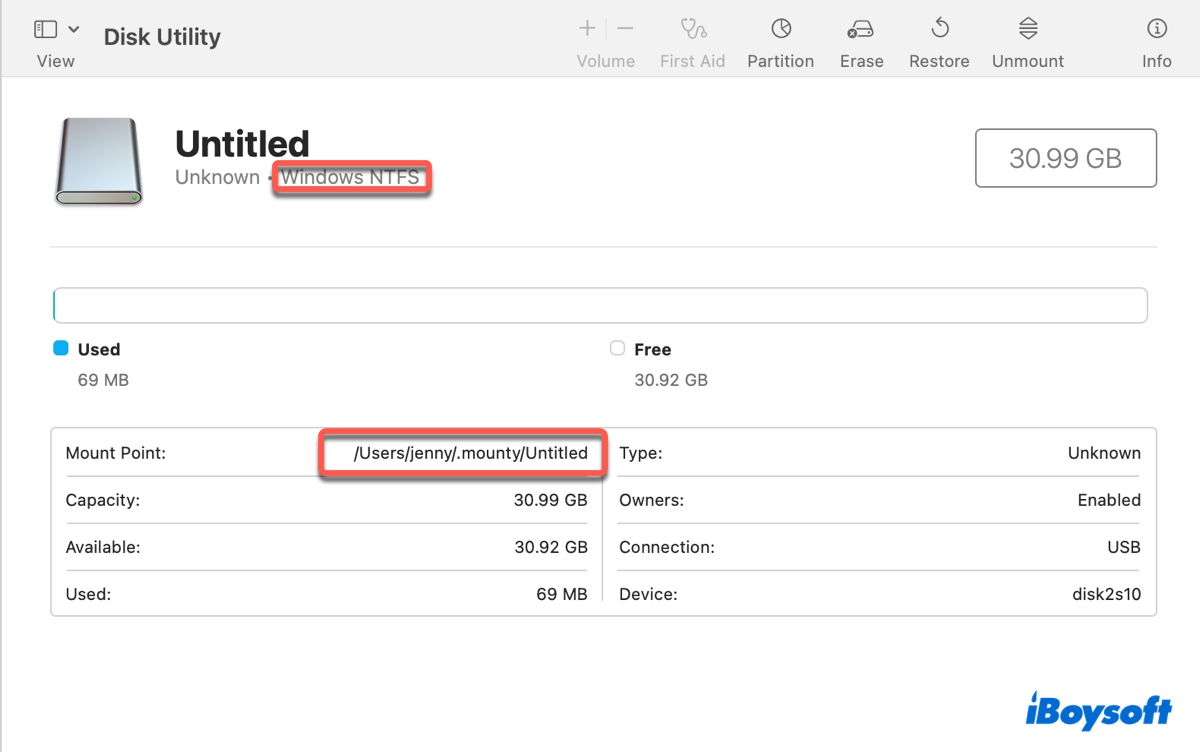Você tem unidades externas formatadas em NTFS que deseja usar no macOS? Se sim, provavelmente você notou que sua unidade NTFS é apenas de leitura no Mac. Em outras palavras, você não pode copiar para, escrever, editar ou excluir arquivos na unidade NTFS no macOS ou OS X.
Então, como escrever em NTFS no Mac? Neste artigo, vou mostrar a você os passos para ativar o suporte de escrita NTFS no Mac via FUSE de código aberto para macOS com a ajuda de NTFS-3G e Mounty e discutir uma alternativa melhor.
💡 Se suas unidades NTFS armazenam arquivos importantes, iBoysoft NTFS para Mac é altamente recomendado para montar NTFS com suporte de leitura e escrita no Mac. É super fácil de usar, seguro, confiável, e possui funções avançadas como formatação de discos em NTFS no Mac ou reparo de discos NTFS.
Um Mac pode escrever em NTFS?
Não, por padrão, um Mac não pode escrever em NTFS. Em vez disso, ele apenas tem suporte de leitura para o formato NTFS.
NTFS ou Sistema de Arquivos NT do Windows, é propriedade da Microsoft e usado no Windows NT 3.1 e desde então. A Microsoft não divulga a especificação completa do NTFS, então é possível que a Apple precise pagar por licenças para utilizá-lo em seus sistemas, o que pode não ser seu objetivo.
Veja o que acontece ao utilizar um disco externo NTFS em um Mac:
A unidade NTFS será montada e aparecerá na sua área de trabalho após ser conectada a um Mac, permitindo que você a abra e visualize seus arquivos. No entanto, você falhará se tentar modificar os arquivos ou renomear o disco. Além disso, se arrastar e soltar arquivos do seu Mac para a unidade NTFS, você verá um símbolo proibido.
Como ler e escrever em NTFS no Mac?
A melhor maneira de ler e escrever em NTFS no Mac é usar um driver NTFS para Mac confiável como o iBoysoft NTFS para Mac. Não requer ferramentas extras ou comandos complexos que podem levar a falhas ou corrupção do disco se feitos incorretamente. Basta instalá-lo e então ele irá montar automaticamente NTFS no Mac com acesso de leitura/escrita.

Além de permitir o acesso de leitura/escrita de NTFS no Mac, também permite que você formate unidades para NTFS, repare NTFS no Mac, inicie a partir da partição do Boot Camp e monte ou desmonte unidades NTFS no Mac.
No entanto, se você quiser experimentar e não se importar de gastar mais tempo, também pode usar o software de código aberto macFUSE ou FUSE para macOS para ler e escrever em NTFS no Mac. Vamos continuar explorando esta opção.
Como usar o macFUSE para escrever em NTFS?
macFUSE, também conhecido como FUSE para macOS ou OSXFUSE, é um pacote de software que habilita o macOS a suportar sistemas de arquivos parcial ou não nativamente suportados pelo macOS, como NTFS, SSHFS, etc. Ele fornece a infraestrutura para criar e gerenciar sistemas de arquivos, mas não suporta tipos específicos de sistemas de arquivos por si só.
Portanto, ele deve ser usado com o NTFS-3G, um driver de código aberto que fornece acesso completo de leitura/escrita ao NTFS no macOS. Dessa forma, o macFUSE prepara o terreno para que o NTFS-3G funcione, e o NTFS-3G pode aproveitá-lo para interagir com o kernel do macOS e fornecer suporte real de leitura e escrita para o NTFS no Mac. Juntos, eles podem permitir que usuários de macOS ou OS X escrevam em NTFS no Mac de forma transparente.
Além disso, você também precisará do Mounty para automatizar o complicado processo de montagem manual de volumes NTFS usando linhas de comando. Ele fornece uma interface simples que permite suporte de escrita NTFS no Mac com apenas alguns cliques.
Dito isso, você pode seguir os seguintes passos para montar unidades NTFS com acesso de leitura/escrita no Mac usando o macFUSE:
- Abra o Finder e, em seguida, inicie o Terminal na pasta Applications > Utilities.
- Copie e cole o comando a seguir no Terminal e pressione Enter para instalar as Ferramentas de Linha de Comando.xcode-select --install
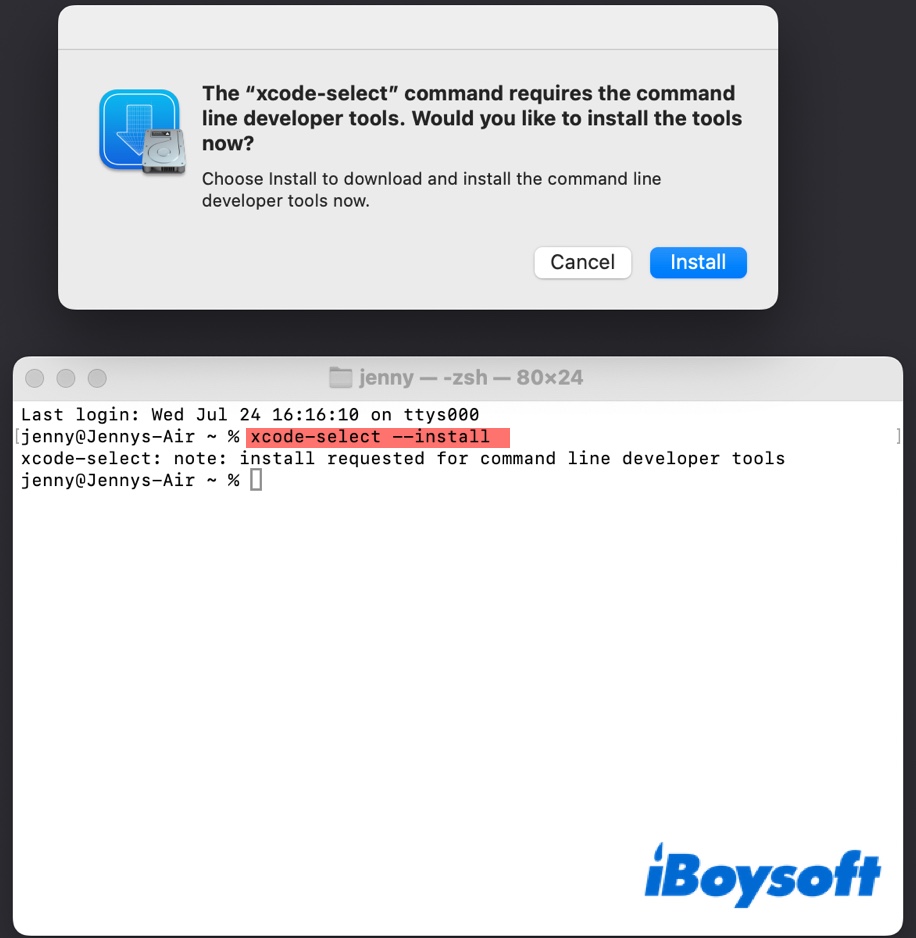
- Clique em Instalar > Concordar e aguarde o download das ferramentas. (Isso pode levar alguns minutos.)
- Execute o comando a seguir para instalar o Homebrew./bin/bash -c "$(curl -fsSL https://raw.githubusercontent.com/Homebrew/install/HEAD/install.sh)"
- Digite sua senha de login e pressione Enter.
- Siga as instruções para instalar o Homebrew. (Se não puder instalar o Homebrew a partir do Terminal, faça o download do seu pacote para instalá-lo.)
- Após a instalação do Homebrew, você pode baixar e instalar o macFUSE executando o seguinte comando.brew install --cask macfuse
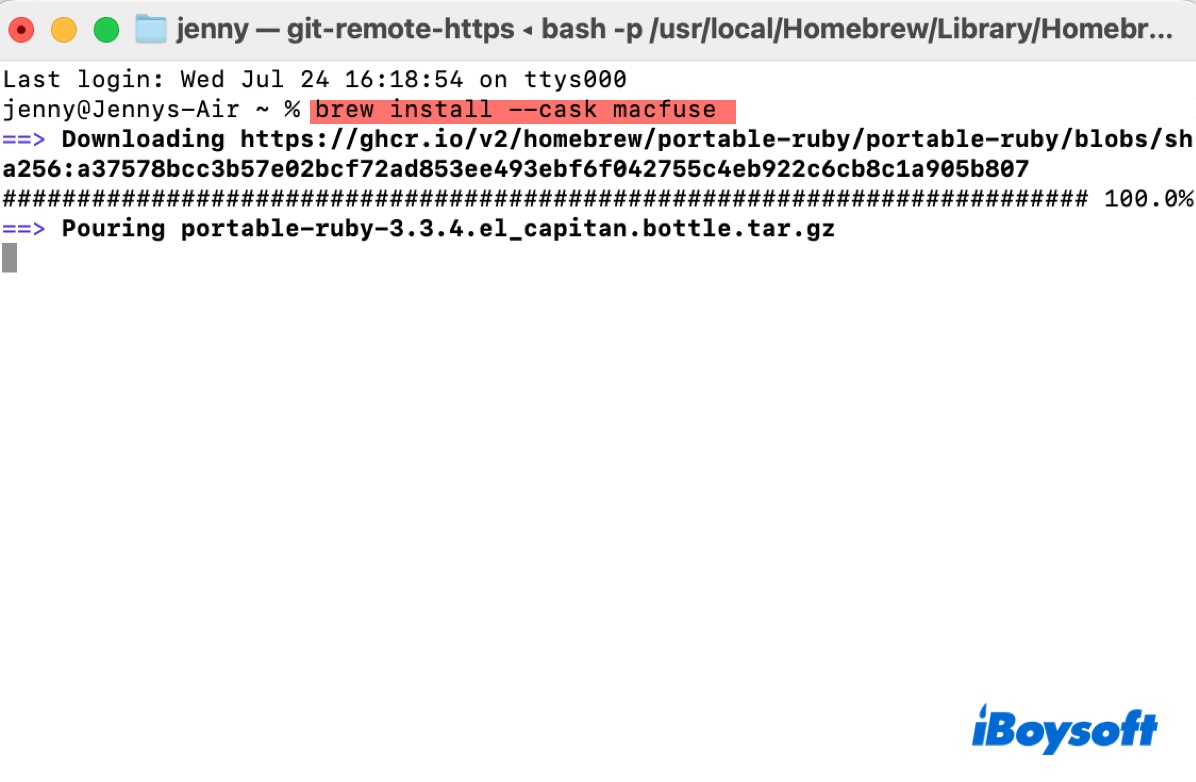
- Insira sua senha e pressione Enter quando solicitado, aguarde até que o macFUSE seja instalado.
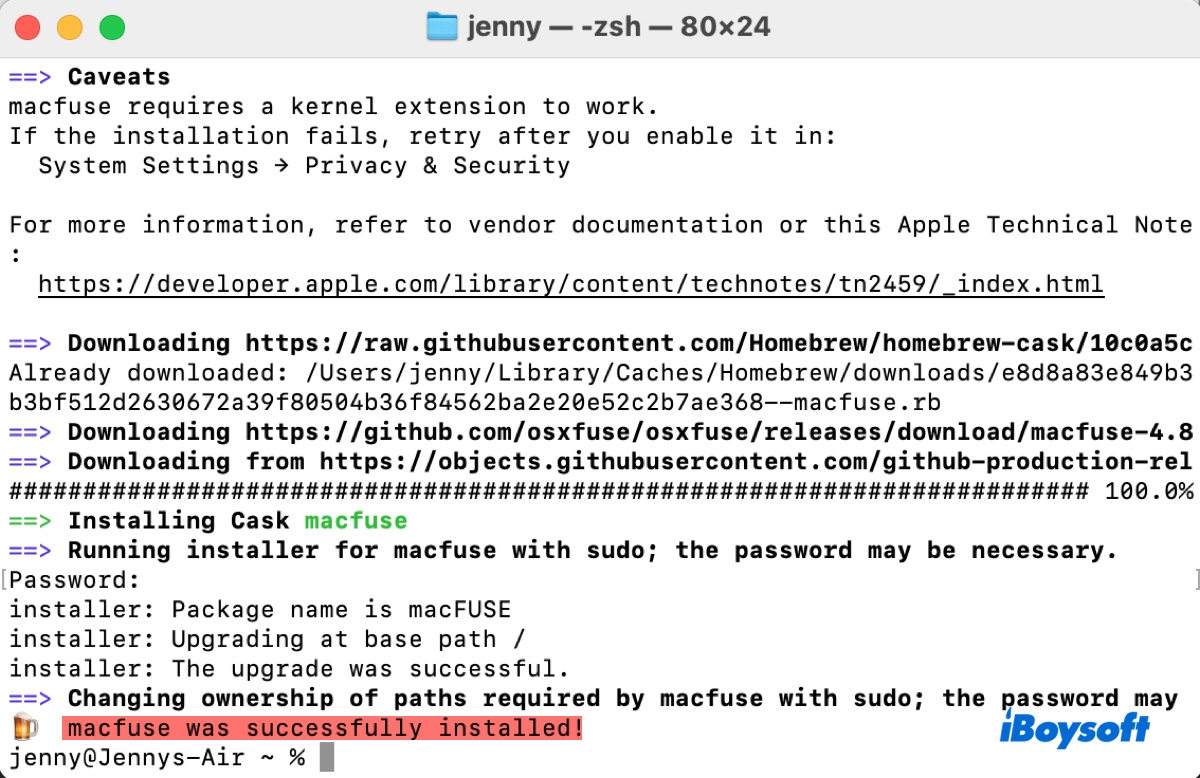
- Execute o comando abaixo para atualizar o Homebrew.brew update
- Instale o NTFS-3G.brew install gromgit/fuse/ntfs-3g-mac
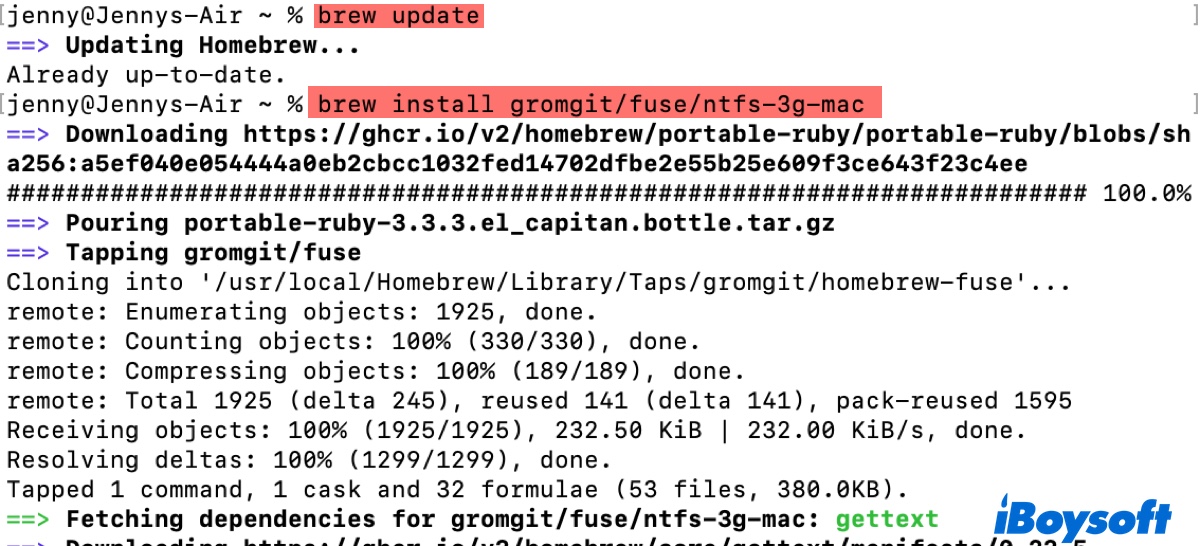
- Por fim, obtenha o Mounty.brew install --cask mounty
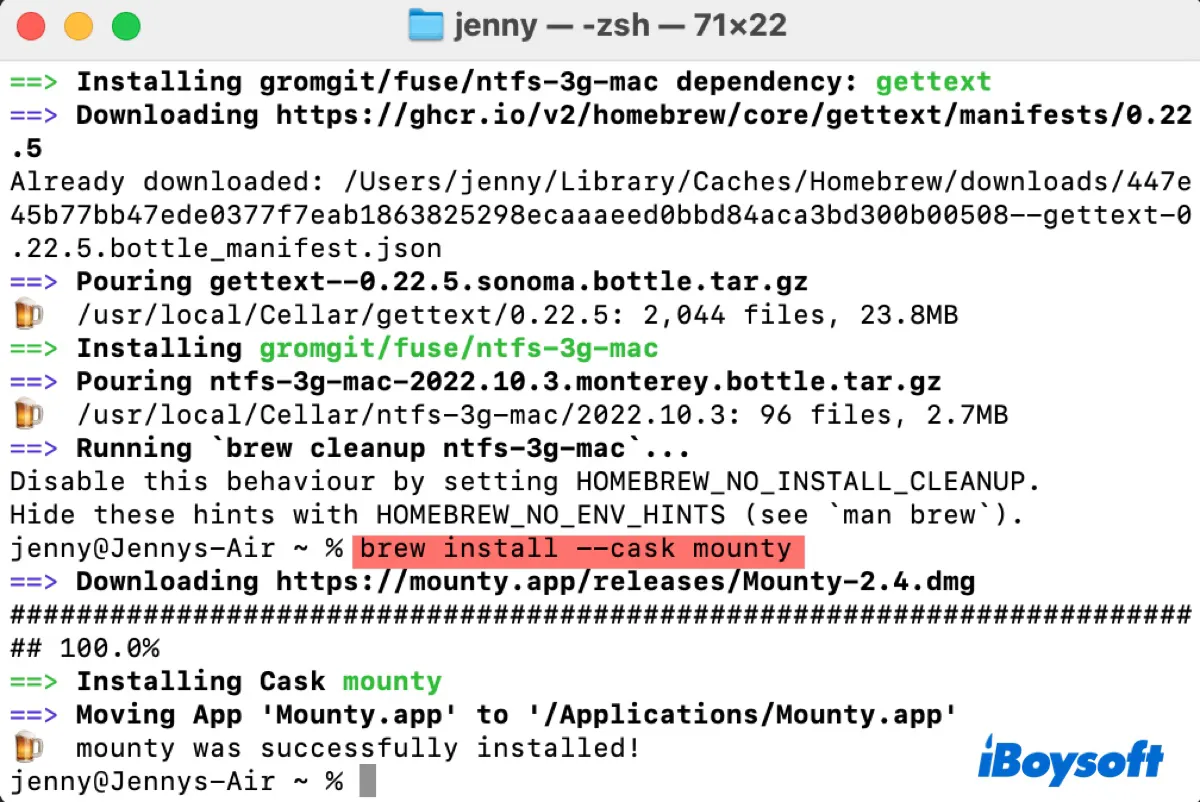
- Quando solicitado para habilitar a extensão do sistema, siga as instruções para aceitar as mudanças e reiniciar seu Mac.
- Depois de baixar e instalar todas as três ferramentas, inicie o Mounty na sua pasta Applications e clique Remontar "nome_do_volume_NTFS".
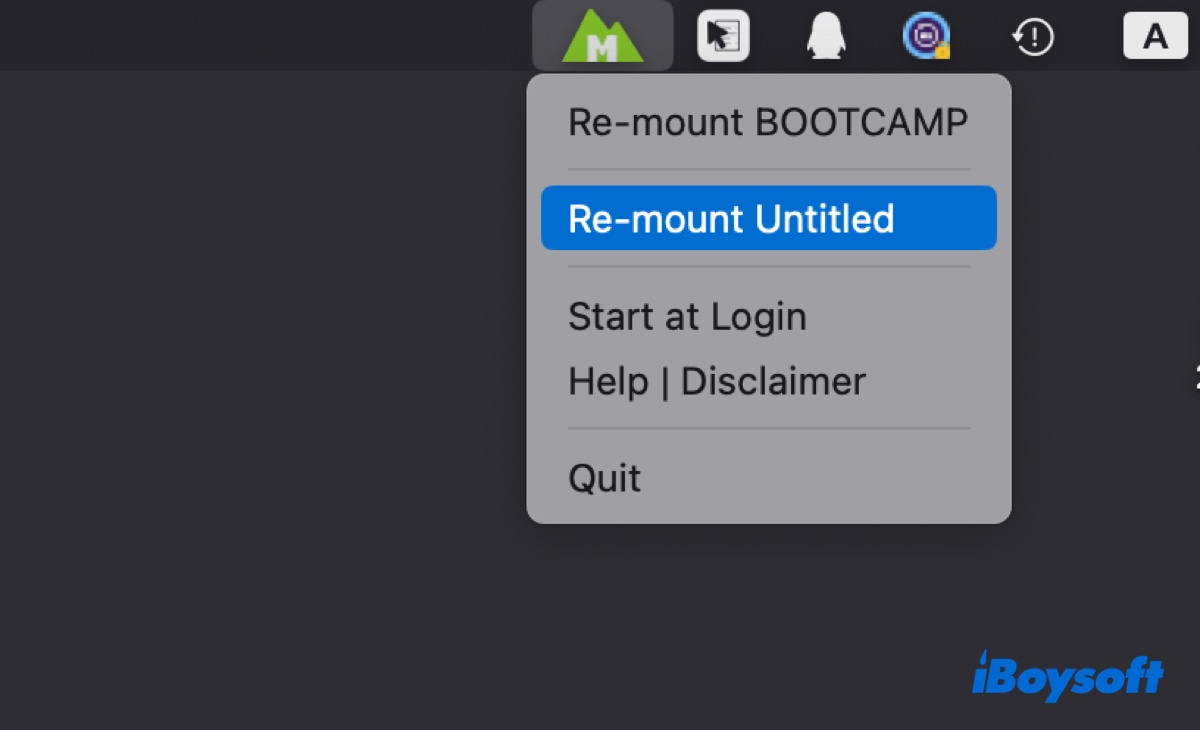
- Insira sua senha de administrador e clique em OK.
- Clique em OK para permitir acesso ao disco pelo Mounty.
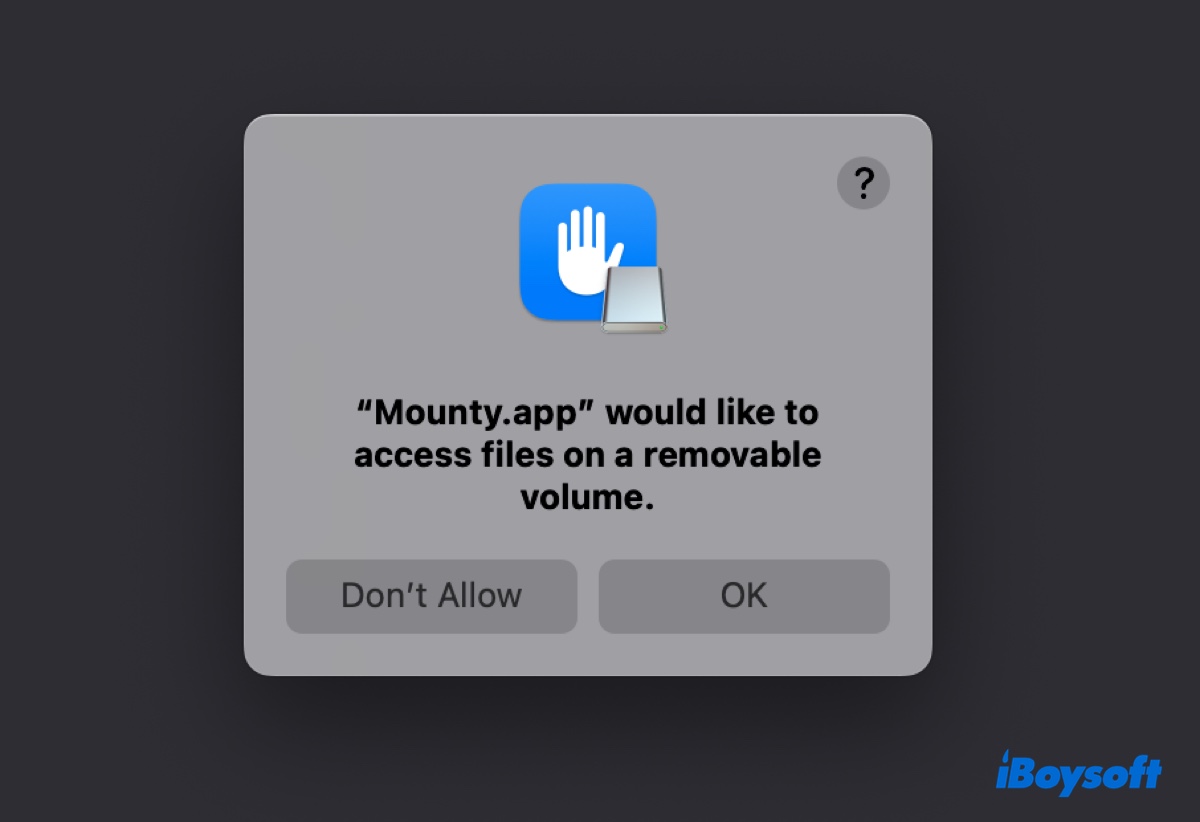
Agora seus drives NTFS serão montados com privilégios de leitura/gravação.
Estes passos funcionam no meu Mac rodando o macOS Sonoma e também devem ser aplicáveis a sistemas anteriores. Lembre-se que se seu sistema for atualizado, será necessário repetir os passos para usar drives NTFS no Mac e não há garantia de que funcionará.
Se você deseja acesso confiável e consistente a volumes NTFS no Mac, especialmente na última versão do macOS, considere usar o iBoysoft NTFS for Mac. Esta é a recomendação do Mounty também. Com este driver NTFS para Mac instalado, você pode escrever no NTFS no Mac sem se preocupar que possa perder o acesso ao seu disco NTFS de repente.
Compartilhe este artigo para beneficiar outros que desejam montar NTFS com permissão de leitura e gravação com o macFUSE!
Erro: NTFS-3G foi desativado porque requer o macFUSE de código fechado
Se você está tentando instalar o NTFS-3G com o comando (brew install ntfs-3g), você receberá o erro "ntfs-3g foi desativado porque requer o macFUSE de código fechado," ou "Erro: ntfs-3g foi desativado porque requer o FUSE!"
Isto ocorre porque o uso do FUSE foi descontinuado no Homebrew e todas as fórmulas que envolvem o FUSE como uma dependência foram desativadas. Para instalar o NTFS-3G no Mac, você precisa executar o seguinte comando:
brew install gromgit/fuse/ntfs-3g-mac
Como desinstalar o macFUSE e o NTFS-3G?
Se você não precisa mais do macFUSE ou do NTFS-3G, você pode desinstalá-los com os seguintes passos:
Desinstalar o macFUSE no Mac:
- Vá para o menu Apple > Configurações do Sistema.
- Selecione o macFUSE no painel esquerdo.
- Clique em Remover Fuse.
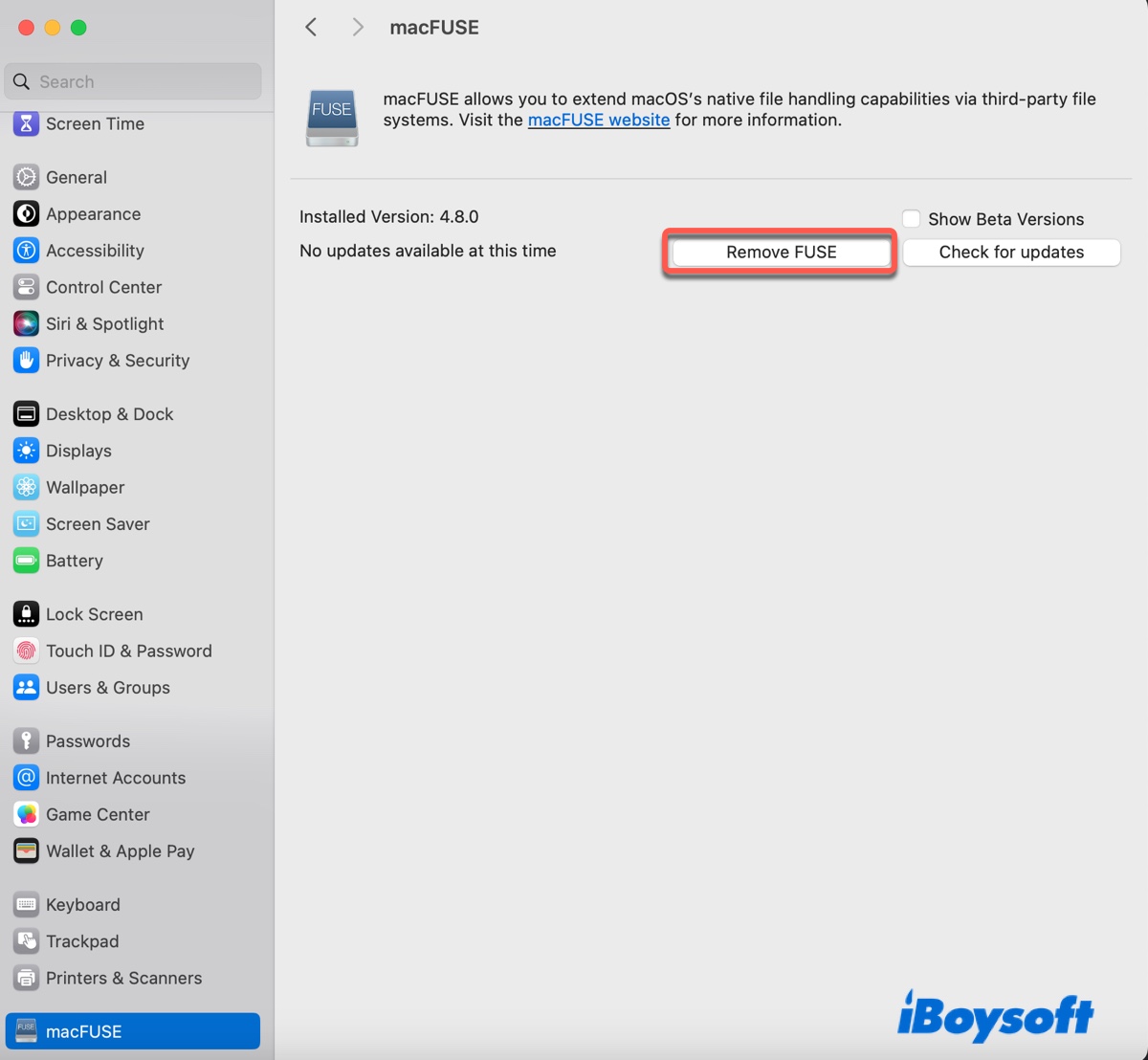
Desinstalar o NTFS-3G no Mac:
- Abra o Terminal.
- Execute o seguinte comando.brew uninstall ntfs-3g
Este post foi útil? Compartilhe!