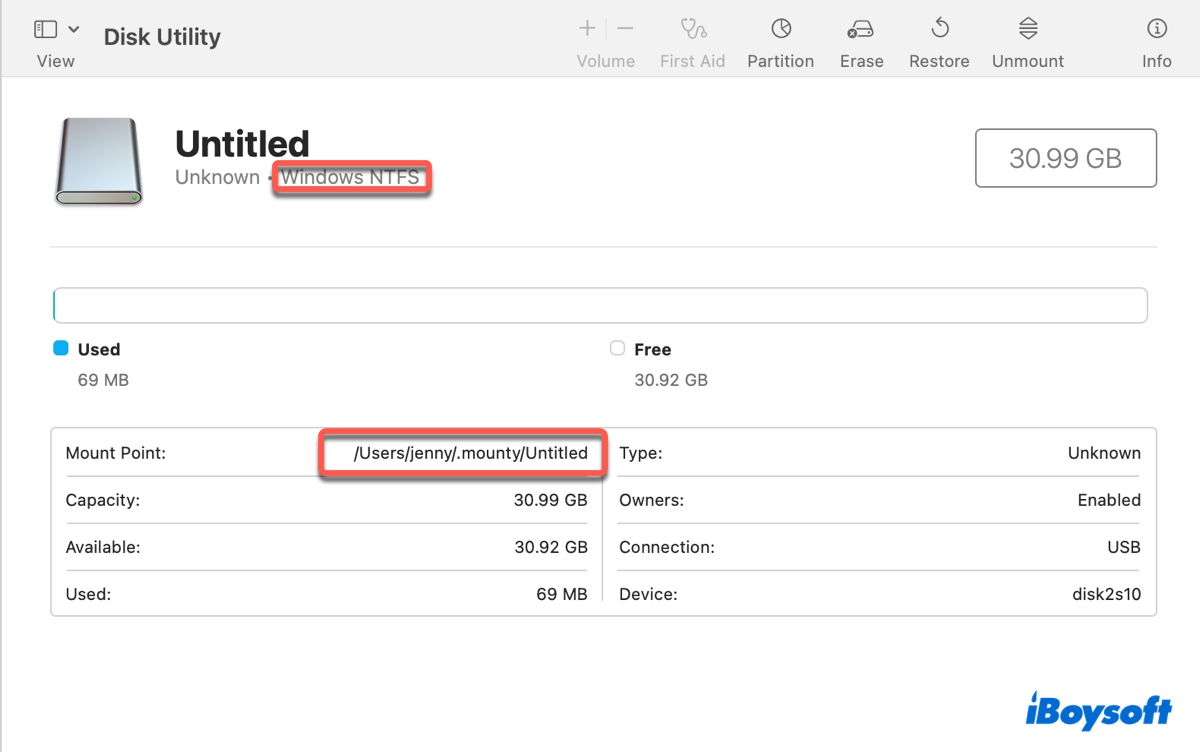macOSで使用したいNTFS形式の外部ドライブがありますか?その場合、おそらくMacでNTFSドライブが読み取り専用であることに気付いているでしょう。つまり、macOSまたはOS X上でNTFSドライブにファイルをコピーしたり、書き込んだり、編集したり、削除したりすることはできません。
では、MacでNTFSに書き込むにはどうすればよいでしょうか?この記事では、オープンソースのFUSE for macOSを使用してMacでNTFS書き込みサポートを有効にする手順を紹介し、NTFS-3GとMountyの助けを借りてさらに良い代替手法について議論します。
💡 もしNTFSドライブに重要なファイルが保存されている場合は、 iBoysoft NTFS for Mac がMac上で読み書きサポート付きでマウントすることを強くお勧めします。使いやすく、安全で信頼性があり、ディスクをNTFS形式にフォーマットしたり、NTFSディスクを修復するといった高度な機能も備えています。
MacはNTFSに書き込むことができますか?
いいえ、MacはデフォルトではNTFSに書き込むことができません。代わりに、NTFSフォーマットに対して読み取りサポートのみを提供しています。
NTFSまたはWindows NT File SystemはMicrosoftが所有し、Windows NT 3.1以降で使用されています。MicrosoftはNTFSの仕様を完全に開示しておらず、Appleがシステムで使用するためにライセンス料を支払う必要がある可能性があるため、それが彼らの目的ではないかもしれません。
NTFS外部ディスクをMacで使用すると次のようなことが起こります:
NTFSドライブがMacに接続されるとデスクトップにマウントされ、ファイルを表示できます。ただし、ファイルを変更したりディスクの名前を変更しようとすると失敗します。また、MacからNTFSドライブにファイルをドラッグアンドドロップしようとすると、禁止シンボルが表示されます。
MacでNTFSに読み書きする方法
MacでNTFSに読み書きする最良の方法は、iBoysoft NTFS for Macなどの信頼性の高いNTFS for Macドライバを使用することです。追加のツールや複雑なコマンドは不要で、誤って行うと失敗やディスクの破損を招く可能性があります。単にインストールしてから、それは自動的にMacでNTFSを読み書きアクセスでマウントします。

Mac 上で NTFS の読み書きアクセスを有効にするだけでなく、ドライブを NTFS にフォーマットしたり、Mac 上で NTFS を修復したり、Boot Camp パーティションから起動したり、NTFS ドライブをマウントまたはアンマウントしたりすることもできます。
それでも実験的に進みたい場合や、時間を気にしない場合は、オープンソースソフトウェアの macFUSE や FUSE for macOS を使用して Mac で NTFS に読み書きすることもできます。このオプションを引き続き探ってみましょう。
macFUSE を使用して NTFS に書き込む方法
macFUSE、または FUSE for macOS、または OSXFUSE と呼ばれるソフトウェアパッケージは、macOS が部分的にまたはネイティブにサポートしていないファイルシステム(NTFS、SSHFS など)をサポートするようにするものです。ファイルシステムの作成と管理のためのインフラストラクチャを提供しますが、特定のファイルシステムタイプ自体をサポートはしません。
そのため、NTFS を macOS でフルに読み書きするためには、NTFS-3G というオープンソースドライバを使う必要があります。macFUSE は NTFS-3G が実行できる環境を整え、NTFS-3G が macOS カーネルとやり取りして Mac 上で NTFS の読み書きサポートを提供します。これにより、macOS や OS X ユーザーは Mac で NTFS にシームレスに書き込むことができます。
さらに、NTFS ボリュームを手動でコマンドラインを使用してマウントする複雑なプロセスを自動化するために Mounty も必要です。これを使用すると、NTFS 書き込みサポートを簡単にいくつかのクリックで実現する簡単なインターフェースが提供されます。
述べたとおり、次の手順を実行してmacFUSE を使用して Mac で NTFS ドライブを読み書きアクセスでマウントします:
- Finderを開き、Applications>UtilitiesフォルダからTerminalを起動します。
- 以下のコマンドをTerminalにコピーして貼り付け、Enterを押して Command Line Tools をインストールします。xcode-select --install
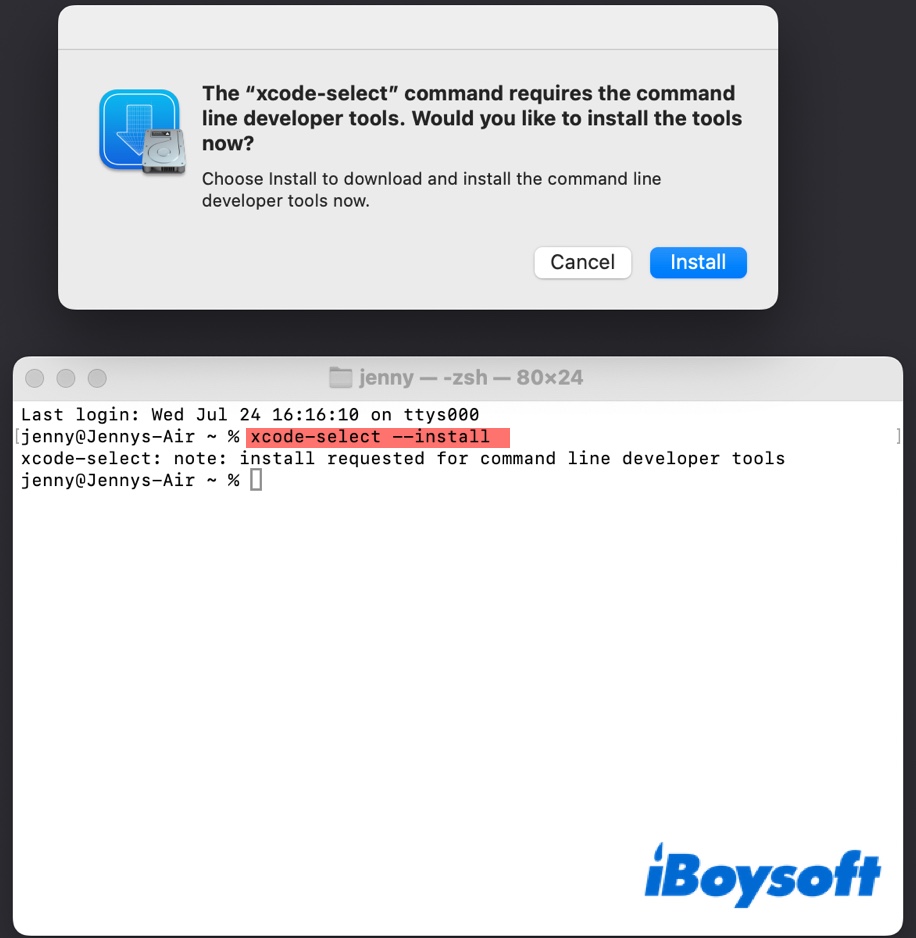
- インストール>同意をクリックし、ツールのダウンロードを待ちます。(数分かかる場合があります。)
- 以下のコマンドを実行してHomebrewをインストールします。/bin/bash -c "$(curl -fsSL https://raw.githubusercontent.com/Homebrew/install/HEAD/install.sh)"
- ログインパスワードを入力してEnterを押します。
- Homebrewをインストールする手順に従います。(TerminalからHomebrewをインストールできない場合は、パッケージをダウンロードしてインストールしてください。)
- Homebrewがインストールされたら、以下のコマンドを実行してmacFUSEをダウンロードしてインストールします。brew install --cask macfuse
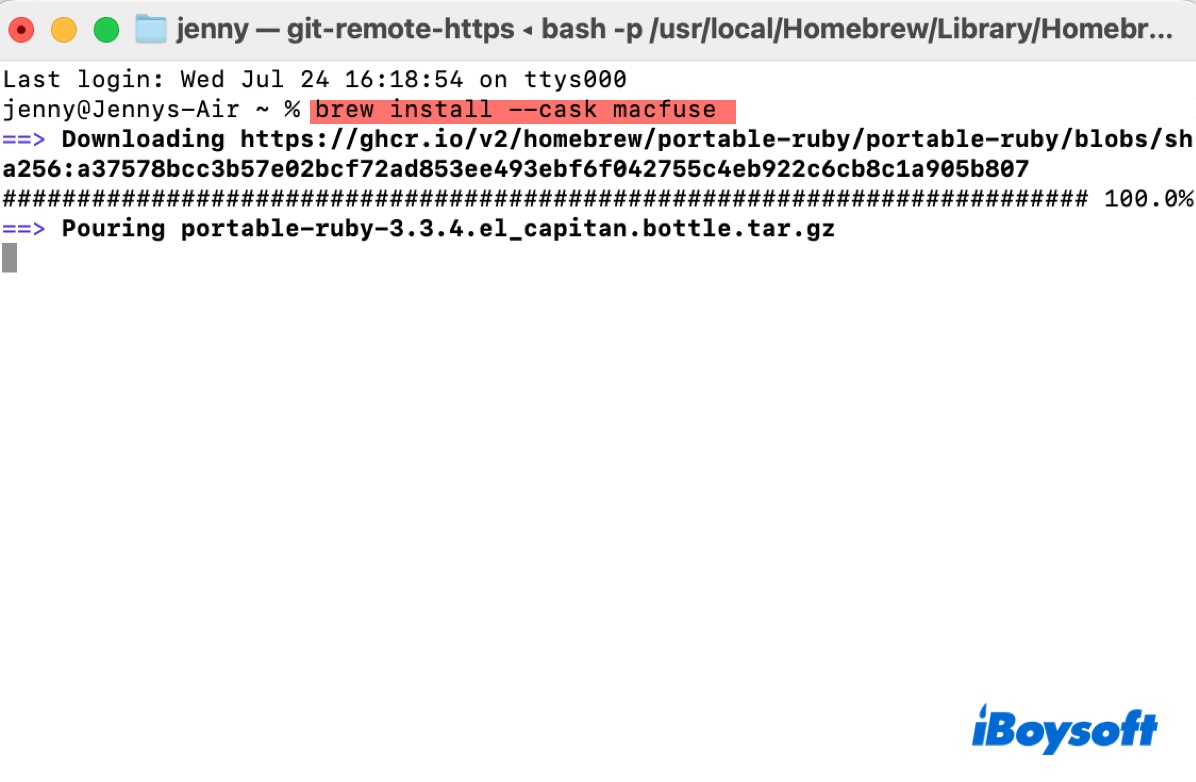
- 必要に応じてパスワードを入力してEnterを押し、macFUSEがインストールされるまで待ちます。
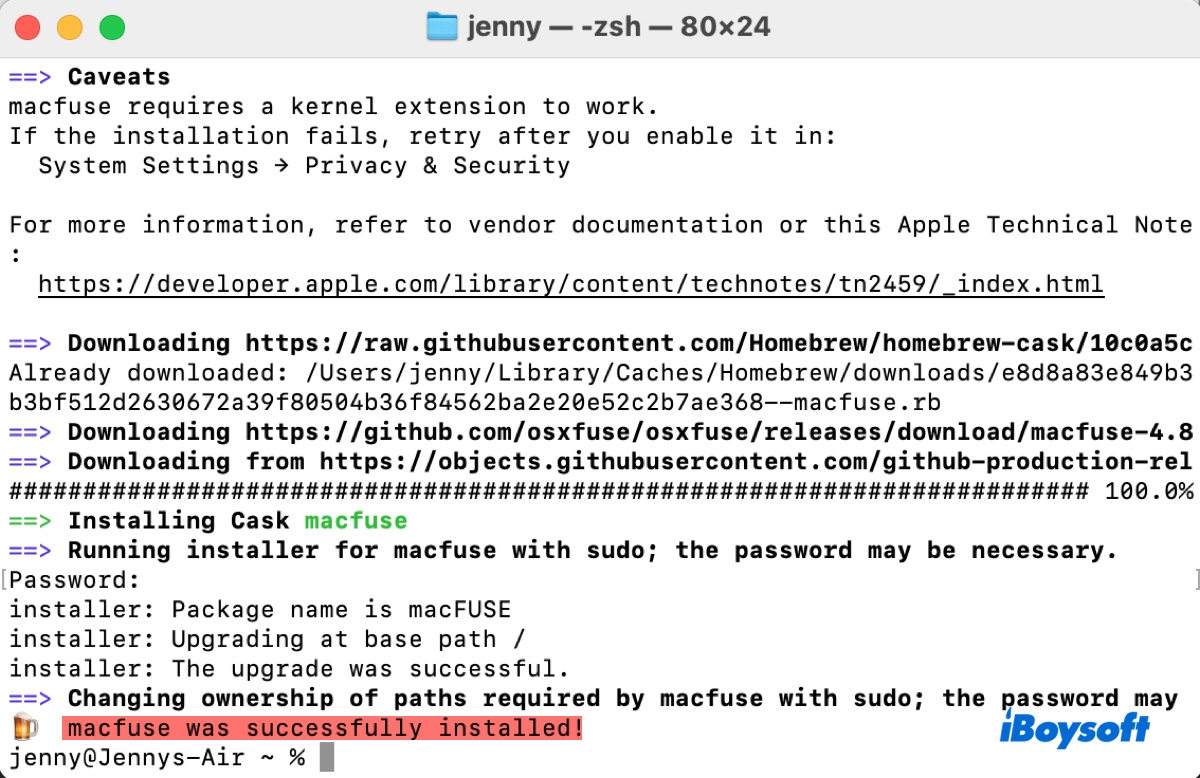
- 以下のコマンドを実行してHomebrewを更新します。brew update
- NTFS-3Gをインストールします。brew install gromgit/fuse/ntfs-3g-mac
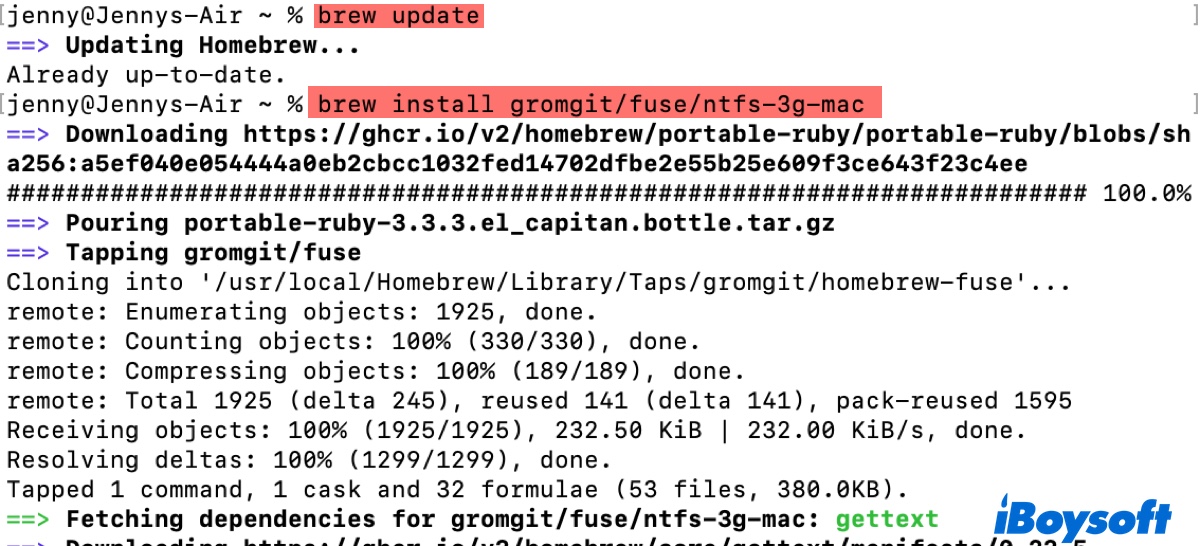
- 最後に、Mountyを取得します。brew install --cask mounty
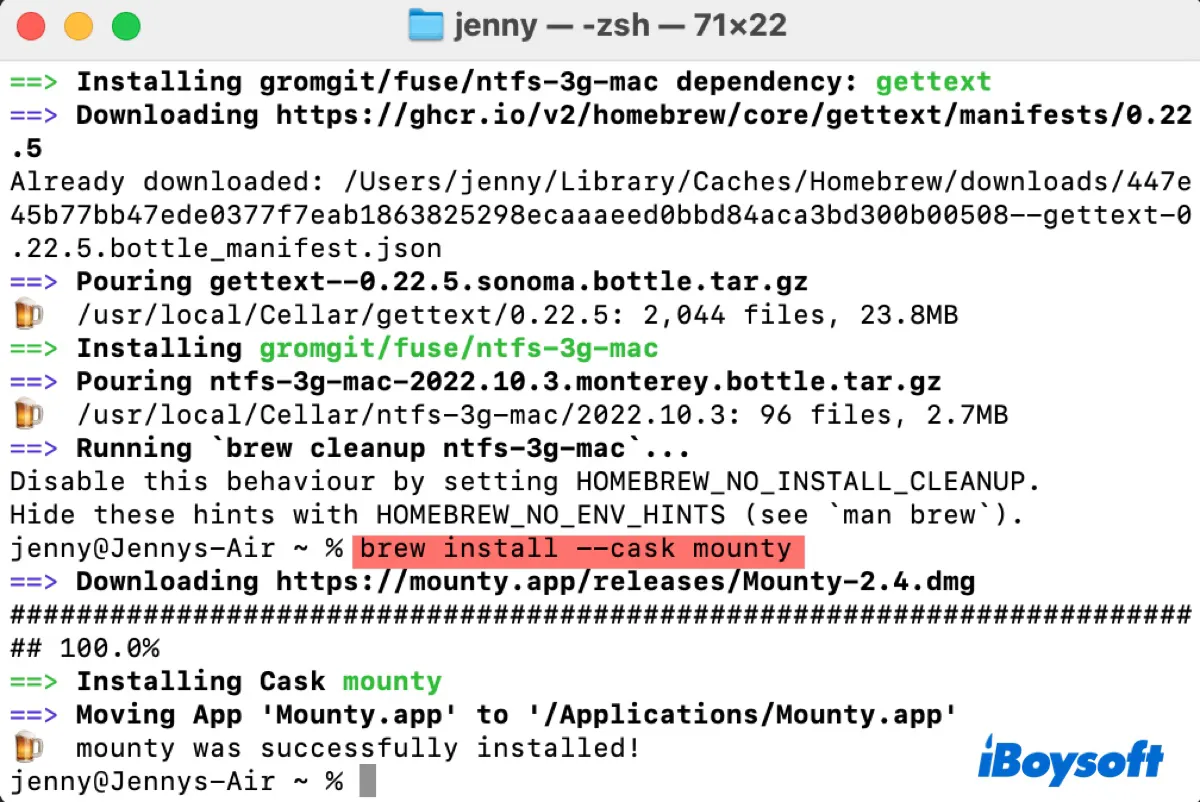
- システム拡張機能を有効にするよう求められた場合は、変更を受け入れる手順に従い、Macを再起動します。
- これらのツールがすべてダウンロードされてインストールされたら、ApplicationsフォルダからMountyを起動し、"NTFS_volume_name"を再マウントしてください。
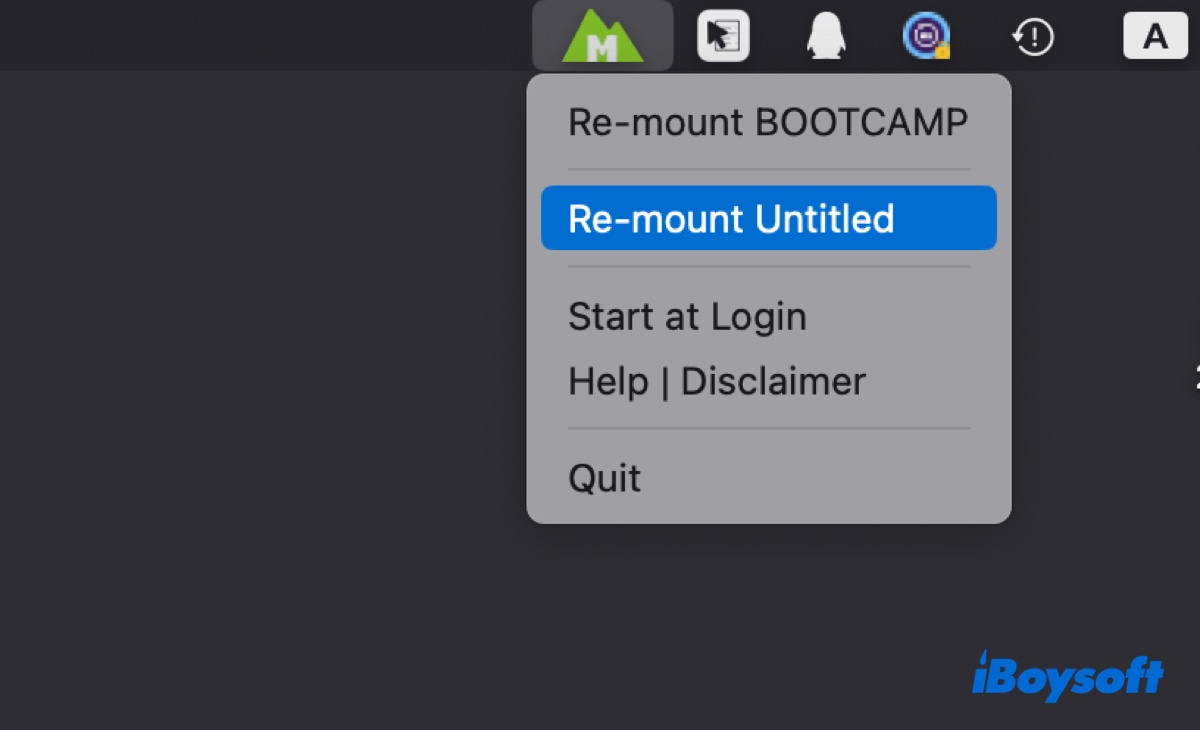
- 管理者のログインパスワードを入力し、OKをクリックします。
- Mountyディスクへのアクセスを許可するために OK をクリックします。
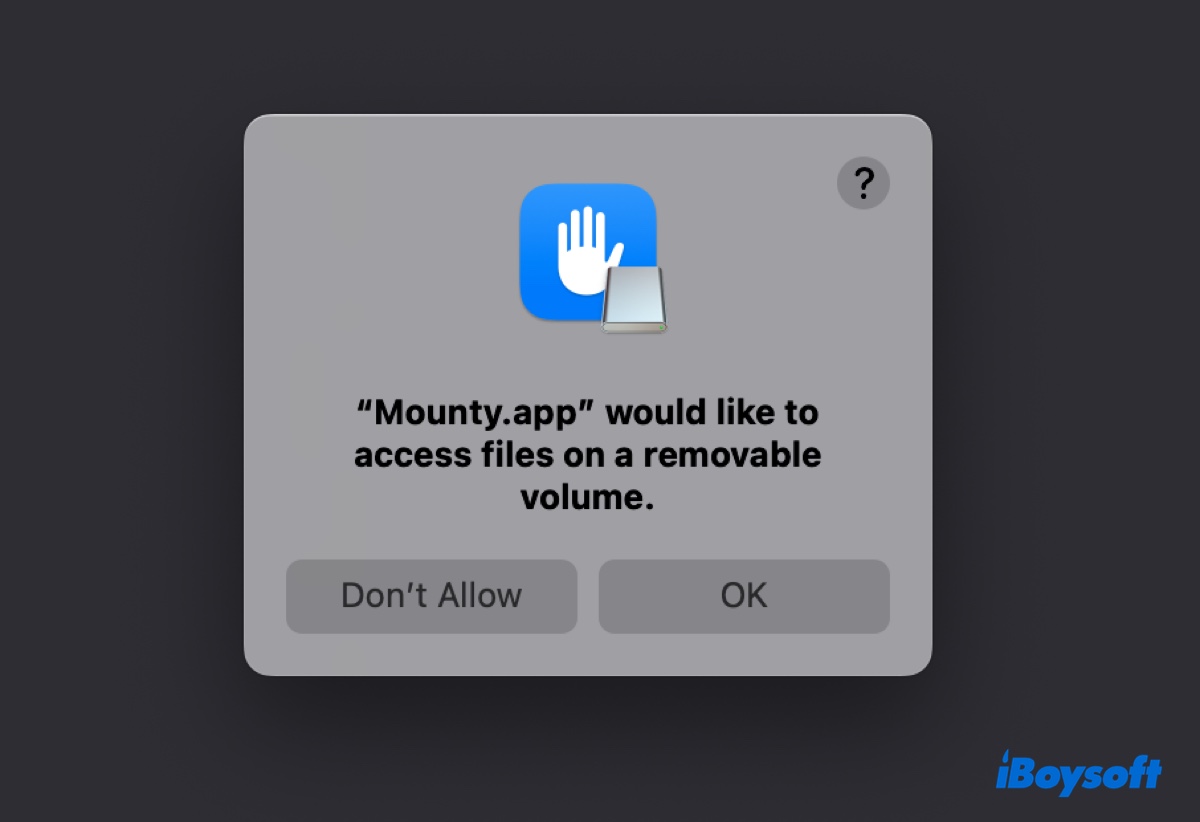
NTFSドライブは今、読み書き権限を持ってマウントされます。
これらの手順はmacOS Sonomaを実行している私のMacで機能し、以前のシステムにも適用されるはずです。システムがアップグレードされると、MacでNTFSドライブを使用するための手順を繰り返す必要があり、動作が保証されていないことに注意してください。
信頼性の高いおよび一貫性のあるMacのNTFSボリュームへのアクセスをお探しであれば、特に最新のmacOSバージョンには、iBoysoft NTFS for Macをご検討ください。Mountyもおすすめしています。この1つのNTFS for Macドライバーをインストールすると、NTFS on Macに書き込むことができ、突然NTFSドライブへのアクセスが失われる心配はありません。
この記事を共有して、他の方々がmacFUSEでNTFSを読み書きするのに役立つ かどうか。
エラー:NTFS-3Gは、閉鎖されたソースのmacFUSEが必要ですので無効になっています
コマンド(brew install ntfs-3g)でNTFS-3Gをインストールしようとすると、「ntfs-3gは、閉鎖されたソースのmacFUSEが必要なので無効になっています」というエラーが表示されます。
これは、FUSEの使用がHomebrewで非推奨となり、FUSEを依存関係とする任意の数式が無効になったためです。MacにNTFS-3Gをインストールするためには、以下のコマンドを実行する必要があります:
brew install gromgit/fuse/ntfs-3g-mac
macFUSEおよびNTFS-3Gをアンインストールする方法
macFUSEまたはNTFS-3Gをもはや使用しない場合は、以下の手順でアンインストールすることができます:
MacでmacFUSEをアンインストール:
- Appleメニューに移動し、[システム設定]を選択します。
- 左パネルからmacFUSEを選択します。
- ファーストを削除をクリックします。
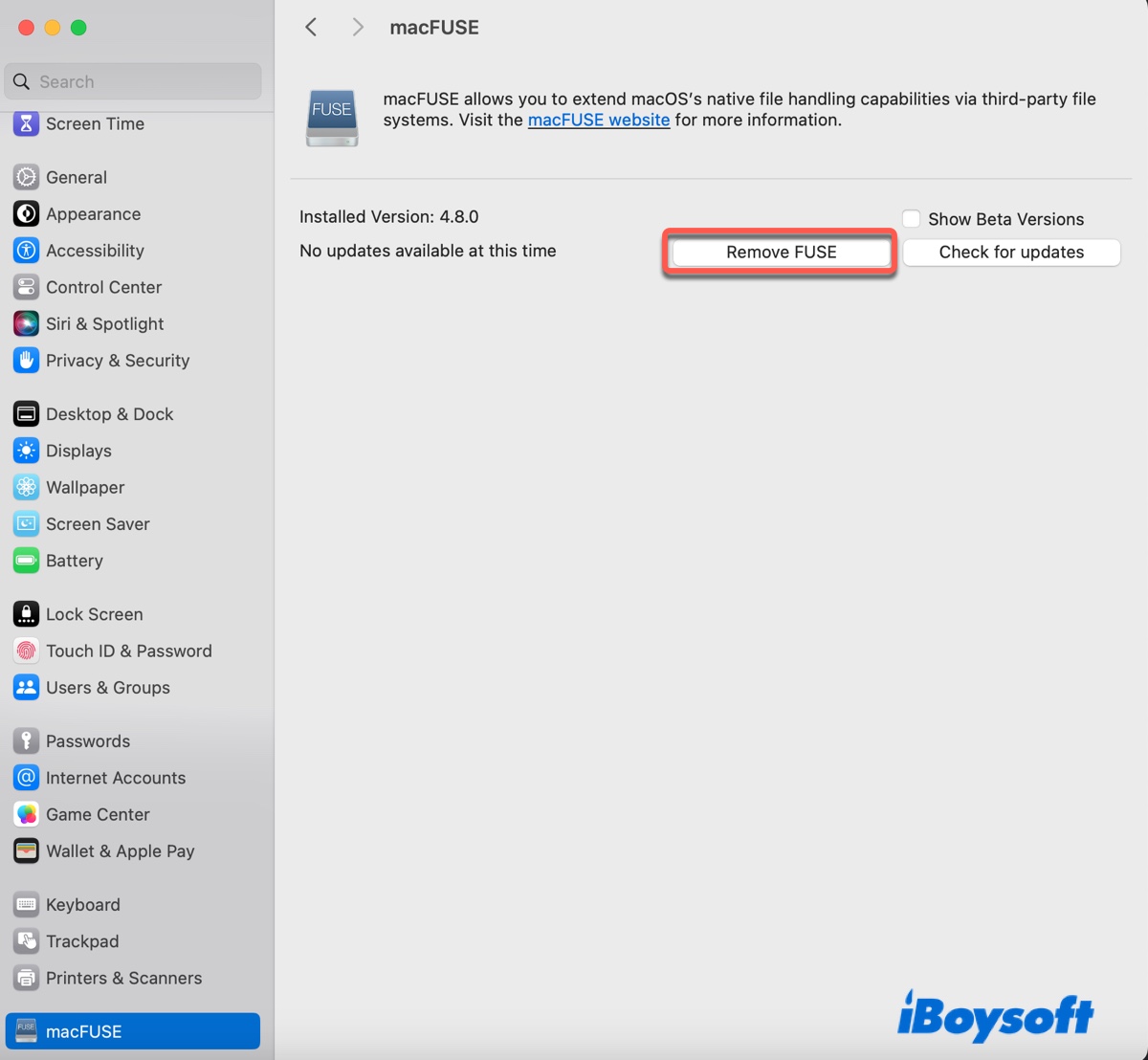
MacでNTFS-3Gをアンインストール:
- ターミナルを開きます。
- 次のコマンドを実行します。brew uninstall ntfs-3g
この投稿は役立ちましたか?シェアしてください!