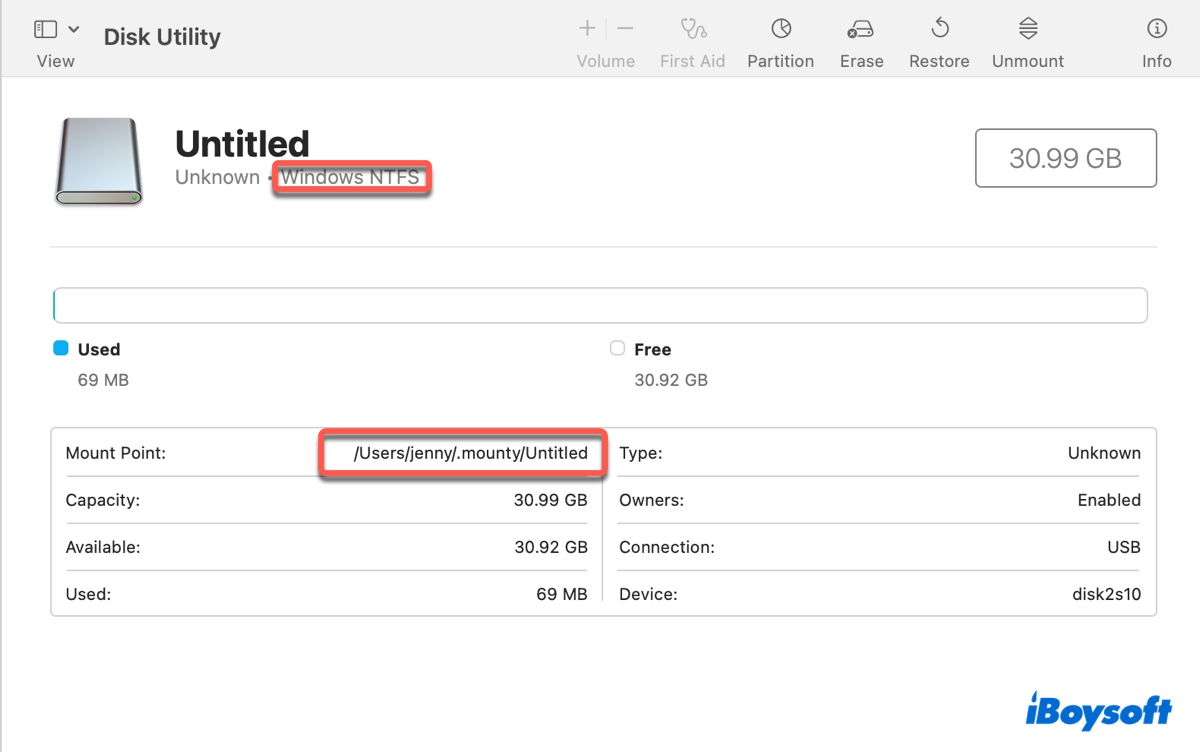Do you have NTFS-formatted external drives that you want to use on macOS? If so, you've likely noticed that your NTFS drive is read-only on Mac. In other words, you can't copy to, write to, edit, or delete files on the NTFS drive on macOS or OS X.
So, how to write to NTFS on Mac? In this article, I'll show you the steps to enable NTFS write support on Mac via the open-source FUSE for macOS with the help of NTFS-3G and Mounty and discuss a better alternative.
💡 If your NTFS drives store important files, iBoysoft NTFS for Mac is highly recommended to mount NTFS with read and write support on Mac. It's super easy to use, safe, reliable, and has advanced functions like formatting disks to NTFS on Mac or repairing NTFS disks.
Can a Mac write to NTFS?
No, a Mac can't write to NTFS by default. Instead, it only has read support for the NTFS format.
NTFS or Windows NT File System, is owned by Microsoft and used in Windows NT 3.1 and since. Microsoft is not disclosing the full specification of NTFS, so it's possible that Apple needs to pay for licenses to use it in their systems, which may not be their objective.
Here's what will happen when you use an NTFS external disk on Mac:
The NTFS drive will mount and appear on your desktop after being plugged into a Mac, allowing you to open it and view its files. However, you'll fail if you attempt to modify the files or rename the disk. Also, if you drag and drop files from your Mac to the NTFS drive, you'll see a forbidden symbol.
How to read and write to NTFS on Mac?
The best way to read and write to NTFS on Mac is to use a reliable NTFS for Mac driver like iBoysoft NTFS for Mac. It requires no extra tools or complex commands that may lead to failure or disk corruption if done wrong. Just install it, and then it'll automatically mount NTFS on Mac with read/write access.

Apart from enabling NTFS read/write access on Mac, it also allows you to format drives to NTFS, repair NTFS on Mac, boot from Boot Camp partition, and mount or unmount NTFS drives on Mac.
Nevertheless, if you want to go experimental and don't mind spending more time, you can also use the open-source software macFUSE or FUSE for macOS to read and write to NTFS on Mac. Let's continue exploring this option.
How to use macFUSE to write to NTFS?
macFUSE, also called FUSE for macOS or OSXFUSE, is a software package that enables macOS to support file systems that are partially or not natively supported by macOS, such as NTFS, SSHFS, etc. It provides the infrastructure to create and manage file systems, but it doesn't itself support any specific file system types.
Therefore, it must be used with NTFS-3G, an open-source driver that provides full read/write access to NTFS on macOS. This way, macFUSE lays the ground for NTFS-3G to run, and NTFS-3G can leverage it to interact with the macOS kernel and provide the actual read and write support for NTFS on Mac. Together, they can allow macOS or OS X users to write to NTFS seamlessly on Mac.
Besides, you'll also need Mounty to automate the complicated process of manually mounting NTFS volumes using command lines. It provides a simple interface that enables NTFS write support on Mac with just a few clicks.
Having said that, you can take the following steps to mount NTFS drives with read/write access on Mac using macFUSE:
- Open Finder, then launch Terminal from the Applications > Utilities folder.
- Copy and paste the following command into Terminal and hit Enter to install Command Line Tools.xcode-select --install
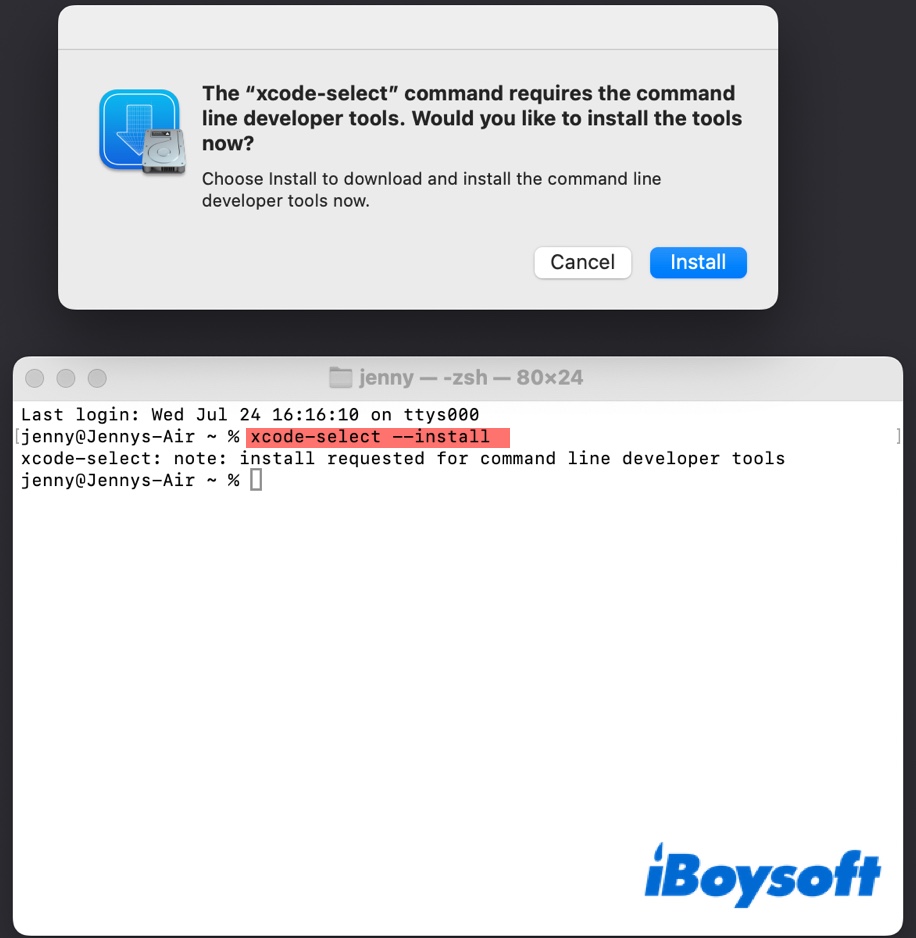
- Click Install > Agree and wait for the tools to be downloaded. (This may take a few minutes.)
- Run the following command to install Homebrew./bin/bash -c "$(curl -fsSL https://raw.githubusercontent.com/Homebrew/install/HEAD/install.sh)"
- Type in your login password and hit Enter.
- Follow the instructions to install Homebrew. (If you can't install Homebrew from Terminal, download its package to install it.)
- After Homebrew is installed, you can download and install macFUSE by running the following command.brew install --cask macfuse
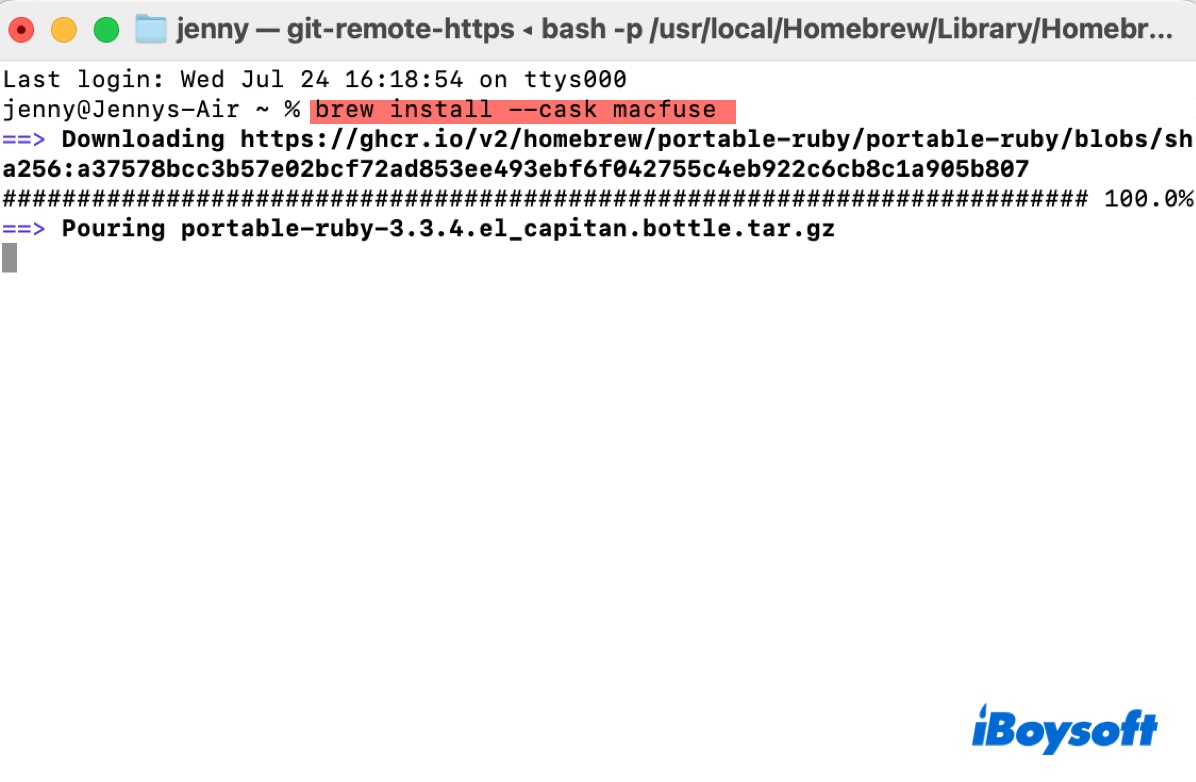
- Input your password and hit Enter when required, then wait until macFUSE is installed.
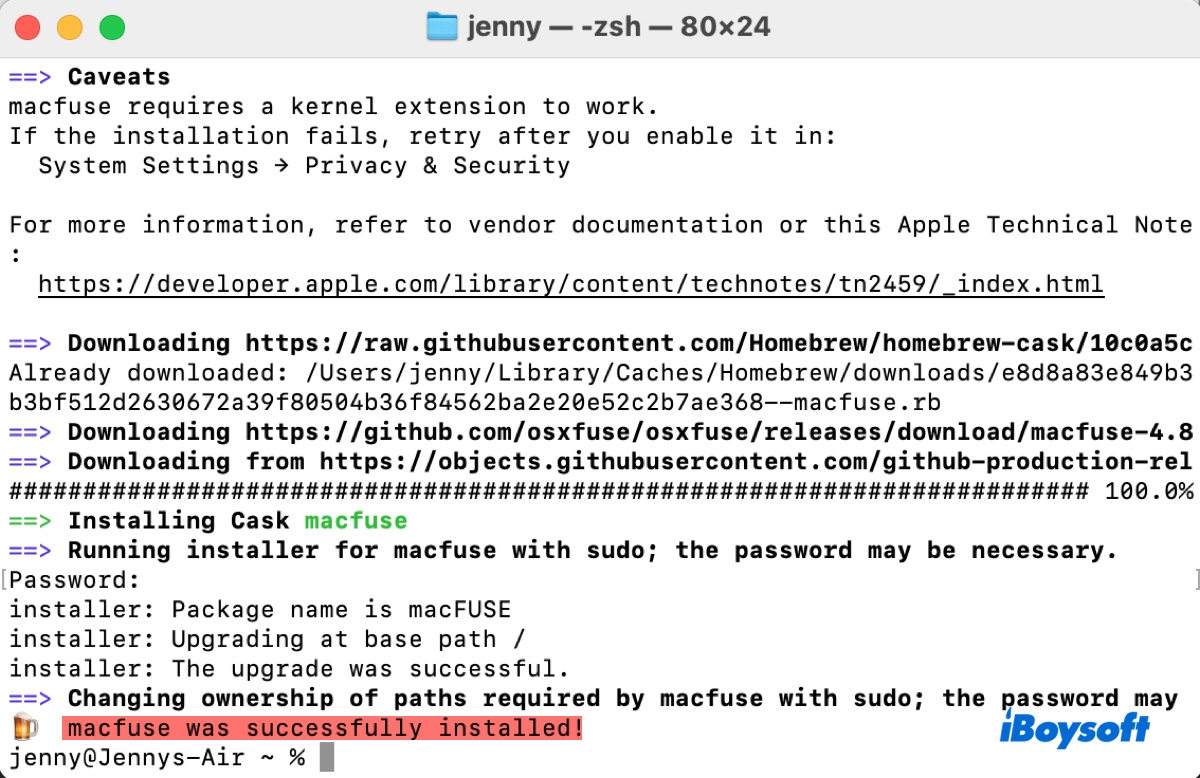
- Execute the command below to update Homebrew.brew update
- Install NTFS-3G.brew install gromgit/fuse/ntfs-3g-mac
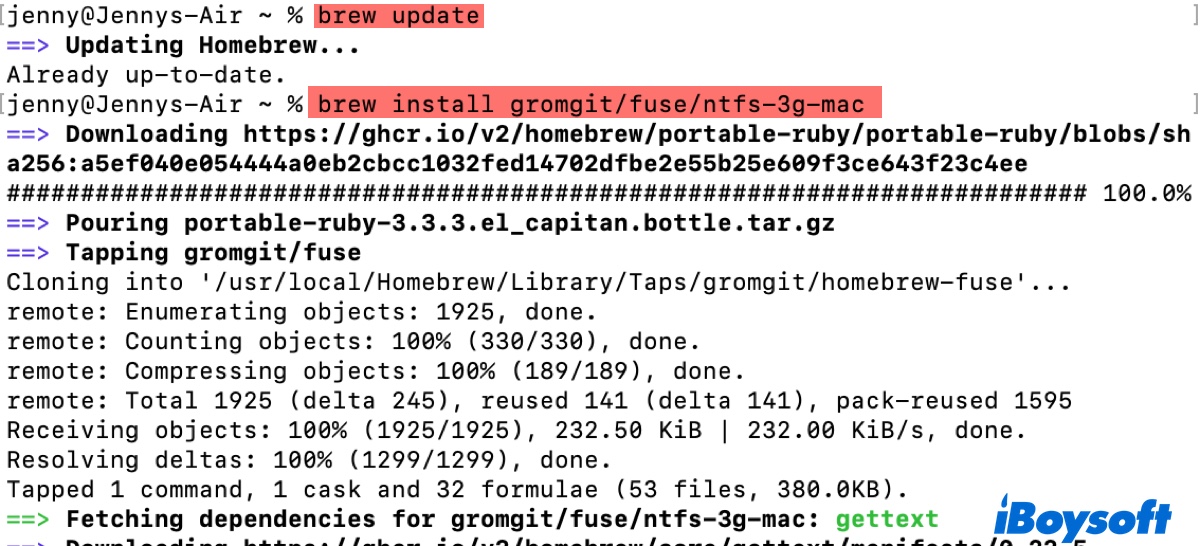
- Lastly, get Mounty.brew install --cask mounty
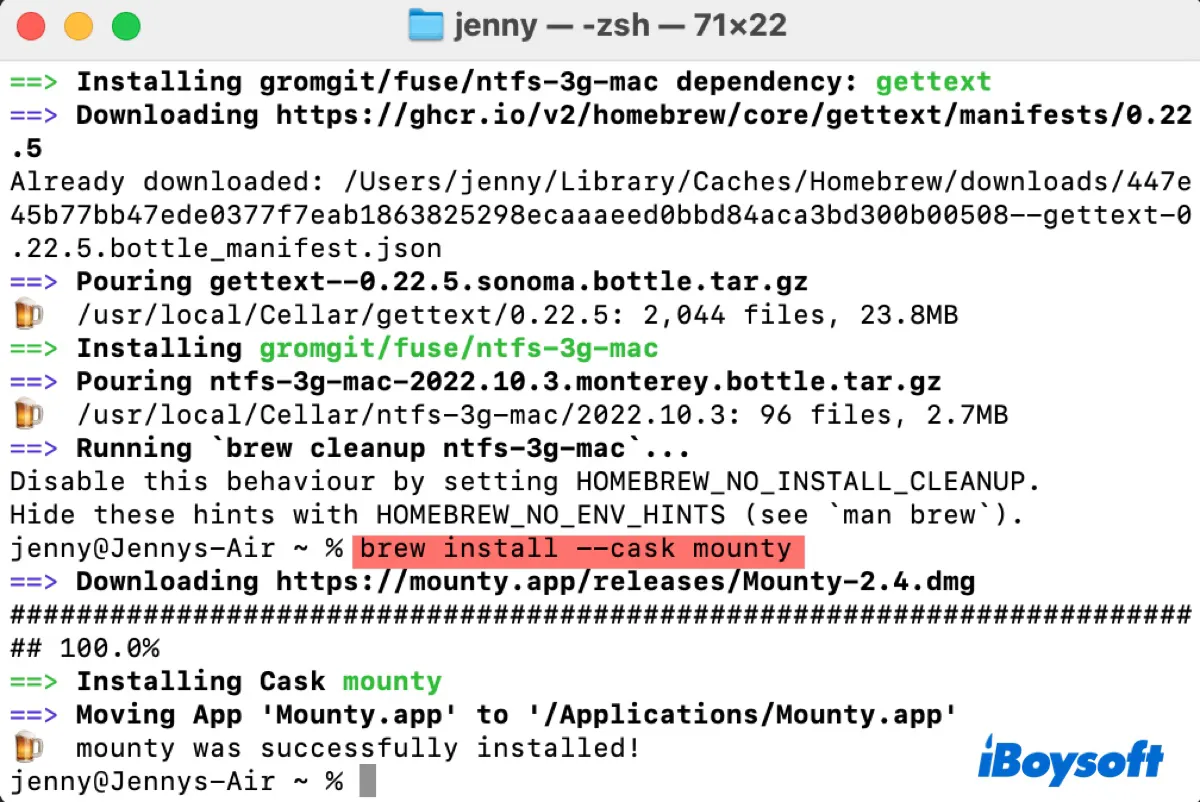
- When you are asked to enable system extension, follow the instructions to accept the changes and reboot your Mac.
- Once all three tools are downloaded and installed, launch Mounty from your Applications folder and click Re-mount "NTFS_volume_name".
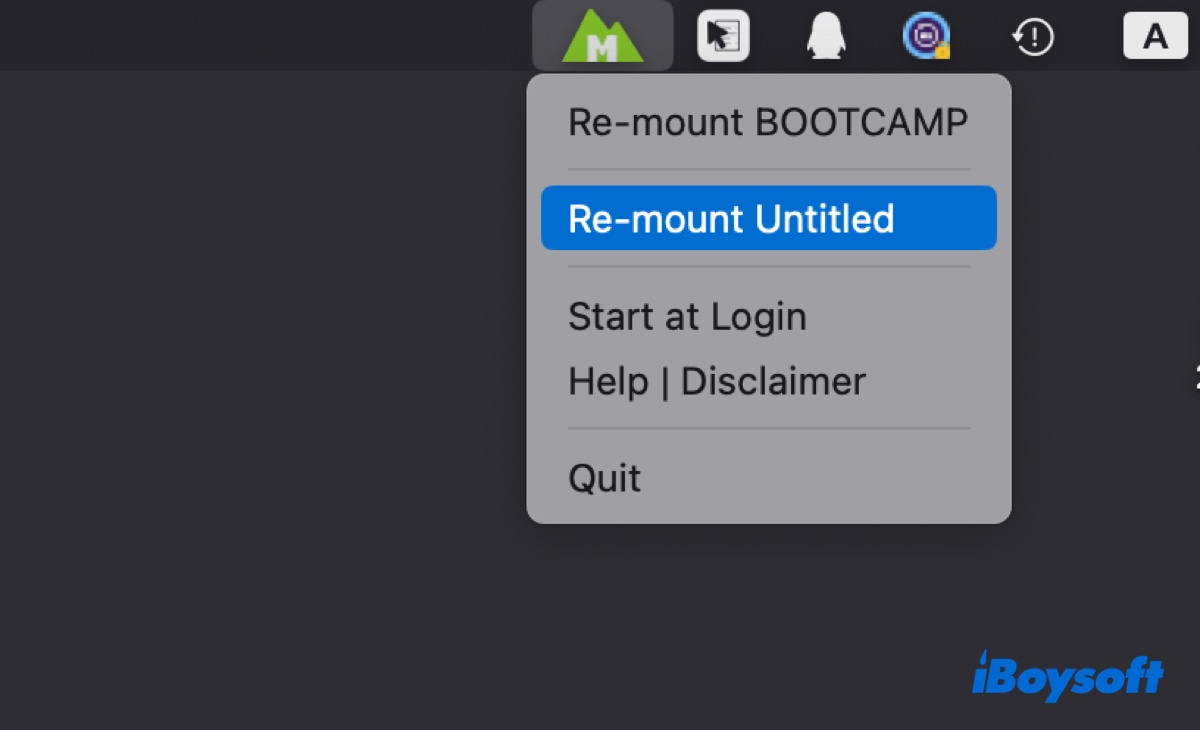
- Enter your admin login password and click OK.
- Click OK to allow Mounty disk access.
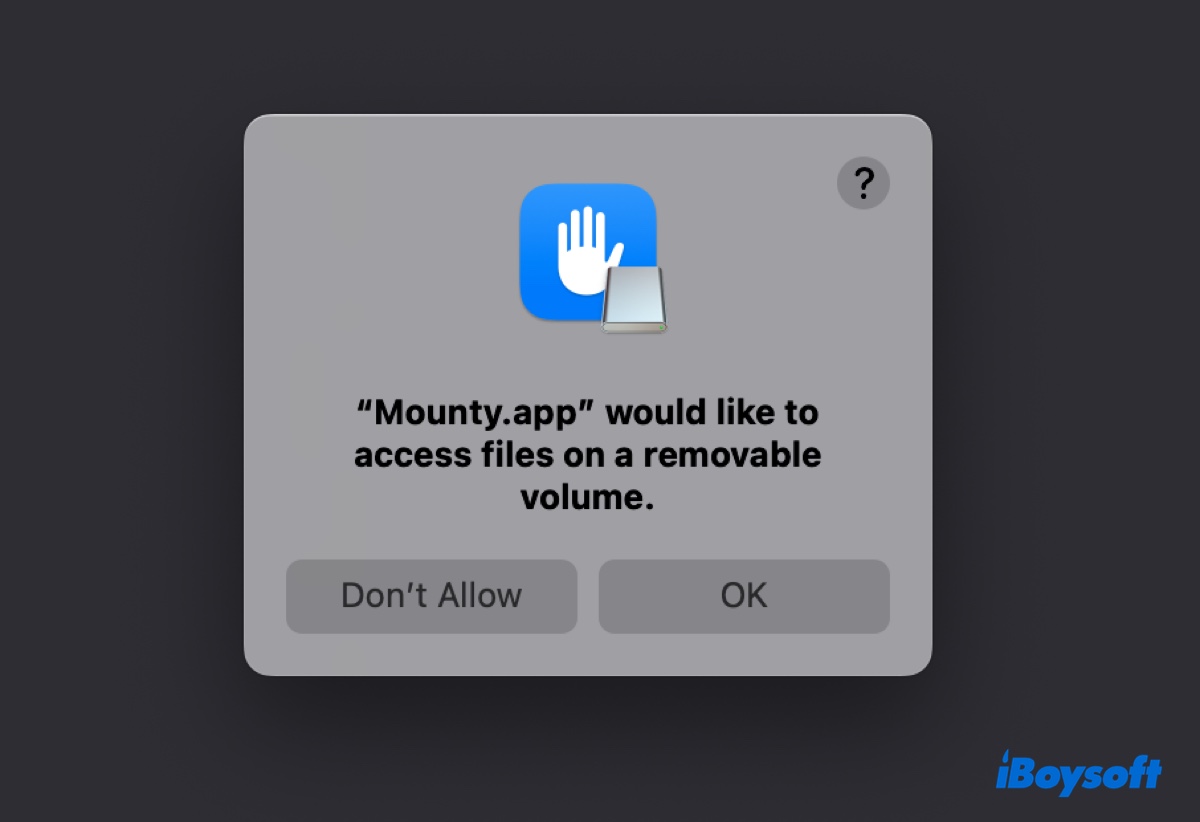
Your NTFS drives will be mounted with read/write privileges now.
These steps work on my Mac running macOS Sonoma and should also apply to earlier systems. Be reminded that if your system is upgraded, you'll need to repeat the steps to use NTFS drives on Mac and it's not guaranteed to work.
If you want reliable and consistent access to NTFS volumes on Mac, especially the latest macOS version, consider using iBoysoft NTFS for Mac. It's Mounty's recommendation as well. With this one NTFS for Mac driver installed, you can write to NTFS on Mac without the concern that you may suddenly lose access to your NTFS drive.
Share this article to benefit others who want to mount NTFS read/write with macFUSE!
Error: NTFS-3G has been disabled because it requires closed-source macFUSE
If you're trying to install NTFS-3G with the command (brew install ntfs-3g), you'll receive the error reading "ntfs-3g has been disabled because it requires closed-source macFUSE," or "Error: ntfs-3g has been disabled because it requires FUSE!"
This is because the use of FUSE has been deprecated in Homebrew and any formulas that involve FUSE as a dependency have been disabled. To install NTFS-3G on Mac, you need to run the command below instead:
brew install gromgit/fuse/ntfs-3g-mac
How to uninstall macFUSE and NTFS-3G?
If you no longer need macFUSE or NTFS-3G, you can uninstall them with the following steps:
Uninstall macFUSE on Mac:
- Go to the Apple menu > System Settings.
- Select macFUSE from the left panel.
- Click Remove Fuse.
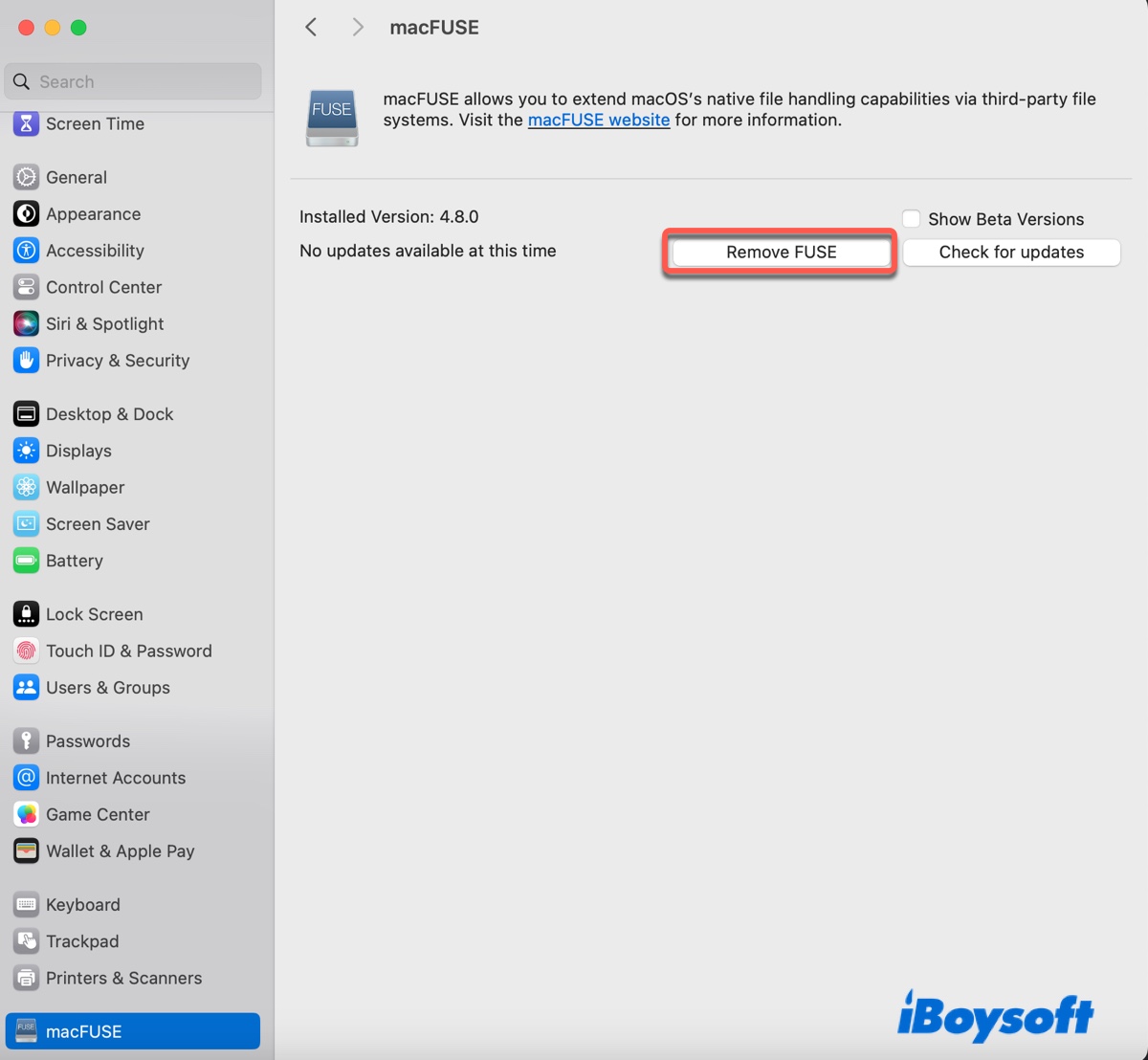
Uninstall NTFS-3G on Mac:
- Open Terminal.
- Run the following command.brew uninstall ntfs-3g
Was this post helpful? Share it!