Avez-vous des disques externes formatés en NTFS que vous souhaitez utiliser sur macOS ? Si c'est le cas, vous avez probablement remarqué que votre disque NTFS est en lecture seule sur Mac. En d'autres termes, vous ne pouvez pas copier, écrire, éditer ou supprimer des fichiers sur le disque NTFS sur macOS ou OS X.
Donc, comment écrire sur NTFS sur Mac ? Dans cet article, je vous montrerai les étapes pour activer le support d'écriture NTFS sur Mac via le FUSE open-source pour macOS avec l'aide de NTFS-3G et Mounty et discuterai d'une meilleure alternative.
💡 Si vos disques NTFS stockent des fichiers importants, iBoysoft NTFS pour Mac est fortement recommandé pour monter les disques NTFS avec support en lecture et écriture sur Mac. Il est super facile à utiliser, sûr, fiable et dispose de fonctions avancées comme formater les disques en NTFS sur Mac ou réparer les disques NTFS.
Un Mac peut-il écrire sur NTFS ?
Non, un Mac ne peut pas écrire sur NTFS par défaut. Au lieu de cela, il a seulement un support en lecture pour le format NTFS.
NTFS ou Système de fichiers NT de Windows, est détenu par Microsoft et utilisé dans Windows NT 3.1 et depuis. Microsoft ne divulgue pas la spécification complète de NTFS, il est donc possible qu'Apple doive payer des licences pour l'utiliser dans leurs systèmes, ce qui pourrait ne pas être leur objectif.
Voici ce qui se passera lorsque vous utiliserez un disque externe NTFS sur un Mac :
Le disque NTFS se montera et apparaîtra sur votre bureau après avoir été branché sur un Mac, vous permettant de l'ouvrir et de voir ses fichiers. Cependant, vous échouerez si vous tentez de modifier les fichiers ou de renommer le disque. De plus, si vous faites glisser-déposer des fichiers de votre Mac vers le disque NTFS, vous verrez un symbole interdit.
Comment utiliser macFUSE pour écrire sur du NTFS?
macFUSE, également appelé FUSE pour macOS ou OSXFUSE, est un package logiciel qui permet à macOS de prendre en charge des systèmes de fichiers partiellement ou non nativement pris en charge par macOS, tels que NTFS, SSHFS, etc. Il fournit l'infrastructure pour créer et gérer des systèmes de fichiers, mais ne prend pas en charge en lui-même des types de systèmes de fichiers spécifiques.
Par conséquent, il doit être utilisé avec NTFS-3G, un pilote open-source qui offre un accès complet en lecture/écriture au NTFS sur macOS. De cette manière, macFUSE prépare le terrain pour que NTFS-3G puisse fonctionner, et NTFS-3G peut s'appuyer sur lui pour interagir avec le noyau macOS et fournir le support réel en lecture et écriture pour le NTFS sur Mac. Ensemble, ils permettent aux utilisateurs de macOS ou OS X d'écrire sur du NTFS de manière transparente sur Mac.
De plus, vous aurez également besoin de Mounty pour automatiser le processus compliqué de montage manuel de volumes NTFS à l'aide de lignes de commande. Il fournit une interface simple qui permet le support d'écriture NTFS sur Mac en quelques clics seulement.
Cela dit, vous pouvez suivre les étapes suivantes pour monter des disques NTFS avec un accès en lecture/écriture sur Mac en utilisant macFUSE:
- Ouvrez Finder, puis lancez Terminal depuis le dossier Applications > Utilitaires.
- Copiez et collez la commande suivante dans Terminal et appuyez sur Entrée pour installer les outils en ligne de commande. xcode-select --install
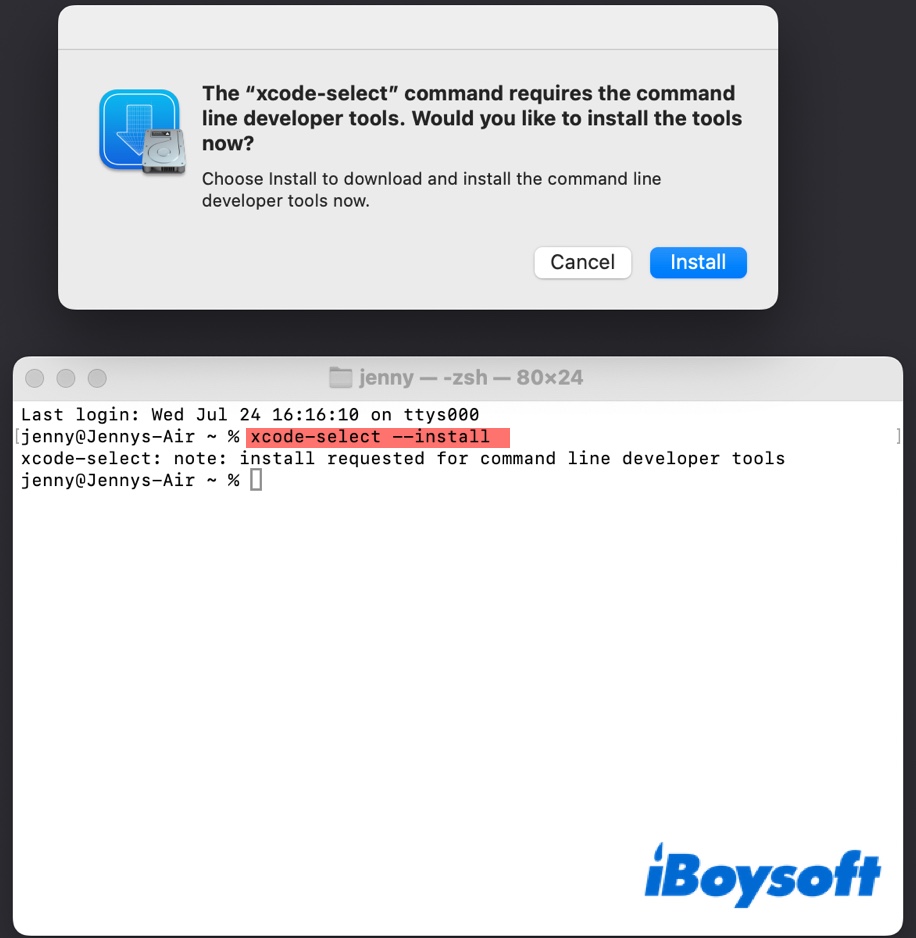
- Cliquez sur Installer > Accepter et attendez que les outils soient téléchargés. (Cela peut prendre quelques minutes.)
- Exécutez la commande suivante pour installer Homebrew. /bin/bash -c "$(curl -fsSL https://raw.githubusercontent.com/Homebrew/install/HEAD/install.sh)"
- Tapez votre mot de passe de connexion et appuyez sur Entrée.
- Suivez les instructions pour installer Homebrew. (Si vous ne pouvez pas installer Homebrew depuis Terminal, téléchargez son package pour l'installer.)
- Une fois Homebrew installé, vous pouvez télécharger et installer macFUSE en exécutant la commande suivante. brassin installer --cask macfuse
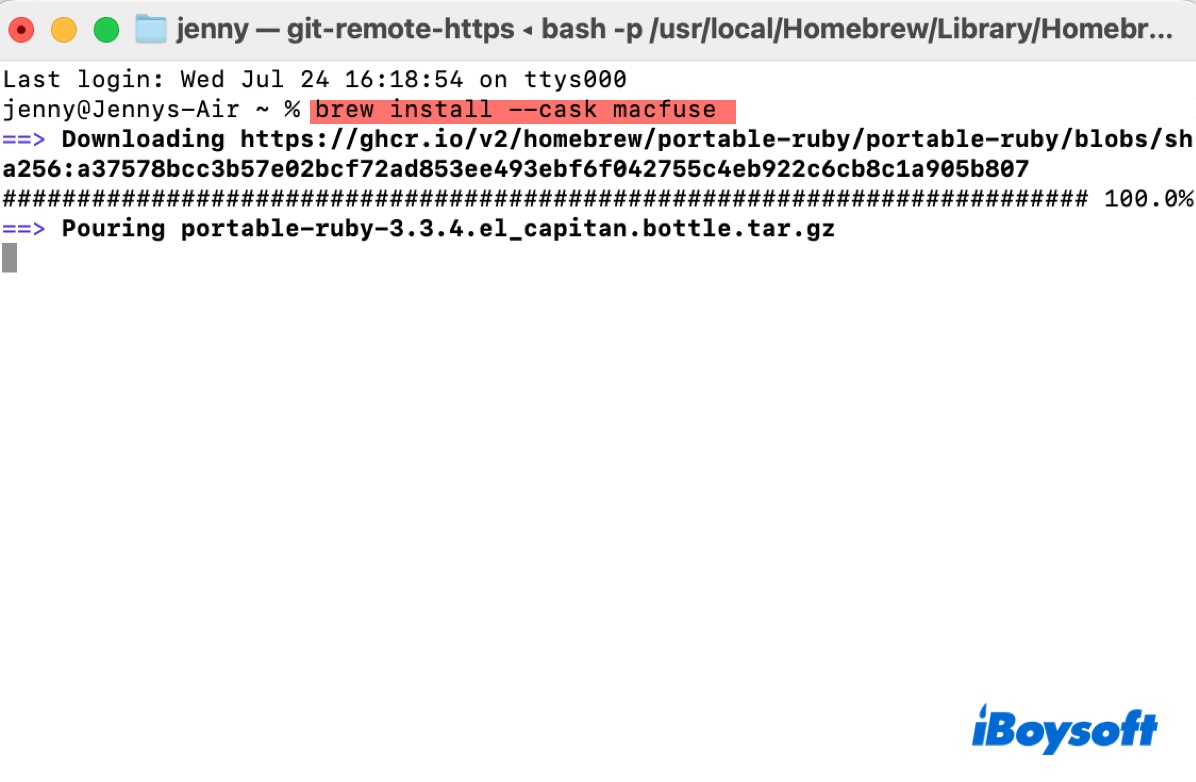
- Entrez votre mot de passe et appuyez sur Entrée lorsque requis, puis attendez que macFUSE soit installé.
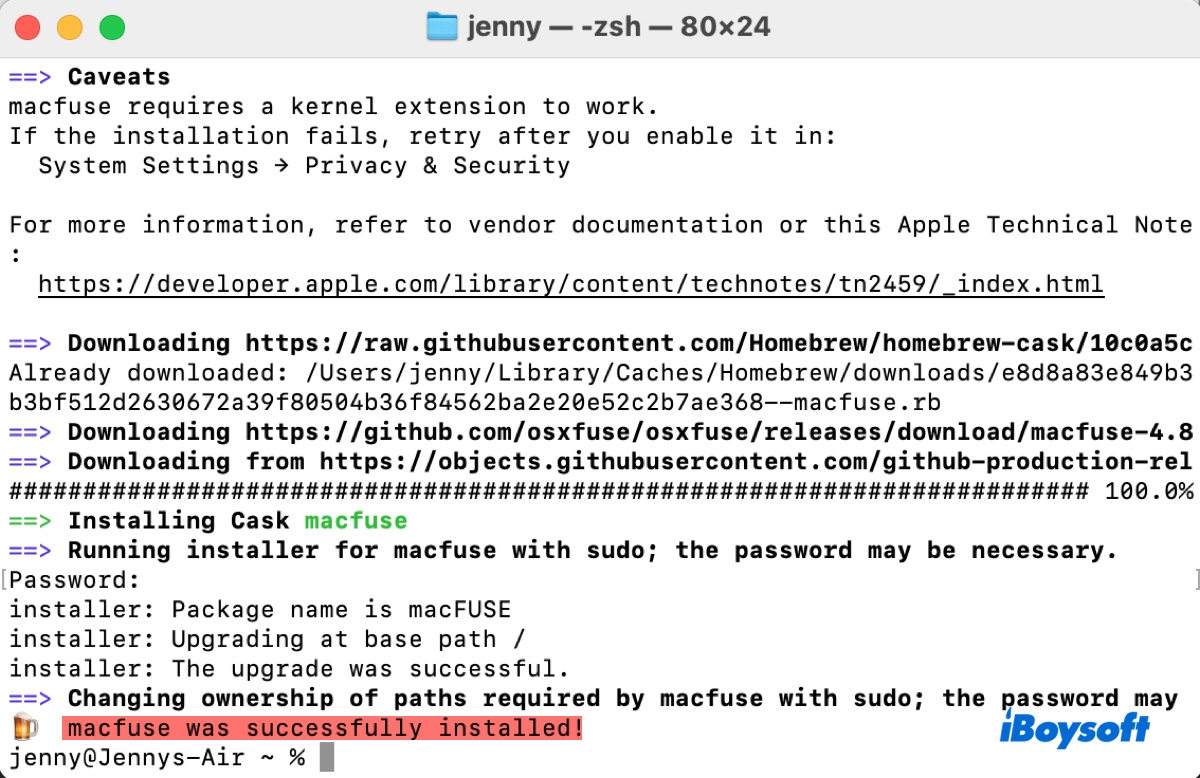
- Exécutez la commande ci-dessous pour mettre à jour Homebrew. brassin mettre à jour
- Installez NTFS-3G. brassin installer gromgit / fuse / ntfs-3g-mac
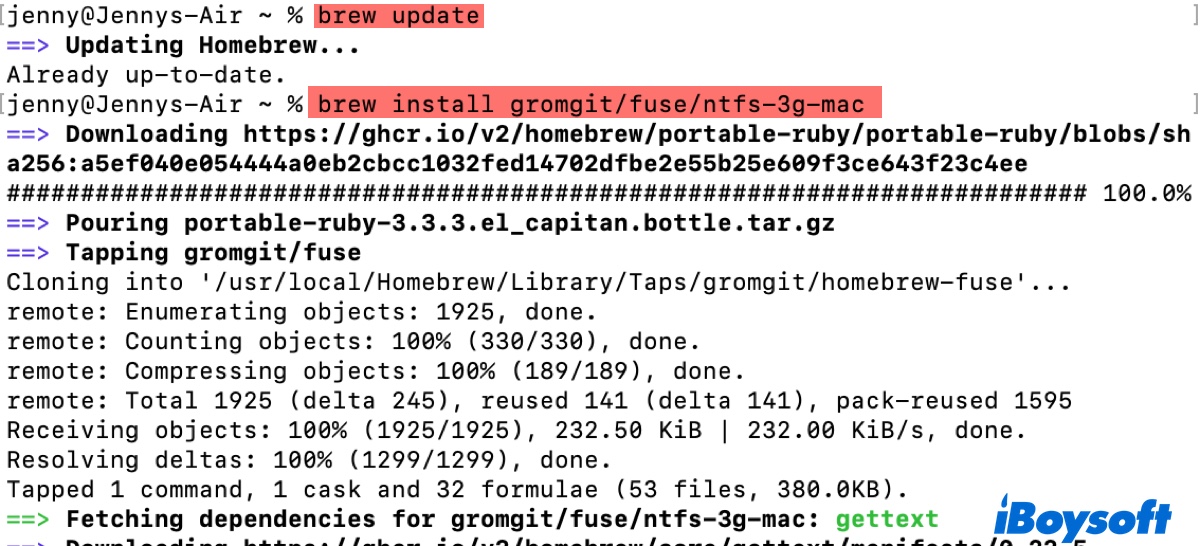
- Enfin, obtenez Mounty. brassin installer --cask mounty
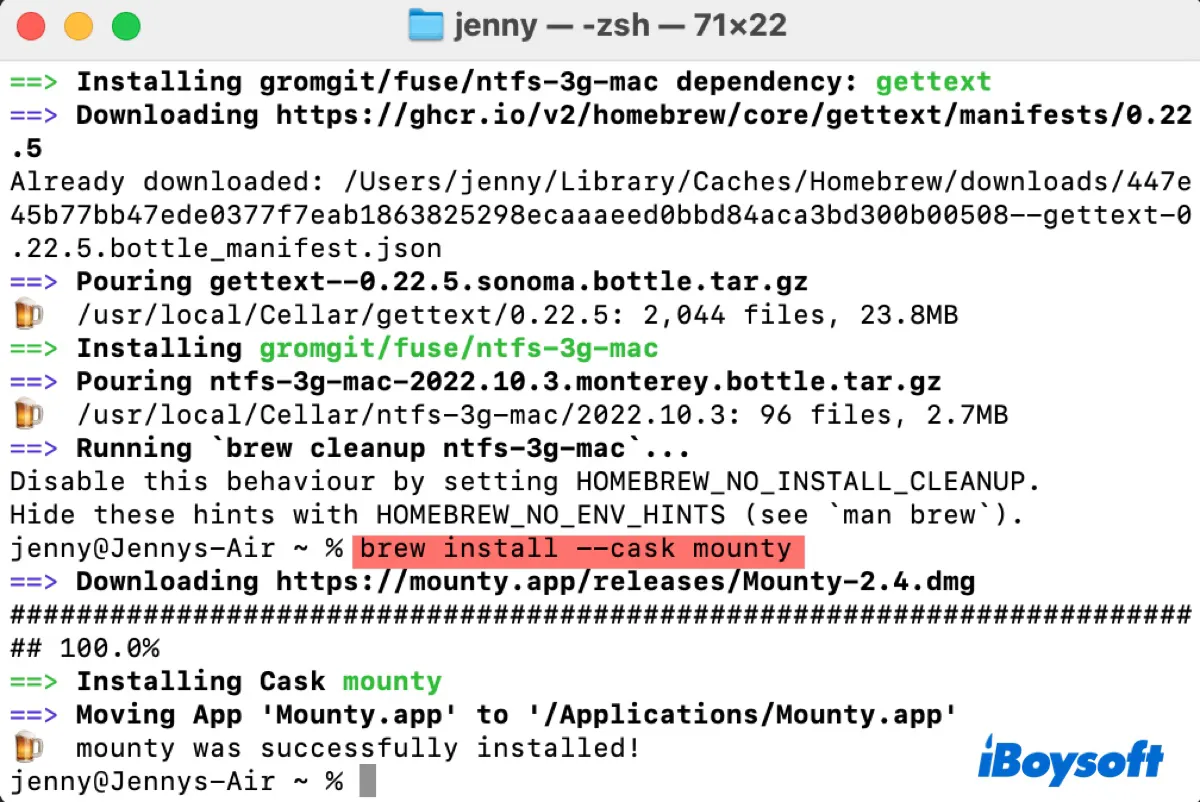
- Lorsqu'on vous demande d'activer l'extension système, suivez les instructions pour accepter les modifications et redémarrez votre Mac.
- Une fois les trois outils téléchargés et installés, lancez Mounty depuis le dossier Applications et cliquez sur Re-monter "nom du volume NTFS" .
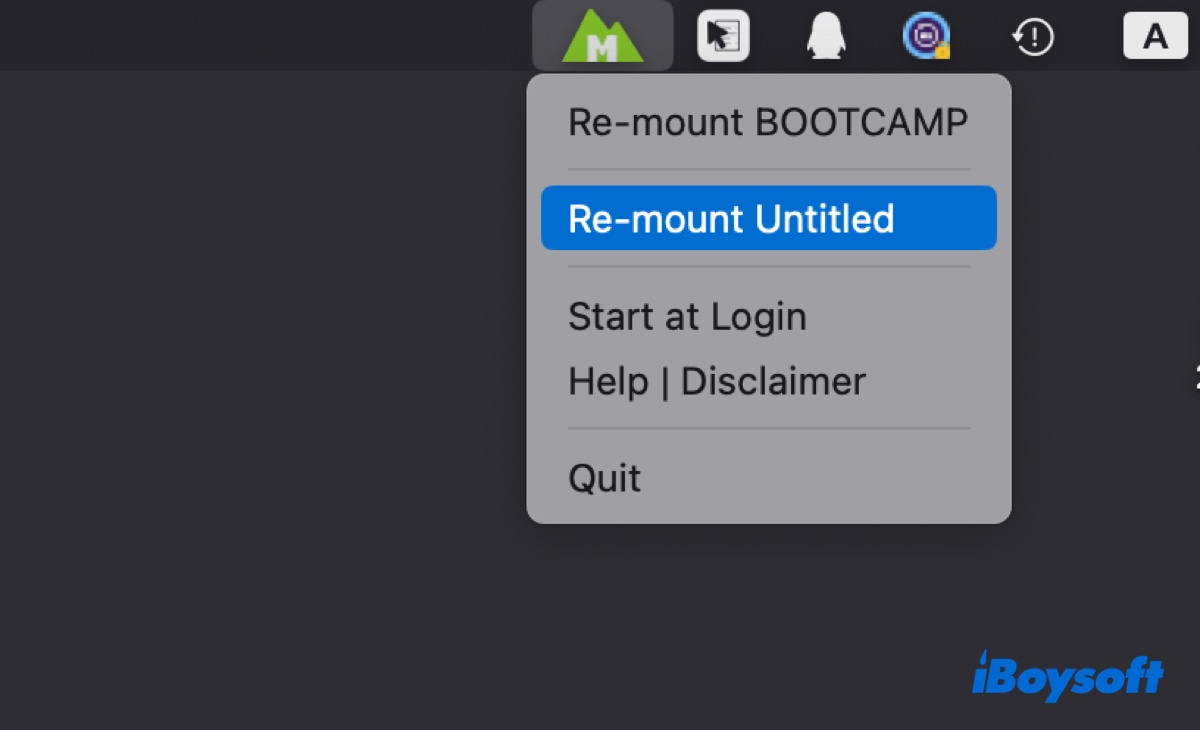
- Entrez votre mot de passe de connexion administrateur et cliquez sur OK.
- Cliquez sur OK pour autoriser l'accès au disque de Mounty.
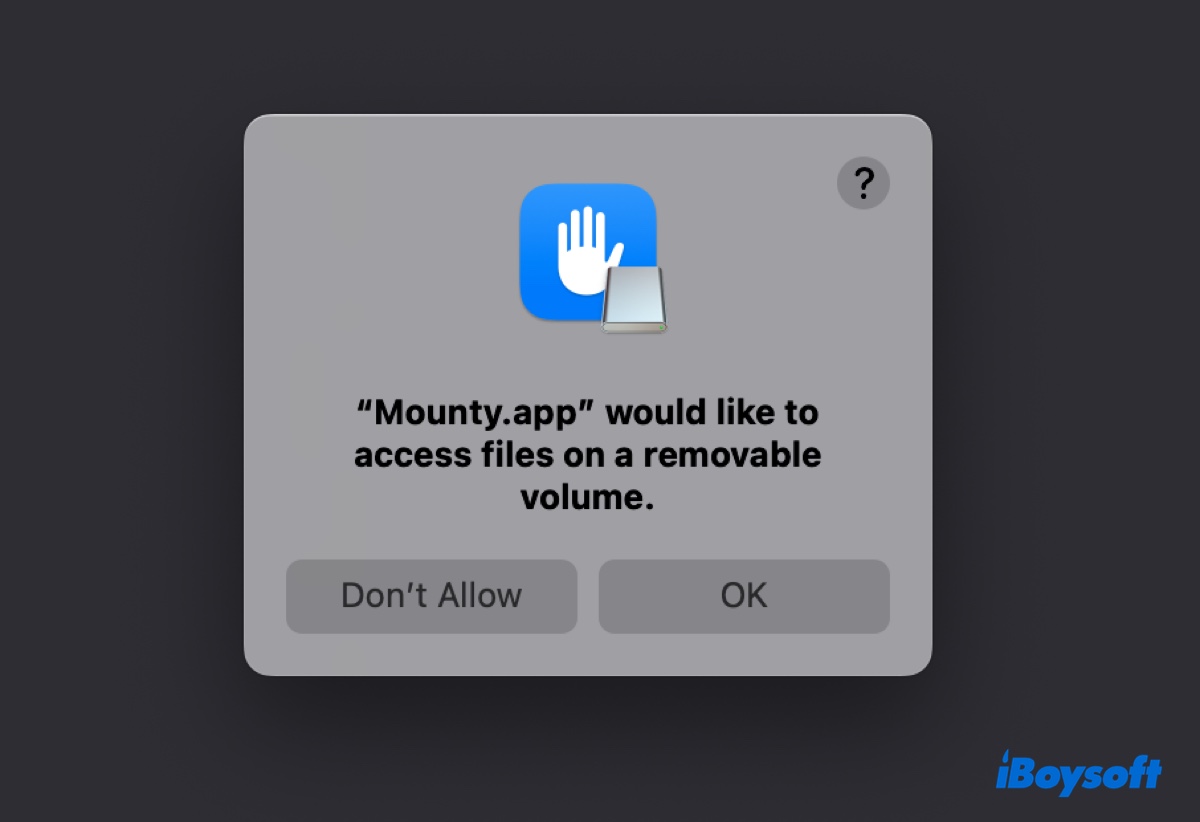
Vos lecteurs NTFS seront désormais montés avec des privilèges de lecture / écriture.
Ces étapes fonctionnent sur mon Mac exécutant macOS Sonoma et devraient également s'appliquer aux systèmes précédents. Soyez informé que si votre système est mis à niveau, vous devrez répéter les étapes pour utiliser les lecteurs NTFS sur Mac et cela n'est pas garanti de fonctionner.
Si vous souhaitez un accès fiable et constant aux volumes NTFS sur Mac, notamment avec la dernière version de macOS, envisagez d'utiliser iBoysoft NTFS for Mac. C'est également la recommandation de Mounty. Avec ce pilote NTFS pour Mac installé, vous pouvez écrire sur NTFS sur Mac sans craindre que vous puissiez soudainement perdre l'accès à votre disque NTFS.
Partagez cet article pour aider les autres qui souhaitent monter en lecture/écriture sur NTFS avec macFUSE!
Erreur : NTFS-3G a été désactivé car il nécessite le macFUSE à code source fermé
Si vous essayez d'installer NTFS-3G avec la commande (brew install ntfs-3g), vous recevrez l'erreur indiquant "ntfs-3g a été désactivé car il nécessite le macFUSE à code source fermé," ou "Erreur : ntfs-3g a été désactivé car il nécessite FUSE!"
Cela est dû au fait que l'utilisation de FUSE a été dépréciée dans Homebrew et toutes les formules qui impliquent FUSE en tant que dépendance ont été désactivées. Pour installer NTFS-3G sur Mac, vous devez exécuter la commande ci-dessous à la place:
brew install gromgit/fuse/ntfs-3g-mac
Comment désinstaller macFUSE et NTFS-3G ?
Si vous n'avez plus besoin de macFUSE ou de NTFS-3G, vous pouvez les désinstaller en suivant les étapes suivantes:
Désinstaller macFUSE sur Mac:
- Allez dans le menu Pomme > Paramètres Système.
- Sélectionnez macFUSE dans le panneau de gauche.
- Cliquez sur Supprimer Fuse.
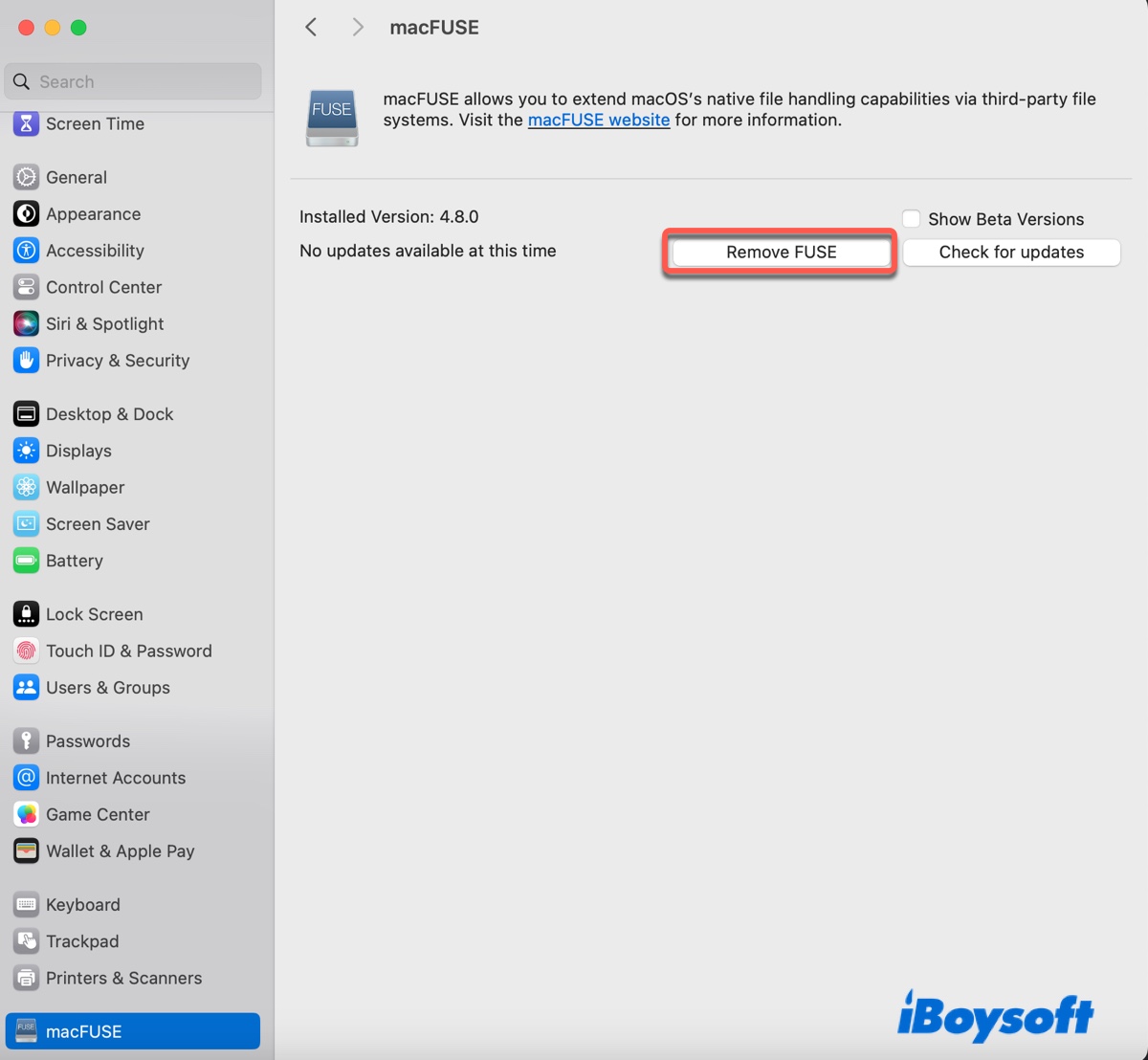
Désinstaller NTFS-3G sur Mac:
- Ouvrez le Terminal.
- Exécutez la commande suivantebrew uninstall ntfs-3g
Ce post vous a-t-il été utile ? Partagez-le !
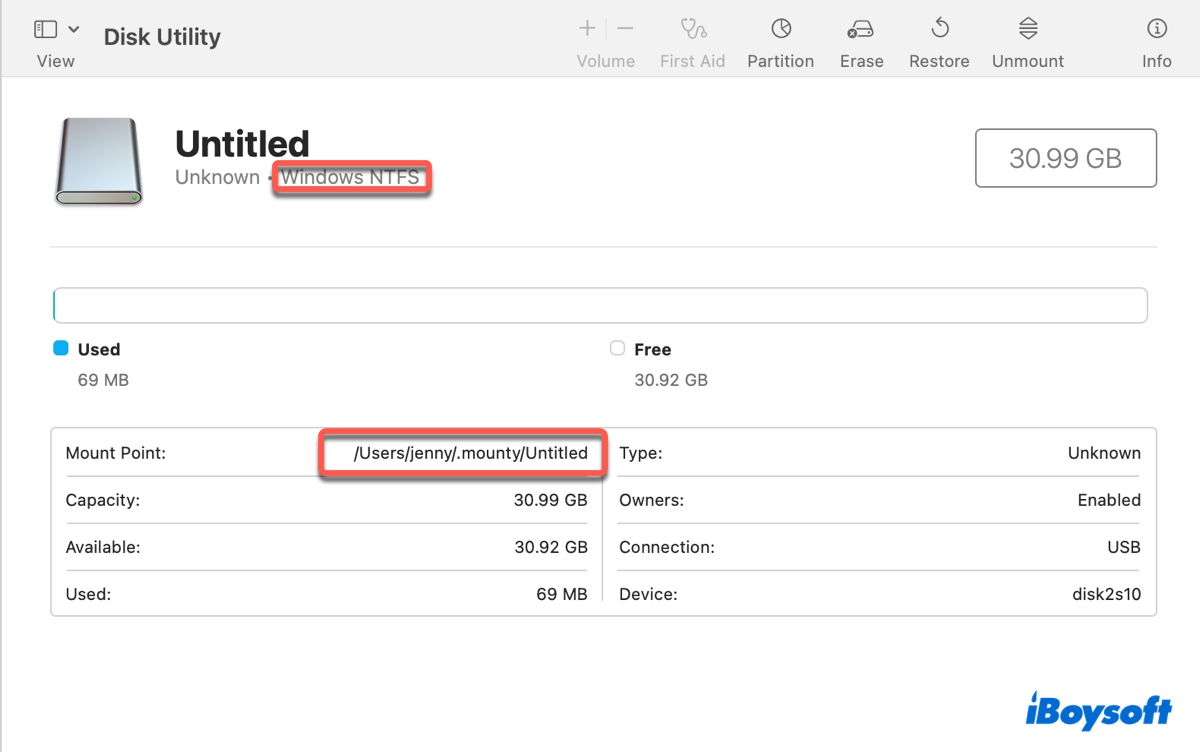
Comment lire et écrire sur NTFS sur Mac ?
La meilleure façon de lire et écrire sur NTFS sur Mac est d'utiliser un pilote fiable NTFS pour Mac comme iBoysoft NTFS pour Mac. Il ne nécessite aucun outil supplémentaire ni commandes complexes qui pourraient entraîner des échecs ou des corruptions de disque si mal effectués. Il suffit de l'installer, et ensuite il montera automatiquement le NTFS sur Mac avec un accès en lecture/écriture.
Download
iBoysoft NTFS for Mac
Rating:4.8
En plus d'activer l'accès en lecture/écriture NTFS sur Mac, il vous permet également de formater des disques en NTFS, de réparer NTFS sur Mac, de démarrer depuis une partition Boot Camp, et de monter ou démonter des disques NTFS sur Mac.
Cependant, si vous souhaitez expérimenter et n'avez pas peur de passer plus de temps, vous pouvez également utiliser les logiciels open-source macFUSE ou FUSE pour macOS pour lire et écrire sur du NTFS sur Mac. Continuons à explorer cette option.