Les dispositifs de stockage externes comme les disques durs externes, les clés USB ou les cartes SD sont souvent préformatés avec un système de fichiers, comme exFAT, FAT32 ou NTFS. Alors que exFAT et FAT32 sont compatibles avec le système d'exploitation Windows et macOS, le format NTFS n'a qu'un support complet en lecture-écriture sur Windows.
Parfois, vous pouvez avoir besoin de formater un lecteur en système de fichiers NTFS ou de formater un lecteur NTFS en un autre système de fichiers sur Mac. Ici, nous vous guiderons à travers toutes les méthodes possibles pour formater un lecteur en NTFS sur Mac et formater un lecteur NTFS sur Mac.
Discussions sur Reddit concernant comment formater NTFS sur Mac
Il existe plusieurs fils de discussion sur Reddit discutant de comment formater une clé USB en NTFS sur Mac, ainsi que des cartes SD, SSD, HDD, etc. Après analyse, nous constatons que les utilisateurs font tous face à un problème commun : ils ne voient pas le format NTFS dans l'Utilitaire de disque, comme dans le post Reddit ci-dessous.
Certains suggèrent de contourner le problème en formatant en NTFS sur un PC Windows, mais l'auteur n'en a pas. D'autres recommandent des formateurs NTFS tiers similaires à iBoysoft NTFS pour Mac.
Nous constatons également que de nombreux utilisateurs cherchent à (re)formater en NTFS sur Mac pour leur Xbox. Quoi qu'il en soit, nous vous montrerons les meilleures façons de formater en NTFS sur Mac ou de formater en NTFS sur Mac dans les sections suivantes.
Comment formater un disque NTFS sur Mac ?
Si vous utilisez un disque formaté en NTFS sur Mac, vous avez probablement découvert que vous ne pouvez pas écrire de données dessus et que vous êtes seulement capable de lire ses fichiers. Dans ce cas, vous ne pouvez pas transférer des fichiers de votre Mac sur le disque externe NTFS, supprimer des fichiers dont vous n'avez plus besoin, ou modifier le contenu des fichiers.
On peut vous conseiller de reformater le disque NTFS sur Mac avec un autre système de fichiers ayant le support de lecture et d'écriture sous macOS. Si c'est le cas, vous êtes au bon endroit, car nous allons expliquer deux façons de formater NTFS sur Mac gratuitement.
Nous discuterons également de la façon alternative de travailler avec votre disque NTFS sur Mac librement sans formater ni perdre de données. Ceci peut être un meilleur choix si vous voulez utiliser ce disque sur Windows également.
Voici un résumé de comment reformater un disque NTFS sur Mac :
| Les façons de reformater NTFS pour Mac | Efficacité | Niveau de difficulté |
| Utilitaire de disque | Élevée - Effacez toutes les données du disque et donnez-lui un nouveau format | Faible - Formatez votre disque NTFS en APFS, HFS+, exFAT ou FAT32 |
| Terminal | Faible - Peut rencontrer des erreurs si la commande correcte n'est pas utilisée | Élevé - nécessite des connaissances en ligne de commande |
| iBoysoft NTFS pour Mac | Élevée si vous voulez lire & écrire sur le disque NTFS sur Mac sans formater ou perdre des données | Faible - Une fois installé, il monte automatiquement votre disque NTFS sur Mac en mode lecture-écriture. |
Comment formater un disque NTFS sur Mac via Utilitaire de disque?
La manière la plus simple de formater NTFS sur Mac gratuitement est d'utiliser l'Utilitaire de disque. C'est une application système qui vous permet de formater des disques dans des formats compatibles avec Mac, tels que APFS, HFS+, exFAT ou FAT32.
Attention: Reformater NTFS pour Mac supprimera toutes les données du disque. Assurez-vous de sauvegarder les données importantes avant de continuer.
- Ouvrez Utilitaire de disque depuis le dossier Applications/Utilitaires.
- Cliquez sur Affichage > Afficher tous les appareils.
- Sélectionnez le disque physique de votre disque NTFS et cliquez sur Effacer.
- Donnez-lui un nom, sélectionnez un système de fichier approprié et définissez le schéma sur Carte de partition GUID.
- Cliquez sur Effacer.
Comment formater un disque NTFS sur Mac en utilisant Terminal?
Alternativement, vous pouvez formater un disque NTFS sur Mac en utilisant Terminal. C'est l'interface en ligne de commande de votre système d'exploitation Mac, qui vous permet d'effectuer diverses tâches, y compris formater un disque NTFS vers d'autres formats. Suivez les étapes ci-dessous:
- Lancez Terminal depuis le dossier Applications/Utilitaires.
- Tapez la commande suivante et appuyez sur Entrée.diskutil list
- Notez l'identifiant de disque de votre disque NTFS, tel que disk2.
- Entrez la commande suivante et appuyez sur Entrée pour reformater NTFS pour Mac.diskutil eraseDisk système_de_fichier nom_du_disque identifiant_de_disqueVous devez remplacer système_de_fichier par celui avec lequel vous voulez formater le disque, nom_du_disque par le nom du disque formaté que vous souhaitez donner et l'identifiant_de_disque par celui que vous avez acquis à l'étape 3. Un exemple sera : diskutil eraseDisk APFS USB disk2
Comment formater un disque NTFS en APFS
Avec Utilitaire de disque, le gestionnaire de disques intégré sur Mac, vous pouvez facilement gérer à la fois les disques durs internes et les disques durs externes connectés. Il vous permet d'effectuer des opérations telles que exécuter la Premiers secours pour réparer les disques, ajouter ou supprimer un volume APFS, effacer ou formater un volume, monter ou démonter un disque, etc.
Vous devriez savoir que formater le disque NTFS effacera toutes les données qui y sont stockées. Si le disque est en cours d'utilisation et que vous avez conservé des fichiers importants dessus, vous devriez créer une sauvegarde du disque en utilisant un PC Windows. Ensuite, vous pouvez procéder à formater NTFS en APFS avec les étapes suivantes:
- Ouvrez Utilitaire de disque en allant dans Finder > Applications > Utilitaires.
- Cliquez sur le bouton Afficher et choisissez Afficher tous les périphériques.
- Sélectionnez le lecteur NTFS que vous tentez de formater sur la gauche.
- Cliquez sur le bouton Effacer en haut de la fenêtre Utilitaire de disque.
- Donnez un nom au lecteur comme vous le préférez et choisissez un système de fichiers APFS.
- Cliquez sur Effacer à nouveau pour commencer le processus de formatage.
Comment formater un lecteur NTFS en HFS+
Si votre Mac fonctionne sous macOS 10.12 ou antérieur, vous pouvez formater un lecteur NTFS en système de fichiers HFS+ au lieu d'APFS pour des raisons de compatibilité. Ou vous avez besoin du précédent système de fichiers Mac OS étendu pour utiliser certaines applications qui ne sont compatibles qu'avec HFS+, etc. Quelle que soit la raison, vous pouvez formater un lecteur NTFS en système de fichiers HFS+ sur un Mac.
- Ouvrez Utilitaire de disque en utilisant la Recherche Spotlight.
- Cliquez sur Afficher dans le coin supérieur gauche et choisissez Afficher tous les périphériques.
- Repérez et choisissez le lecteur NTFS parmi tous les périphériques répertoriés sur la gauche.
- Choisissez Effacer en haut de la fenêtre Utilitaire de disque.
- Attribuez un nom au lecteur et choisissez le format Mac OS étendu (journalisé).
- Choisissez Effacer pour formater un lecteur NTFS en système de fichiers HFS+.
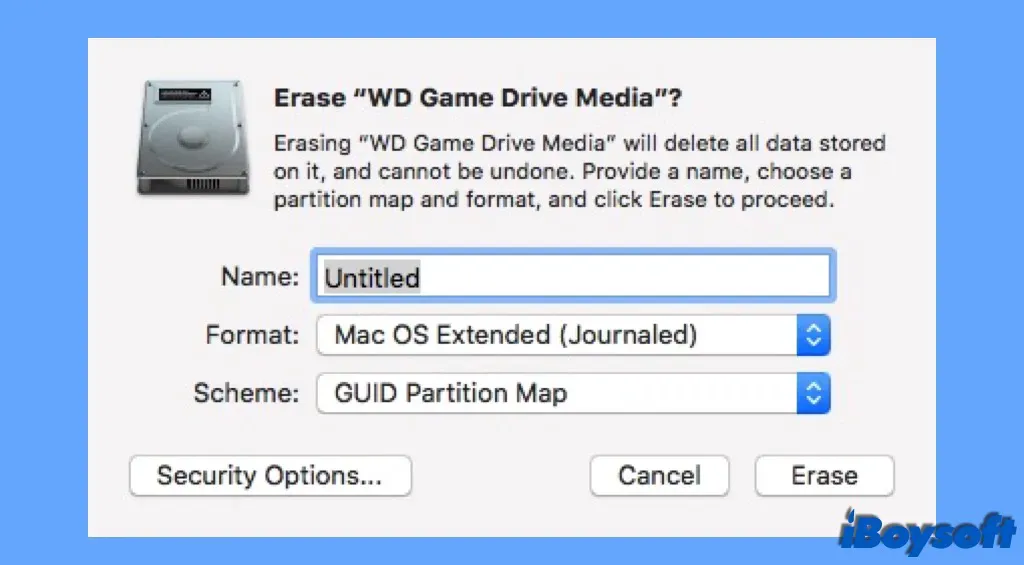
Comment formater un lecteur NTFS en FAT32/exFAT
Les systèmes de fichiers APFS et HFS+ sont exclusifs à macOS. Autrement dit, une fois que vous avez formaté un lecteur NTFS en système de fichiers APFS ou HFS+, vous ne pouvez pas lire et écrire sur le lecteur sur un PC Windows. Si vous souhaitez partager des fichiers entre un Mac et un PC Windows en utilisant le même lecteur, vous pouvez formater un lecteur NTFS en système de fichiers FAT32 ou exFAT pour le rendre compatible avec macOS et Windows.
De même, vous pouvez directement formater un lecteur NTFS en système de fichiers FAT32 ou exFAT dans Utilitaire de disque, il vous suffit de choisir le système de fichiers FAT32 ou exFAT dans la fenêtre contextuelle. Une fois le processus terminé, vous pourrez utiliser le lecteur formaté en FAT32/exFAT sur un Mac et un PC Windows.
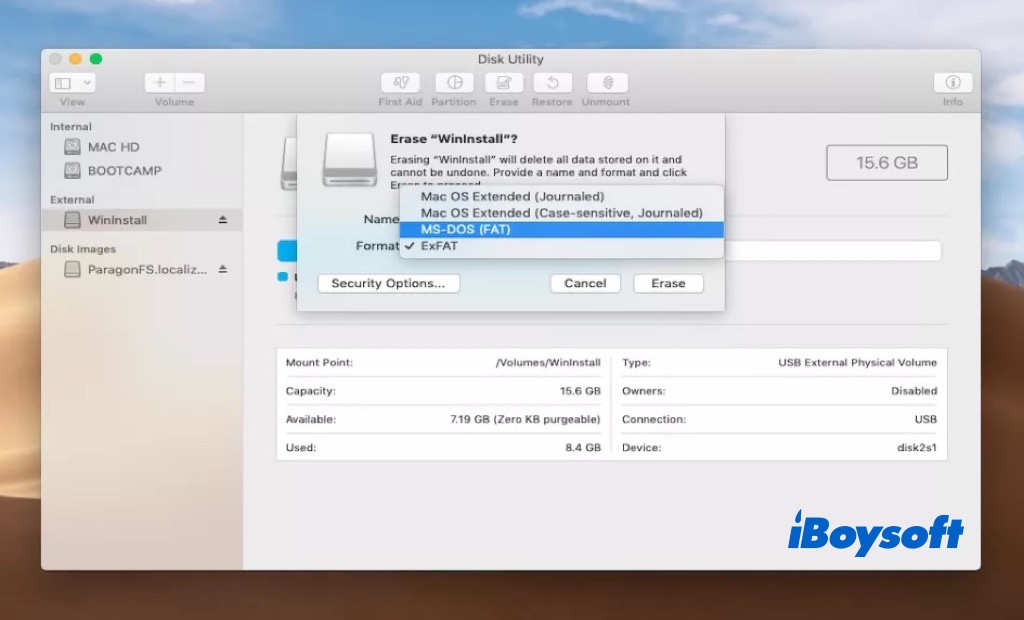
Impossible de formater une clé USB formatée en NTFS en système de fichiers FAT32/exFAT sur Mac? Vous pouvez essayer d'utiliser la commande Terminal pour convertir un lecteur NTFS en système de fichiers FAT32 sur Mac.
- Connectez la clé USB NTFS à votre Mac.
- Ouvrez et exécutez Terminal depuis Finder > Applications > Utilitaires.
- Saisissez la commande diskutil pour localiser la clé USB.
- Exécutez la commande diskutil erase Disk FAT32 MBR Format /dev/disk2. (Remplacez disk2 par le nom correct du disque et son identifiant).
Comment lire-écrire sur des disques NTFS sur Mac sans formatage ni perte de données?
Au lieu de formater votre disque NTFS sur Mac, ce qui effacera toutes les données dessus, vous pouvez activer l'accès en lecture et écriture sans formatage. Voici trois façons d'y parvenir:
Option 1. Lire-écrire sur des disques NTFS sur Mac avec un pilote NTFS fiable
La manière la plus simple et la plus efficace d'activer le support d'écriture NTFS sur Mac est d'utiliser un pilote NTFS tiers fiable. iBoysoft NTFS pour Mac est vivement recommandé, car c'est l'un des meilleurs pilotes NTFS pour Mac. C'est la solution ultime pour utiliser vos disques NTFS sur Mac sans formatage.
C'est facile à utiliser, sûr à installer et offre une compatibilité totale avec les Mac Intel, T2, M1, M2 et M3 exécutant macOS 15 Sequoia ~ macOS 10.13 High Sierra, y compris macOS Ventura.
Une fois ce fantastique pilote NTFS pour Mac installé, il montera automatiquement vos disques NTFS sur Mac en mode lecture-écriture sans que vous ayez besoin de relancer le logiciel. Il offre une vitesse de transfert de fichiers rapide et des options pour formater, réparer, monter et démonter des disques NTFS sur Mac.
Cliquez sur le bouton ci-dessous pour le télécharger gratuitement!
Il vous permet de copier et déplacer des fichiers vers des disques NTFS sur Mac, ainsi que de supprimer, modifier et enregistrer des contenus dans le disque NTFS.
Mise à jour: Malheureusement, Apple a modifié tout le processus de montage sur macOS Sequoia/Sonoma/Ventura. Il a supprimé l'architecture à base de noyau précédente - /System/Library/Extensions/ntfs.kext. En d'autres termes, tous les pilotes NTFS pour Mac gratuits, y compris Mounty for NTFS et autres, ainsi que les commandes Terminal, ne fonctionneront plus sur macOS 15 Sequoia, macOS 14 Sonoma et macOS 13 Ventura.
Option 2. Activer le support d'écriture NTFS avec un pilote NTFS gratuit
Il y a quelques pilotes NTFS gratuits au choix, y compris FUSE pour macOS, Mounty for Mac et NTFS-3G. Bien que les logiciels NTFS pour Mac gratuits ne coûtent rien, ils nécessitent beaucoup de travail pour que les choses se concrétisent. Le processus pour activer l'écriture NTFS est souvent technique et compliqué, impliquant l'exécution de commandes et le redémarrage de votre Mac. Pas une tâche facile pour les vétérans comme pour les débutants.
Option 3. Utiliser des lignes de commande dans Terminal pour activer l'écriture NTFS
En réalité, macOS dispose d'une prise en charge expérimentale de l'écriture pour les lecteurs NTFS, bien qu'elle soit désactivée par défaut. Les utilisateurs peuvent l'activer en exécutant des lignes de commande dans le Terminal. Cependant, il s'agit de la méthode la moins recommandée pour obtenir une prise en charge de l'écriture pour NTFS sur Mac car elle s'est avérée risquée et instable. Il est possible de provoquer une perte de données permanente et d'endommager vos disques durs.
Ce message est-il utile? Partagez les informations pour aider les autres à apprendre comment reformater un lecteur NTFS sur Mac!
Puis-je formater un lecteur en NTFS sur Mac?
Étant donné que NTFS est un système de fichiers propriétaire appartenant à Windows, macOS ne peut pas formater nativement votre clé USB, votre disque dur externe ou votre carte SD en système de fichiers NTFS. La formatage du lecteur est généralement effectué par l'outil de gestion de disque intégré à Mac, Disk Utility, mais il n'a pas l'option de système de fichiers pour NTFS.
Heureusement, il est possible de formater un lecteur en système de fichiers NTFS sur Mac avec Terminal, qui est la passerelle par défaut vers toutes les lignes de commande sur votre Mac. Contrairement à l'interface graphique de Disk Utility, cela nécessite que vous saisissiez les commandes correctes pour accomplir des tâches telles que le formatage d'un lecteur.
Si vous trouvez Terminal un peu difficile, vous pouvez utiliser un formateur NTFS pour Mac à la place. Il vous permet de formater un lecteur en NTFS facilement et vous offre une prise en charge complète en lecture-écriture pour les lecteurs NTFS sur Mac.
Qu'est-ce que le système de fichiers NTFS?
NTFS (NT file system), également appelé New Technology File System, est un système de fichiers propriétaire introduit par Microsoft avec la sortie de Windows NT 3.1. Il est utilisé par Windows pour organiser, stocker, gérer et trouver des fichiers sur des disques internes et externes. Malheureusement, il n'a pas de prise en charge de l'écriture sur Mac.
En tant que système de fichiers par défaut du système d'exploitation Windows, le système de fichiers NTFS présente plusieurs avantages par rapport à d'autres formats.
- Compression de fichiers: NTFS vous permet de compresser des fichiers et de bénéficier d'une plus grande capacité de stockage sur vos clés USB.
- Autorisation d'accès: Les utilisateurs peuvent définir des autorisations sur certains fichiers et dossiers pour renforcer la sécurité des données.
- Journalisation: En utilisant le journal MFT, les utilisateurs peuvent facilement conserver et auditer le journal des fichiers sur les disques.
Malgré le fait que NTFS soit un système de fichiers Windows, vous pouvez toujours reformater un lecteur en NTFS sur Mac avec les moyens appropriés.
Mots finaux
Dans cet article, nous avons introduit deux façons de formater des lecteurs en NTFS sur Mac. À la fin de la lecture, vous devriez savoir comment formater une carte (micro) SD en NTFS sur Mac, comment formater un USB en NTFS sur Mac, ou comment formater un SSD en NTFS sur Mac. De plus, nous avons offert des détails pour formater des lecteurs NTFS sur Mac en NTFS ou dans d'autres formats.
FAQ sur la manière de formater un lecteur en NTFS sur Mac
- QEst-ce que le format NTFS fonctionne sur Mac?
-
A
macOS n'offre qu'un support en lecture pour les disques NTFS sur Mac. Vous pouvez visualiser et copier les fichiers dans le disque mais vous ne pouvez pas écrire dessus. Si vous avez besoin de faire des changements sur le disque, l'utilisation d'un outil NTFS pour Mac tiers comme iBoysoft NTFS pour Mac est la meilleure option.
- QComment formater un disque en système de fichiers NTFS?
-
A
Sur un ordinateur Windows, allez dans Poste de travail et faites un clic droit sur le disque que vous souhaitez formater. Sélectionnez Formater et choisissez NTFS comme système de fichiers pour votre disque dur.
- QEst-ce que exFAT ou NTFS est meilleur pour Mac?
-
A
Grâce à sa grande compatibilité avec les appareils Windows et Mac, la plupart des clés USB préfèrent exFAT comme système de fichiers. De plus, exFAT n'a pas de limites de taille de partition requises et de systèmes d'attribution de fichiers compliqués comme NTFS en a.
- QComment changer ma clé USB Mac en NTFS?
-
A
Pour changer votre clé USB en NTFS sur Mac, vous pouvez soit exécuter des commandes Terminal soit utiliser un formateur NTFS pour Mac comme iBoysoft NTFS pour Mac.



Comment formater en NTFS sur Mac ?
Si vous souhaitez formater un USB en NTFS sur Mac ou convertir un autre disque externe en NTFS, vous pouvez utiliser l'application Terminal intégrée ou un formateur NTFS tiers pour Mac. Voici un résumé rapide des deux méthodes.
Download
iBoysoft NTFS pour Mac
Rating:4.8
Option 1 : Comment formater en NTFS sur Mac en utilisant un formateur NTFS pour Mac ?
La meilleure façon de formater en NTFS sur Mac est d'utiliser un formateur NTFS pour Mac. iBoysoft NTFS pour Mac est largement considéré comme le meilleur choix.
Cet excellent outil peut formater votre lecteur en NTFS sur Mac sans l'erreur ennuyeuse "Le formatage n'est pas pris en charge par : NTFS ntfs système de fichiers Windows NT (NTFS)," que vous pourriez autrement rencontrer dans le Terminal. De plus, il vous accorde un accès complet en lecture et en écriture au disque NTFS sur Mac, vous permettant de copier, déplacer, supprimer, modifier et enregistrer des fichiers sur le disque NTFS librement.
Un tel pilote NTFS pour Mac est essentiel pour utiliser votre disque NTFS sur Mac. Sans lui, vous ne pouvez même pas copier des fichiers sur le disque, encore moins travailler avec lui sur macOS.
Le logiciel non seulement formate votre lecteur en NTFS sur Mac mais vous permet également de réparer, d'ouvrir, de démonter et de monter des disques durs externes, des SSD, des HDD, des clés USB ou des cartes SD formatés en NTFS en lecture/écriture sous macOS.
Formatez le disque en NTFS sur Mac avec le meilleur NTFS pour Mac
Lecture seule et sans risque
Comment formater en NTFS sur Mac sans l'erreur "Le formatage n'est pas pris en charge par: NTFS ntfs système de fichiers Windows NT (NTFS):"
Étape 1. Téléchargez et installez iBoysoft NTFS pour Mac. Ce logiciel est entièrement compatible avec macOS 10.13 High Sierra et les versions ultérieures, y compris la dernière macOS 15 Sequoia.
Étape 2. Branchez le lecteur qui doit être formaté en NTFS sur Mac. Attendez qu'il se monte.
Étape 3. Lancez iBoysoft NTFS pour Mac. Sur le côté gauche de l'interface principale, vous trouverez le lecteur connecté répertorié sous "Disque NTFS" ou "Autre disque", en fonction de son système de fichiers actuel.
Étape 4. Sélectionnez votre lecteur et cliquez sur le bouton Effacer en NTFS pour formater votre lecteur en NTFS en un seul clic.
Remarque: Si vous souhaitez formater un lecteur APFS en NTFS sur Mac, choisissez le nom du conteneur APFS au lieu du volume APFS.
Plus impressionnant encore, avec iBoysoft NTFS pour Mac, vous pouvez désormais formater le disque en NTFS directement dans Utilitaire de disque.
Vous devriez avoir réussi à formater le disque en NTFS sur Mac. Aidez-nous à faire passer le message en partageant cet article!
Option 2: Comment formater en NTFS sur Mac en utilisant le Terminal?
macOS n'offre pas d'option de formatage NTFS native dans Utilitaire de disque. Pour formater un disque en NTFS sur Mac, vous pouvez exécuter les commandes suivantes dans Terminal. Il est bon de mentionner que cela ne fonctionne pas sur les Macs exécutant macOS Ventura et les versions ultérieures.
De plus, puisque le disque NTFS est en lecture seule sur Mac, vous ne pouvez pas copier, déplacer, supprimer ou modifier des fichiers, ou renommer son nom de disque sur Mac par défaut. Si vous prévoyez d'utiliser le disque NTFS sur Mac pour enregistrer des fichiers, nous vous suggérons d'utiliser un formateur NTFS pour Mac instead.
Veuillez lire attentivement les instructions suivantes avant d'agir.
Comment formater un disque en NTFS en exécutant des commandes Terminal :
Étape 1. Accédez à Finder > Applications > Utilitaires > et trouvez Terminal. Vous pouvez également trouver Terminal en cliquant sur Launchpad > Autres. De plus, vous pouvez appuyer sur les touches Commande et Espace ensemble pour faire apparaître la recherche Spotlight et tapez Terminal.
Étape 2. Après être entré dans le panneau Terminal, tapez la commande suivante et appuyez sur le bouton Entrée.
diskutil list
Terminal renverra des informations sur les disques connectés à votre Mac. Notez l'identifiant de disque du disque que vous souhaitez formater en NTFS sur Mac, comme disk2.
Étape 3. Tapez la commande ci-dessous pour formater le disque en NTFS sur Mac.
diskutil eraseDisk NTFS LABEL /dev/diskx
Remarque : Vous devez remplacer Label par le nouveau nom que vous souhaitez attribuer au disque dur formaté. En attendant, vous devez remplacer disk x par le bon identifiant de disque du disque que vous souhaitez formater.
Par exemple, si vous souhaitez formater disk2 en NTFS, vous devez taper : diskutil eraseDisk NTFS External /dev/disk2 et appuyer sur Entrée. Votre Mac commencera automatiquement à effacer, démonter, créer une nouvelle table des partitions et formater le disque avec un nouveau format de fichier. Attendez que la procédure soit terminée.
Alors que Terminal est un bon moyen d'obtenir le format NTFS pour Mac, il peut parfois vous donner l'erreur, "Le formatage n'est pas pris en charge par : NTFS système de fichiers Windows NT (NTFS)." Pour le résoudre, vous avez besoin d'un formateur NTFS plus capable pour Mac - iBoysoft NTFS pour Mac.
Download
iBoysoft NTFS pour Mac
Rating:4.8
Maintenant que vous savez comment formater un disque en format NTFS sur Mac, n'oubliez pas de le partager avec plus de personnes !