Dispositivos de almacenamiento externo como discos duros externos, unidades flash USB o tarjetas SD suelen estar preformateados con un sistema de archivos, como exFAT, FAT32 o NTFS. Mientras que exFAT y FAT32 son compatibles con los sistemas operativos Windows y macOS, el formato NTFS solo tiene soporte completo de lectura y escritura en Windows.
A veces, puede que necesites formatear una unidad al sistema de archivos NTFS o formatear una unidad NTFS a otro sistema de archivos en Mac. Aquí, te guiaremos a través de todos los posibles métodos para formatear una unidad a NTFS en Mac y formatear una unidad NTFS en Mac.
Discusiones en Reddit sobre cómo formatear NTFS en Mac
Hay varios hilos de Reddit que discuten cómo formatear una unidad USB a NTFS en Mac, así como tarjetas SD, SSDs, HDDs, etc. Tras un análisis, descubrimos que los usuarios se enfrentan a un problema común: no ven el formato NTFS en Utilidad de Discos, como en el post de Reddit a continuación.
Algunos sugieren resolver el problema formateando a NTFS en una PC con Windows, pero el OP no tiene una. Otros recomiendan formateadores de NTFS de terceros similares a iBoysoft NTFS for Mac.
También notamos que muchos usuarios buscan formatear a NTFS en Mac para su Xbox. De todas formas, te mostraremos las mejores formas de formatear a NTFS en Mac en las siguientes secciones.
¿Cómo formatear a NTFS en Mac?
Si deseas formatear una unidad USB a NTFS en Mac o convertir otro disco externo a NTFS, puedes utilizar la aplicación Terminal integrada o un formateador NTFS de terceros para Mac. Aquí hay un resumen rápido de ambos métodos.
| Opciones para formatear a NTFS en Mac | Efectividad | Nivel de dificultad |
| iBoysoft NTFS for Mac | Alto - Formatea de forma efectiva unidades a NTFS en Mac (Sonoma ~ High Sierra) | Fácil - Solo necesitas unos pocos clics |
| Terminal | Bajo si no estás familiarizado con las líneas de comandos. Ninguno si necesitas escribir en la unidad NTFS en Mac o si tu Mac funciona con macOS Ventura o posterior. | Difícil - Necesitas seguir cuidadosamente los comandos; puedes recibir el error "formatting is not supported by ntfs" |
Opción 1: ¿Cómo formatear a NTFS en Mac usando un formateador NTFS para Mac?
La mejor manera de formatear a NTFS en Mac es con un formateador NTFS para Mac. iBoysoft NTFS for Mac es ampliamente considerado la mejor opción.
Esta excelente herramienta puede formatear tu unidad a NTFS en Mac sin el molesto error "La formateo no es compatible con: NTFS ntfs sistema de archivos de Windows NT (NTFS)," que de otra manera podrías experimentar en Terminal. Además, te otorga acceso completo de lectura y escritura a la unidad NTFS en Mac, lo que te permite copiar, mover, eliminar, modificar y guardar archivos en la unidad NTFS libremente.
Un controlador NTFS para Mac como este es esencial para utilizar tu unidad NTFS en Mac. Sin él, ni siquiera puedes copiar archivos en la unidad, y mucho menos trabajar con ella en macOS.
El software no solo formatea tu unidad como NTFS en Mac, sino que también te permite reparar, abrir, desmontar y montar unidades externas formateadas en NTFS como discos duros externos, SSD, discos duros, unidades flash USB o tarjetas SD para lectura/escritura en macOS.
Formatea la unidad como NTFS en Mac con el mejor NTFS para Mac
- Formatea el disco duro externo a NTFS en Mac
- Formatea el USB a NTFS en Mac
- Formatea la tarjeta SD a NTFS en Mac
- Formatea exFAT a NTFS en Mac, así como APFS, HFS+ (Mac OS Extended Journaled), HFS, exFAT, FAT32, FAT16, o NTFS en sí
- Compatible con macOS Sequoia/Sonoma/Ventura/Monterey/Big Sur/Catalina/Mojave/High Sierra
- Agrega la opción "Windows NTFS" a Utilidad de Discos, permitiéndote formatear cualquier unidad como NTFS dentro de Utilidad de Discos
- Compatible con Macs basados en Intel y T2
- Concede acceso de escritura a NTFS en Apple Silicon M1/M2/M3 Mac
- Permite el soporte completo de lectura y escritura a discos NTFS en Mac
- Monta automáticamente unidades NTFS en modo de lectura-escritura sin necesidad de reiniciar
- Abre, expulsa, monta, desmonta y repara unidades NTFS en Mac
- Corrige el error de lectura "La formateo no es compatible con: NTFS ntfs sistema de archivos de Windows NT (NTFS)"
Seguro y sin riesgos
Cómo formatear a NTFS en Mac sin el error "La formateo no es compatible con: NTFS ntfs sistema de archivos de Windows NT (NTFS)"
Paso 1. Descarga e instala iBoysoft NTFS for Mac. Este software es completamente compatible con macOS 10.13 High Sierra y versiones posteriores, incluyendo la última macOS 15 Sequoia.
Paso 2. Conecta la unidad que necesita ser formateada a NTFS en Mac. Espera a que se monte.
Paso 3. Inicia iBoysoft NTFS for Mac. En el lado izquierdo de la interfaz principal, encontrarás la unidad conectada listada bajo "Disco NTFS" u "Otro disco", dependiendo de su sistema de archivos actual.

Paso 4. Selecciona tu unidad y haz clic en el botón Formatear a NTFS para formatear tu unidad a NTFS con solo un clic.
Nota: Si deseas formatear un disco APFS a NTFS en Mac, elige el nombre del contenedor APFS en lugar del volumen APFS.

Más impresionante aún, con iBoysoft NTFS for Mac, ahora puedes formatear la unidad a NTFS directamente en Utilidad de Discos.
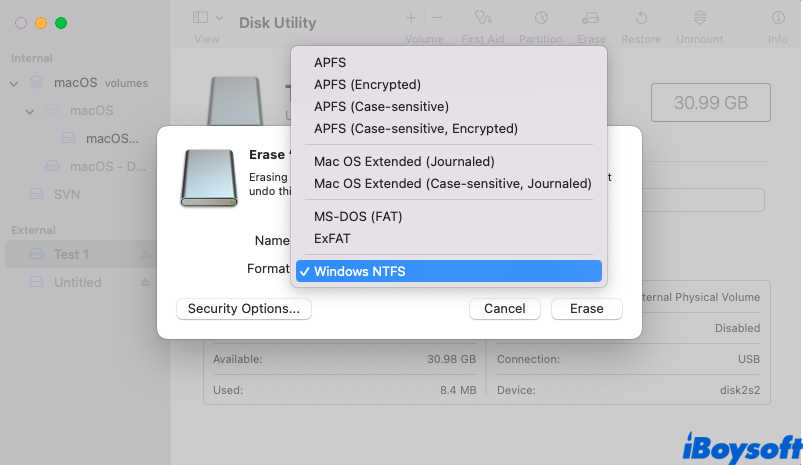
Deberías haber formateado con éxito la unidad a NTFS en Mac. ¡Ayúdanos a correr la voz compartiendo esta publicación!
Opción 2: ¿Cómo formatear a NTFS en Mac usando Terminal?
macOS no ofrece una opción de formato NTFS nativa en Utilidad de Discos. Para formatear una unidad a NTFS en Mac, puedes ejecutar los siguientes comandos en Terminal. Vale la pena mencionar que esto no funciona en Macs que ejecutan macOS Ventura y versiones posteriores.
Además, dado que la unidad NTFS es de solo lectura en Mac, no puedes copiar, mover, eliminar o modificar archivos en ella, ni cambiar su nombre de unidad en Mac de forma predeterminada. Si planeas utilizar la unidad NTFS en Mac para guardar archivos, te sugerimos que uses un formateador NTFS para Mac en su lugar.
Por favor lee las siguientes instrucciones cuidadosamente antes de llevar a cabo la acción.
Cómo formatear una unidad a NTFS ejecutando comandos en Terminal:
Paso 1. Ve a Finder > Aplicaciones > Utilidades > y encuentra Terminal. También puedes encontrar Terminal haciendo clic en Launchpad > Otros. Además, puedes presionar juntos las teclas Comando y Espacio para abrir la búsqueda de Spotlight y escribir Terminal.
Paso 2. Después de ingresar al panel de Terminal, escribe el siguiente comando y presiona la tecla Enter.
diskutil list
Terminal te devolverá información sobre las unidades conectadas a tu Mac. Anota el identificador de disco de la unidad que deseas formatear a NTFS en Mac, como por ejemplo disk2.
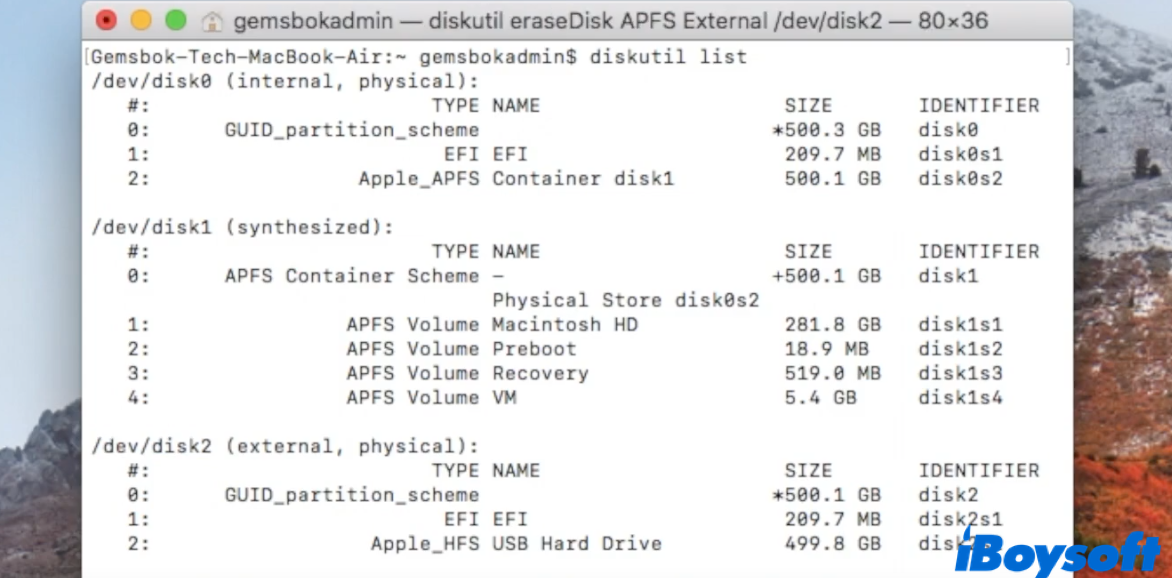
Paso 3. Escribe el siguiente comando para formatear la unidad a NTFS en Mac.
diskutil eraseDisk NTFS LABEL /dev/diskx
Nota: Debes reemplazar Etiqueta con el nuevo nombre que deseas asignarle al disco duro formateado. Mientras tanto, debes reemplazar disco x con el identificador de disco correcto de la unidad que deseas formatear.
Por ejemplo, si deseas formatear disk2 a NTFS, debes escribir: diskutil eraseDisk NTFS Externo /dev/disk2 y presionar enter. Tu Mac comenzará automáticamente a borrar, desmontar, crear un nuevo mapa de particiones y formatear la unidad con un nuevo formato de archivo. Espera a que se complete el procedimiento.
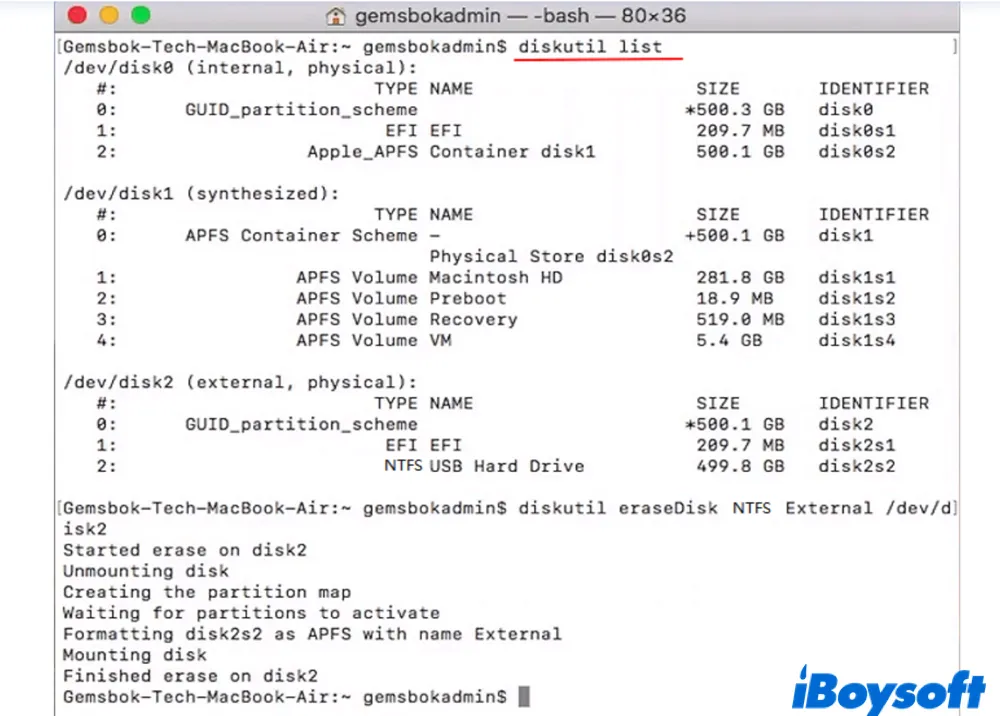
Si bien Terminal es una buena forma de obtener formato NTFS para Mac, a veces puede dar el error, "El formateo no es compatible con: NTFS sistema de archivos de Windows NT (NTFS)." Para solucionarlo, necesitas un formateador NTFS más capaz para Mac - iBoysoft NTFS for Mac.
Ahora que sabes cómo formatear una unidad con formato NTFS en Mac, ¡no olvides compartirlo con más personas!
¿Cómo formatear una unidad NTFS en Mac?
Si estás usando una unidad formateada en NTFS en Mac, es probable que hayas descubierto que no puedes escribir ningún dato en ella y solo puedes leer sus archivos. En este caso, no puedes transferir archivos desde tu Mac a la unidad externa NTFS, eliminar archivos que ya no necesitas o modificar el contenido de los archivos.
Puede que te aconsejen reformatear la unidad NTFS en Mac con otro sistema de archivos que tenga compatibilidad de lectura y escritura en macOS. Si es así, estás en el lugar correcto, ya que vamos a detallar dos formas de formatear NTFS en Mac de forma gratuita.
También discutiremos la forma alternativa de trabajar con tu unidad NTFS en Mac libremente sin formatear ni perder datos. Esta puede ser una mejor opción si quieres usar esta unidad en Windows también.
Veamos un resumen de cómo reformatear una unidad NTFS en Mac:
| Formas de reformatear NTFS para Mac | Efectividad | Nivel de dificultad |
| Utilidad de disco | Alta - Borra todos los datos de la unidad y le da un nuevo formato | Baja - Formatea tu unidad NTFS a APFS, HFS+, exFAT o FAT32 |
| Terminal | Baja - Puede encontrar errores si no se usa el comando correcto | Alta - requiere conocimiento de línea de comandos |
| iBoysoft NTFS for Mac | Alta si quieres leer & escribir en la unidad NTFS en Mac sin formatear o perder datos | Baja - Una vez instalado, monta automáticamente tu unidad NTFS en Mac en modo de lectura-escritura. |
¿Cómo formatear una unidad NTFS en Mac a través de Utilidad de Disco?
La forma más sencilla de formatear NTFS en Mac de forma gratuita es utilizando Utilidad de Disco. Es una aplicación del sistema que te permite formatear unidades a formatos compatibles con Mac, como APFS, HFS+, exFAT o FAT32.
Advertencia: Reformatear NTFS para Mac eliminará todos los datos de la unidad. Asegúrate de hacer una copia de seguridad de los datos importantes antes de continuar.
- Abre Utilidad de Disco desde la carpeta Aplicaciones/Utilidades.
- Haz clic en Ver > Mostrar todos los dispositivos.
- Selecciona el disco físico de tu unidad NTFS y haz clic en Borrar.
- Dale un nombre, selecciona un sistema de archivos adecuado y establece el esquema en Mapa de particiones GUID.
- Haz clic en Borrar.
¿Cómo formatear una unidad NTFS en Mac usando Terminal?
Alternativamente, puedes formatear NTFS en Mac utilizando Terminal. Es la interfaz de línea de comandos de tu sistema operativo Mac, que te permite realizar diversas tareas, incluido formatear una unidad NTFS a otros formatos. Sigue los pasos a continuación:
- Inicia Terminal desde la carpeta Aplicaciones/Utilidades.
- Escribe el siguiente comando y presiona Enter.diskutil list
- Apunta el identificador de disco de tu unidad NTFS, como por ejemplo disk2.
- Ingresa el siguiente comando y presiona Enter para reformatear NTFS para Mac.diskutil eraseDisk sistema_de_archivos nombre_unidad identificador_discoDebes reemplazar sistema_de_archivos por el que deseas formatear la unidad, nombre_unidad por el nombre que quieres que tenga la unidad formateada y el identificador_disco por el que obtuviste en el paso 3. Un ejemplo sería: diskutil eraseDisk APFS USB disk2
¿Cómo formatear una unidad NTFS a APFS
Con Utilidad de Disco, el administrador de discos incorporado en Mac, puedes gestionar fácilmente tanto los discos duros internos como los discos duros externos conectados. Te permite ejecutar Primeros Auxilios para reparar discos, agregar o eliminar un volumen APFS, borrar o formatear un volumen, montar o desmontar una unidad, etc.
Debes saber que formatear la unidad NTFS borrará todos los datos almacenados en ella. Si la unidad está en uso y tienes archivos importantes en ella, deberías hacer una copia de seguridad de la unidad utilizando un PC con Windows. Luego puedes proceder a formatear NTFS a APFS con los siguientes pasos:
- Abre Utilidad de Discos yendo a Finder > Aplicaciones > Utilidades.
- Haz clic en el botón Ver y elige Mostrar Todos los Dispositivos.
- Selecciona la unidad NTFS que intentas formatear a la izquierda.
- Haz clic en el botón Borrar en la parte superior de la ventana de Utilidad de Disco.
- Nombra la unidad como prefieras y elige un sistema de archivos APFS.
- Haz clic en Borrar nuevamente para iniciar el proceso de formateo.
Cómo formatear una unidad NTFS a HFS+
Si tu Mac está ejecutando macOS 10.12 o anterior, puedes formatear la unidad NTFS al sistema de archivos HFS+ en lugar de APFS para mayor compatibilidad. O bien, necesitas el sistema de archivos Mac OS Extended anterior para utilizar algunas aplicaciones que solo son compatibles con HFS+, etc. Sea cual sea la razón, puedes formatear la unidad NTFS al sistema de archivos HFS+ en Mac.
- Abre Utilidad de Discos usando la Búsqueda de Spotlight.
- Haz clic en Ver en la esquina superior izquierda y elige Mostrar Todos los Dispositivos.
- Localiza y elige la unidad NTFS de entre todos los dispositivos listados a la izquierda.
- Selecciona Borrar en la parte superior de la ventana de Utilidad de Disco.
- Asigna un nombre a la unidad y elige el formato Mac OS Extended (con registro).
- Haz clic en Borrar para formatear la unidad NTFS al sistema de archivos HFS+.
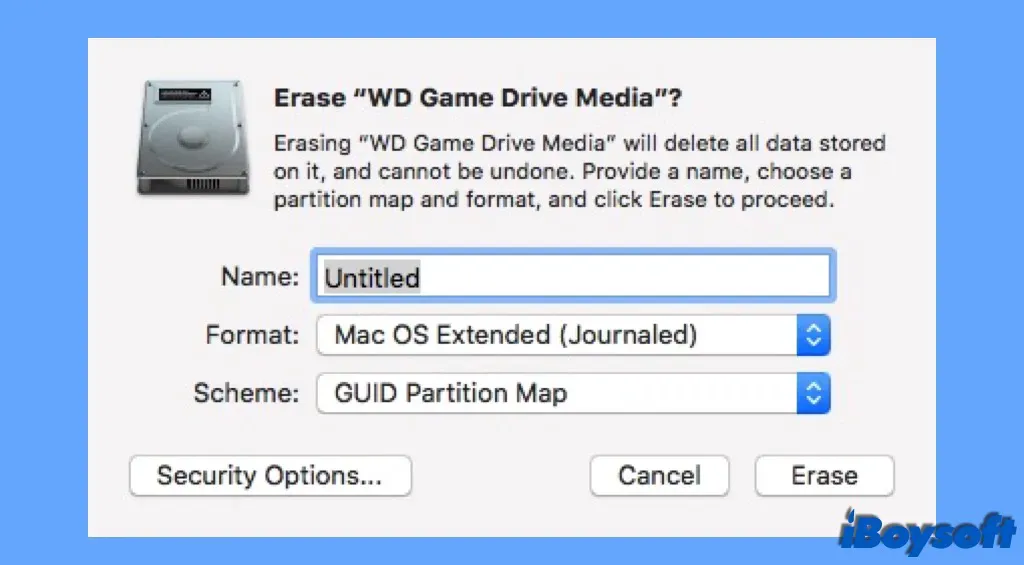
Cómo formatear una unidad NTFS a FAT32/exFAT
Ambos sistemas de archivos APFS y HFS+ son exclusivos de macOS. Es decir, una vez que formateas la unidad NTFS al sistema de archivos APFS o HFS+, no puedes leer ni escribir en la unidad en una PC con Windows. Si deseas compartir archivos entre Mac y PC con Windows utilizando la misma unidad, puedes formatear la unidad NTFS al sistema de archivos FAT32 o exFAT para hacerlo compatible con ambos macOS y Windows.
Del mismo modo, puedes formatear directamente la unidad NTFS al sistema de archivos FAT32 o exFAT en Utilidad de Discos, solo elige el sistema de archivos como FAT32 o exFAT en la ventana emergente. Una vez que el proceso se completa, puedes utilizar la unidad formateada en FAT32/exFAT en ambos Mac y PC con Windows.
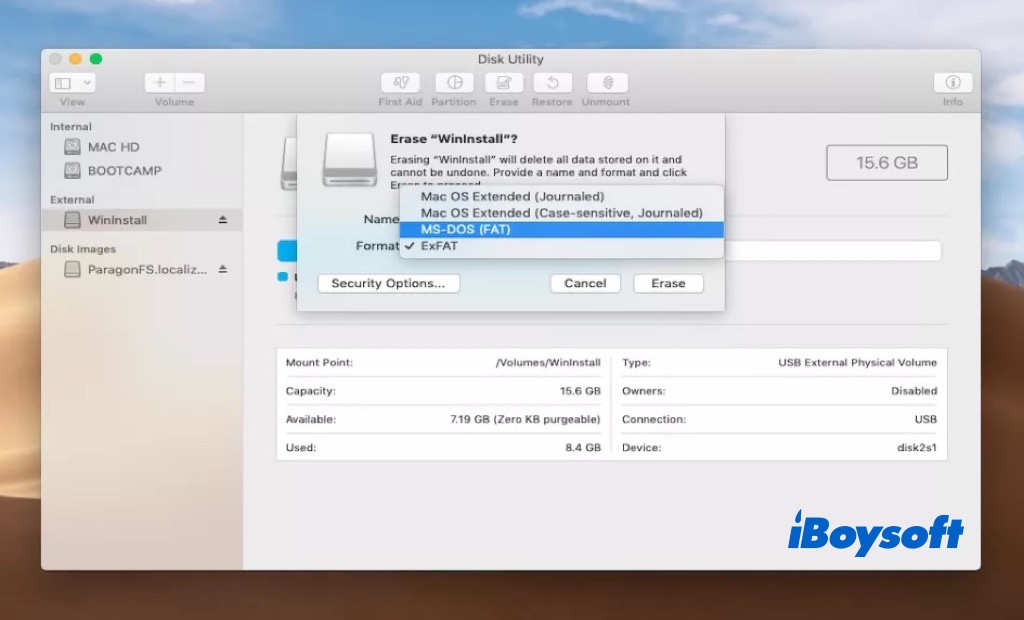
¿No puedes formatear una unidad USB formateada en NTFS a FAT32/exFAT en Mac? Puedes intentar utilizar el comando Terminal para convertir la unidad NTFS al sistema de archivos FAT32 en Mac.
- Conecta la unidad USB NTFS a tu Mac.
- Abre y ejecuta Terminal desde Finder > Aplicaciones > Utilidades.
- Ingresa el comando diskutil para localizar la unidad USB.
- Ejecuta el comando diskutil erase Disk FAT32 MBR Format /dev/disk2. (Reemplaza disk2 con el nombre y el identificador correcto del disco).
¿Cómo leer y escribir en unidades NTFS en Mac sin formatear o perder datos?
En lugar de formatear su unidad NTFS en Mac, lo cual borrará todos los datos en ella, puede habilitar el acceso de lectura y escritura a ella sin formatear. Aquí hay tres formas de lograr esto:
Opción 1. Leer y escribir en unidades NTFS en Mac con un controlador NTFS confiable
La forma más fácil y efectiva de habilitar el soporte de escritura en NTFS en Mac es usar un controlador NTFS de terceros confiable. iBoysoft NTFS for Mac es altamente recomendado, ya que es uno de los mejores controladores NTFS para Mac. Es la solución definitiva para usar sus unidades NTFS en Mac sin formatear.
Es fácil de usar, seguro de instalar y ofrece total compatibilidad con Macs basados en Intel, T2, M1, M2 y M3 que ejecutan macOS 15 Sequoia ~ macOS 10.13 High Sierra, incluido macOS Ventura.
Una vez que este excelente controlador NTFS para Mac esté instalado, montará automáticamente sus unidades NTFS en Mac en modo de lectura y escritura sin requerir que vuelva a iniciar el software. Ofrece una velocidad rápida de transferencia de archivos y opciones para formatear, reparar, montar y desmontar unidades NTFS en Mac.
¡Haga clic en el botón a continuación para descargarlo gratis!
Le permite copiar y mover archivos a unidades NTFS en Mac, así como eliminar, modificar y guardar contenidos en la unidad NTFS.
Actualización: Desafortunadamente, Apple ha cambiado todo el proceso de montaje en macOS Sequoia/Sonoma/Ventura. Eliminó la arquitectura basada en kernel anterior - /System/Library/Extensions/ntfs.kext. En otras palabras, todos los controladores NTFS gratuitos para Mac, incluido Mounty for NTFS y otros, y comandos de Terminal ya no funcionarán en macOS 15 Sequoia, macOS 14 Sonoma y macOS 13 Ventura.
Opción 2. Habilitar el soporte de escritura en NTFS con un controlador NTFS gratuito
Hay algunos controladores NTFS gratuitos para elegir, incluidos FUSE for macOS, Mounty for Mac y NTFS-3G. Aunque el software NTFS gratuito para Mac no le cuesta dinero, requiere mucho trabajo para que las cosas sucedan. El proceso para habilitar la escritura en NTFS a menudo es técnico y complicado, involucrando la ejecución de comandos y reiniciar su Mac. No es una tarea fácil tanto para veteranos como para novatos.
Opción 3. Utilice líneas de comandos en Terminal para habilitar la escritura en NTFS
De hecho, macOS sí viene con soporte experimental de escritura para unidades NTFS, aunque está deshabilitado por defecto. Los usuarios pueden habilitarlo ejecutando líneas de comandos en la Terminal. Sin embargo, este es el método menos recomendado para obtener soporte de escritura para NTFS en Mac ya que se ha demostrado que es arriesgado e inestable. Es posible causar pérdida de datos permanente y daños en sus discos duros.
¿Es útil este post? ¡Comparte la información para ayudar a otros a aprender cómo reformatear una unidad NTFS en Mac!
¿Puedo formatear una unidad a NTFS en Mac?
Dado que NTFS es un sistema de archivos propietario de Windows, macOS no puede formatear nativamente su unidad flash, memoria USB, disco duro externo o tarjeta SD en sistema de archivos NTFS. La formateo de unidades generalmente se realiza con la herramienta de gestión de discos integrada de Mac, Utilidad de Discos, pero no tiene la opción de sistema de archivos para NTFS.
Afortunadamente, es posible formatear una unidad en sistema de archivos NTFS en Mac con Terminal, que es la puerta de entrada predeterminada a todas las líneas de comandos en su Mac. A diferencia de la interfaz gráfica de Utilidad de Discos, requiere que ingrese los comandos correctos para realizar tareas como formatear una unidad.
Si encuentra Terminal un poco desafiante, puede utilizar un formateador de NTFS para Mac en su lugar. Le permite formatear una unidad a NTFS fácilmente y le brinda soporte completo de lectura y escritura para unidades NTFS en Mac.
¿Qué es el sistema de archivos NTFS?
NTFS (NT file system), también llamado New Technology File System, es un sistema de archivos propietario introducido por Microsoft con el lanzamiento de Windows NT 3.1. Es utilizado por Windows para organizar, almacenar, administrar y encontrar archivos en unidades internas y externas. Desafortunadamente, no tiene soporte de escritura en Mac.
Como sistema de archivos predeterminado del sistema operativo Windows, el sistema de archivos NTFS cuenta con una serie de beneficios en comparación con otros formatos.
- Compresión de archivos: NTFS le permite comprimir archivos y disfrutar de una mayor capacidad de almacenamiento en sus unidades flash.
- Permisos de acceso: Los usuarios pueden establecer permisos en ciertos archivos y carpetas para mejorar la seguridad de los datos.
- Registro de eventos: Al utilizar el registro MFT, los usuarios pueden mantener y auditar fácilmente el registro de los archivos en las unidades.
Aunque NTFS es un sistema de archivos de Windows, aún puede reformatear una unidad a NTFS en Mac con los medios adecuados.
Palabras Finales
En esta publicación, presentamos dos formas de formatear unidades a NTFS en Mac. Al final de la lectura, deberías saber cómo formatear una tarjeta (micro) SD a NTFS en Mac, cómo formatear un USB a NTFS en Mac, o cómo formatear un SSD a NTFS en Mac. Además, ofrecimos detalles para formatear unidades NTFS en Mac a NTFS u otros formatos.
Preguntas frecuentes sobre cómo formatear unidad a NTFS en Mac
- Q¿Funciona el formato NTFS en Mac?
-
A
macOS solo ofrece soporte de lectura a las unidades NTFS en Mac. Puedes ver y copiar los archivos dentro de la unidad pero no podrás escribir en ella. Si necesitas hacer algún cambio en la unidad, usar una herramienta NTFS para Mac de terceros como iBoysoft NTFS para Mac es la mejor opción.
- Q¿Cómo formato una unidad al sistema de archivos NTFS?
-
A
En una computadora con Windows, ve a Mi PC y haz clic derecho en la unidad que quieres formatear. Selecciona Formatear y elige NTFS como sistema de archivos para tu disco duro.
- Q¿Es exFAT o NTFS mejor para Mac?
-
A
Gracias a su alta compatibilidad con dispositivos Windows y Mac, la mayoría de las unidades flash prefieren exFAT como sistema de archivos. Además, exFAT no tiene requisitos de límites de tamaño de partición y sistemas de atribución de archivos complicados como lo hace NTFS.
- Q¿Cómo cambio mi USB de Mac a NTFS?
-
A
Para cambiar tu USB a NTFS en Mac, puedes ejecutar algunos comandos en Terminal o utilizar un formateador NTFS para Mac como iBoysoft NTFS para Mac.


