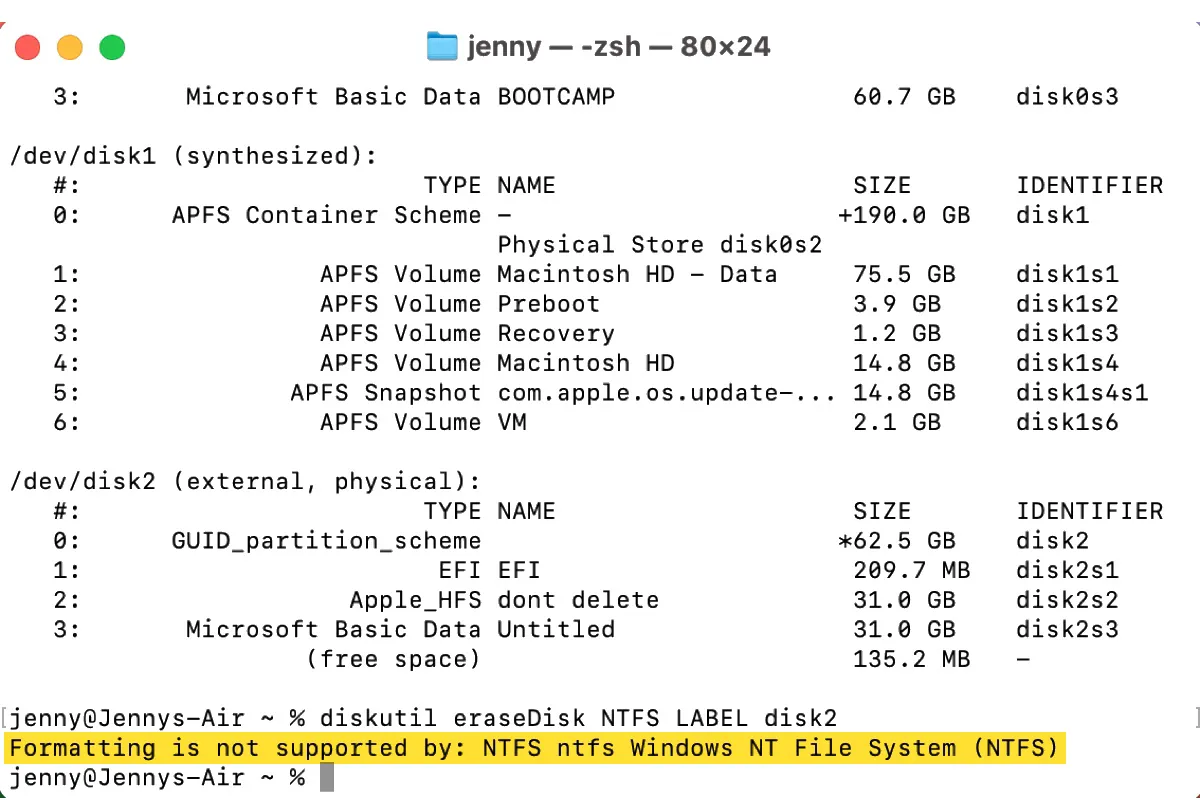Soy un nuevo usuario de Mac y quiero formatear un disco duro externo a NTFS en Mac. Intenté borrarlo en Utilidad de Discos pero solo me da los formatos Mac, ExFAT o MS-DOS (FAT). No hay opción de NTFS para elegir. Así que cambié a Terminal, pero Terminal devolvió el error "El formateo no es compatible con: NTFS ntfs Windows NT File System (NTFS)". ¿Cómo puedo formatear a NTFS en Mac?
¿Te suena familiar?
Cuando formateas una unidad externa a NTFS en Mac en Terminal, puedes encontrarte con el mensaje de error: "El formateo no es compatible con: NTFS ntfs Windows NT File System (NTFS)". Esto suele ocurrir en computadoras Mac que ejecutan macOS Ventura o una versión posterior.
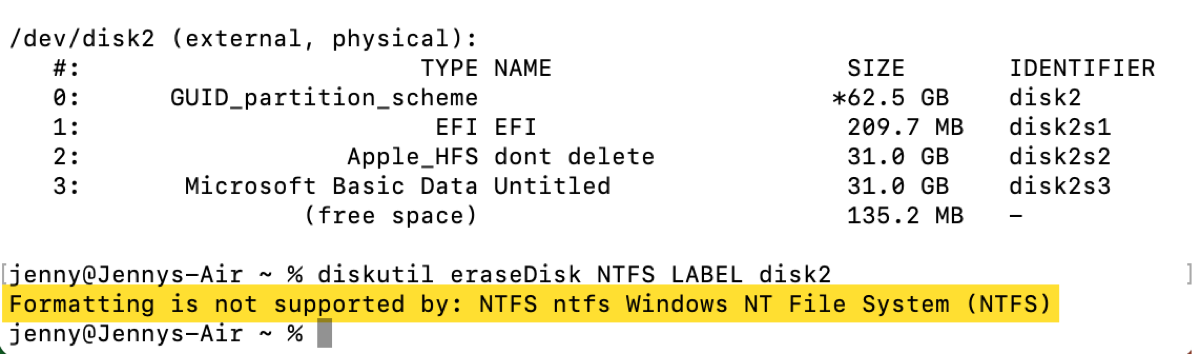
Afortunadamente, la solución es simple, y puedes descargar iBoysoft NTFS for Mac para formatear cualquier USB/tarjeta SD/disco duro/SSD a NTFS en Mac AHORA.
Sigue leyendo si quieres aprender por qué NTFS no es compatible en Terminal o Utilidad de Discos y por qué deberías usar el formateador NTFS para Mac.
¿Por qué NTFS no está disponible en Utilidad de Discos en Mac?
NTFS, abreviatura de New Technology File System, es un formato de Windows que es solo de lectura en Mac. No está disponible en Utilidad de Discos porque esta herramienta está diseñada para admitir sistemas de archivos que tienen soporte de lectura y escritura en Mac.
Sin embargo, el formato NTFS se puede agregar a Utilidad de Discos usando un controlador NTFS for Mac. Tomemos mi MacBook Air, que tiene instalado iBoysoft NTFS for Mac, como ejemplo. Cuando intento borrar una unidad en Utilidad de Discos, me ofrece el formato "Windows NTFS".
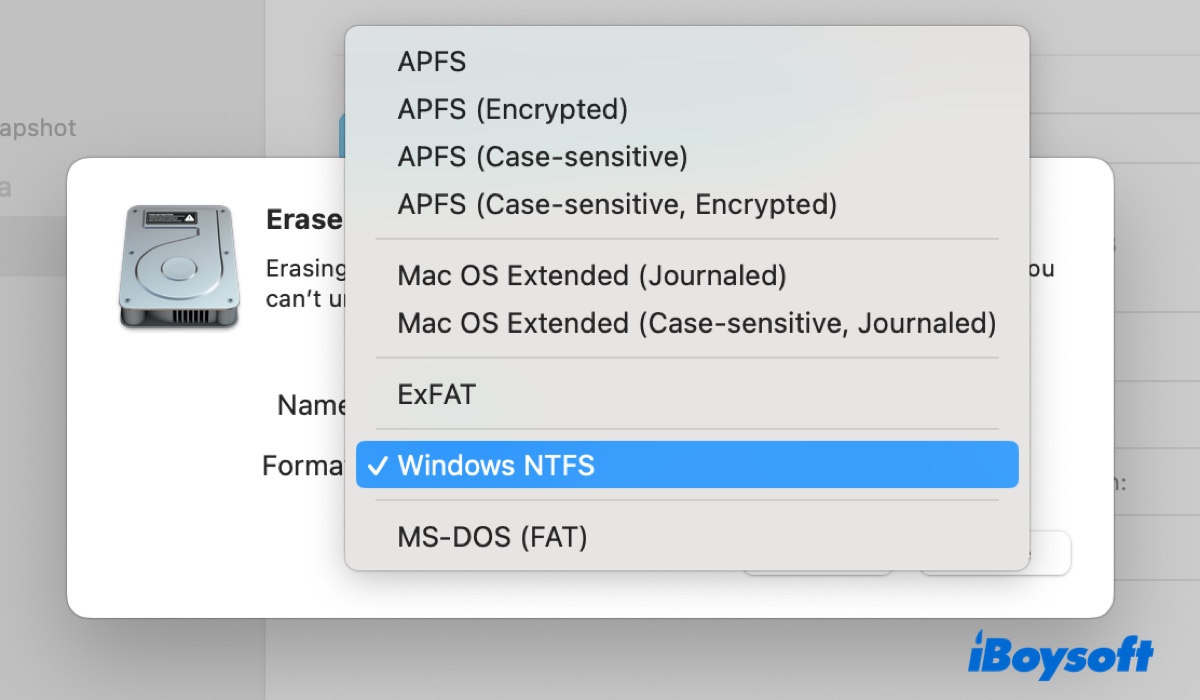
¿Por qué el formato NTFS no es compatible en Terminal en Mac?
Aunque NTFS nunca fue una opción en Utilidad de Discos, a los usuarios de Mac se les permitía formatear una unidad a NTFS usando Terminal. Pero el soporte terminó en macOS Ventura porque Apple eliminó el controlador de kernel que lo hacía posible.
En macOS Monterey y versiones anteriores, hay un controlador de kernel oculto (/System/Library/Extensions/ntfs.kext) que te permite volver a montar unidades NTFS en modo lectura/escritura y formatear unidades en NTFS.
Sin embargo, la funcionalidad fue completamente eliminada en macOS Ventura. Si intentas cambiar unidades de FAT32 u otro formato a NTFS a través de Terminal, el sistema operativo te recordará que NTFS no es compatible.
Corregir 'El formateo no es compatible con: NTFS ntfs Sistema de Archivos de Windows NT (NTFS)'
El mensaje "El formateo no es compatible con: NTFS ntfs Sistema de Archivos de Windows NT (NTFS)" sugiere que tu sistema operativo no puede formatear un disco a NTFS en Mac. Para habilitar el soporte NTFS en macOS, necesitarás un formateador NTFS de terceros para Mac.
Debería permitirte formatear unidades a NTFS y proporcionar soporte automático de lectura/escritura a NTFS en Mac. De esta manera, podrás trabajar con tus unidades formateadas en NTFS en Mac de manera fluida, sin tener que volver a abrir la aplicación después de desconectarlas.
Además, también debes considerar la capacidad de reparar unidades NTFS corruptas en Mac, funciones como abrir, montar o desmontar discos formateados en NTFS, compatibilidad del sistema, compatibilidad de dispositivos y rendimiento.
Con esto en mente, iBoysoft NTFS para Mac destaca.
Mejor formateador NTFS para Mac por iBoysoft
- Formatear USBs, SSDs, HDDs, o tarjetas SD a NTFS en Mac
- Reformatear FAT32/exFAT/APFS/Mac OS Extended (Journaled) a NTFS en Mac
- Montar automáticamente unidades NTFS en Mac en modo lectura/escritura
- Soportar macOS Sonoma/Ventura/Monterey/Big Sur/Catalina/Mojave/High Sierra
- Soportar Macs basados en Intel, T2, M1, M2 y M3
- Reparar unidades NTFS corruptas en Mac
- Montar particiones de Boot Camp en modo lectura/escritura
Read-only & sin riesgos
Cómo formatear una unidad a NTFS en Mac cuando se recibe el error "La formateación no es compatible con NTFS":
Paso 1: Descarga e instala iBoysoft NTFS for Mac.
Paso 2: Abre el formateador NTFS para Mac, selecciona la unidad que Terminal no formateará a NTFS y haz clic en Borrar a NTFS.

La próxima vez que necesites formatear un disco con el formato NTFS en Mac, también puedes utilizar Utilidad de Discos.
Comparte esta guía para ayudar a otros que no pueden formatear unidades a NTFS en Mac en Terminal.
Cómo formatear una unidad a NTFS en Mac en Terminal? (macOS Monterey o anterior)
Como mencionamos anteriormente, formatear discos a NTFS en Terminal es viable en macOS Monterey y anteriores. Si quieres intentarlo, sigue los pasos a continuación.
Cómo formatear un disco a NTFS en Mac usando Terminal:
- Abre Terminal desde tu carpeta Aplicaciones > Utilidades.
- Escribe el siguiente comando y presiona Enter.diskutil list
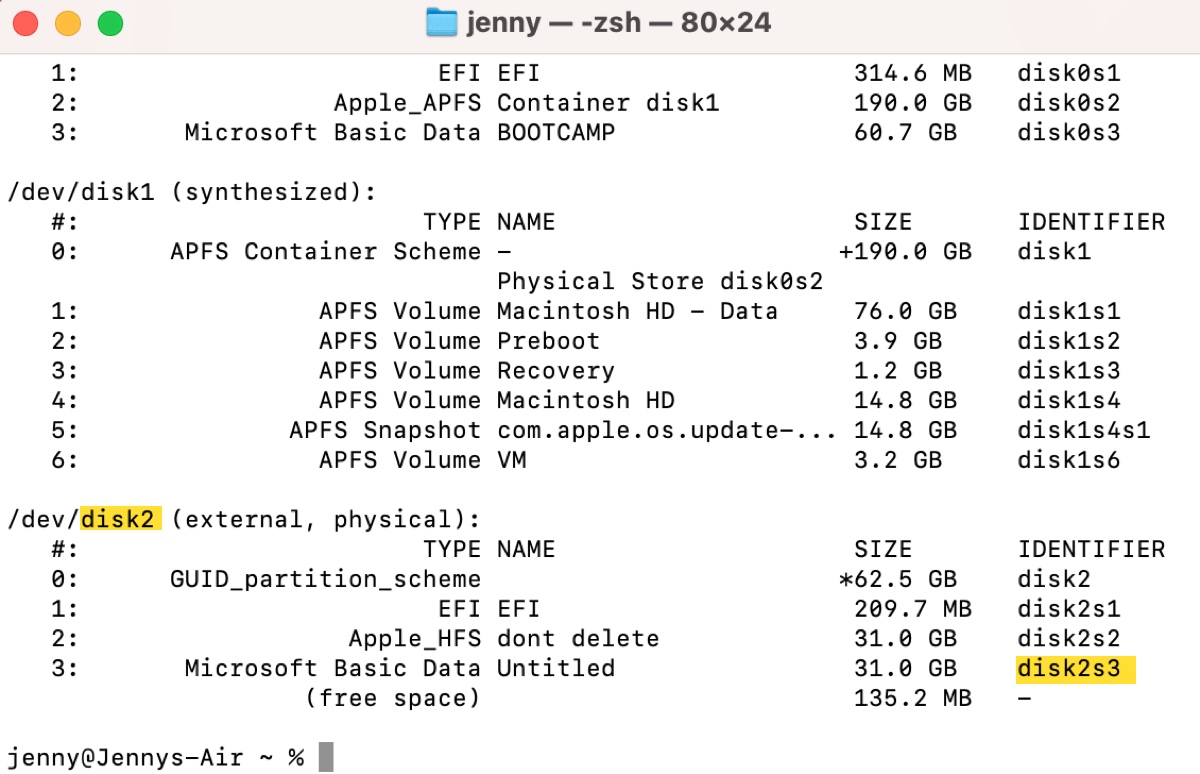
- Verifica el identificador de disco de la unidad o partición que deseas formatar a NTFS en Mac.
- Borra el disco o partición a NTFS con el comando apropiado.
Para borrar un disco a NTFS en Terminal:diskutil eraseDisk NTFS nombre_disco identificador_disco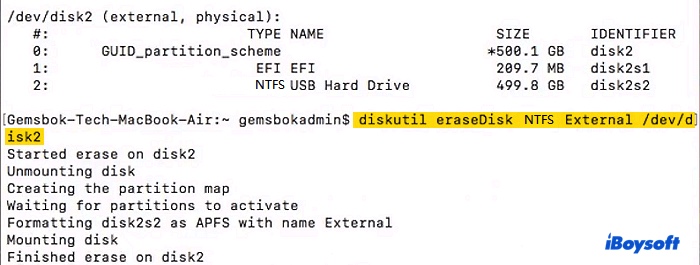
P. ej., diskutil eraseDisk NTFS Externo disco2 (La parte /de/ en la imagen anterior no es necesaria.)
Para borrar una partición a NTFS en Terminal:diskutil eraseVolume NTFS nombre_disco identificador_discoP. ej., diskutil eraseVolume NTFS Datos disco2s3 - Cierra Terminal.
Vale la pena mencionar que esto solo formatea un disco en NTFS en macOS pero no te otorga acceso de escritura a él. Si deseas escribir datos en la unidad NTFS en Mac, puedes utilizar un controlador NTFS for Mac.
¡Comparte esta guía si la información es útil!