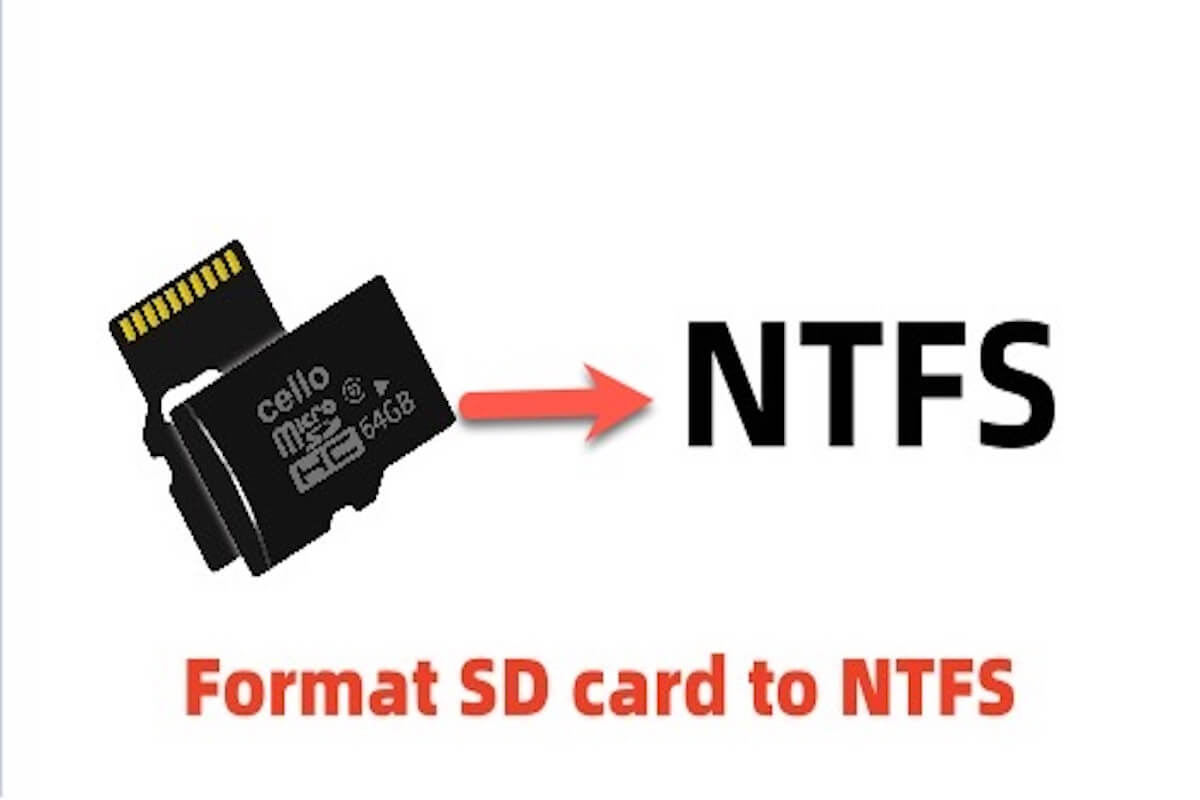La tarjeta SD (tarjeta Secure Digital) es un dispositivo de almacenamiento de memoria flash ampliamente utilizado en cámaras digitales, dispositivos portátiles y computadoras. La tarjeta Micro SD es una versión más pequeña de una tarjeta SD que es altamente portátil e ideal para almacenar datos, especialmente en dispositivos que necesitan espacio.
La mayoría de las tarjetas SD vienen formateadas como FAT32, que ofrece una amplia compatibilidad pero restringe los archivos individuales a 4 GB. Puedes reformatear la tarjeta a un sistema de archivos diferente, como NTFS, para superar este límite de tamaño de archivo y mejorar la velocidad de lectura y escritura.
Si necesitas formatear tarjetas (micro) SD a NTFS en Mac o escribir en tarjetas SD NTFS en Mac, sigue leyendo! Vamos a listar todas las formas posibles para ayudarte a formatear tarjetas (micro) SD a NTFS en Mac y escribir en NTFS en Mac.
¿Puedo formatear la tarjeta SD a NTFS en Mac?
La formatear no es compatible con NTFS en Mac. Es decir, macOS no admite nativamente el formato de tarjetas SD a NTFS. Si intentas hacerlo, es posible que veas "La formatear no es compatible con: NTFS NTFS sistema de archivos de Windows (NTFS)." Esto se debe a que NTFS es un sistema de archivos propietario desarrollado por Microsoft para su sistema operativo Windows.
Por lo tanto, por defecto, no puedes usar Utilidad de Discos para formatear tarjetas SD a NTFS en Mac. Sin embargo, si instalas iBoysoft NTFS for Mac, formatear la tarjeta SD a NTFS en Mac se puede lograr en Utilidad de Discos. De todas formas, te proporcionamos la mejor manera y los pasos detallados para formatear tarjetas SD a NTFS en Mac. ¡Sigue leyendo!
Comparte esta publicación con tus amigos si la encuentras informativa.
Cómo formatear tarjetas SD a NTFS en Mac?
Principalmente presentamos dos métodos mencionados anteriormente para guiarlo en cómo formatear tarjetas SD a NTFS en Mac, iBoysoft NTFS for Mac y Terminal.
Método 1: Formatear tarjeta SD a NTFS en Mac mediante iBoysoft NTFS for Mac
El método más fácil para formatear tarjetas SD a NTFS en Mac es la herramienta de terceros. Puede lograr el propósito de formateo simplemente conectando su tarjeta SD y abriendo iBoysoft NTFS for Mac, seleccionando la tarjeta SD a formatear y haciendo clic en Borrar a NTFS. Es notable que este software ofrece un amplio soporte para macOS Tahoe y versiones anteriores y es totalmente compatible con Macs Intel y Apple Silicon, incluidos los chips M1, M2, M3 y M4.
Aquí hay pasos detallados para guiarlo en el formateo de tarjetas SD a NTFS a través de iBoysoft NTFS for Mac:
- Descargue e instale iBoysoft NTFS for Mac.
- Asegúrese de que la tarjeta (micro) SD que desea formatear esté conectada a su Mac.
- Abra iBoysoft NTFS for Mac y seleccione su tarjeta (micro) SD bajo Otro Disco en la columna izquierda.
- Haga clic en el botón Borrar a NTFS.

- Haga clic en Aceptar para confirmar el formateo de su tarjeta SD a NTFS, luego haga clic en Completar.
También puede ver la opción NTFS de Windows en Utilidad de Discos ahora, donde puede formatear tarjetas (micro)SD.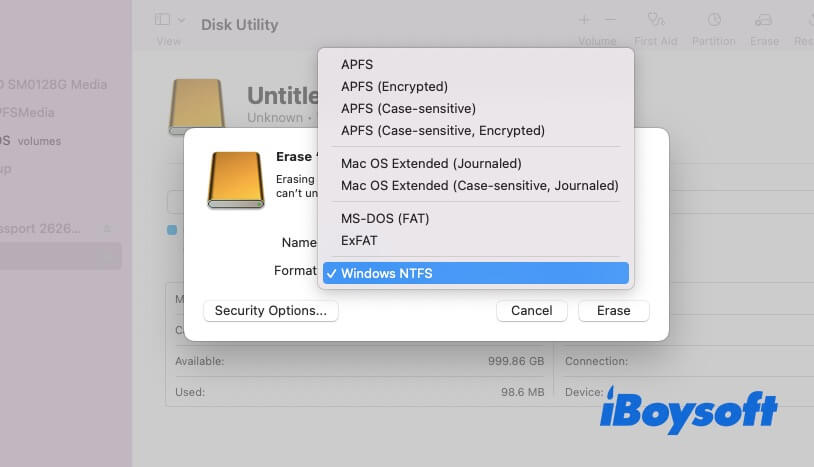
¡Comparta esta publicación para ayudar a otras personas a formatear tarjetas (micro) SD a NTFS en Mac!
Formatear tarjeta SD a NTFS en Mac con Terminal
Si no desea utilizar software de terceros, Terminal es una forma alternativa de formatear tarjetas SD a NTFS en Mac. Sin embargo, este método solo funciona con macOS Monterey y versiones anteriores. En otras palabras, otras versiones solo se pueden formatear a NTFS a través de software.
Vamos a ver cómo formatear tarjeta SD a NTFS en Mac con Terminal:
- Abre Terminal presionando Command + Espacio, escribiendo "Terminal" y presionando Enter (O Launchpad > Others > Terminal.)
- En la terminal, escribe el siguiente comando y presiona el botón enter. Este comando lista todos los discos conectados y su información de partición.diskutil list
- Escribe el siguiente comando para formatear la tarjeta (micro) SD a NTFS en Mac.diskutil eraseDisk NTFS LABEL /dev/disk1
Nota: Se te recuerda que reemplaces el Label con el nuevo nombre de la tarjeta SD que se está formateando y disk1 con el identificador correcto del disco a formatear.
Aunque puedes formatear una tarjeta SD a NTFS usando Terminal, es posible que te aparezca el mensaje “Formatting is not supported by: NTFS ntfs windows NT file system (NTFS).” En este caso, debes regresar al primer método para lograr el propósito de formatear.
¿Puede macOS escribir en NTFS?
macOS puede leer unidades en formato NTFS pero no admite la escritura de forma predeterminada. Esto significa que puedes acceder y ver archivos en unidades NTFS en tu Mac, pero no puedes modificar archivos existentes, eliminar archivos ni guardar nuevos archivos en unidades NTFS.
Para habilitar el acceso de lectura y escritura a NTFS, puedes utilizar software de terceros (iBoysoft NTFS for Mac), el método más sencillo. Solo necesitas descargar e instalar esta herramienta de montaje NTFS para Mac, seleccionar la unidad bajo NTFS Disk, hacer clic para abrir y podrás utilizarla sin restricciones. 
El software monta automáticamente las unidades NTFS en modo de lectura y escritura, permitiéndote escribir en NTFS en Mac. De esta forma, puedes realizar todas las operaciones en la unidad flash formateada en NTFS en tu Mac como lo harías en Windows.
Aunque puedes escribir en tarjetas SD NTFS en Mac a través de Terminal, este método es inestable y puede causar corrupción de datos. Usar Boot Camp Assistant para instalar Windows también es una opción más fiable, permitiendo operaciones de lectura y escritura completas en unidades NTFS en un entorno Windows, pero es complejo. En general, iBoysoft NTFS for Mac es la solución más fiable y estable.
Comparte este artículo para que más personas sepan cómo formatear tarjetas SD en un Mac.