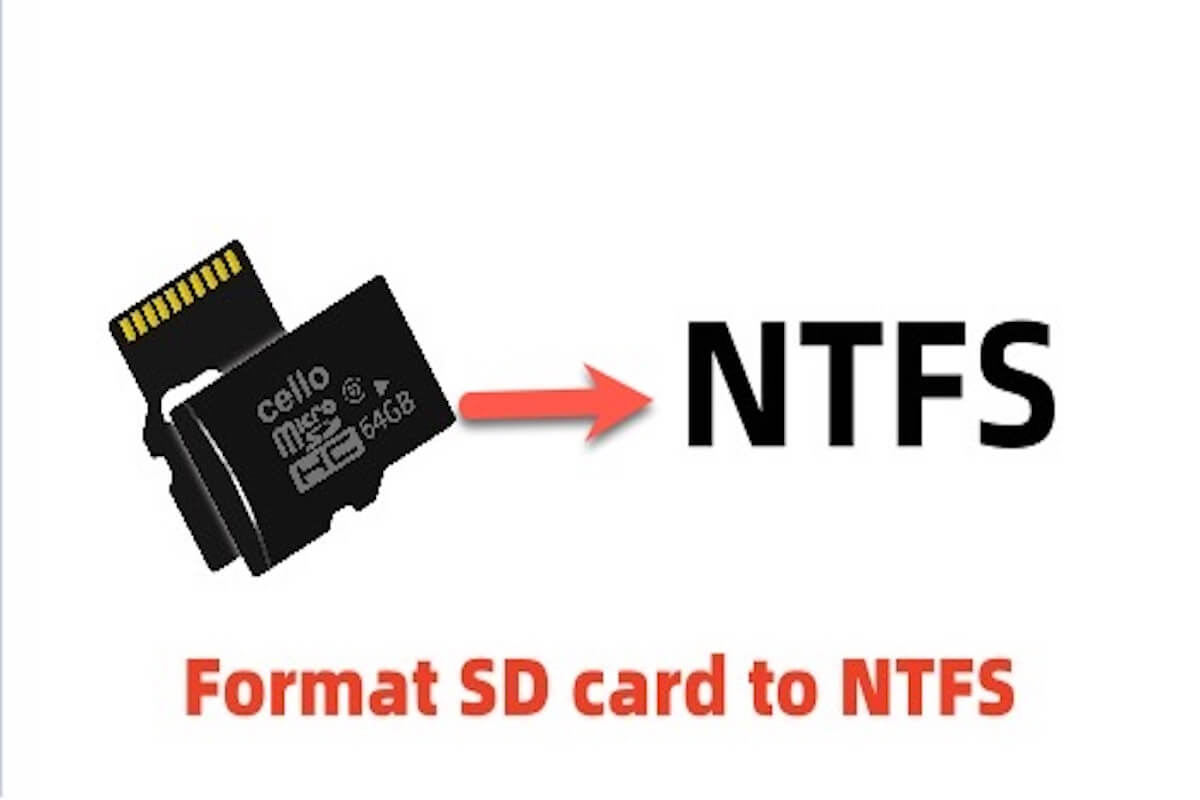SD-Karte (Secure Digital Card) ist ein weit verbreitetes Flash-Speichergerät, das häufig in Digitalkameras, tragbaren Geräten und Computern verwendet wird. Micro SD-Karte ist eine verkleinerte Version einer SD-Karte, die äußerst tragbar ist und ideal zum Speichern von Daten, insbesondere in Geräten, die Platz benötigen.
Die meisten SD-Karten werden im FAT32-Format geliefert, das eine breite Kompatibilität bietet, aber einzelne Dateien auf 4 GB beschränkt. Sie können die Karte in ein anderes Dateisystem wie NTFS umformatieren, um diese Dateigrößenbeschränkung zu umgehen und Lese- und Schreibgeschwindigkeiten zu verbessern.
Wenn Sie (Micro) SD-Karten auf dem Mac zu NTFS formatieren oder auf dem Mac zu NTFS schreiben müssen, lesen Sie weiter! Wir werden alle möglichen Methoden auflisten, um Ihnen zu helfen, (Micro) SD-Karten auf dem Mac zu NTFS zu formatieren und auf dem Mac zu NTFS zu schreiben.
Kann ich die SD-Karte auf dem Mac zu NTFS formatieren?
Das Formatieren wird von NTFS auf dem Mac nicht unterstützt. Das heißt, macOS unterstützt das Formatieren von SD-Karten zu NTFS nicht nativ. Wenn Sie dies dennoch tun, erhalten Sie möglicherweise die Meldung "Das Formatieren wird nicht unterstützt von: NTFS NTFS Windows NT Dateisystem (NTFS)." Dies liegt daran, dass NTFS ein proprietäres Dateisystem ist, das von Microsoft für sein Windows-Betriebssystem entwickelt wurde.
Daher können Sie standardmäßig das Festplatten-Dienstprogramm nicht verwenden, um SD-Karten auf dem Mac in NTFS zu formatieren. Wenn Sie jedoch iBoysoft NTFS für Mac installieren, kann das Formatieren der SD-Karte auf dem Mac zu NTFS im Festplattendienstprogramm durchgeführt werden. Wie auch immer, wir bieten Ihnen den besten Weg und detaillierte Schritte, um SD-Karten auf dem Mac zu NTFS zu formatieren. Lesen Sie weiter!
Bitte teilen Sie diesen Beitrag mit Ihren Freunden, wenn Sie ihn aufschlussreich finden.
Wie formatiert man SD-Karten auf dem Mac zu NTFS?
Wir stellen hauptsächlich zwei oben genannte Methoden vor, um Sie bei der Formatierung von SD-Karten zu NTFS auf dem Mac zu führen, iBoysoft NTFS für Mac und Terminal.
Methode 1: Formatieren Sie SD-Karten zu NTFS auf dem Mac über iBoysoft NTFS für Mac
Die einfachste Methode, SD-Karten auf dem Mac zu NTFS zu formatieren, ist das Drittanbieter-Tool. Sie können den Zweck der Formatierung erreichen, indem Sie einfach Ihre SD-Karte einstecken und iBoysoft NTFS für Mac öffnen, die zu formatierende SD-Karte auswählen und auf Erase to NTFS klicken. Es ist bemerkenswert, dass diese Software breite Unterstützung für macOS Tahoe und frühere Versionen bietet und vollständig mit Intel und Apple Silicon Macs kompatibel ist, einschließlich der Chips M1, M2, M3 und M4.
Hier sind detaillierte Schritte, die Ihnen bei der Formatierung von SD-Karten zu NTFS über iBoysoft NTFS für Mac helfen:
- Laden Sie iBoysoft NTFS für Mac herunter und installieren Sie es.
- Vergewissern Sie sich, dass die (Micro) SD-Karte, die Sie formatieren möchten, mit Ihrem Mac verbunden ist.
- Öffnen Sie iBoysoft NTFS für Mac und wählen Sie Ihre (Micro) SD-Karte unter Anderes Laufwerk in der linken Spalte aus.
- Klicken Sie auf die Schaltfläche Erase to NTFS.

- Klicken Sie auf OK, um die SD-Karte zu NTFS zu formatieren, und klicken Sie dann auf Abschließen.
Sie sehen jetzt auch die Option Windows NTFS im Festplattendienstprogramm, in dem Sie (Micro) SD-Karten formatieren können.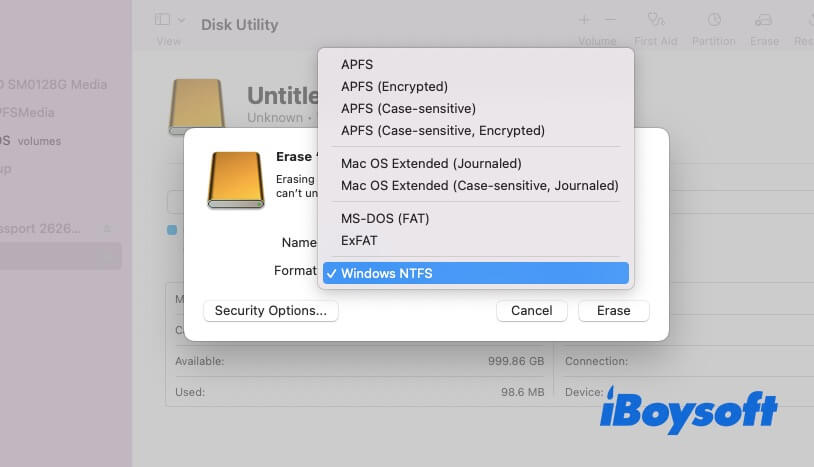
Teilen Sie diesen Beitrag, um anderen beim Formatieren von (Micro) SD-Karten zu NTFS auf dem Mac zu helfen!
SD-Karte auf dem Mac mit Terminal zu NTFS formatieren
Wenn Sie keine Drittanbieter-Software verwenden möchten, ist Terminal eine alternative Möglichkeit, SD-Karten auf einem Mac zu NTFS zu formatieren. Diese Methode funktioniert jedoch nur mit macOS Monterey und früheren Versionen. Mit anderen Worten, andere Versionen können nur über Software zu NTFS formatiert werden.
Schauen wir uns an, wie man SD-Karte auf dem Mac mit Terminal zu NTFS formatiert:
- Öffnen Sie das Terminal, indem Sie Command + Leertaste drücken, "Terminal" eingeben und Enter drücken (oder Launchpad > Andere > Terminal).
- Geben Sie im Terminal den folgenden Befehl ein und drücken Sie die Eingabetaste. Dieser Befehl listet alle angeschlossenen Laufwerke und deren Partitionsinformationen auf.diskutil list
- Geben Sie den folgenden Befehl ein, um die (Micro) SD-Karte auf dem Mac in NTFS zu formatieren.diskutil eraseDisk NTFS LABEL /dev/disk1
Hinweis: Bitte beachten Sie, dass Sie das Label durch den neuen Namen der zu formatierenden SD-Karte und disk1 durch den korrekten Laufwerkskennzeichner ersetzen müssen.
Auch wenn Sie die SD-Karte über das Terminal in NTFS formatieren können, kann es passieren, dass "Formatierung wird nicht unterstützt von: NTFS ntfs windows NT file system (NTFS)." In diesem Fall müssen Sie zum ersten Methode zurückkehren, um das Formatieren zu erreichen.
Kann macOS auf NTFS schreiben?
macOS kann auf Laufwerke im NTFS-Format zugreifen, unterstützt standardmäßig jedoch kein Schreiben. Das bedeutet, dass Sie auf Ihrem Mac auf Dateien in NTFS-Laufwerken zugreifen und sie anzeigen können, aber vorhandene Dateien nicht bearbeiten, Dateien nicht löschen oder neue Dateien auf NTFS-Laufwerken speichern können.
Um Lesen und Schreiben auf NTFS zu ermöglichen, können Sie Drittanbietersoftware verwenden (iBoysoft NTFS für Mac), die einfachste Methode. Sie müssen nur dieses NTFS-Montagetool für Mac herunterladen und installieren, das Laufwerk unter NTFS Disk auswählen, um es zu öffnen, und es ohne Einschränkungen verwenden können. 
Die Software mountet NTFS-Laufwerke automatisch im Lese-Schreibmodus, sodass Sie auf NTFS auf dem Mac schreiben können. Auf diese Weise können Sie alle Operationen auf dem NTFS-formatierten Flash-Laufwerk auf Ihrem Mac wie auf Windows durchführen.
Obwohl Sie auf NTFS-SD-Karten auf dem Mac schreiben können über das Terminal, ist diese Methode instabil und kann zu Datenkorruption führen. Die Verwendung von Boot Camp Assistant zur Installation von Windows ist auch eine zuverlässigere Option, die umfassende Lese- und Schreibvorgänge auf NTFS-Laufwerken in einer Windows-Umgebung ermöglicht, aber sie ist komplex. Insgesamt ist iBoysoft NTFS für Mac die zuverlässigste und stabilste Lösung.
Teilen Sie diesen Artikel, damit mehr Menschen wissen, wie man SD-Karten auf einem Mac formatiert.