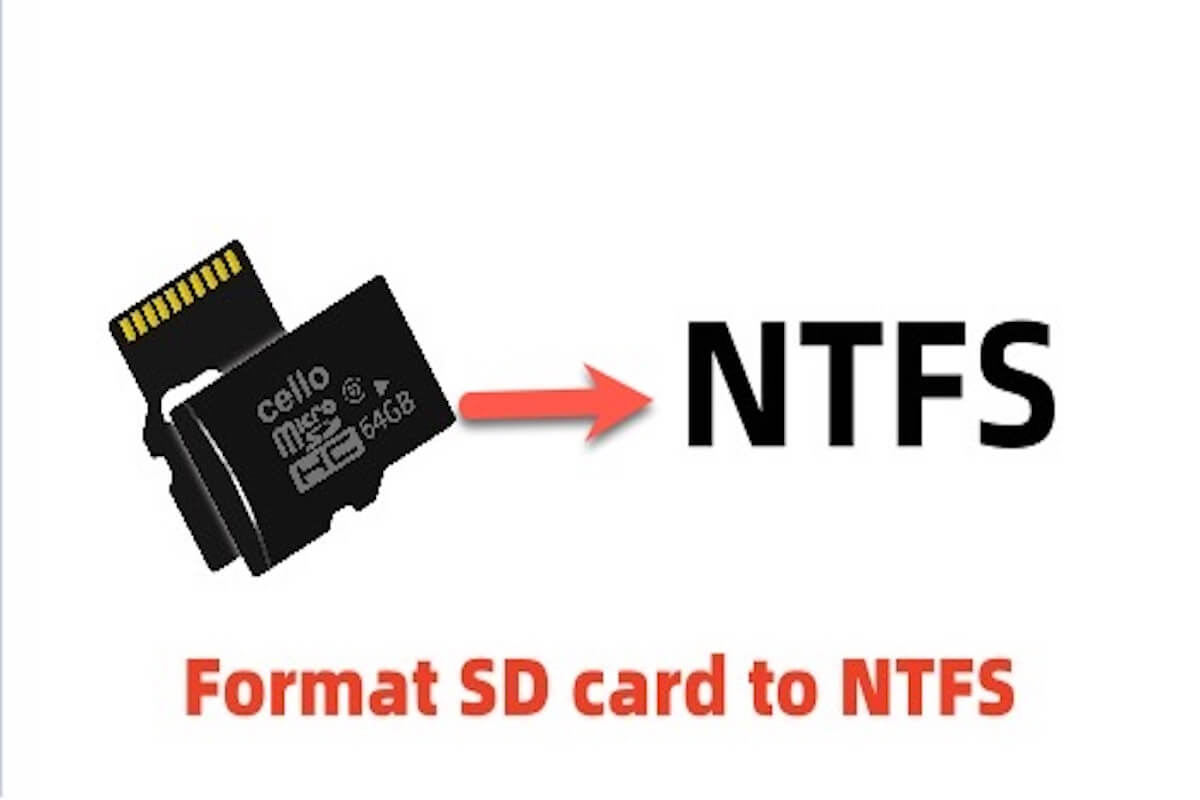Cartão SD (Secure Digital card) é um dispositivo de armazenamento de memória flash amplamente utilizado, comumente utilizado em câmeras digitais, dispositivos portáteis e computadores. O cartão Micro SD é uma versão compacta de um cartão SD que é altamente portátil e ideal para armazenar dados, especialmente em dispositivos que precisam de espaço.
A maioria dos cartões SD vem formatada como FAT32, que oferece ampla compatibilidade, mas restringe arquivos individuais a 4 GB. Você pode reformatar o cartão para um sistema de arquivos diferente, como NTFS, para superar esse limite de tamanho de arquivo e melhorar a velocidade de leitura e gravação.
Se você precisa formatar cartões (micro) SD para NTFS no Mac ou escrever em cartões SD NTFS no Mac, continue lendo! Listaremos todas as maneiras possíveis de ajudá-lo a formatar cartões (micro) SD para NTFS no Mac e escrever em NTFS no Mac.
Posso formatar o cartão SD para NTFS no Mac?
A formatação não é suportada pelo NTFS no Mac. Ou seja, o macOS não oferece suporte nativo para formatar cartões SD para NTFS. Se você fizer isso, poderá notar que "A formatação não é suportada por: NTFS NTFS sistema de arquivos do Windows (NTFS)". Isso ocorre porque o NTFS é um sistema de arquivos proprietário desenvolvido pela Microsoft para seu sistema operacional Windows.
Portanto, por padrão, você não pode usar o Utilitário de Disco para formatar cartões SD para NTFS no Mac. No entanto, se você instalar iBoysoft NTFS para Mac, a formatação do cartão SD para NTFS no Mac pode ser realizada no Utilitário de Disco. De qualquer forma, fornecemos a melhor maneira e os passos detalhados para formatar cartões SD para NTFS no Mac. Continue lendo!
Compartilhe este post com seus amigos se você achou informativo.
Como formatar cartões SD para NTFS no Mac?
Principalmente, apresentamos dois métodos mencionados acima para guiá-lo na formatação de cartões SD para NTFS no Mac, iBoysoft NTFS for Mac e Terminal.
Método 1: Formate o cartão SD para NTFS no Mac via iBoysoft NTFS for Mac
O método mais fácil de formatar cartões SD para NTFS no Mac é a ferramenta de terceiros. Você pode alcançar o objetivo de formatação apenas conectando o seu cartão SD e abrindo o iBoysoft NTFS for Mac, selecionando o cartão SD a ser formatado e clicando em Erase to NTFS. É notável que este software oferece amplo suporte para macOS Tahoe e versões anteriores e é totalmente compatível com Macs Intel e Apple Silicon, incluindo chips M1, M2, M3 e M4.
Aqui estão os passos detalhados para guiá-lo na formatação de cartões SD para NTFS via iBoysoft NTFS for Mac:
- Baixe e instale o iBoysoft NTFS for Mac.
- Assegure-se de que o cartão (micro)SD que deseja formatar esteja conectado ao seu Mac.
- Abra o iBoysoft NTFS for Mac e selecione seu cartão (micro)SD em Other Disk na coluna à esquerda.
- Clique no botão Erase to NTFS.

- Clique em OK para confirmar a formatação do seu cartão SD para NTFS, em seguida, clique em Concluir.
Você também pode ver a opção Windows NTFS no Utilitário de Disco agora, onde você pode formatar cartões (micro)SD.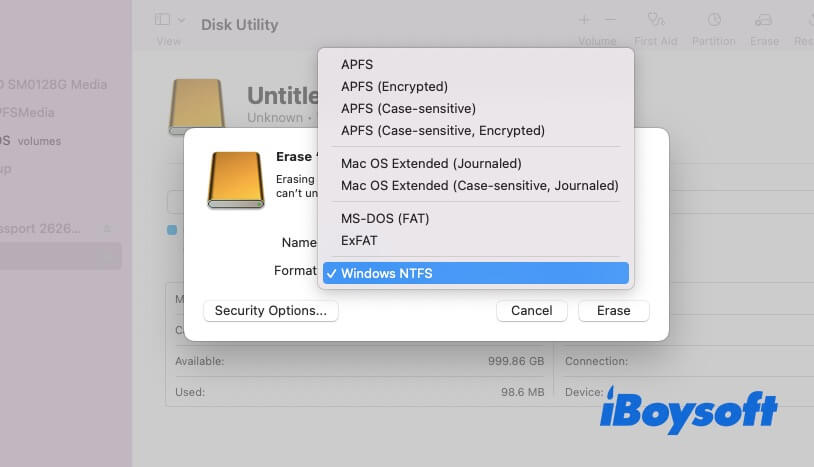
Compartilhe esta postagem para ajudar outras pessoas a formatar cartões (micro)SD para NTFS no Mac!
Formate o cartão SD para NTFS no Mac com o Terminal
Se você não deseja usar software de terceiros, o Terminal é uma maneira alternativa de formatar cartões SD para NTFS em um Mac. No entanto, este método só funciona com o macOS Monterey e versões anteriores. Em outras palavras, outras versões só podem ser formatadas para NTFS via software.
Vamos ver como formatar cartão SD para NTFS no Mac com o Terminal:
- Abra o Terminal pressionando Command + Space, digitando "Terminal" e pressionando Enter (Ou Launchpad > Outros > Terminal.)
- No terminal, digite o seguinte comando e pressione o botão enter. Este comando lista todos os discos conectados e suas informações de partição.diskutil list
- Digite o seguinte comando para formatar o cartão (micro) SD para NTFS no Mac.diskutil eraseDisk NTFS LABEL /dev/disk1
Nota: Você é lembrado para substituir o Label pelo novo nome do cartão SD que está sendo formatado e disk1 pelo identificador correto do disco a ser formatado.
Embora seja possível formatar o cartão SD para NTFS usando o Terminal, você pode ser solicitado que “A formatação não é suportada por: NTFS ntfs windows NT file system (NTFS).” Nesse caso, você terá que voltar ao primeiro método para alcançar o propósito da formatação.
O macOS pode escrever em NTFS?
O macOS pode ler unidades no formato NTFS mas não suporta a escrita por padrão. Isso significa que você pode acessar e visualizar arquivos em unidades NTFS no seu Mac, mas não pode modificar arquivos existentes, excluir arquivos ou salvar novos arquivos em unidades NTFS.
Para ativar o acesso de leitura e escrita em NTFS, você pode usar software de terceiros (iBoysoft NTFS for Mac), o método mais fácil. Basta baixar e instalar esta ferramenta de montagem NTFS para Mac, selecionar a unidade em NTFS Disk, clicar para abrir e você pode usá-la sem restrições. 
O software monta automaticamente as unidades NTFS em modo de leitura e escrita, permitindo que você escreva em NTFS no Mac. Dessa forma, você pode executar todas as operações na unidade flash formatada em NTFS no seu Mac como faria no Windows.
Embora seja possível escrever em cartões SD NTFS no Mac através do Terminal, este método é instável e pode levar à corrupção de dados. Usar Boot Camp Assistant para instalar o Windows é também uma opção mais confiável, permitindo operações de leitura e escrita abrangentes em unidades NTFS em um ambiente Windows, mas é complexo. No geral, o iBoysoft NTFS for Mac é a solução mais confiável e estável.
Compartilhe este artigo para que mais pessoas saibam como formatar cartões SD em um Mac.