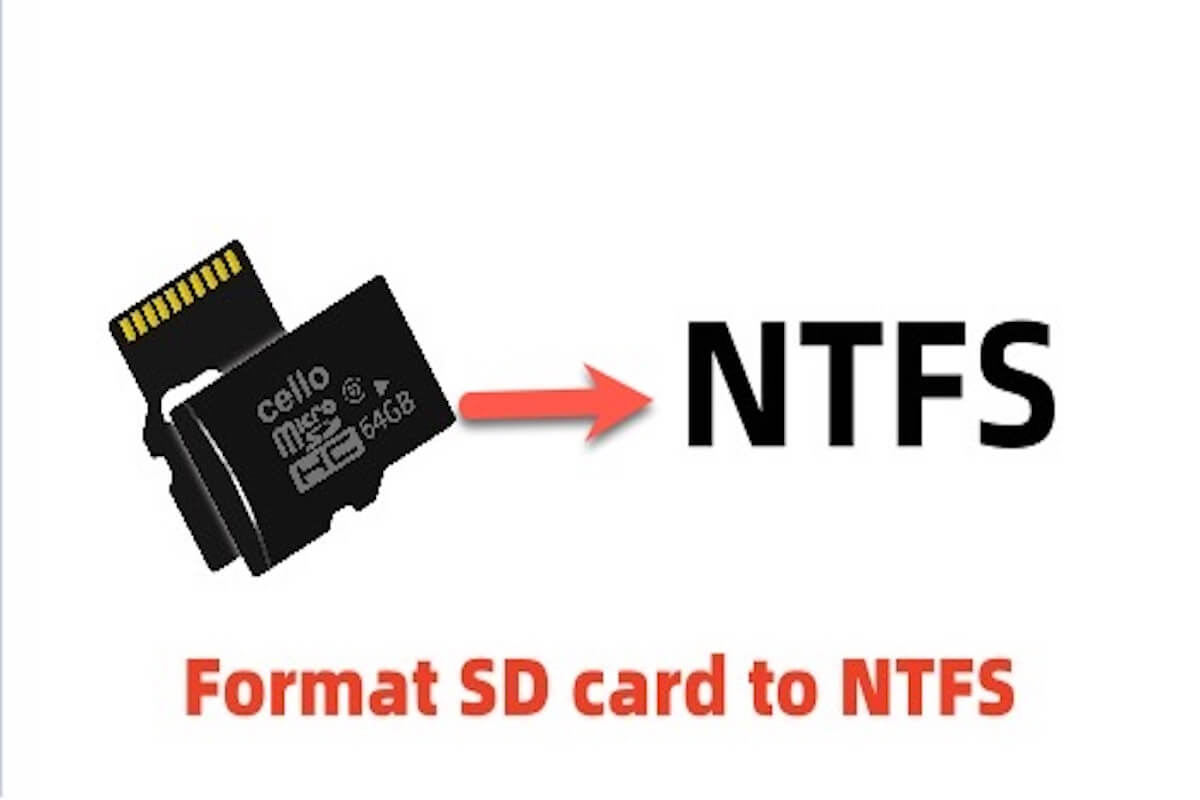SD card (Secure Digital card) is a widely used flash memory storage device commonly used in digital cameras, portable devices, and computers. Micro SD card is a scaled-down version of an SD card that is highly portable and ideal for storing data, especially in devices needing space.
Most SD cards come formatted as FAT32, which offers broad compatibility but restricts single files to 4 GB. You can reformat the card to a different file system, like NTFS, to overcome this file size limit and improve read and write speeds.
If you need to format (micro) SD cards to the NTFS on Mac or write NTFS SD cards on Mac Sequoia, read on! We'll list all possible ways to boot you into format (micro) SD cards to NTFS on Mac and write to NTFS on Mac.
Can I format the SD card to NTFS on Mac?
Formatting is not supported by NTFS on Mac. That is to say, macOS doesn't natively support format SD cards to NTFS. If you do this, you may be noticed that “Formatting is not supported by: NTFS NTFS windows NT file system (NTFS). ” This is because NTFS is a proprietary file system developed by Microsoft for its Windows operating system.
Therefore, by default, you cannot use the Disk Utility to format SD cards to NTFS on Mac. However, if you install iBoysoft NTFS for Mac, formatting the SD card to NTFS on Mac can be achieved in Disk Utility. Whatever, we provide you with the best way and detailed steps to format SD cards to NTFS on Mac. Read on!
Please share this post with your friends if you find it insightful.
How to format SD cards to NTFS on Mac?
We mainly introduce two methods mentioned above to guide you to format SD cards to NTFS on Mac, iBoysoft NTFS for Mac, and Terminal.
Method 1: Format SD card to NTFS on Mac via iBoysoft NTFS for Mac
The easiest method to format SD cards to NTFS on Mac is the third-party tool. You can achieve the purpose of formatting just by plugging in your SD card and opening iBoysoft NTFS for Mac, selecting the SD card to be formatted, and clicking Erase to NTFS. It is remarkable that this software offers broad support for macOS Tahoe and earlier versions and is fully compatible with Intel and Apple Silicon Macs, including M1, M2, M3, and M4 chips.
Here are detailed steps to guide you on formatting SD cards to NTFS via iBoysoft NTFS for Mac:
- Download and install iBoysoft NTFS for Mac.
- Ensure the (micro) SD card you want to format is connected to your Mac.
- Open iBoysoft NTFS for Mac and select your (micro) SD card under Other Disk in the left column.
- Click the Erase to NTFS button.

- Click OK to confirm to format your SD card to NTFS, then click Complete.
You can also see the Windows NTFS option in Disk Utility now, where you can format (micro)SD cards.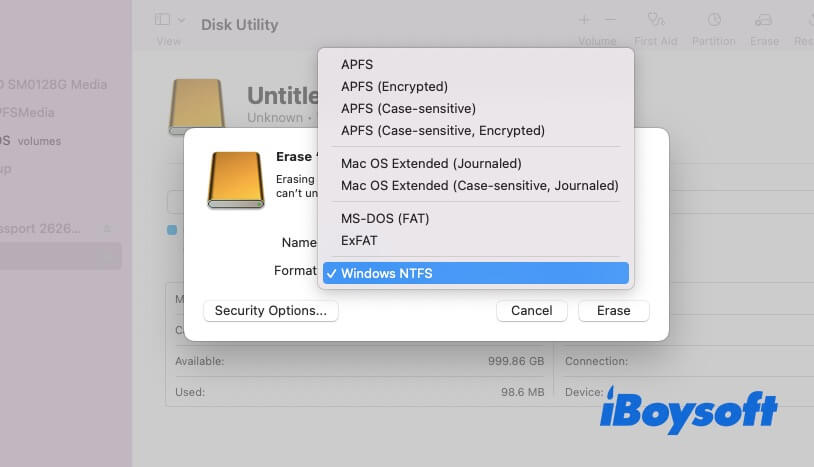
Share this post to help others format (micro) SD cards to NTFS on Mac!
Format SD card to NTFS on Mac with Terminal
If you don't want to use third-party software, Terminal is an alternative way to format SD cards to NTFS on a Mac. However, this method only works with macOS Monterey and earlier versions. In other words, other versions can only be formatted to NTFS via software.
Let's look at how to format SD card to NTFS on Mac with Terminal:
- Open Terminal by pressing Command + Space, typing "Terminal," and pressing Enter (Or Launchpad > Others > Terminal.)
- In the terminal, type the following command and hit the enter button. This command lists all connected disks and their partition information.diskutil list
- Type the following command to format the (micro) SD card to NTFS on Mac.diskutil eraseDisk NTFS LABEL /dev/disk1
Note: You are reminded to replace the Label with the new name of the SD card being formatted and disk1 with the correct disk identifier of the drive to be formatted.
Although you can format SD card to NTFS using Terminal, you may be prompted that “Formatting is not supported by: NTFS ntfs windows NT file system (NTFS).” In this case, you have to go back to the first method to achieve the purpose of formatting.
Can macOS write to NTFS?
macOS can read drives in NTFS format but does not support writing by default. This means you can access and view files in NTFS drives on your Mac, but you can't modify existing files, delete files, or save new files to NTFS drives.
To enable read-write access to NTFS, you can use third-party software (iBoysoft NTFS for Mac), the easiest method. You only need to download and install this NTFS mount tool for Mac, select the drive under NTFS Disk, click to open, and you can use it without restrictions. 
The software automatically mounts NTFS drives in read-write mode, allowing you to write to NTFS on Mac. This way, you can perform all operations on the NTFS-formatted flash drive on your Mac just like you would on Windows.
Although you can write to NTFS SD cards on Mac through Terminal, this method is unstable and may lead to data corruption. Using Boot Camp Assistant to install Windows is also a more reliable option, allowing for comprehensive read and write operations on NTFS drives in a Windows environment, but it is complex. Overall, iBoysoft NTFS for Mac is the most reliable and stable solution.
Share this article to let more people know how to format SD cards on a Mac.