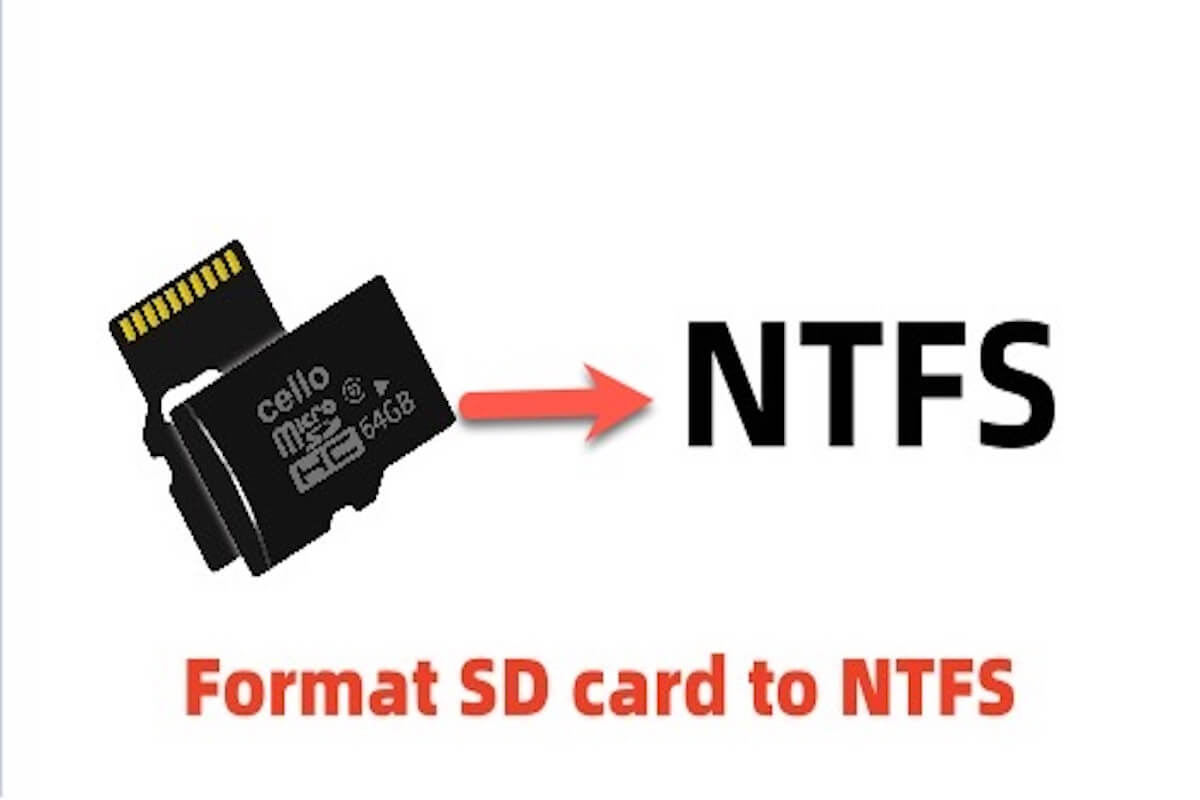SDカード(Secure Digital card)は、デジタルカメラ、ポータブルデバイス、コンピュータなどで広く使用されているフラッシュメモリストレージデバイスです。マイクロSDカードは、SDカードの縮小版であり、非常に携帯性が高く、特に容量が必要なデバイスでデータを保存するのに理想的です。
ほとんどのSDカードはFAT32形式でフォーマットされており、広範囲な互換性を提供しますが、単一ファイルのサイズを4 GBに制限します。このファイルサイズの制限を克服し、読み書き速度を向上させるために、NTFSなど他のファイルシステムにカードを再フォーマットできます。
MacでNTFS形式の(Micro)SDカードをフォーマットしたり、MacでNTFS SDカードに書き込む方法が必要な場合は、引き続きご覧ください!(Micro)SDカードをNTFS形式にフォーマットし、MacでNTFSに書き込む方法をブートするためのすべての可能な方法をリストします。
MacでSDカードをNTFS形式にフォーマットできますか?
MacではNTFSによるフォーマットはサポートされていません。つまり、macOSはネイティブでSDカードをNTFSにフォーマットするサポートをしていません。これを行うと、「フォーマットはサポートされていません: NTFS NTFS Windows NTファイルシステム(NTFS)」という通知が表示されるかもしれません。これは、MicrosoftがWindowsオペレーティングシステム用に開発した独自のファイルシステムであるためです。
そのため、デフォルトでは、Disk Utilityを使用してMacでSDカードをNTFS形式にフォーマットすることはできません。ただし、iBoysoft NTFS for Macをインストールすると、Disk UtilityでMacでSDカードをNTFS形式にフォーマットすることができます。いずれにせよ、MacでSDカードをNTFS形式にフォーマットする最良の方法と手順を提供します。続けて読んでください!
この記事が役立つと思われる場合は、友達と共有してください。
MacでSDカードをNTFS形式にフォーマットする方法
主に上記で説明した2つの方法、iBoysoft NTFS for MacとTerminalを使用して、MacでSDカードをNTFS形式にフォーマットする方法をご紹介します。
方法1:iBoysoft NTFS for Macを使用してMacでSDカードをNTFS形式にフォーマットする
MacでSDカードをNTFS形式にフォーマットする最も簡単な方法は、サードパーティーツールを使用することです。SDカードを挿入し、iBoysoft NTFS for Macを開き、フォーマットするSDカードを選択し、NTFSにフォーマットをクリックするだけで目的を達成できます。このソフトウェアは、macOS Tahoeおよびそれ以前のバージョンに幅広いサポートを提供し、IntelおよびApple Silicon Mac、M1、M2、M3、およびM4チップと完全に互換性があります。
iBoysoft NTFS for Macを使用してSDカードをNTFS形式にフォーマットする手順は以下のとおりです:
- iBoysoft NTFS for Macをダウンロードしてインストールします。
- フォーマットしたい(マイクロ)SDカードがMacに接続されていることを確認します。
- iBoysoft NTFS for Macを開き、左側のOther Diskで(マイクロ)SDカードを選択します。
- NTFSにフォーマットボタンをクリックします。

- SDカードをNTFS形式にフォーマットすることを確認するにはOKをクリックし、次に完了をクリックします。
ディスクユーティリティには、(マイクロ)SDカードをフォーマットできるWindows NTFSオプションも表示されます。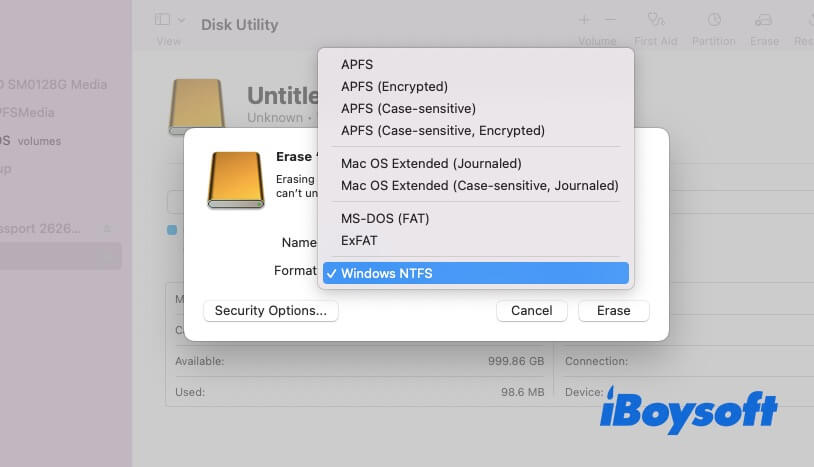
他の人がMacで(マイクロ)SDカードをNTFS形式にフォーマットするのを助けるために、この投稿を共有してください!
Terminalを使用してMacでSDカードをNTFS形式にフォーマットする
サードパーティーソフトウェアを使用したくない場合、TerminalはMacでSDカードをNTFS形式にフォーマットする代替方法です。ただし、この方法はmacOS Montereyおよびそれ以前のバージョンでのみ動作します。つまり、他のバージョンではソフトウェア経由でのみNTFS形式にフォーマットできます。
Terminalを使用してMacでSDカードをNTFS形式にフォーマットする方法を見てみましょう:
- コマンドを押してターミナルを開きます。 「Terminal」と入力してEnterを押します(または、Launchpad > Others > Terminal)。
- ターミナルで、次のコマンドを入力してEnterボタンを押します。 このコマンドは、すべての接続されたディスクとそれらのパーティション情報を一覧表示します。diskutil list
- Macで(micro)SDカードをNTFS形式にフォーマットする場合は、次のコマンドを入力します。diskutil eraseDisk NTFS LABEL /dev/disk1
注意: ラベルをフォーマットされるSDカードの新しい名前で、ディスク1をフォーマットされるドライブの正しいディスク識別子で置き換えるように注意してください。
ターミナルを使用してSDカードをNTFS形式にフォーマットできますが、「フォーマットはサポートされていません: NTFS ntfs windows NTファイルシステム(NTFS)。」というメッセージが表示される可能性があります。 この場合、目的を達成するには最初の方法に戻る必要があります。
macOSはNTFSに書き込めますか?
macOSはNTFS形式のドライブを読み取ることができますが、デフォルトでは書き込みをサポートしていません。 これは、MacでNTFSドライブのファイルにアクセスして表示できるが、既存のファイルを変更したり、ファイルを削除したり、新しいファイルをNTFSドライブに保存することができないことを意味します。
NTFSへの読み書きアクセスを有効にするには、サードパーティ製ソフトウェア(iBoysoft NTFS for Mac)を使用できます。 これは最も簡単な方法です。 このNTFSマウントツールfor Macをダウンロードしてインストールし、NTFSディスク下のドライブを選択し、開くをクリックするだけで制限なく使用できます。 
このソフトウェアは、NTFSドライブを自動的に読み書きモードでマウントし、MacでNTFSに書き込むことができます。 この方法で、Mac上でNTFS形式のフラッシュドライブでWindows上と同様にすべての操作を実行できます。
ターミナルを使用してMacでNTFS SDカードに書き込むことができますが、この方法は不安定でデータの破損につながる可能性があります。 「Boot Camp Assistant」を使用してWindowsをインストールすることもより信頼性の高いオプションであり、Windows環境でNTFSドライブに包括的な読み取りと書き込み操作を可能にしますが、複雑です。 全体的に、iBoysoft NTFS for Macが最も信頼性が高く安定したソリューションです。
この記事をシェアして、より多くの人々がMacでSDカードをフォーマットする方法を知るようにしましょう。