La carte SD (Secure Digital card) est un dispositif de stockage à mémoire flash largement utilisé couramment utilisé dans les appareils photo numériques, les appareils portables et les ordinateurs. La carte Micro SD est une version réduite d'une carte SD qui est hautement portable et idéale pour stocker des données, notamment dans les appareils nécessitant de l'espace.
La plupart des cartes SD sont formatées en FAT32, ce qui offre une compatibilité étendue mais restreint les fichiers individuels à 4 Go. Vous pouvez reformater la carte dans un autre système de fichiers, comme le NTFS, pour contourner cette limite de taille de fichier et améliorer les vitesses de lecture et d'écriture.
Si vous avez besoin de formater les cartes SD (micro) en NTFS sur un Mac ou écrire sur des cartes SD NTFS sur Mac Sequoia, continuez à lire! Nous allons lister toutes les façons possibles de vous aider à formater les cartes SD (micro) en NTFS sur un Mac et à écrire sur du NTFS sur un Mac.
Puis-je formater la carte SD en NTFS sur un Mac?
Le formatage n'est pas pris en charge par NTFS sur Mac. Cela signifie que macOS ne prend pas en charge nativement le formatage des cartes SD en NTFS. Si vous le faites, vous pourriez être alerté par «Le formatage n'est pas pris en charge par: NTFS Système de fichiers de Windows NT (NTFS)» Cela est dû au fait que le NTFS est un système de fichiers propriétaire développé par Microsoft pour son système d'exploitation Windows.
Par conséquent, par défaut, vous ne pouvez pas utiliser l'Utilitaire de disque pour formater les cartes SD en NTFS sur un Mac. Cependant, si vous installez iBoysoft NTFS pour Mac, le formatage de la carte SD en NTFS sur un Mac peut être réalisé dans l'Utilitaire de disque. Quoi qu'il en soit, nous vous fournissons la meilleure façon et les étapes détaillées pour formater les cartes SD en NTFS sur Mac. Continuez à lire!
Partagez ce post avec vos amis si vous le trouvez informatif.
macOS peut-il écrire en NTFS ?
macOS peut lire les lecteurs au format NTFS mais ne prend pas en charge l'écriture par défaut. Cela signifie que vous pouvez accéder et consulter des fichiers sur des lecteurs NTFS sur votre Mac, mais vous ne pouvez pas modifier les fichiers existants, supprimer des fichiers ou enregistrer de nouveaux fichiers sur des lecteurs NTFS.
Pour activer l'accès en lecture-écriture au NTFS, vous pouvez utiliser un logiciel tiers (iBoysoft NTFS for Mac), la méthode la plus simple. Il vous suffit de télécharger et d'installer cet outil de montage NTFS pour Mac, de sélectionner le lecteur sous Disque NTFS, de cliquer pour ouvrir, et vous pouvez l'utiliser sans restrictions. 
Le logiciel monte automatiquement les lecteurs NTFS en mode lecture-écriture, vous permettant de écrire en NTFS sur Mac. Ainsi, vous pouvez effectuer toutes les opérations sur la clé USB formatée en NTFS sur votre Mac comme vous le feriez sur Windows.
Bien que vous puissiez écrire sur des cartes SD en NTFS sur Mac via le Terminal, cette méthode est instable et peut entraîner la corruption des données. L'utilisation de Boot Camp Assistant pour installer Windows est également une option plus fiable, permettant des opérations de lecture et d'écriture complètes sur des lecteurs NTFS dans un environnement Windows, mais c'est complexe. En général, iBoysoft NTFS for Mac est la solution la plus fiable et stable.
Partagez cet article pour permettre à plus de personnes de savoir comment formater des cartes SD sur un Mac.
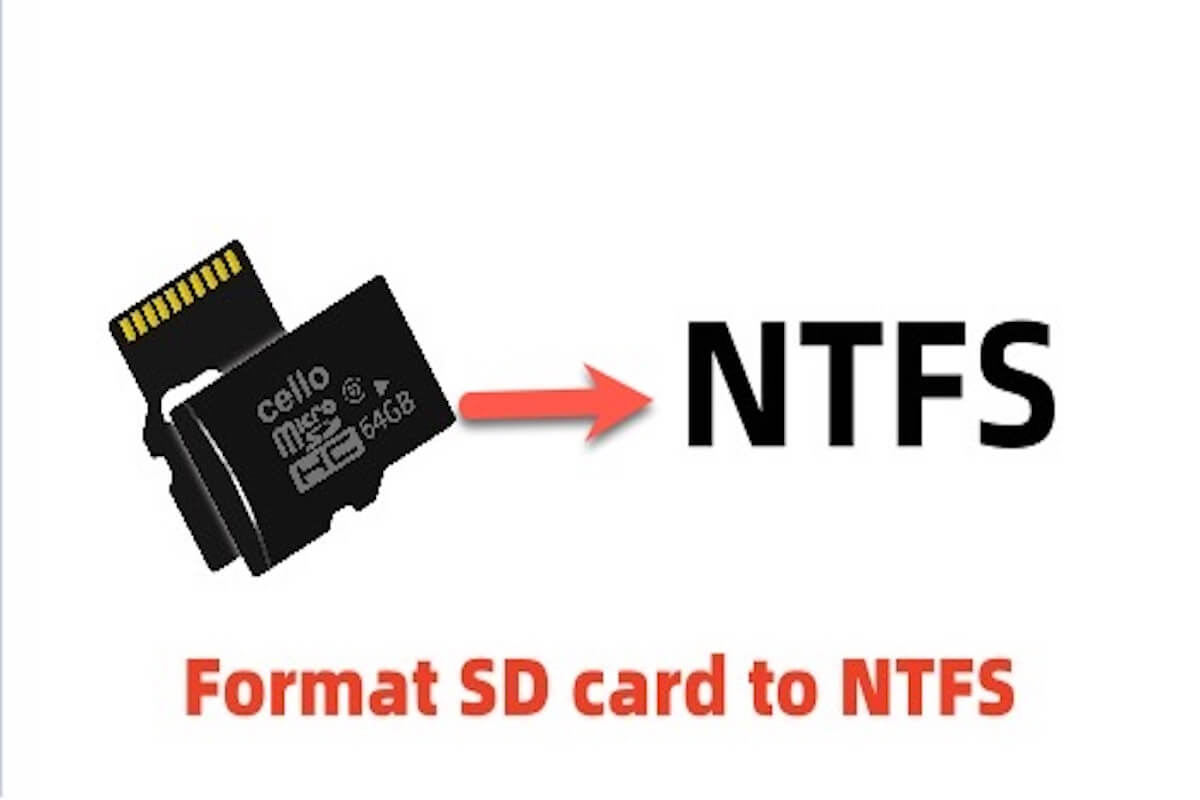
Comment formater les cartes SD en NTFS sur Mac ?
Nous présentons principalement deux méthodes mentionnées ci-dessus pour vous guider dans le formatage des cartes SD en NTFS sur Mac, iBoysoft NTFS pour Mac et Terminal.
Méthode 1: Formater une carte SD en NTFS sur Mac via iBoysoft NTFS pour Mac
La méthode la plus simple pour formater les cartes SD en NTFS sur Mac est l'outil tiers. Vous pouvez atteindre le but du formatage en branchant simplement votre carte SD et en ouvrant iBoysoft NTFS pour Mac, en sélectionnant la carte SD à formater et en cliquant sur Effacer en NTFS. Il est remarquable que ce logiciel offre un large support pour macOS Tahiti et les versions antérieures et est entièrement compatible avec les Mac Intel et Apple Silicon, y compris les puces M1, M2, M3 et M4.
Voici les étapes détaillées pour vous guider sur le formatage des cartes SD en NTFS via iBoysoft NTFS pour Mac :
Download
iBoysoft NTFS pour Mac
Rating:4.8
Vous pouvez également voir l'option Windows NTFS dans l'Utilitaire de disque maintenant, où vous pouvez formater des cartes (micro)SD.
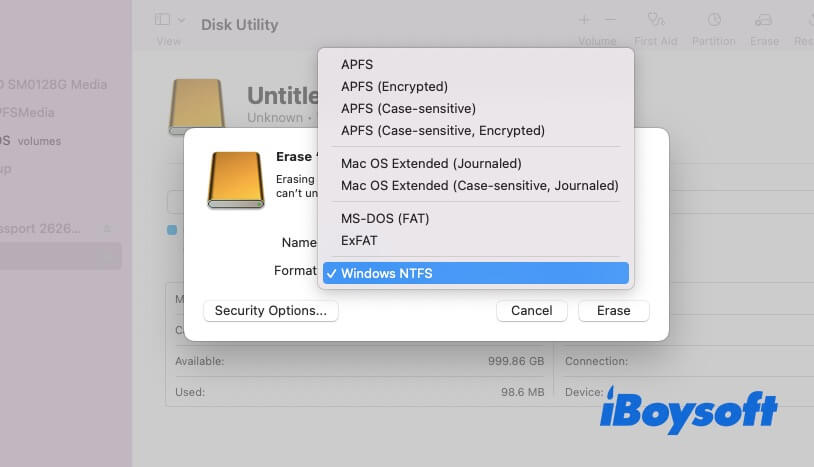
Partagez ce post pour aider les autres à formater les cartes (micro) SD en NTFS sur Mac !
Formatter une carte SD en NTFS sur Mac avec Terminal
Si vous ne souhaitez pas utiliser de logiciel tiers, Terminal est une alternative pour formater les cartes SD en NTFS sur un Mac. Cependant, cette méthode ne fonctionne qu'avec macOS Monterey et les versions antérieures. En d'autres termes, les autres versions ne peuvent être formatées en NTFS que via un logiciel.
Voyons comment formater une carte SD en NTFS sur Mac avec Terminal :
Remarque: Vous devez remplacer le Label par le nouveau nom de la carte SD à formater et disk1 par l'identifiant de disque correct du lecteur à formater.
Bien que vous puissiez formater la carte SD en NTFS en utilisant le Terminal, il se peut que vous receviez le message "Le formatage n'est pas pris en charge par: NTFS ntfs système de fichiers Windows NT (NTFS)". Dans ce cas, vous devez revenir à la première méthode pour atteindre l'objectif du formatage.