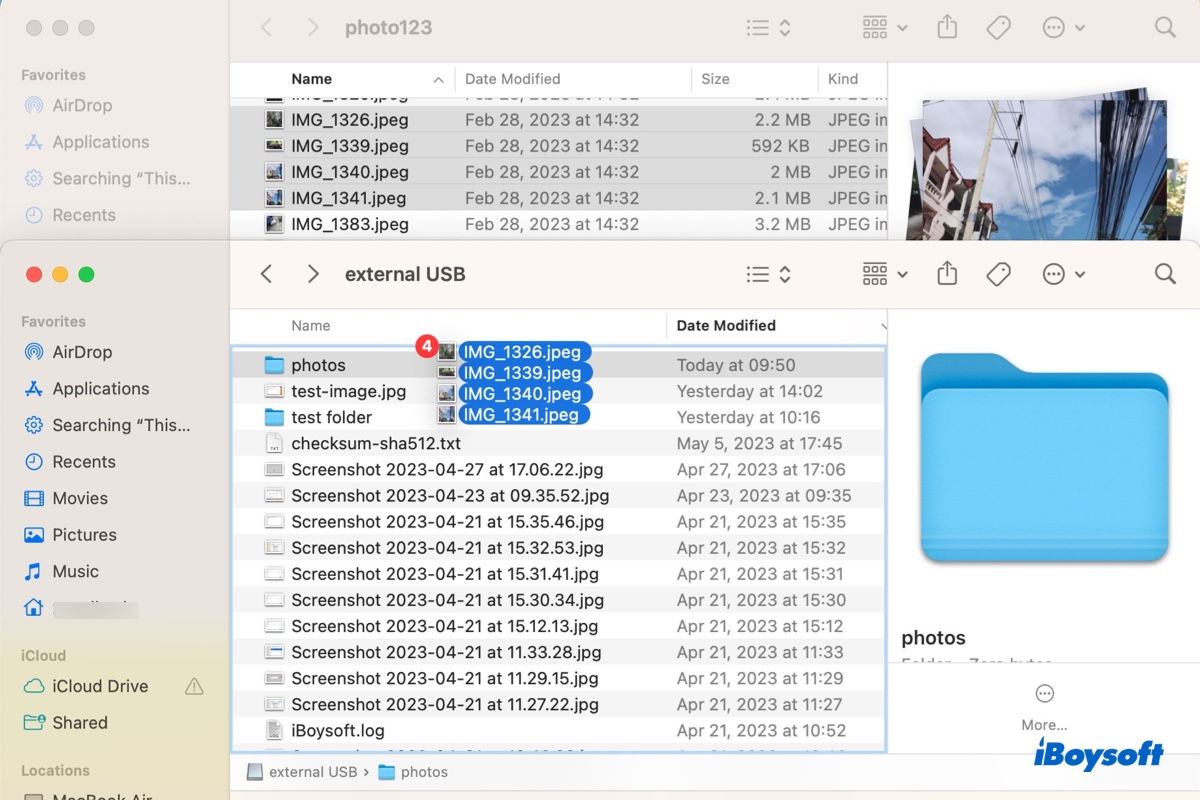Ya sea que estés buscando liberar espacio en tu Macintosh HD, proteger datos importantes o acceder a archivos en otra computadora, transferir archivos de tu Mac a un disco duro externo es una tarea crucial que todo usuario de Mac debería saber cómo hacer.
Dependiendo del uso previsto, es posible que desees copiar o mover archivos de Mac a un disco duro externo sin copiar. Este tutorial explica ambos métodos. Aquí tienes un resumen rápido de cómo transferir archivos a un disco duro externo en Mac, ya sean videos, audio, documentos o imágenes.
| Método de Transferencia | Aplicación | Caso más adecuado | Nivel de dificultad |
| Menú contextual de clic derecho | iBoysoft MagicMenu | Copiar o mover archivos a un disco externo en Mac | Rápido |
| Arrastrar y soltar manteniendo la tecla Command | Finder | Mover archivos a un disco externo sin copiar | Fácil |
| Command+C & Option+Command+V | Finder | Mover archivos a un disco externo sin copiar | Fácil |
| Ejecutar comando mv | Terminal | Mover archivos grandes sin copiar | Medio |
| Arrastrar y soltar | Finder | Copiar archivos de cualquier tamaño o tipo a un disco externo | Fácil |
| Command+C & Command+V | Finder | Copiar archivos de cualquier tamaño o tipo a un disco externo | Fácil |
| Ejecutar comando cp | Terminal | Copiar archivos grandes | Medio |
| Copia de seguridad de Time Machine | Time Machine | Transferir todos los archivos de un Mac a un disco externo | Difícil |
Los métodos descritos en este artículo se aplican para transferir archivos desde todos los modelos de Mac, incluyendo MacBook Air, MacBook Pro, Mac mini, Mac Pro, entre otros, a todo tipo de dispositivos de almacenamiento externo, como discos duros externos y unidades flash (memorias USB, SSD o tarjetas de memoria).
Consejos: Para transferir archivos desde Mac a un disco duro externo formateado en NTFS sin formatear, primero debes habilitar el acceso de escritura a NTFS en Mac utilizando un controlador NTFS para Mac. De lo contrario, no podrás mover ni copiar archivos al disco NTFS desde tu Mac, ya que macOS solo tiene soporte de lectura para NTFS.
¡Usa iBoysoft NTFS for Mac para copiar archivos desde Mac a un disco duro externo NTFS sin formato!
¿Cómo transferir archivos desde Mac a un disco duro externo de forma más rápida?
Si estás buscando la forma más rápida de transferir archivos desde tu Mac a un disco duro externo o una memoria USB, definitivamente deberías probar iBoysoft MagicMenu. Es un mejorador del menú contextual de Finder que te permite hacer clic con el botón derecho para copiar o mover archivos o carpetas seleccionados a cualquier ubicación en tu Mac.
Con él, puedes transferir fácilmente videos, imágenes, documentos o audio desde tu Mac a un disco duro externo fabricado por Seagate, Toshiba, WD u otro fabricante.
Además, también te permite comprimir archivos, convertir imágenes, borrar fotos o archivos similares, desinstalar aplicaciones por completo, tomar capturas de pantalla, crear un nuevo archivo o carpeta, etc.
Cómo transferir archivos a un disco duro externo en Mac (la forma más rápida):
Paso 1: Descarga e instala iBoysoft MagicMenu de forma gratuita.
Paso 2: Selecciona los archivos o carpetas que deseas mover o copiar. (Para seleccionar varios archivos a la vez: Mantén presionada la tecla Command y selecciona cada archivo o selecciona un archivo, luego mantén presionada la tecla Shift y haz clic en el último archivo para seleccionar archivos intermedios.)
Paso 3: Haz clic derecho en los archivos seleccionados y elige "Copiar en" o "Mover a".
"Copiar en" copia archivos desde Mac a discos duros externos, así como también carpetas.
"Mover a" mueve archivos en Mac a discos duros externos, así como también carpetas.

Paso 4: Selecciona tu disco duro externo, memoria USB o unidad flash como destino.

Esta publicación te guía para transferir archivos de un disco duro a otro en Mac, puedes seguir los pasos para mover algunos archivos entre dos discos, o clonar el disco a través de iBoysoft DiskGeeker para trasladar todo de un disco a otro.
¿No es fácil copiar datos de Mac a un disco duro externo de esta manera?
Ayuda a otros a transferir archivos de Mac a discos duros externos de Seagate/Toshiba compartiendo esta guía!
Discusiones en Reddit sobre cómo mover archivos de Mac a disco duro externo
Al igual que tú, muchos usuarios de Mac han solicitado formas de transferir datos de un Mac a un disco duro externo.
Por ejemplo, el OP de la publicación en Reddit a continuación busca ayuda para copiar todos los archivos de un antiguo MacBook a un disco duro externo sin migrar aplicaciones y otras cosas innecesarias. Un consejo útil de las respuestas es localizar la carpeta de usuario en Macintosh HD/Users/nombre_de_usuario y copiar los archivos deseados.
Algunos también pueden buscar mover archivos de un Mac a un disco duro externo pero no copiarlos. Sin embargo, esta guía cubre los métodos más adecuados para copiar o mover datos de un Mac a una unidad externa. ¡Sigue leyendo para encontrar el que mejor se adapte a ti!
¿Cómo mover archivos a un disco duro externo sin copiarlos en Mac?
Si estás transfiriendo archivos a tu disco duro externo Seagate/Toshiba para hacer espacio en tu Mac, es una gran idea mover los archivos en lugar de copiarlos, ya que te ahorrará tiempo al no tener que eliminar la copia original. Aquí te mostramos cómo mover archivos a un disco duro externo desde Mac.
Método 1: Arrastrar y soltar mientras se mantiene presionada la tecla Command
Cuando arrastras y sueltas un archivo en un disco externo en Mac, por defecto se copia y pega el contenido. Sin embargo, al mantener la tecla Command presionada mientras arrastras y sueltas, esto cambiará a copiar y eliminar.
Cómo mover archivos en Mac sin copiarlos:
- Asegúrate de que tu disco externo esté conectado a tu Mac.
- Navega hacia los archivos que deseas mover.
- Selecciona los archivos. (Para seleccionar múltiples archivos a la vez: Mantén presionada la tecla Command y selecciona cada archivo o selecciona un archivo, luego mantén presionada la tecla Shift y haz clic en el último archivo para seleccionar los archivos intermedios.)
- Haz doble clic en el ícono de tu disco externo en el escritorio para abrirlo. (¿Cómo encontrar dispositivos conectados por USB en Mac?)
- Mantén presionada la tecla Command, luego arrastra y suelta los archivos seleccionados en el disco externo.
Consejos: Si tu disco externo no aparece en el escritorio, abre Finder, luego haz clic en Finder en la barra de menú superior y selecciona Ajustes. En la pestaña General, asegúrate de que esté seleccionada la opción "Discos externos".
Método 2: Utiliza los atajos de teclado Command + C & Option + Command + V
Otra forma de mover archivos a un disco duro externo en Mac es seleccionar los archivos, presionar Command + C para copiarlos al portapapeles, luego abrir el disco externo y mantener presionado Option + Command + V para pegar los elementos.
Método 3: Ejecuta el comando terminal mv
Alternativamente, puedes utilizar la aplicación Terminal para transferir archivos a un disco duro externo en Mac. Es la interfaz de línea de comandos de tu sistema operativo Mac donde puedes ejecutar comandos para realizar diversas tareas, incluida la transferencia de archivos de Mac a discos duros externos sin copiar.
Cómo mover archivos desde un MacBook/Mac de escritorio a un disco duro externo a través de Terminal:
- Abre Finder desde el Dock, luego abre Terminal desde la carpeta Aplicaciones/Utilidades.
- Escribe el siguiente comando y presiona la tecla Enter.mv ruta_del_archivo_antiguo ruta_del_archivo_nuevoEscribe mv seguido de un espacio, arrastra y suelta los archivos o carpetas que deseas mover en Terminal, luego arrastra y suelta el ícono del disco externo en tu escritorio en Terminal y presiona Enter.
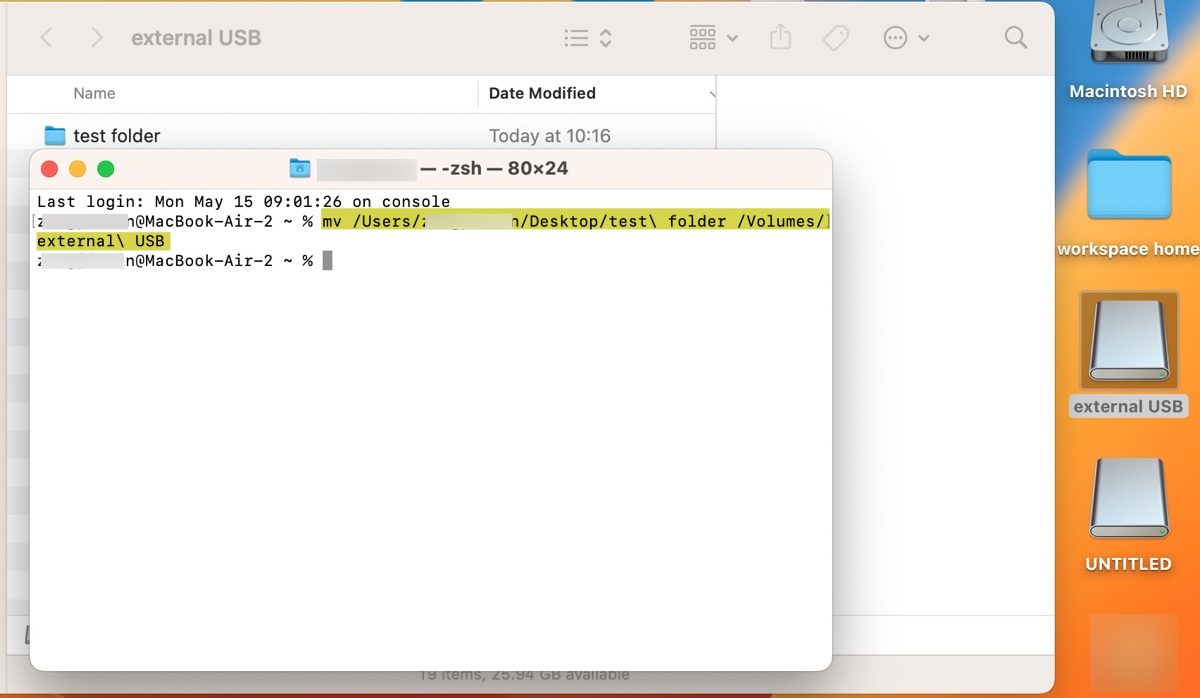
Comparte estos métodos para ayudar a más usuarios a mover archivos desde un MacBook a un disco duro externo sin copiarlos.
Cómo copiar archivos de Mac a un disco duro externo?
Si desea hacer una copia de seguridad de los archivos importantes en su Mac en un disco externo sin borrar la copia original, puede probar uno de los siguientes métodos.
Método 1: Arrastrar y Soltar
Al arrastrar y soltar archivos de un directorio a otro en la misma unidad de almacenamiento, mueve los archivos a una ubicación nueva. Sin embargo, al arrastrar y soltar entre diferentes unidades de almacenamiento se copian los archivos sin eliminar el archivo original. Por lo tanto, simplemente puede seleccionar los archivos que desea copiar, luego arrastrarlos y soltarlos en su disco externo para transferirlos.
Cómo copiar archivos de Mac a un disco duro externo:
- Conecta la unidad externa al puerto USB de tu Mac.
- Ábrelo haciendo doble clic en el icono de disco en tu escritorio.
- Navega hasta la ubicación donde residen los archivos que deseas copiar.
- Selecciona los archivos.
- Arrástralos y suéltalos en tu unidad externa.
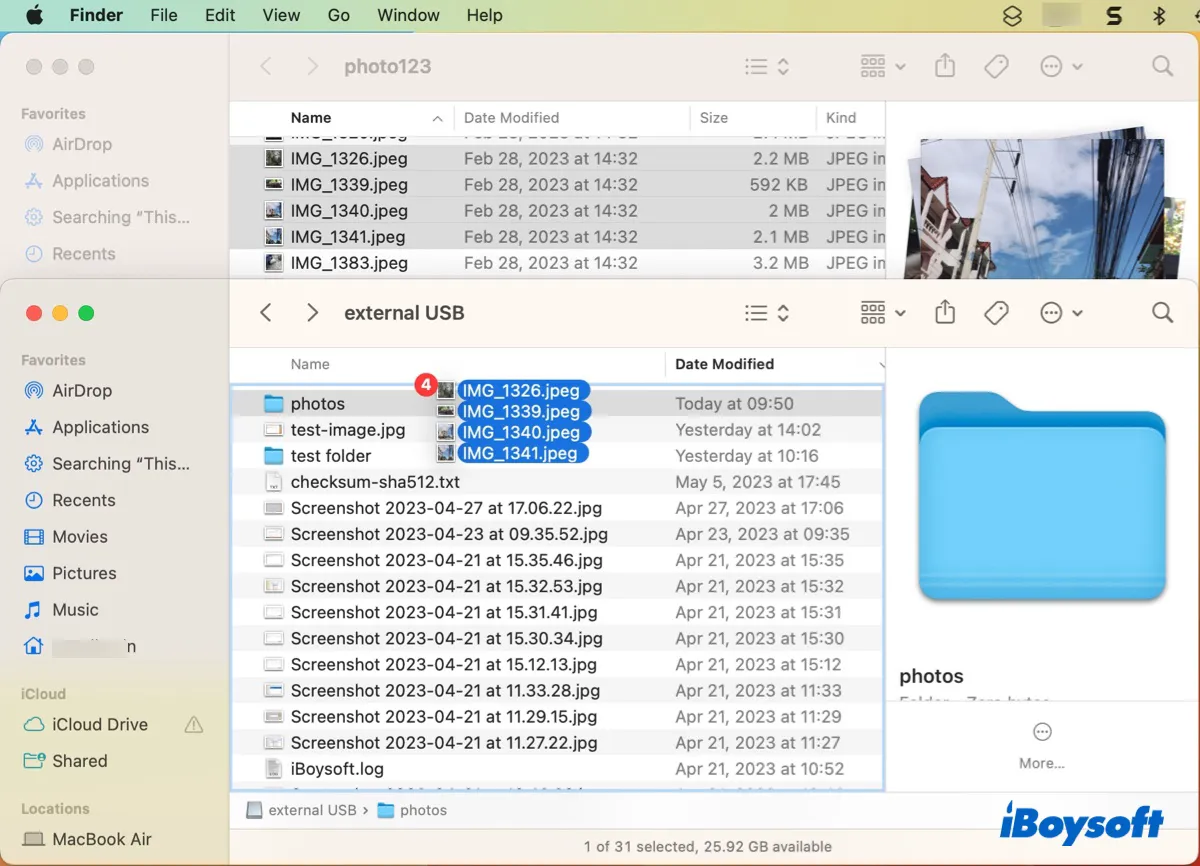
Método 2: Usa los atajos de teclado Command + C & Command + V
Si prefieres transferir archivos de Mac a unidades USB o discos externos usando atajos de teclado, puedes usar Command + C & Command + V.
Cómo transferir archivos desde una unidad externa a MacBook Air/Pro/Mac de escritorio:
- Selecciona los archivos que deseas copiar.
- Pulsa Command + C para copiarlos.
- Abre tu unidad externa.
- Pulsa Command + V para pegar los archivos copiados.
Método 3: Ejecuta el comando cp en Terminal
Si deseas copiar archivos grandes o grandes cantidades de archivos, considera usar Terminal, ya que puede ser más rápido al utilizar una interfaz de línea de comandos para copiar archivos directamente desde la fuente al destino sin ningún procesamiento adicional.
Cómo transferir archivos desde Mac a unidades flash y discos duros:
- Abre Terminal desde la carpeta Aplicaciones/Utilidades.
- Introduce el siguiente comando y presiona Enter.cp ruta_archivo_antiguo ruta_archivo_nuevoEscribe cp seguido de un espacio, arrastra el archivo(s) que deseas copiar desde Finder a la ventana de Terminal, luego arrastra el icono de la unidad externa a la ventana de Terminal. Presiona Enter para comenzar a copiar los archivos.
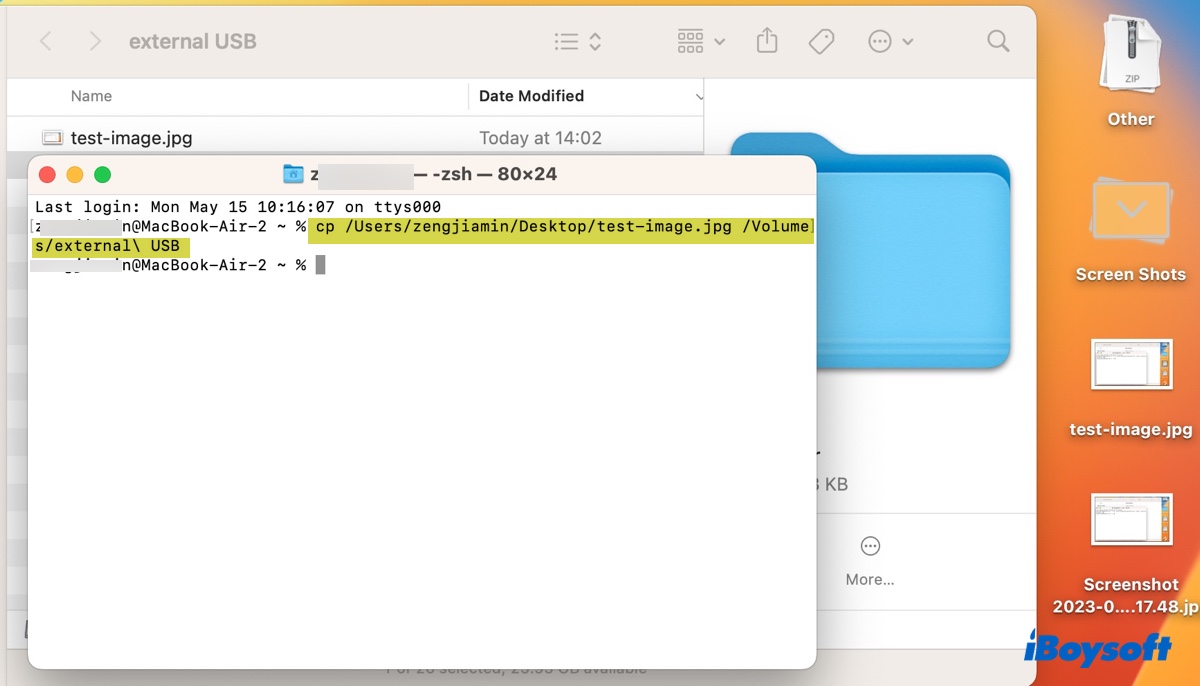
Método 4: Haz una copia de seguridad de tu Mac con Time Machine
Si deseas copiar todos los archivos de tu Mac a un disco duro externo, puedes usar Time Machine.
Es una utilidad de copia de seguridad nativa de macOS que respalda casi todo en tu Mac, como tus archivos y carpetas personales, aplicaciones, documentos, fotos, música, correos electrónicos, contactos, calendarios, archivos del sistema y preferencias y configuraciones. Puede ser extremadamente útil cuando necesitas restaurar a una versión anterior de macOS o recuperar archivos perdidos.

Este tutorial explica qué es Time Machine y te brinda los detalles sobre cómo configurar un disco de copia de seguridad de Time Machine y restaurar archivos o tu Mac desde él.
Ahora que sabes cómo transferir archivos de MacBook a un disco duro externo, no olvides compartirlos.
& nbsp;
¿No puedes transferir archivos de Mac a disco duro externo formateado con NTFS?
Cuando no puedes copiar archivos de Mac a disco duro externo o unidad flash, el problema suele ser causado por el sistema de archivos del disco no se puede escribir en el Mac, falta de permisos de escritura o los archivos seleccionados no se pueden transferir, etc. Para resolver esto, puedes probar las siguientes soluciones.
Soluciones para probar si no puedes mover archivos de Mac a disco duro externo:
- Verifique el sistema de archivos de su disco
- Verifique los permisos de su disco
- Comprenda los archivos que no se pueden transferir a un disco externo
Verifique el sistema de archivos de su disco
El primer paso para solucionar por qué no puedes transferir archivos de tu Mac a un disco duro externo es verificar el sistema de archivos del disco en Utilidad de discos. Asegúrese de que su disco externo esté conectado y siga los pasos a continuación.
- Presione Command + Space para activar la búsqueda de Spotlight.
- Busque "Utilidad de discos".
- Inicie Utilidad de discos.
- Seleccione la partición o volumen de su disco externo.
- Verifique la información del sistema de archivos que se muestra debajo del nombre del disco.
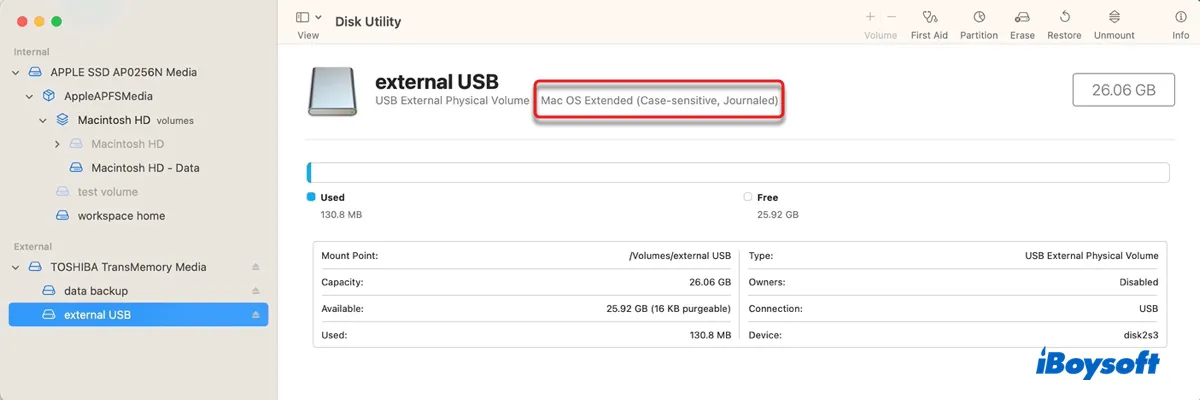
Si dice NTFS, que es un sistema de archivos de Windows que su Mac solo puede leer pero no escribir, puede solucionar el problema usando un controlador NTFS para Mac o reformateando su disco en un sistema de archivos compatible.
① Use iBoysoft NTFS for Mac
Cuando conectas un disco formateado en NTFS a Mac, puedes ver o leer sus archivos, o incluso copiar sus archivos a tu Mac. Sin embargo, no puedes copiar o mover archivos de tu Mac al disco NTFS sin un controlador NTFS de terceros para Mac. Esa es la única forma de transferir archivos de Mac a disco duro externo sin formato .
Hay varios controladores NTFS para Mac en el mercado, pero el que recomendamos más es iBoysoft NTFS for Mac . Es fácil de usar y no requiere reiniciar después de reiniciar tu Mac o volver a conectar el disco NTFS, lo que hace que leer y escribir en un disco NTFS en Mac sea sencillo.
Además, es compatible con todos los tipos y marcas de discos NTFS, incluidos discos duros externos (HDD y SSD), tarjetas de memoria (tarjetas SD, Tarjetas TF, etc.), unidades USB y más. También es compatible con Macs Intel y Apple Silicon que ejecutan macOS 15 Sequoia ~ macOS 10.13 High Sierra.
Cómo copiar archivos de Mac a disco duro externo formateado en NTFS sin formato:
Paso 1: Haga clic en el botón a continuación para descargar iBoysoft NTFS for Mac de forma gratuita.
Paso 2: Instala el software siguiendo las instrucciones en pantalla.
Paso 3: Copia o mueve archivos desde tu Mac a la unidad NTFS con los métodos que mencionamos anteriormente.
② Reformatea tu unidad NTFS en Mac
Como alternativa, si no te importan los datos en tu unidad NTFS, puedes reformatearla en Utilidad de Discos con uno de los siguientes sistemas de archivos.
APFS: Elígelo si solo planeas usar tu unidad en un Mac con macOS High Sierra o posterior. Está optimizado para SSDs y ofrece características como instantáneas, compartición de espacio y encriptación.
Mac OS Extended (con registro): Elígelo si solo planeas usar tu unidad en Mac y APFS no es compatible.
FAT32: Elígelo si no necesitas almacenar archivos individuales mayores a 4GB y planeas usarlo en macOS y Windows.
ExFAT: El mejor sistema de archivos si quieres trabajar en Windows y macOS.
Si el sistema de archivos de tu unidad es compatible con tu Mac, continúa con las siguientes soluciones.
Verifica los permisos de tu unidad
Si tu cuenta actual no tiene privilegios de escritura en la unidad externa, no podrás copiar archivos desde tu Mac. Para verificar si ese es el problema, puedes hacer clic derecho en el icono de la unidad en tu escritorio o en la barra lateral del Finder y seleccionar "Obtener información". Luego verifica la información bajo "Compartir y permisos".
Si tu cuenta actual no tiene privilegios de lectura y escritura, modifica la configuración. Después de eso, podrás intentar nuevamente copiar o mover los archivos.
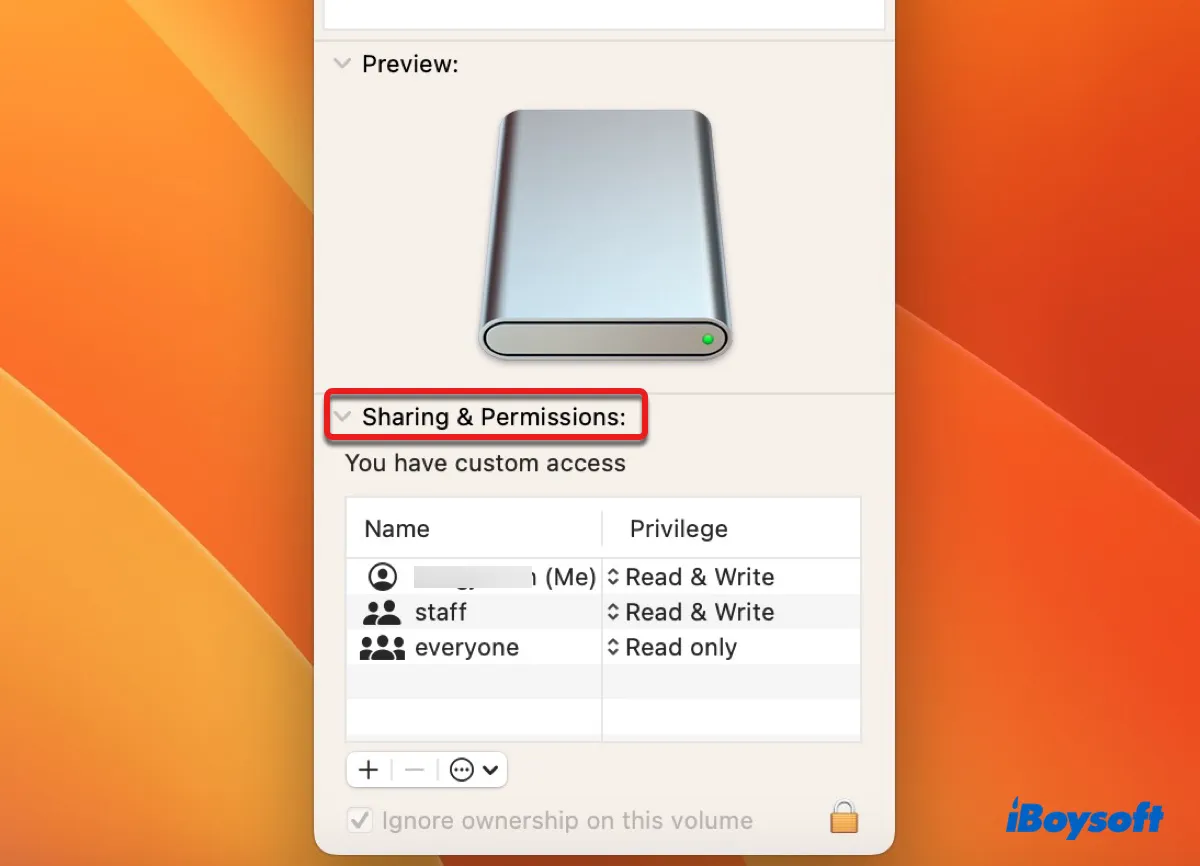
Comprende los archivos que no se pueden transferir a una unidad externa
La mayoría de los archivos en tu Mac se pueden transferir a otros dispositivos de almacenamiento, pero hay algunas excepciones que es posible que no puedas copiar a una unidad externa:
Archivos del sistema: Algunos archivos del sistema en tu Mac están protegidos y no se pueden copiar ni mover a una unidad externa. Esto es para evitar la modificación accidental o eliminación de archivos críticos del sistema.
Archivos actualmente en uso: Si los archivos que estás intentando transferir están actualmente siendo utilizados por otra aplicación o proceso en tu Mac, es posible que no puedas copiarlos a una unidad externa hasta que dejen de estar en uso. (Intenta reiniciar Finder haciendo clic derecho en su icono en el Dock mientras presionas la tecla Opción y seleccionas Reiniciar o reinicia tu Mac.)
Archivos que son demasiado grandes para el sistema de archivos de destino: Si estás intentando copiar un archivo que es más grande que el tamaño máximo de archivo soportado por el sistema de archivos de destino, como un archivo más grande que 4GB en una unidad formateada en FAT32, no podrás copiarlo sin dividirlo en partes más pequeñas o usando un sistema de archivos diferente. (Corrige código de error 1309 en Mac)
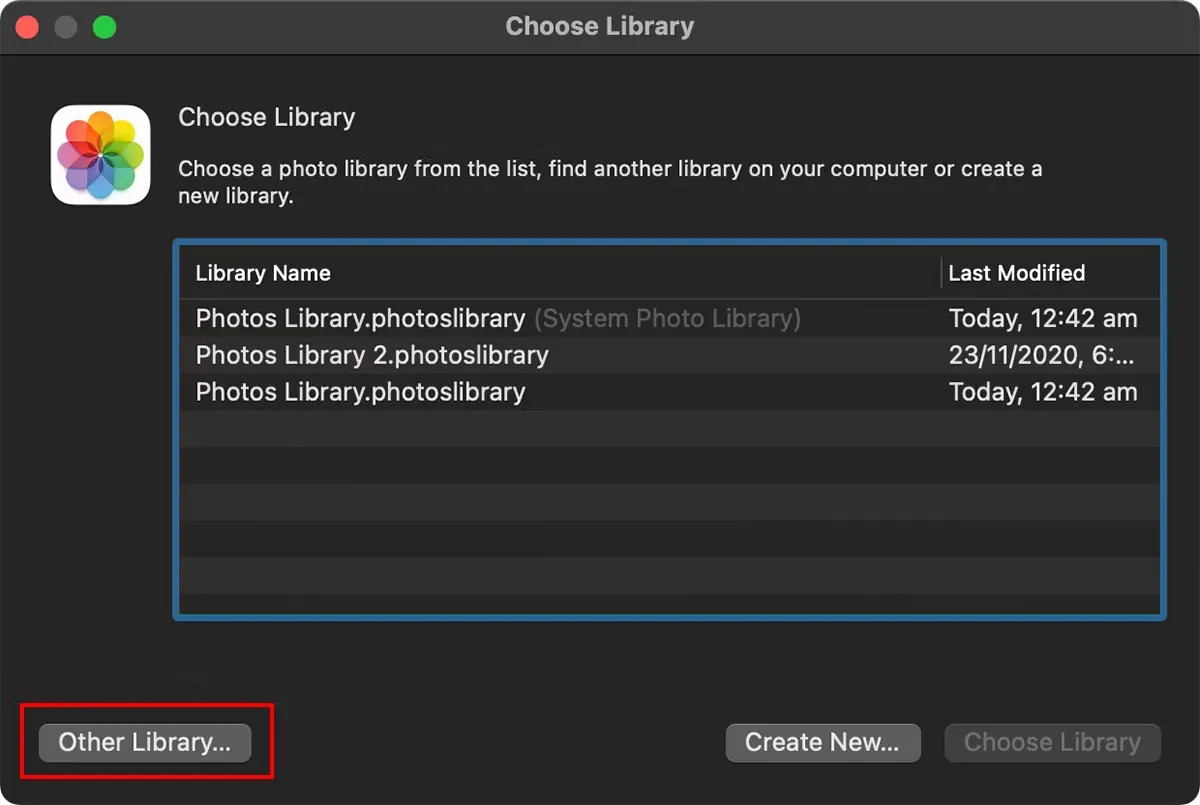
Lee esta publicación para saber cómo mover la Biblioteca de Fotos a un disco duro externo en Mac paso a paso para ahorrar espacio en Mac o hacer una copia de la Biblioteca de Fotos.
Lee también:
¿No Puedes Guardar en un Disco Duro Externo en Mac? (7 Soluciones)
Cómo Copiar/Mover Fotos de Mac/MacBook a un Disco Duro Externo?
Cómo Mover (Múltiples) Archivos en Mac sin Copiar/Arrastrar?
¿El Disco Duro Externo no Acepta Archivos en Mac? 9 Soluciones
¡Por favor comparte esta publicación si la encuentras útil!
Preguntas frecuentes sobre cómo transferir archivos de Mac a un disco duro externo
- QPor qué no puedo mover archivos de Mac a disco duro externo?
-
A
Aquí están las razones por las que no puedes mover archivos de tu Mac a un disco duro externo:
1) Tu disco duro externo está formateado en NTFS.
2) Tu cuenta actual no tiene acceso de escritura al disco duro externo.
3) Los archivos que deseas mover son archivos del sistema, actualmente utilizados por otras aplicaciones, o son más grandes de lo que el disco duro externo puede almacenar.
- QCómo transfiero todo desde mi computadora a un disco duro externo?
-
A
Para transferir todo desde tu computadora a un disco duro externo, puedes hacer una copia de seguridad de tu Mac con Time Machine.
- QCómo hacer que el disco duro externo sea compatible con Mac sin perder datos?
-
A
Si tu disco duro externo está formateado en NTFS, puedes hacerlo compatible con tu Mac sin perder datos utilizando una herramienta como iBoysoft NTFS for Mac. De lo contrario, tendrás que hacer una copia de seguridad de los datos en el disco primero, luego reformatearlo a un sistema de archivos compatible como APFS, HFS+, FAT32, exFAT y restaurar tus datos en él.