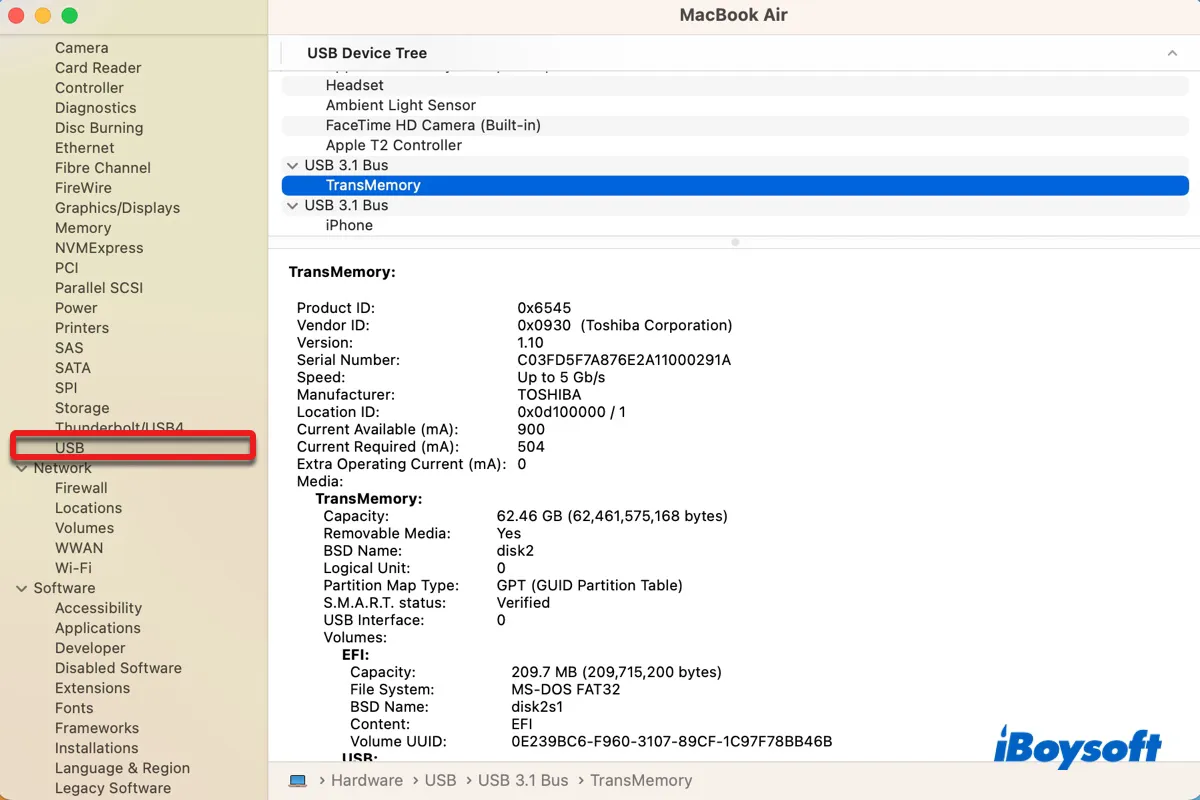Al conectar un dispositivo USB a Mac, puede que te resulte difícil localizarlo si no hay una indicación clara en el escritorio. Por lo tanto, no estás seguro de si se detecta tu dispositivo USB y no puedes acceder a él. Para ayudarte a ver los dispositivos USB, te diremos cómo encontrar dispositivos conectados por USB en Mac de todas las formas posibles.
Cómo encontrar dispositivos conectados por USB en Mac?
Hay cinco formas de encontrar dispositivos conectados por USB en Mac. Todas ellas pueden mostrarte los dispositivos de almacenamiento externo que puedes conectar a un puerto USB, como unidades flash USB, discos duros externos y dispositivos que usan discos como medio de almacenamiento como cámaras, reproductores multimedia, etc.
Sin embargo, solo Terminal e Información del Sistema listarán los dispositivos USB que no son discos, como teclados, ratones, impresoras, auriculares, y demás. En cuanto a tu teléfono, lo puedes encontrar en Finder, Terminal e Información del Sistema. Aquí hay un resumen rápido de dónde encontrar dispositivos USB en Mac.
- Escritorio: iPods y unidades montadas conectadas a través del puerto USB, como memorias USB, discos duros, SSDs, etc.
- Finder: iPhones, iPads y unidades montadas conectadas a través del puerto USB, como memorias USB, discos duros, SSDs, etc.
- Utilidad de Discos: Unidades conectadas por USB con un sistema de archivos que tu Mac puede leer, incluyendo exFAT, FAT32, NTFS, Mac OS Extended, y APFS.
- Terminal: Todos los dispositivos conectados por USB.
- Información del Sistema: Todos los dispositivos conectados por USB pero con más información que en Terminal.
Comparte esta publicación para que más usuarios aprendan cómo ver dispositivos conectados en Mac.
¿Cómo encontrar dispositivos conectados por USB en el escritorio de Mac?
Las Mac están configuradas por defecto para mostrar unidades flash USB, discos duros externos, o iPods en el escritorio. Entonces, la forma más fácil de encontrar dispositivos USB en Mac es desde tu escritorio. Haciendo doble clic en los iconos de los discos puedes abrir la unidad USB y te permite eliminar, añadir y modificar archivos.
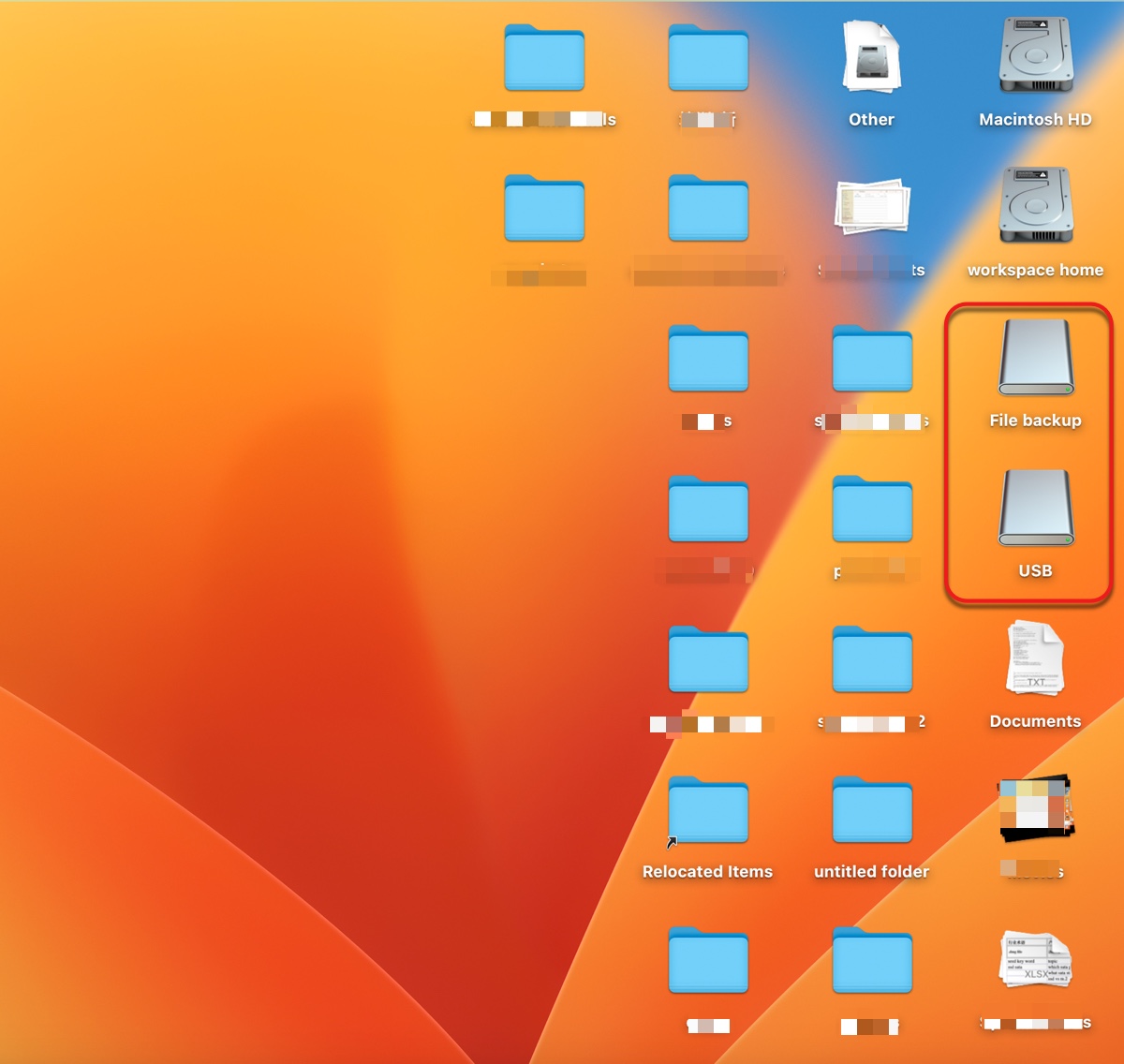
Si no ves los dispositivos conectados por USB en tu escritorio, verifica si tu Mac está realmente configurado para mostrarlos en el escritorio con los siguientes pasos.
- Abre Finder haciendo clic en la cara sonriente azul en el lado izquierdo de tu Dock.
- Haz clic en Finder > Preferencias o Ajustes desde la barra de menú en la parte superior izquierda.
- En la pestaña General, asegúrate de que "Discos externos" y "CD, DVD e iPods" estén seleccionados para que tu Mac muestre dispositivos USB en el escritorio.
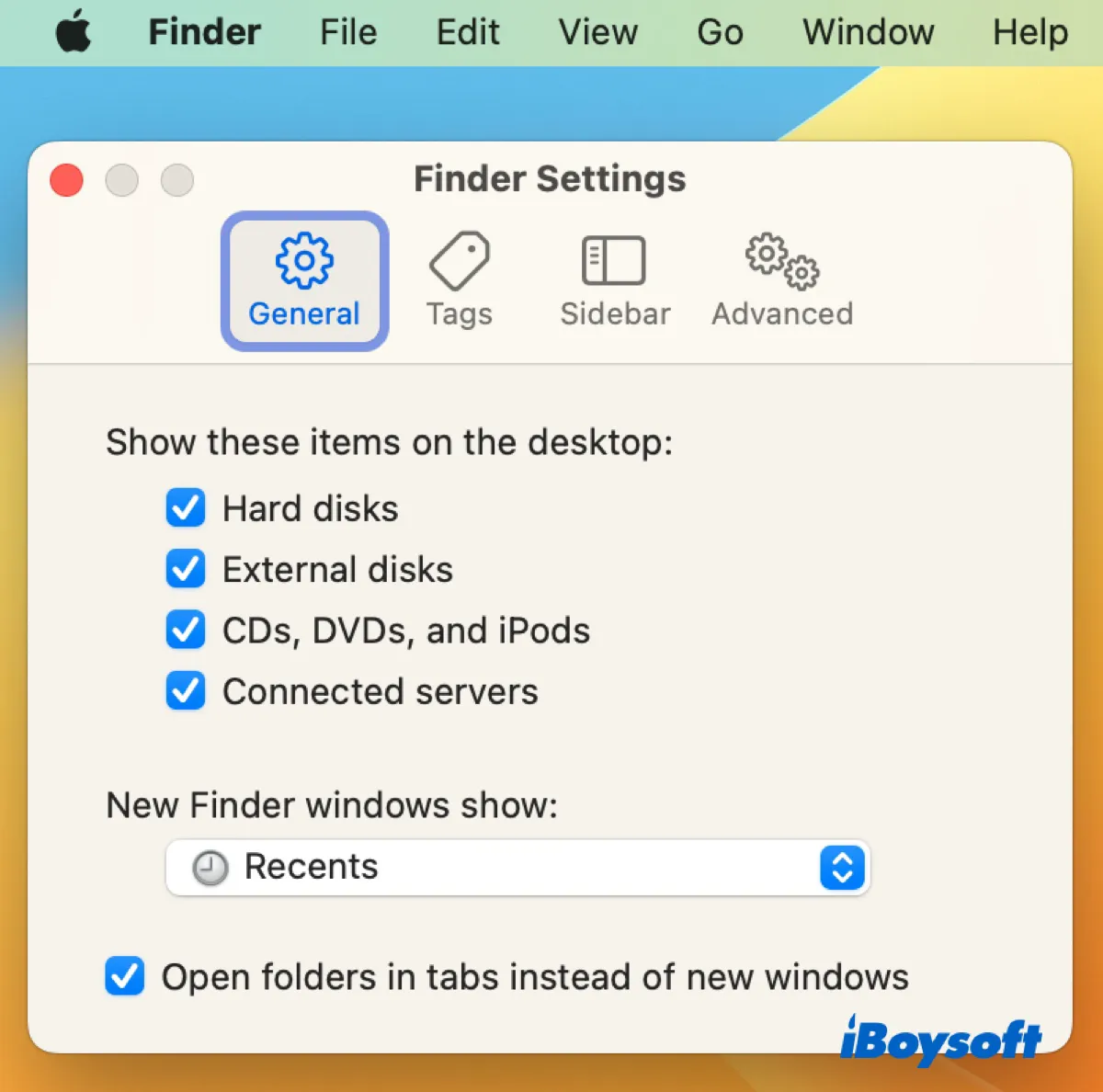
¿Cómo encontrar dispositivos conectados por USB en Mac en Finder?
Otra forma de ver dispositivos USB en Mac es a través de Finder, la puerta de entrada a todos los archivos, aplicaciones y descargas en tu Mac. Haz clic en el icono de Finder en tu Dock para abrirlo, y entonces puedes ver los dispositivos USB conectados listados bajo el encabezado de Localizaciones. Puedes seleccionar tu dispositivo USB para acceder a su contenido.
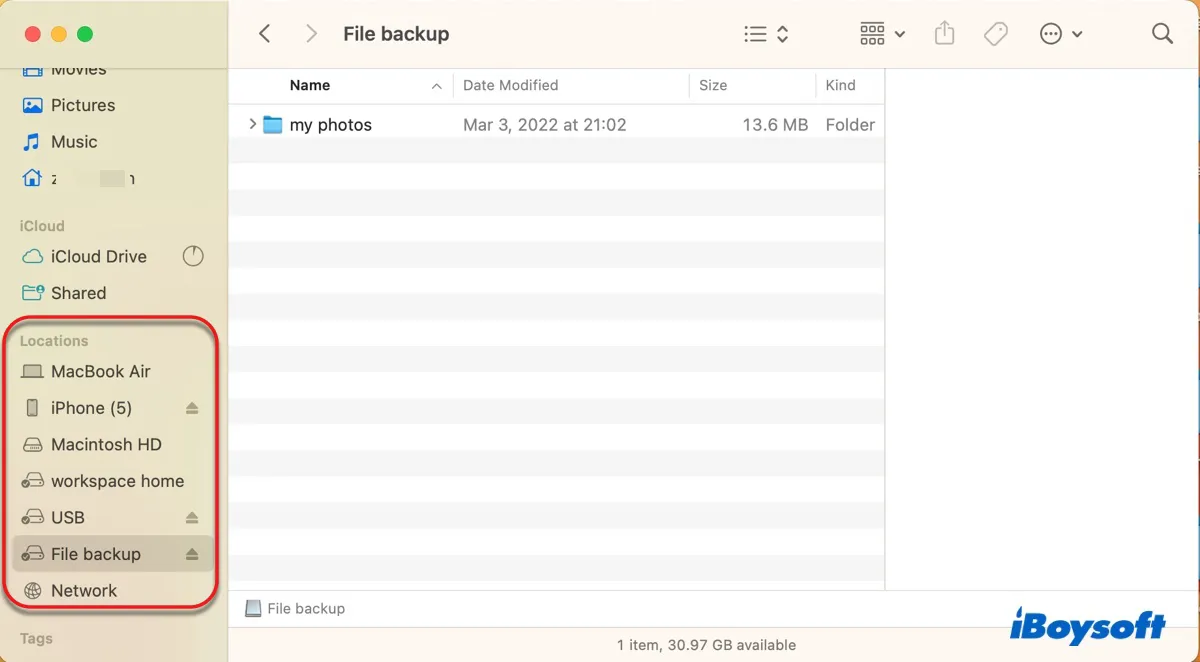
Si no encuentras los dispositivos conectados por USB en Finder, asegúrate de que tu Mac esté configurado para mostrarlos en la barra lateral de Finder, como se indica a continuación.
- Abre Finder.
- Selecciona Finder en la barra de menú y haz clic en Preferencias o Ajustes en el menú desplegable.
- Haz clic en la pestaña Barra lateral.
- Asegúrate de que "Discos externos" y "CD, DVD, y Dispositivos iOS" estén marcados.
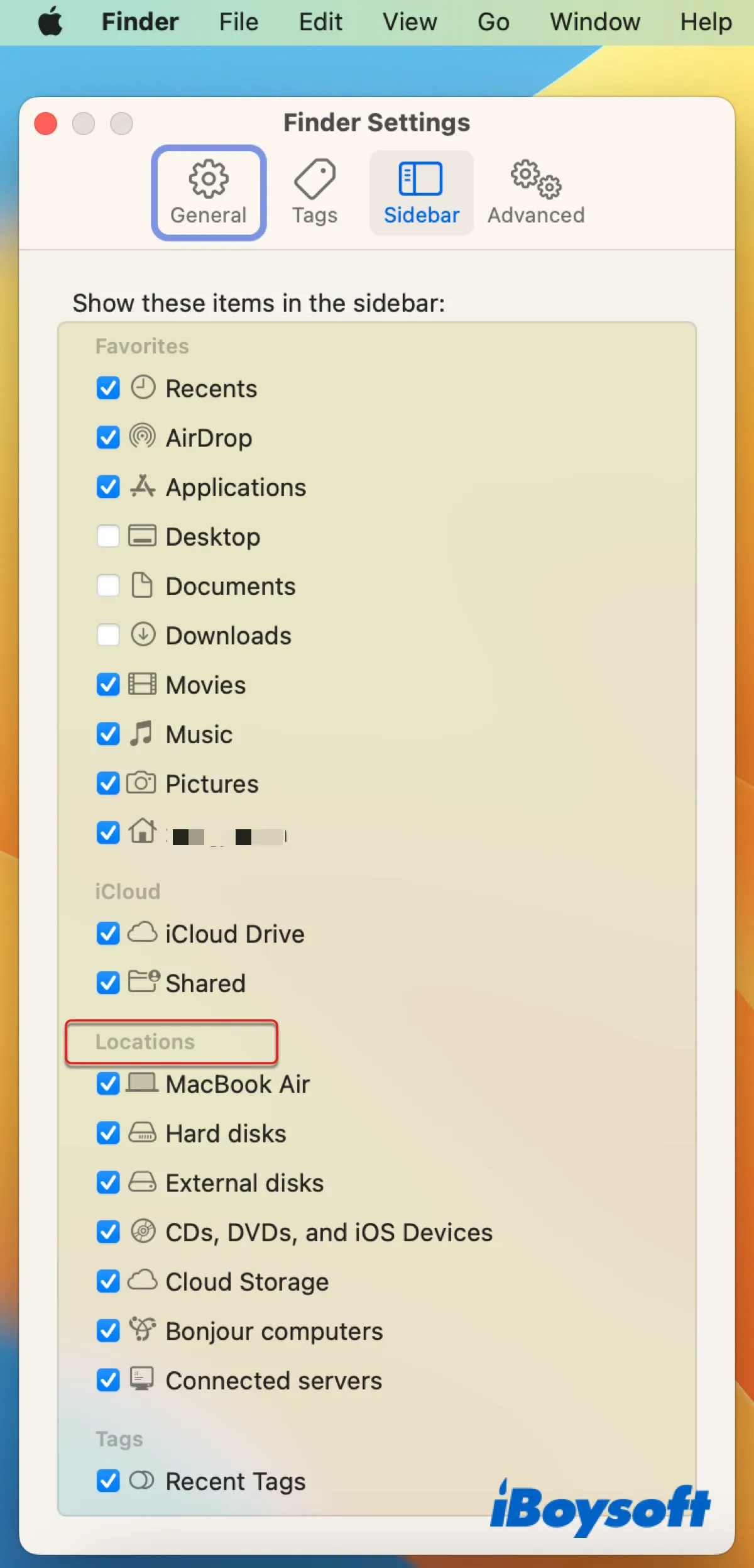
Nota: Diskwise, de escritorio Mac y la aplicación Finder solo te mostrarán las unidades USB que estén montadas en tu Mac. Por lo tanto, si aún no puedes encontrar tu dispositivo de almacenamiento USB, puede que tenga un problema de montaje. Continúa con las otras formas a continuación.
Cómo ver dispositivos USB conectados en Mac en Utilidad de Discos?
Utilizar Utilidad de Discos también es una forma sencilla de encontrar dispositivos USB en Mac. Es el administrador de discos integrado para los discos duros internos y dispositivos de almacenamiento externo que son detectados y legibles en tu Mac.
Puedes abrir Utilidad de Discos desde la carpeta Aplicaciones > Utilidades. Una vez dentro de la aplicación, notarás todos los discos conectados en la barra lateral izquierda bajo la sección "Externo", sin importar si están montados o no. Vale la pena mencionar que Utilidad de Discos no mostrará unidades con un sistema de archivos no compatible, como ext3 o XFS.
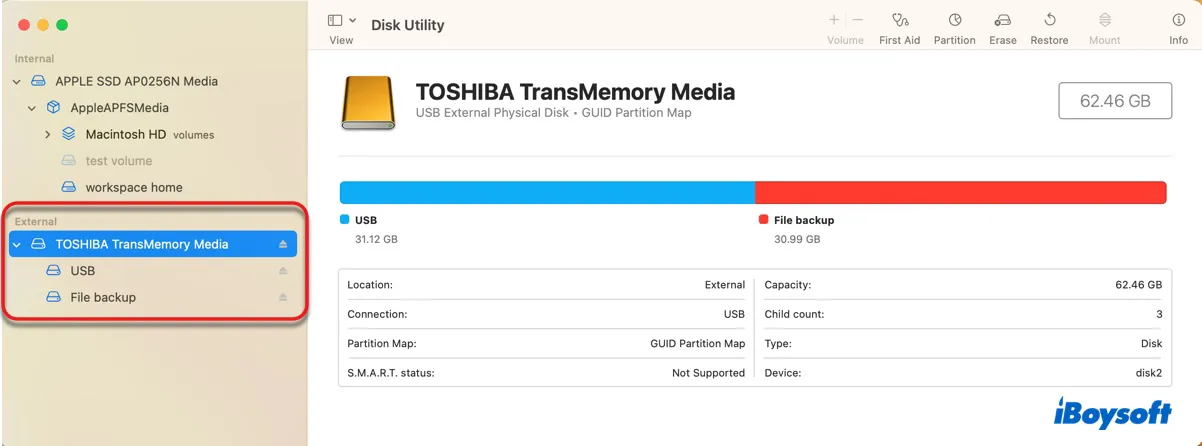
Si deseas abrir una unidad USB en Utilidad de Discos, haz clic derecho en su nombre y selecciona "Mostrar en Finder." Ten en cuenta que la opción no estará disponible si haces clic derecho en la unidad en lugar de sus volúmenes o particiones o intentas abrir un volumen desactivado que no se monta en Mac.
Cómo encontrar dispositivos conectados en Mac en Información del Sistema?
El mejor lugar para encontrar todos tus dispositivos USB conectados en Mac es con la aplicación Información del Sistema. Muestra cada dispositivo USB reconocido por tu Mac con información detallada como su capacidad, sistema de archivos, UUID de volumen, espacio libre, corriente requerida, si es modificable y mucho más.
Ayuda a determinar si tu unidad USB no aparece en Mac se debe a problemas de hardware o problemas de software. Si una unidad aparece en Información del Sistema, generalmente no tiene daños físicos graves.
Aquí está cómo verificar las conexiones USB en Mac:
- Abre la aplicación Información del Sistema desde la carpeta Aplicaciones > Utilidades.
- Selecciona USB debajo de la sección Hardware.
- Visualiza dispositivos USB en Mac.
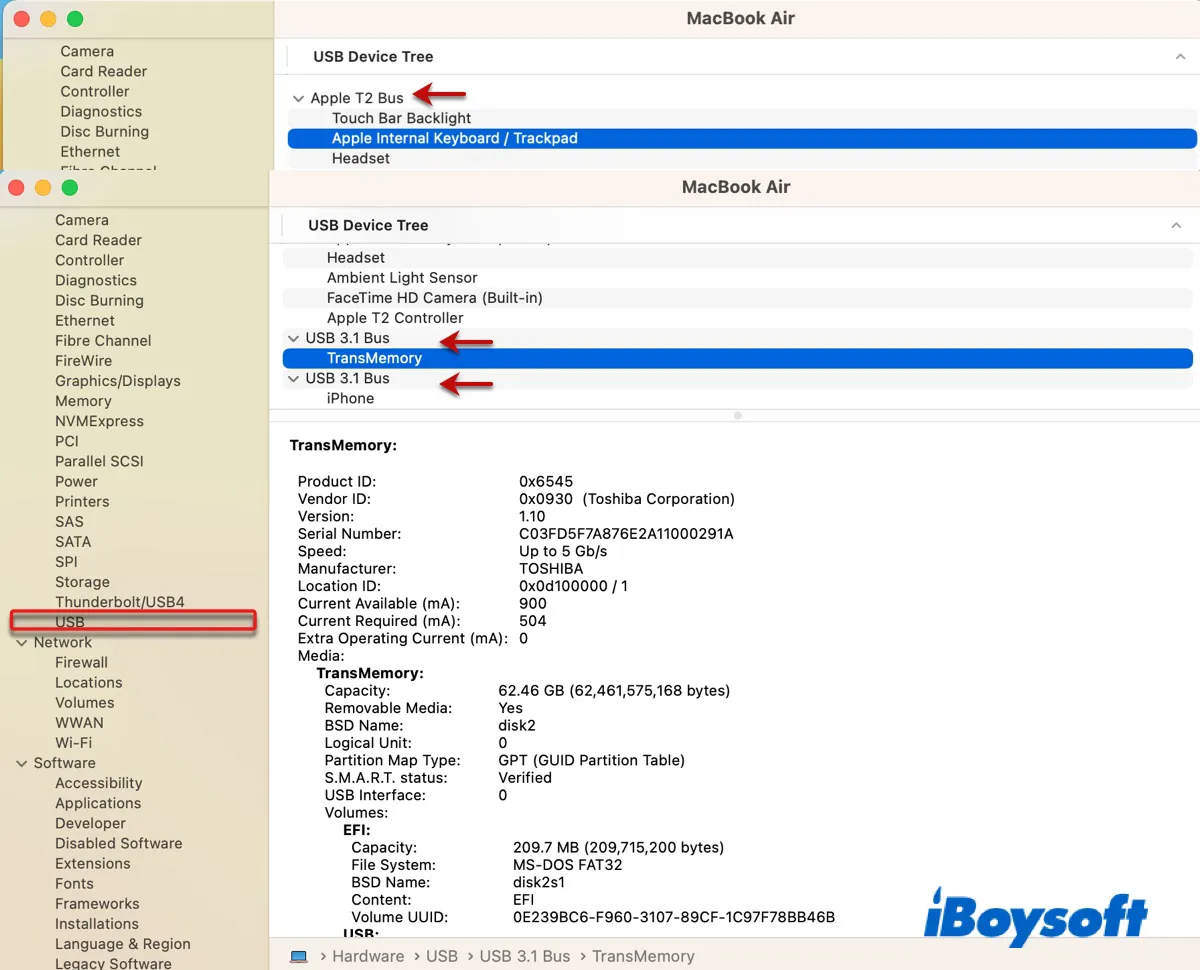
De mi ejemplo anterior, puedes ver que mi Mac tiene:
- un bus interno de Apple T2 conectado a la barra táctil, teclado y ratón internos, auriculares, sensor de luz, cámara y un controlador T2.
- dos buses USB 3.1. Uno está conectado a una memoria USB y el otro está conectado a mi iPhone.
Cómo encontrar dispositivos USB conectados en Mac a través de Terminal?
La utilidad de línea de comandos de Apple, Terminal, también te permite listar los dispositivos USB conectados a tu Mac. Al ejecutar un comando simple, te mostrará todos los dispositivos USB conectados que son detectados en tu Mac, incluyendo aquellos elementos que no son dispositivos de almacenamiento y unidades USB con un sistema de archivos que no es legible en Mac.
Cómo obtener la lista de dispositivos USB en Mac:
- Abre Finder y ejecuta Terminal desde la carpeta Aplicaciones > Utilidades.
- Escribe el siguiente comando y presiona la tecla Enter.ioreg -p IOUSB
- Verifica la lista de dispositivos USB conectados a tu Mac.
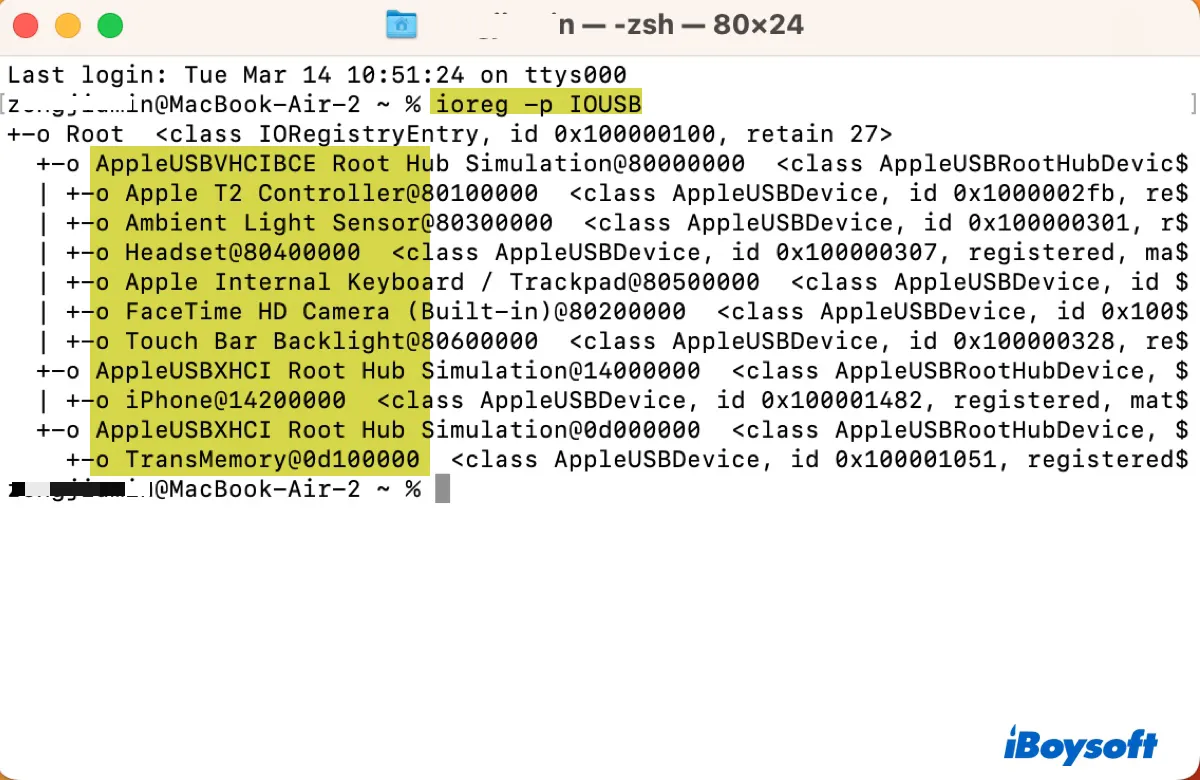
Los resultados deberían ser los mismos que los mostrados en la aplicación Información del Sistema, pero organizados de manera diferente. En Terminal, los dispositivos USB conectados se listan con el nombre del dispositivo, ID de ubicación y clase.
(Opcional) Si solo deseas ver las unidades USB externas montadas en tu Mac, ejecuta el siguiente comando en su lugar.
diskutil list external
Si deseas abrir la unidad USB desde Terminal, entonces puedes ejecutar el siguiente comando. Recuerda reemplazar el nombre del volumen con el tuyo y separar las palabras con una barra invertida si el nombre tiene más de una palabra. Por ejemplo, si el nombre de tu unidad es Copia de seguridad de archivos, el comando debería ser:
open /Volumes/Copia\ de\ seguridad\ de\ archivos
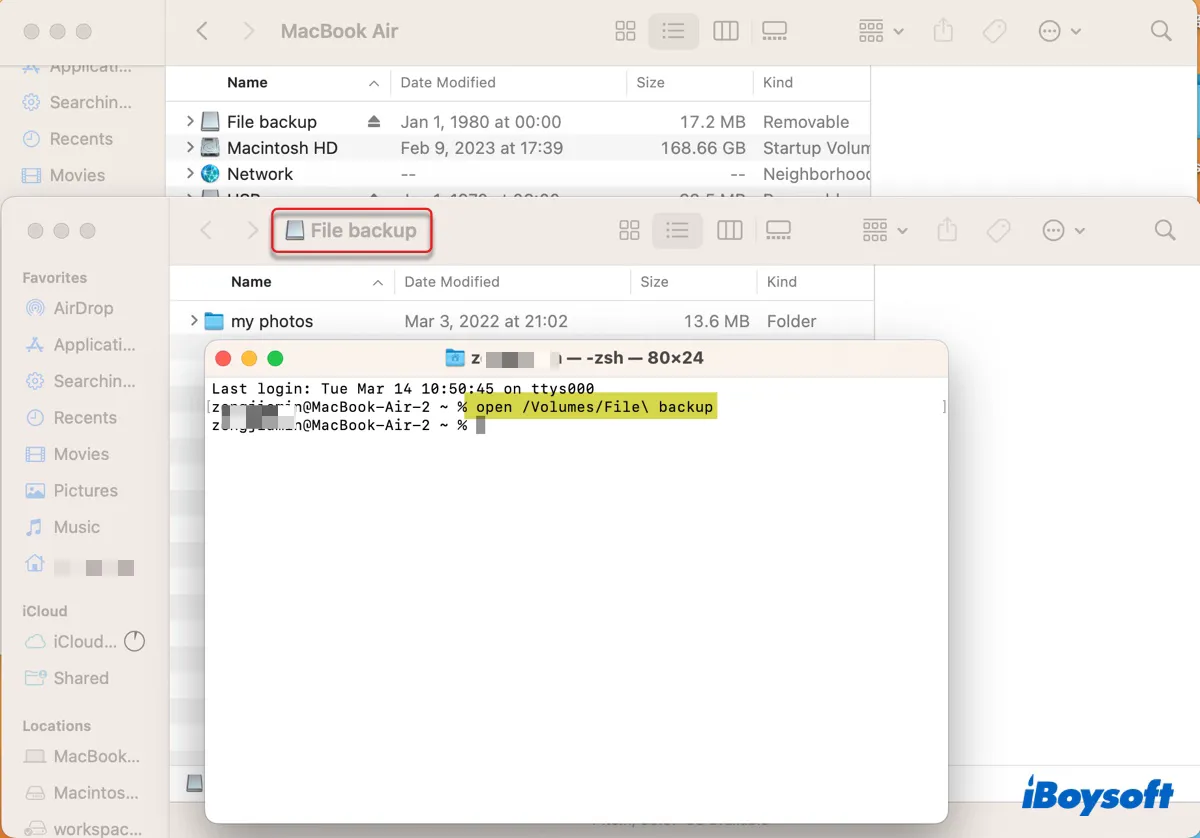
Ahora que sabes dónde encontrar los dispositivos USB en Mac, no olvides compartirlo con tus amigos.
Solución de problemas: Unidades USB conectadas que no se montan o no aparecen en Mac
Si tu unidad USB no aparece en el escritorio o en Finder y no puedes acceder a ella en Mac, primero debes probar si tu unidad USB aparece en Utilidad de Discos e Información del Sistema. Luego decide qué problema estás enfrentando según la tabla a continuación y sigue las soluciones correspondientes para solucionarlo.
| Si aparecen en Utilidad de Discos y Información del Sistema | Problemas | Soluciones |
| Las unidades USB no se ven en ningún lugar | Las unidades USB no son reconocidas | Verificar las conexiones USB, reiniciar Mac |
| Las unidades USB aparecen en Información del Sistema pero están desactivadas en Utilidad de Discos | Las unidades USB no están montadas | Montar manualmente la unidad, reparar la unidad, detener fsck, reformatear la unidad |
| Las unidades USB solo aparecen en Información del Sistema | Las unidades USB son reconocidas pero no pueden leerse en macOS | Apagar el bloqueo físico, descifrar la unidad, reformatear la unidad |
Problema 1: Unidad USB no reconocida
Cuando Mac no reconoce tu unidad USB, usualmente se debe a conexiones defectuosas, fallas del sistema o daños físicos. Los siguientes consejos pueden ayudar a que tu Mac reconozca la USB.
- Desconectar y volver a conectar la USB.
- Reiniciar tu Mac.
- Usar un cable y puerto USB diferentes.
- Intentar conectar la unidad USB directamente a tu Mac o utilizando un hub.
- Utilizar un recinto de disco duro diferente.
- Probarla en una computadora diferente como una PC con Windows.
- Actualizar tu sistema operativo.
Si estos consejos no funcionan, necesitas enviar tu unidad USB a un experto local para su reparación.
Problema 2: Unidad USB no montada
Solución 1: Monta tu unidad USB en Utilidad de Discos y Terminal
Si tu unidad USB no se monta en Mac, puedes montarla manualmente en Utilidad de Discos seleccionando un volumen y haciendo clic en el botón Montar. Si reporta un error o no responde, selecciona tu unidad y haz clic en el botón Primeros auxilios para repararla.
Si Primeros auxilios falló al reparar tu unidad o no encontró errores, monta tu unidad USB en Terminal en su lugar. Sigue estos pasos:
- Abre Terminal desde la carpeta Aplicaciones > Utilidades.
- Escribe el siguiente comando y presiona Enter.diskutil list external
- Toma nota de tu identificador de disco.
- Ingresa el siguiente comando y presiona Enter para montar la unidad.diskutil mountDisk /dev/disk_idnetifierSi el identificador de disco de tu unidad USB es disco2, el comando debería cambiar a diskutil mountDisk /dev/disco2
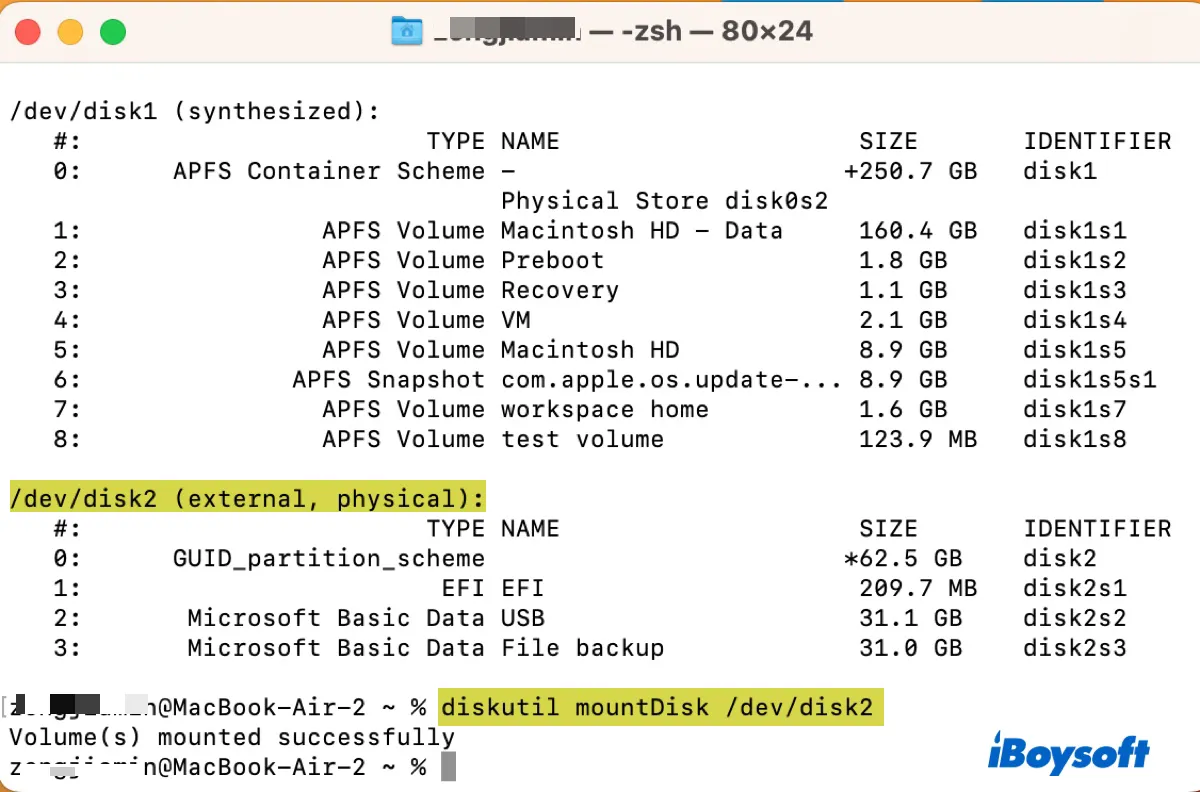
Solución 2: Monta tu unidad USB NTFS con iBoysoft NTFS for Mac
Si el problema persiste y tu unidad USB está formateada en NTFS, entonces puedes montarla en iBoysoft NTFS for Mac. Es una excelente utilidad que muchos usuarios han utilizado para montar unidades NTFS en Mac en modo de lectura y escritura.
Puedes hacer clic en el botón de abajo para descargarlo de forma gratuita.
Luego, verifica si tu unidad USB se monta correctamente. Si lo hace, podrás acceder a tu unidad NTFS como de costumbre. Si no, selecciona tu unidad y haz clic en el botón de Primeros auxilios para repararla.

Solución 3: Arrancar en Modo Seguro
A veces, programas de terceros como VPN o antivirus pueden evitar que tu unidad se monte en Mac. Para evitar la intervención de tales programas, puedes arrancar en Modo Seguro y verificar si tu unidad USB se monta allí.
Solución 4: Detener el proceso fsck
Es posible que el sistema operativo haya emitido el proceso fsck para reparar tu unidad y el proceso aún no se haya completado, impidiendo que la unidad se monte en Mac. Esto suele ocurrir después de que la unidad se haya expulsado de forma incorrecta.
Puedes detener el proceso para permitir que tu unidad USB se monte ejecutando el siguiente comando en Terminal.
sudo pkill -f fsck
Solución 5: Recuperar datos y reformatear la unidad USB
Si nada funciona, la única opción restante es reformatear tu disco. Esto borrará todos los datos de tu unidad conectada por USB, por lo que es recomendable recuperar los datos importantes antes. Dado que la unidad es actualmente inaccesible, necesitarás una aplicación de recuperación de datos para hacer el trabajo por ti.
Aquí te mostraremos cómo restaurar datos de una unidad USB que no se puede montar con iBoysoft Data Recovery for Mac. Se elige porque no solo es fácil de usar, sino que también tiene una excelente tasa de recuperación. Con él, puedes recuperar tus datos preciosos de la unidad conectada por USB que no se puede montar en poco tiempo.
El software también es compatible con la mayoría de los sistemas operativos que suelen ser utilizados por los usuarios de Mac, desde macOS 13 Ventura hasta macOS 10.13 High Sierra. Además, también es compatible con la recuperación de datos en Macs basados en Intel y Apple Silicon.
Paso 1: Descarga e instala iBoysoft Data Recovery para Mac.
Paso 2: Inicia la aplicación, luego selecciona tu unidad USB y haz clic en "Buscar datos perdidos."

Paso 3: Previsualiza los archivos encontrados de forma gratuita.

Paso 4: Marca las casillas junto a los archivos que deseas restaurar, luego haz clic en el botón Recuperar y guárdalos en una ubicación diferente que no sea tu unidad USB.

Después de que se hayan rescatado tus datos, puedes formatear tu unidad USB en Mac usando la aplicación Utilidad de Discos.
Problema 3: La unidad USB es reconocida pero no es legible
Hay dos razones por las cuales tu unidad USB es reconocida pero no aparece en la Utilidad de Discos. O está protegida contra escritura o tiene un sistema de archivos incompatible. Por ello, te sugerimos que pruebes las siguientes soluciones:
- Verifica si tu unidad USB tiene un bloqueo físico que puedes desactivar para permitir el acceso de escritura. Si estás usando un concentrador USB con una tarjeta SD, revisa también la tarjeta SD.
- Si tu unidad está cifrada con BitLocker, conéctala a tu PC con Windows para descifrarla.
- Si tu unidad está formateada con un sistema de archivos que macOS no admite, reformátala con un formato compatible con Mac.
Con suerte, ahora puedes acceder a tu unidad conectada por USB como se espera. Si es así, comparte este post, ya que otros también pueden necesitarlo.
Preguntas frecuentes sobre cómo encontrar dispositivos conectados por USB en Mac
- Q¿Cómo puedo ver todos los dispositivos USB conectados?
-
A
Hay dos formas de ver todos los dispositivos USB conectados en Mac:
1) Ejecutar este comando en Terminal: ioreg -p IOUSB
2) Abrir la aplicación Información del Sistema y seleccionar la sección USB.
- Q¿Por qué mi dispositivo USB no aparece en Mac?
-
A
Aquí hay algunas razones comunes por las cuales tu dispositivo USB no aparece en Mac:
1) Tu Mac no está configurado para mostrar discos externos en tu escritorio o en Finder.
2) El sistema de archivos de tu unidad USB no es compatible con macOS.
3) Tu dispositivo USB está corrupto.
4) El cable USB o el puerto tienen problemas.
5) Tu unidad USB está físicamente dañada.
- Q¿Cómo abrir USB en MacBook Pro?
-
A
Hay cuatro formas de abrir USB en MacBook Pro:
1) Haz doble clic en el ícono de la unidad USB en el escritorio.
2) Abre Finder y selecciona el USB desde la barra lateral.
3) Abre Utilidad de Discos, luego haz clic derecho en el nombre del volumen y selecciona 'Mostrar en Finder'.
4) Abre Terminal y ejecuta este comando: open /Volumes/nombre_del_volumen