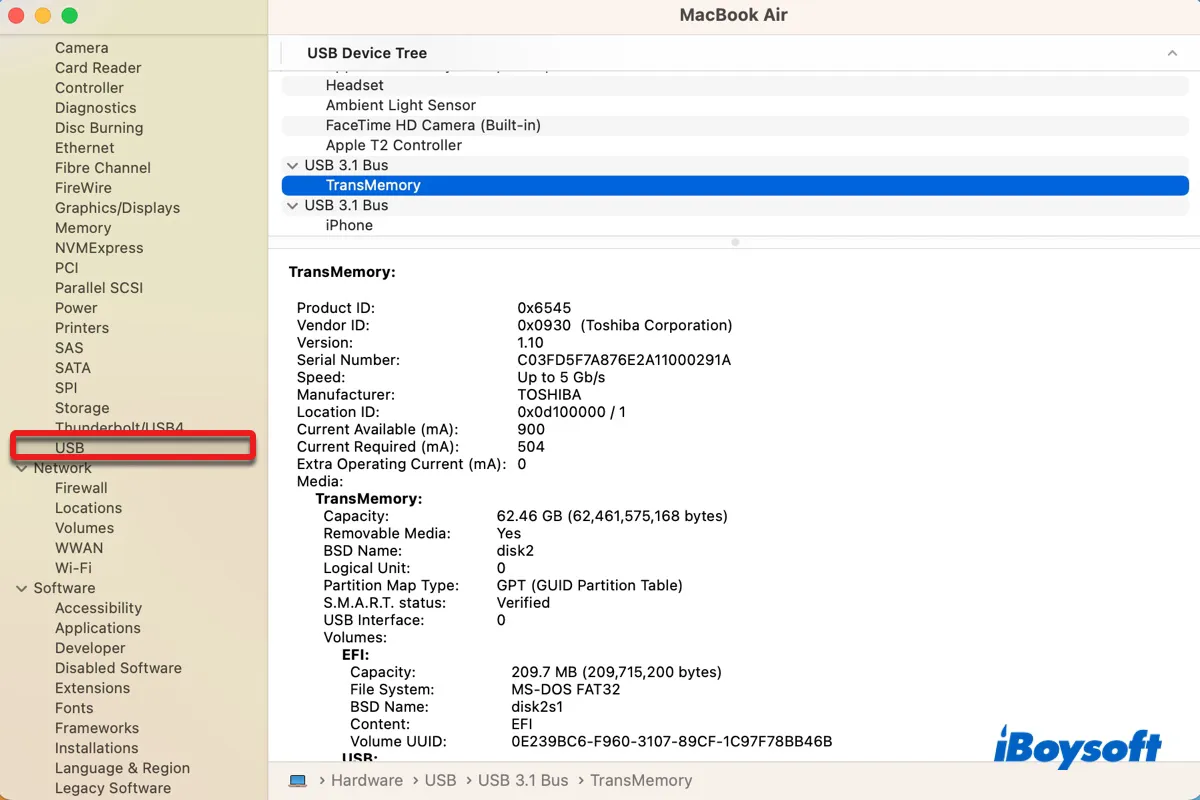Ao conectar um dispositivo USB ao Mac, você pode ter dificuldade em localizá-lo se não houver uma indicação clara no desktop. Como resultado, você não tem certeza se o seu dispositivo USB foi detectado e não consegue acessá-lo. Para ajudá-lo a visualizar os dispositivos USB, vamos dizer-lhe como encontrar dispositivos conectados por USB no Mac de todas as maneiras possíveis.
Como encontrar dispositivos conectados por USB no Mac?
Há cinco maneiras de encontrar dispositivos conectados por USB no Mac. Todas elas podem mostrar os dispositivos de armazenamento externo que você pode conectar a uma porta USB, como unidades flash USB, discos rígidos externos e dispositivos que usam discos como mídia de armazenamento, como câmeras, players de mídia, etc.
No entanto, apenas o Terminal e as Informações do Sistema listarão os dispositivos USB não relacionados a disco, como teclados, mouses, impressoras, fones de ouvido, e assim por diante. Quanto ao seu telefone, você pode encontrá-lo no Finder, no Terminal e nas Informações do Sistema. Aqui está um resumo rápido de onde encontrar dispositivos USB no Mac.
- Desktop: iPods e unidades montadas conectadas através da porta USB, como pen drives, HDDs, SSDs, etc.
- Finder: iPhones, iPads e unidades montadas conectadas através da porta USB, como pen drives, HDDs, SSDs, etc.
- Utilitário de Disco: unidades conectadas via USB com um sistema de arquivos que o seu Mac pode ler, incluindo exFAT, FAT32, NTFS, Mac OS Extended e APFS.
- Terminal: Todos os dispositivos conectados via USB.
- Informações do Sistema: Todos os dispositivos conectados via USB, mas com mais informações do que no Terminal.
Compartilhe este post para ajudar mais usuários a aprender como ver dispositivos conectados no Mac.
Como encontrar dispositivos USB conectados na área de trabalho do Mac?
Os Macs são configurados por padrão para mostrar pen drives USB, discos rígidos externos ou iPods na área de trabalho. Portanto, a maneira mais fácil de encontrar dispositivos USB no Mac é a partir da sua área de trabalho. Clicar duas vezes nos ícones de disco pode abrir o drive USB e permitir que você exclua, adicione e modifique arquivos.
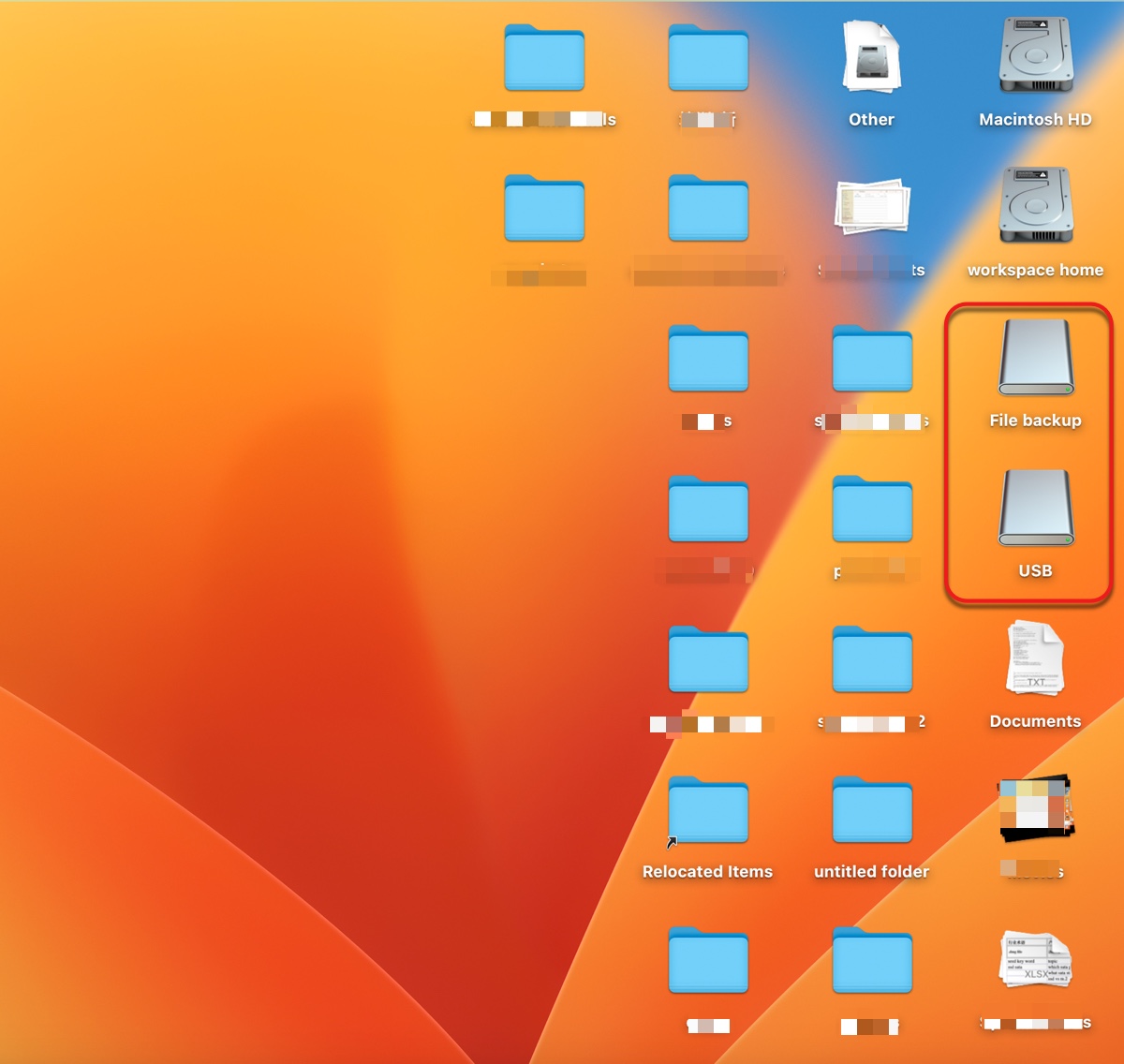
Se você não vê os dispositivos USB conectados na sua área de trabalho, verifique se o seu Mac está realmente configurado para exibi-los na área de trabalho com os seguintes passos.
- Abra o Finder clicando no rosto sorridente azul no lado esquerdo do seu Dock.
- Clique em Finder > Preferências ou Configurações no menu superior esquerdo.
- Na aba Geral, certifique-se de que "Discos externos" e "CDs, DVDs e iPods" estão selecionados para permitir que o seu Mac mostre dispositivos USB na área de trabalho.
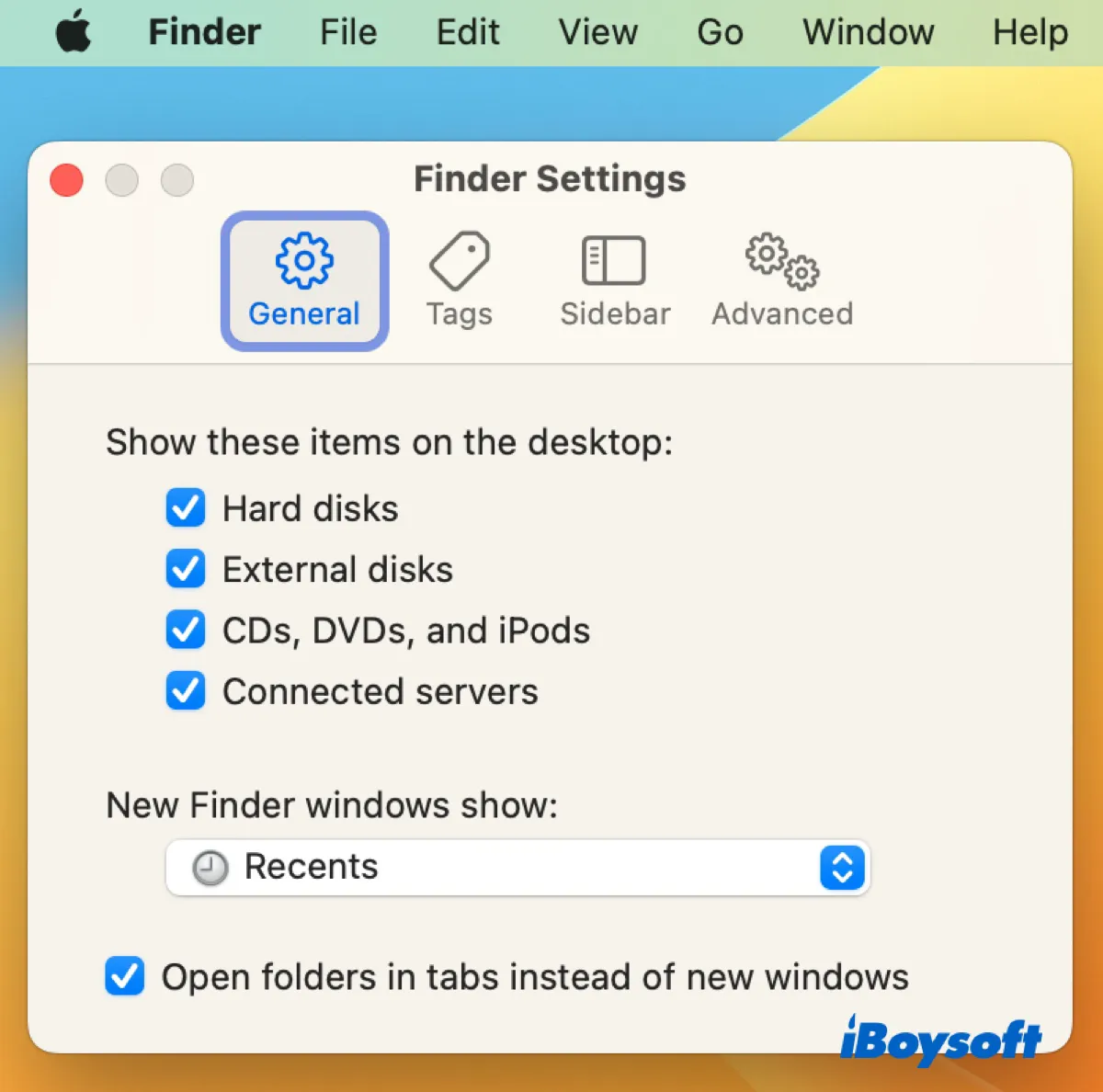
Como encontrar dispositivos USB conectados no Finder do Mac?
Outra maneira de visualizar dispositivos USB no Mac é através do Finder, a porta de entrada para todos os arquivos, aplicativos e downloads no seu Mac. Clique no ícone do Finder no seu Dock para abri-lo, e então você pode ver os dispositivos USB conectados listados sob o cabeçalho Locais. Você pode selecionar o seu dispositivo USB para acessar o seu conteúdo.
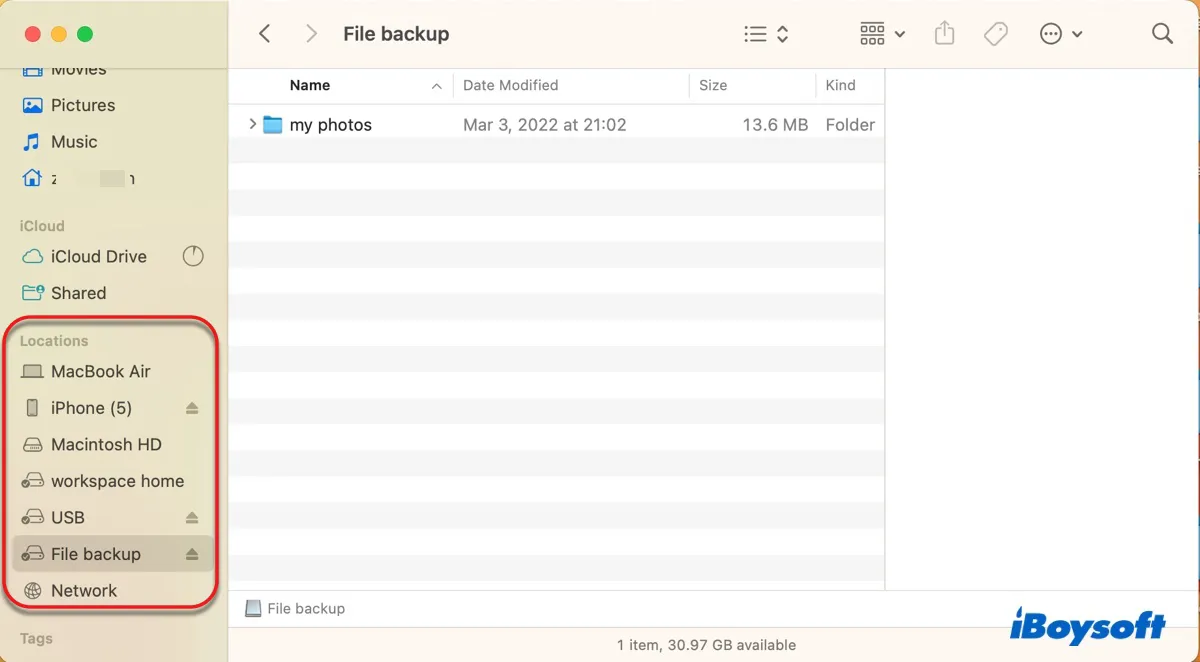
Se você não conseguir encontrar os dispositivos USB conectados no Finder, certifique-se de que o seu Mac está configurado para exibi-los na barra lateral do Finder, conforme orientado abaixo.
- Abra o Finder.
- Selecione Finder no menu superior e clique em Preferências ou Configurações no menu suspenso.
- Clique na aba Barra lateral.
- Verifique se "Discos externos" e "CDs, DVDs e Dispositivos iOS" estão marcados.
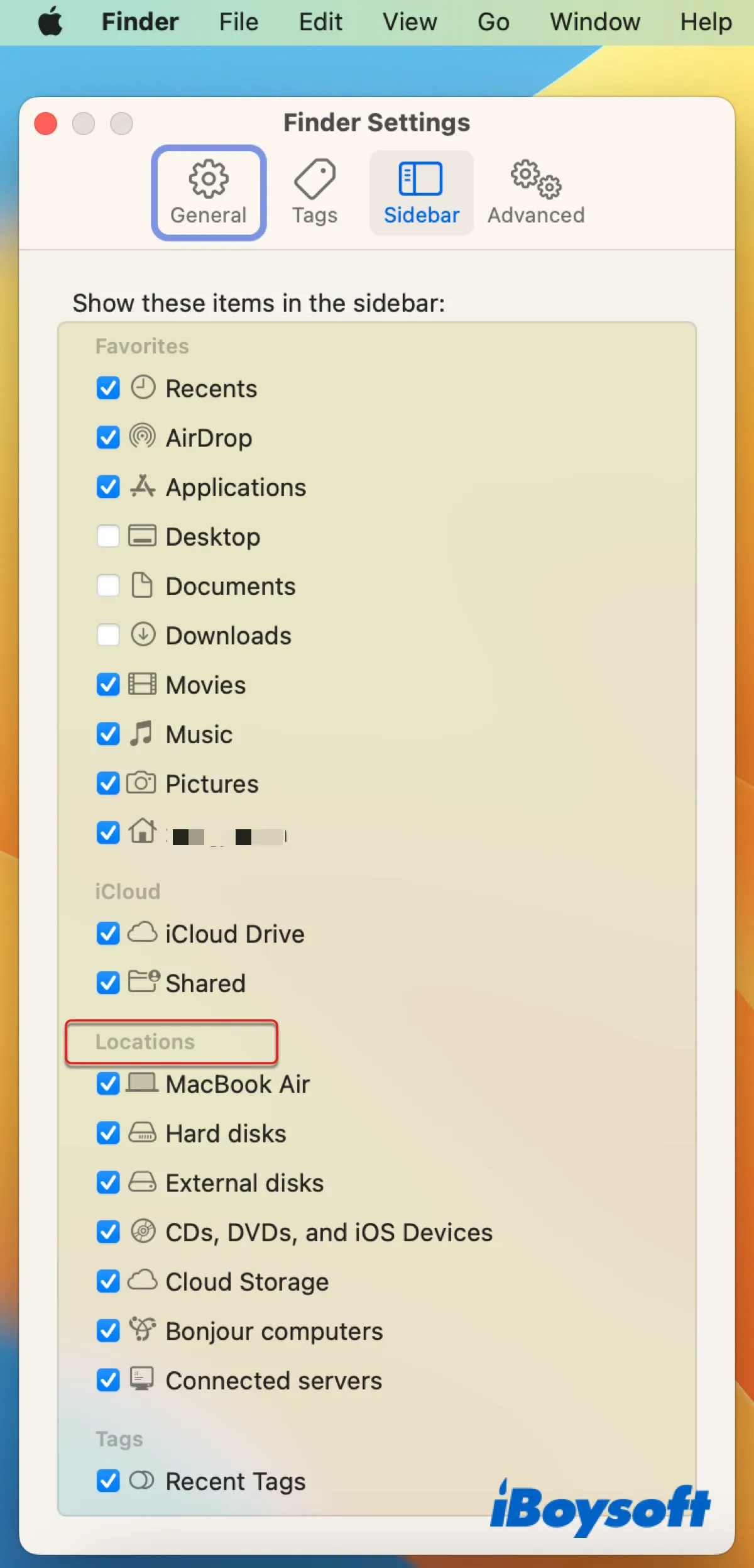
Nota: No Diskwise, o desktop do Mac e o aplicativo Finder só mostrarão as unidades USB que estão montadas no seu Mac. Portanto, se você ainda não consegue encontrar seu dispositivo de armazenamento USB, pode ser um problema de montagem. Continue com as outras maneiras abaixo.
Como ver os dispositivos USB conectados no Mac no Utilitário de Disco?
O uso do Utilitário de Disco também é uma forma fácil de encontrar dispositivos USB no Mac. É o gerenciador de disco integrado para os discos rígidos internos e dispositivos de armazenamento externos que são detectados e legíveis no seu Mac.
Você pode iniciar o Utilitário de Disco na pasta Aplicativos > Utilitários. Uma vez dentro do aplicativo, você notará todos os discos conectados na barra lateral esquerda, na seção "Externo", independentemente de estarem montados ou não. Vale lembrar que o Utilitário de Disco não exibirá unidades com um sistema de arquivos não suportado, como ext3 ou XFS.
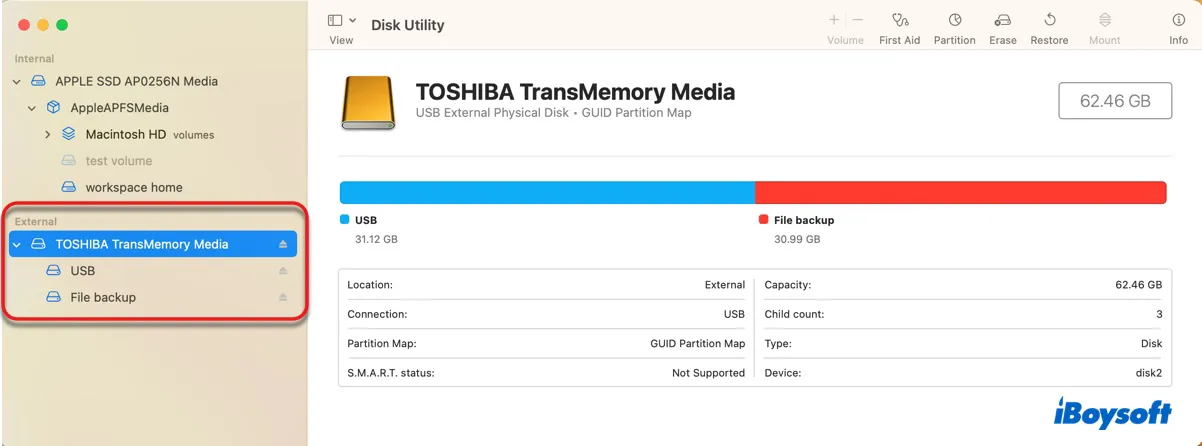
Se você quiser abrir um drive USB no Utilitário de Disco, clique com o botão direito em seu nome e selecione "Mostrar no Finder". Note que a opção não estará disponível se você clicar com o botão direito no drive em vez de seus volumes ou partições, ou tentar abrir um volume opaco que não está montando no Mac.
Como encontrar dispositivos conectados no Mac no Informações do Sistema?
O melhor lugar para encontrar todos os seus dispositivos USB conectados no Mac é com o aplicativo Informações do Sistema. Ele exibe todos os dispositivos USB reconhecidos pelo seu Mac com informações detalhadas como capacidade, sistema de arquivos, UUID do volume, espaço livre, corrente necessária, se é gravável e muito mais.
Ajuda a determinar se o seu drive USB não aparece no Mac é causado por problemas de hardware ou software. Se um drive aparece nas Informações do Sistema, geralmente não tem danos físicos sérios.
Aqui está como verificar as conexões USB no Mac:
- Inicie o aplicativo Informações do Sistema na pasta Aplicativos > Utilitários.
- Selecione USB na seção Hardware.
- Veja os dispositivos USB no Mac.
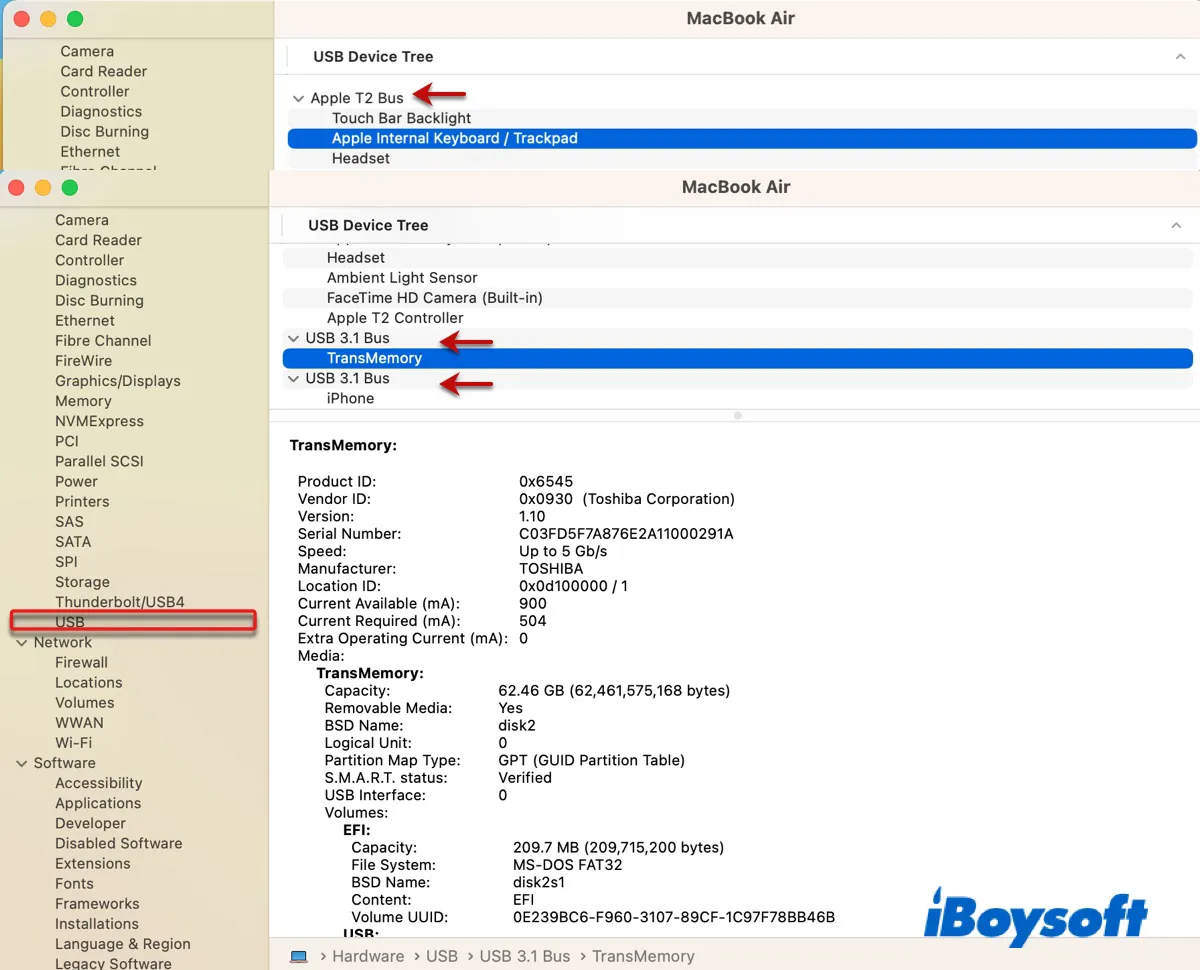
No meu exemplo acima, você pode ver que meu Mac possui:
- um barramento interno da Apple T2 conectado à barra de toque, teclado interno e mouse, fone de ouvido, sensor de luz, câmera e um controlador T2.
- dois barramentos USB 3.1. Um está ligado a um pen drive USB e o outro está conectado ao meu iPhone.
Como encontrar dispositivos USB conectados no Mac via Terminal?
A ferramenta de linha de comando da Apple, Terminal, também permite listar os dispositivos USB conectados ao seu Mac. Ao executar um comando simples, ele mostrará todos os dispositivos USB conectados que são detectados no seu Mac, incluindo aqueles itens que não são dispositivos de armazenamento e as unidades USB com um sistema de arquivos que não é legível no Mac.
Como obter a lista de dispositivos USB no Mac:
- Abra o Finder e inicie o Terminal na pasta Applications > Utilities.
- Digite o seguinte comando e pressione a tecla Enter.ioreg -p IOUSB
- Verifique a lista de dispositivos USB conectados ao seu Mac.
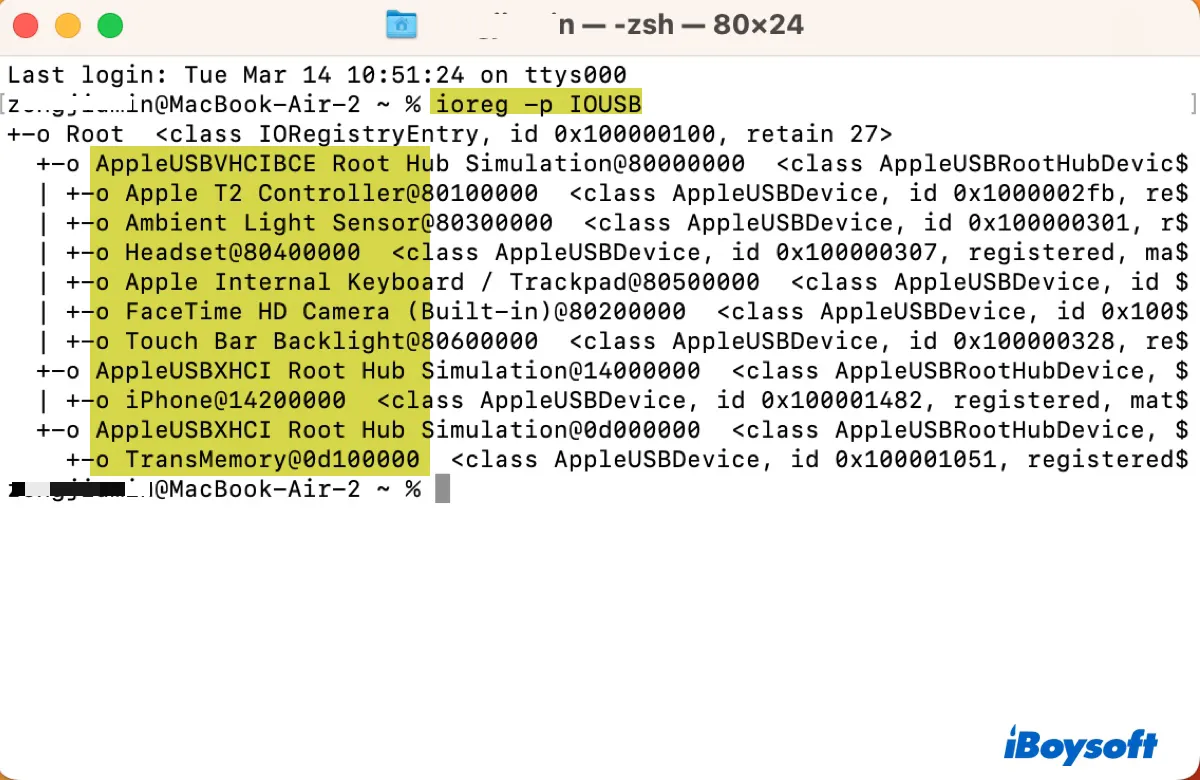
Os resultados devem ser os mesmos que os exibidos no aplicativo Informações do Sistema, mas organizados de forma diferente. No Terminal, os dispositivos USB conectados são listados com o nome do dispositivo, ID de localização e classe.
(Opcional) Se você deseja ver apenas as unidades USB externas montadas no seu Mac, execute o comando a seguir em vez disso.
diskutil list external
Se deseja abrir a unidade USB a partir do Terminal, então você pode executar o seguinte comando. Lembre-se de substituir o nome do volume pelo seu e separar as palavras com uma barra invertida se o nome tiver mais de uma palavra. Por exemplo, se o nome da unidade for Backup de Arquivo, o comando deve ser:
open /Volumes/Backup\ de\ Arquivo
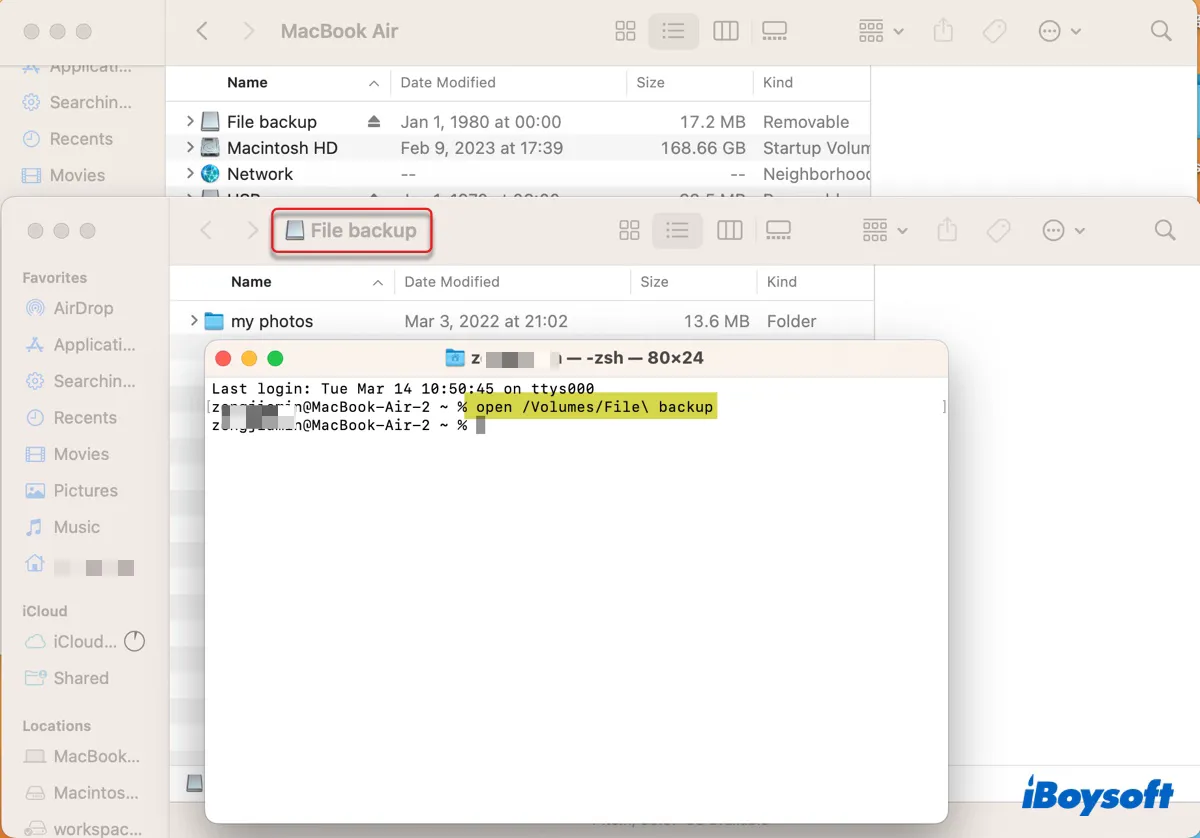
Agora que você sabe onde encontrar dispositivos USB no Mac, não se esqueça de compartilhar com seus amigos.
Solução de problemas de unidades USB conectadas que não estão montando ou aparecendo no Mac
Se sua unidade USB não está aparecendo na área de trabalho ou no Finder e você não consegue acessá-la no Mac, você precisa testar se sua unidade USB aparece no Utilitário de Disco e nas Informações do Sistema primeiro. Em seguida, decida qual problema você está enfrentando de acordo com a tabela abaixo e siga as soluções correspondentes para corrigi-lo.
| Aparecer no Utilitário de Disco e Informações do Sistema | Problemas | Soluções |
| As unidades USB não aparecem em lugar algum | Unidades USB não reconhecidas | Verifique as conexões USB, reinicie o Mac |
| As unidades USB aparecem no Informações do Sistema, mas estão cinzas no Utilitário de Disco | Unidades USB não montadas | Monte manualmente a unidade, repare a unidade, encerre o fsck, formate a unidade novamente |
| As unidades USB só aparecem no Informações do Sistema | Unidades USB reconhecidas, porém não legíveis no macOS | Desative o bloqueio físico, descriptografe a unidade, formate a unidade novamente |
Problema 1: Unidade USB não reconhecida
Quando o Mac não reconhece sua unidade USB, geralmente resulta de conexões defeituosas, problemas de sistema ou danos físicos. As seguintes dicas podem ajudar seu Mac a reconhecer a USB.
- Desconectar e reconectar sua unidade USB.
- Reiniciar o Mac.
- Usar um cabo e porta USB diferentes.
- Tentar conectar a unidade USB diretamente ou usar um hub.
- Usar uma caixa de disco rígido diferente.
- Testá-lo em um computador diferente, como um PC com Windows.
- Atualizar seu sistema operacional.
Se essas dicas não resolverem, você precisa enviar sua unidade USB para um especialista local para reparo.
Problema 2: Unidade USB não montada
Solução 1: Monte sua unidade USB no Utilitário de Disco e Terminal
Se sua unidade USB não está sendo montada no Mac, você pode montá-la manualmente no Utilitário de Disco, selecionando um volume e clicando no botão Montar. Se ele reportar um erro ou não responder, selecione sua unidade e clique no botão Primeiros Socorros para reparar sua unidade.
Se o Primeiros Socorros falhar em reparar sua unidade ou não encontrar erro, monte sua unidade USB no Terminal. Siga estes passos:
- Abra o Terminal na pasta Aplicativos > Utilitários.
- Digite o seguinte comando e pressione Enter.diskutil list external
- Anote o identificador do seu disco.
- Insira o seguinte comando e pressione Enter para montar a unidade.diskutil mountDisk /dev/disk_idnetifierSe o identificador do disco da sua unidade USB for disk2, o comando deve mudar para diskutil mountDisk /dev/disk2
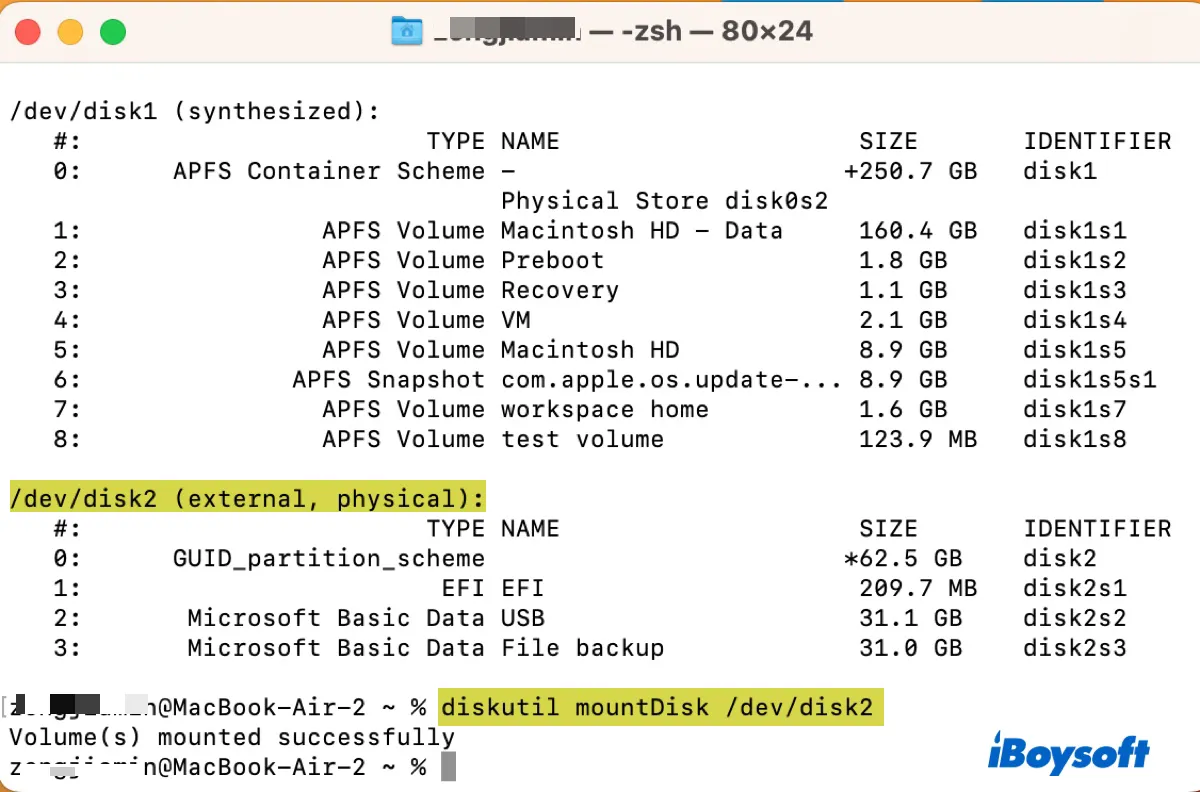
Solução 2: Monte sua unidade USB NTFS com o iBoysoft NTFS para Mac
Se o problema persistir e sua unidade USB for formatada em NTFS, você pode montá-la no iBoysoft NTFS para Mac. É uma ótima ferramenta que muitos usuários utilizam para montar unidades NTFS no Mac em modo de leitura e gravação.
Você pode clicar no botão abaixo para baixá-lo gratuitamente.
Em seguida, verifique se sua unidade USB é montada corretamente. Se for, você pode acessar sua unidade NTFS como de costume. Se não for, selecione sua unidade e clique no botão de Primeiros Socorros para repará-la.

Solução 3: Inicialize no Modo de Segurança
Às vezes, softwares de terceiros como VPN ou programas antivírus podem impedir que sua unidade seja montada no Mac. Para evitar a intervenção desses softwares, você pode inicializar no Modo de Segurança e verificar se sua unidade USB é montada lá.
Solução 4: Encerre o processo fsck
É possível que o sistema operacional tenha emitido o processo fsck para reparar sua unidade e o processo ainda não tenha sido concluído, impedindo sua unidade de ser montada no Mac. Isso geralmente ocorre após a ejeção incorreta da unidade.
Você pode interromper o processo para permitir a montagem da unidade USB executando o comando abaixo no Terminal.
sudo pkill -f fsck
Solução 5: Recuperar dados e reformatar a unidade USB
Se nada funcionar, a única opção restante é reformatar seu disco. Isso irá apagar todos os dados em sua unidade USB conectada, portanto, é aconselhável recuperar os dados importantes antes disso. Como a unidade está atualmente inacessível, você precisará de um aplicativo de recuperação de dados para fazer o trabalho por você.
Aqui, mostraremos como restaurar dados de uma unidade USB não montável com iBoysoft Data Recovery for Mac. Ele é escolhido porque é não apenas fácil de usar como também possui uma excelente taxa de recuperação. Com ele, você pode recuperar seus dados preciosos da unidade USB não montável conectada em pouco tempo.
O software também é compatível com a maioria dos sistemas operacionais comumente usados por usuários de Mac, indo do macOS 13 Ventura ao macOS 10.13 High Sierra. Além disso, suporta a recuperação de dados em Macs com base em Intel e Apple Silicon também.
Passo 1: Baixe e instale o iBoysoft Data Recovery for Mac.
Passo 2: Inicie o aplicativo, selecione sua unidade USB e clique em "Procurar por Dados Perdidos."

Passo 3: Visualize os arquivos encontrados gratuitamente.

Passo 4: Marque as caixas ao lado dos arquivos que deseja restaurar, em seguida, clique no botão Recuperar e salve-os em um local diferente que não seja sua unidade USB.

Depois que seus dados forem resgatados, você pode formatar sua unidade USB no Mac usando o aplicativo Utilitário de Disco.
Problema 3: Unidade USB reconhecida mas não legível
Há duas razões pelas quais sua unidade USB é reconhecida mas não aparece no Utilitário de Disco. Ou está protegida contra gravação ou possui um sistema de arquivos incompatível. Portanto, sugerimos que você tente as seguintes soluções:
- Verifique se sua unidade USB possui um bloqueio físico que você pode desativar para permitir o acesso de gravação. Se estiver usando um hub USB com um cartão SD, verifique também o cartão SD.
- Se sua unidade estiver criptografada com BitLocker, conecte-a ao seu PC Windows para descriptografá-la.
- Se sua unidade estiver formatada com um sistema de arquivos que o macOS não suporta, reformate-a com um formato compatível com o Mac.
Esperamos que você consiga acessar sua unidade conectada via USB conforme o esperado agora. Se conseguiu, compartilhe esta postagem, pois outros também podem precisar.
Perguntas frequentes sobre como encontrar dispositivos conectados via USB no Mac
- QComo posso ver todos os dispositivos USB conectados?
-
A
Existem duas maneiras de ver todos os dispositivos USB conectados no Mac:
1) Execute este comando no Terminal: ioreg -p IOUSB
2) Abra o aplicativo Informações do Sistema e selecione a seção USB.
- QPor que meu dispositivo USB não aparece no Mac?
-
A
Aqui estão algumas razões comuns pelas quais seu dispositivo USB não está aparecendo no Mac:
1) Seu Mac não está configurado para mostrar discos externos na área de trabalho ou no Finder.
2) O sistema de arquivos do seu pendrive não é suportado pelo macOS.
3) Seu dispositivo USB está corrompido.
4) O cabo USB ou a porta estão com problemas.
5) Seu pendrive está fisicamente danificado.
- QComo abrir USB no MacBook Pro?
-
A
Existem quatro maneiras de abrir USB no MacBook Pro:
1) Dê um duplo clique no ícone da unidade USB na área de trabalho.
2) Abra o Finder e selecione o USB na barra lateral.
3) Abra o Utilitário de Disco, em seguida, clique com o botão direito no nome do volume e selecione 'Mostrar no Finder.'
4) Abra o Terminal e execute este comando: open /Volumes/nome_do_volume