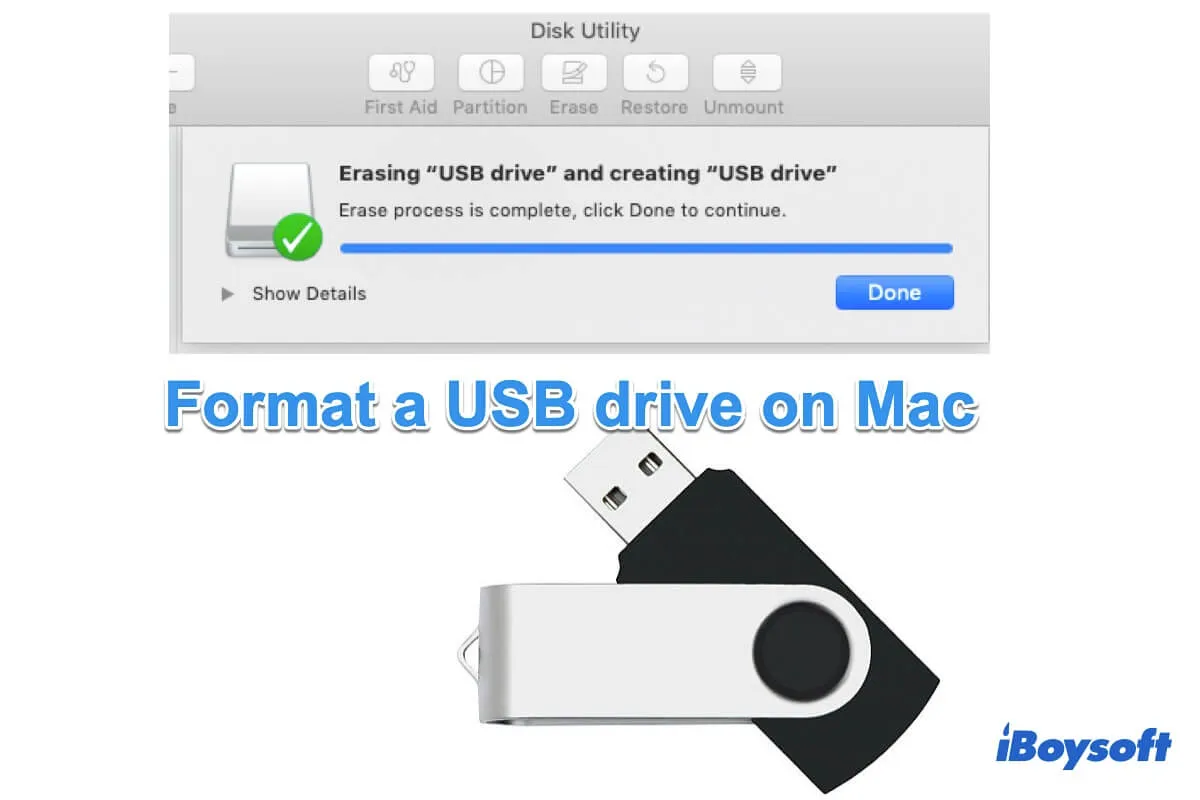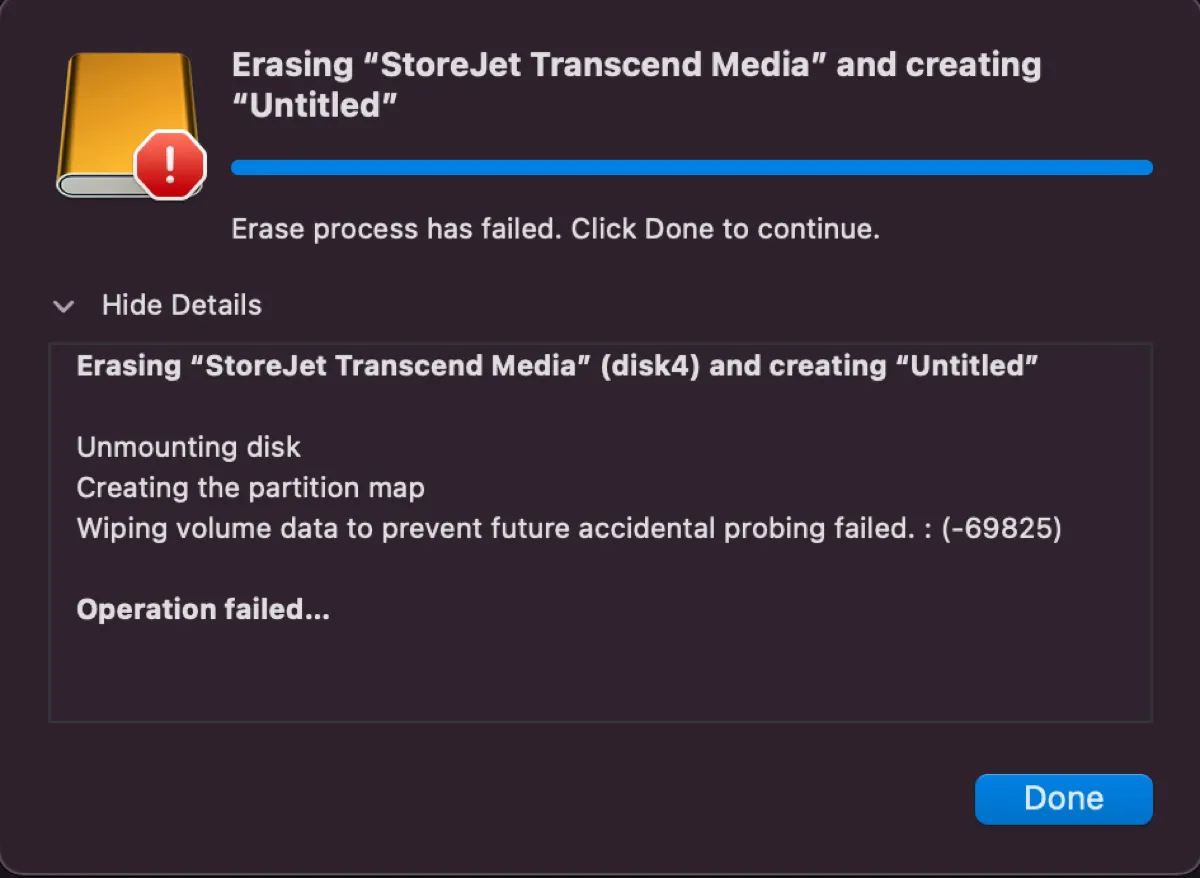O Windows detém a maior participação de mercado em comparação com o macOS. Isso faz com que os dispositivos de armazenamento que você compra, como unidades USB, sejam projetados principalmente para o Windows por padrão. Portanto, quando você conecta a unidade USB ao seu Mac, ela é somente leitura, você não pode escrever na unidade USB no Mac. Além disso, para uma unidade USB corrompida, ela pode ser ilegível em um Mac.
Portanto, para tornar sua nova unidade USB acessível para leitura e gravação ou reparar uma unidade USB ilegível, você precisa apagar a unidade no seu Mac e então formatá-la com um sistema de arquivos compatível com macOS (um processo usado em dispositivos de armazenamento para armazenar dados).
Esta postagem mostrará como formatar uma unidade USB em um Mac usando o melhor formato para reparar sua unidade USB corrompida no Mac ou tornar a nova unidade USB funcional.
Passos rápidos para formatar uma unidade USB para FAT32 / exFAT no Mac para Windows 11/10:
- 1. Conecte sua unidade USB ao seu Mac.
- 2. Abra o Utilitário de Disco a partir do Launchpad > Outros.
- 3. Clique no botão Visualizar > Mostrar Todos os Dispositivos.
- 4. Selecione a unidade USB na barra lateral esquerda e clique em Apagar.
- 5. Digite um nome, escolha FAT32 ou exFAT no campo Formato e selecione Mapa de Partição GUID como o esquema.
- 6. Clique em Apagar e aguarde o término do processo.

Qual é o melhor formato para uma unidade USB no Mac?
Há tipos de formatos de sistema de arquivos disponíveis para sua unidade USB. Mas qual é o melhor depende do seu propósito de uso. Aqui, daremos algumas sugestões.
- Se você usar este pendrive USB entre Macs, você pode escolher APFS ou Mac OS Extended (HFS+). Note que o APFS é apenas para macOS 10.13 High Sierra ou posterior, enquanto o HFS+ é suportado pelo Mac OS 8.1 ou posterior. E o APFS é melhor para SSDs e pen drives, mas o HFS+ é melhor para HDDs.
- Se você planeja usar o pendrive USB entre Mac e PC, tanto o FAT32 quanto o exFAT são aceitáveis, mas o exFAT é melhor. Porque o exFAT não tem limitações de tamanho de arquivo e partição. Algumas pessoas também podem querer formatar os pendrives para NTFS no Mac.
Em resumo, para compatibilidade entre Windows e Mac, o exFAT é o melhor formato para o pendrive USB.

[Respondido] Mac Reconhece e Lê Unidades Externas exFAT?
Este artigo responde a pergunta "Mac pode ler exFAT" e a resposta é sim. Descubra o que é o exFAT, como um dispositivo exFAT funciona no Mac e como obter exFAT no Mac. Leia mais >>
Como formatar um USB em um Mac?
Formatar um pendrive USB significa que ele irá apagar todos os dados armazenados no dispositivo e definir um sistema de arquivos para armazenamento de dados futuros. Portanto, é necessário usar o Time Machine para fazer backup de todos os dados em seu pendrive USB. Caso contrário, você perderá seus dados.
Se o seu pendrive USB estiver corrompido e ilegível, a única maneira de recuperar os dados é usando o iBoysoft Data Recovery for Mac. Esta ferramenta profissional de recuperação de dados ajuda a recuperar dados de USBs corrompidos, desmontados, ilegíveis e inacessíveis, bem como de outros dispositivos de armazenamento.
Depois de fazer backup ou recuperar seus dados para outro destino, você poderá formatar o pendrive USB em seu iMac, MacBook ou Mac mini. (Você também pode assistir a este tutorial em vídeo: Como formatar um pendrive USB em um Mac?
Veja como formatar um pendrive USB no Mac com o Utilitário de Disco:
- Conecte sua unidade USB na porta USB do seu Mac. Seu macOS irá reconhecê-lo e mostrá-lo na área de trabalho.
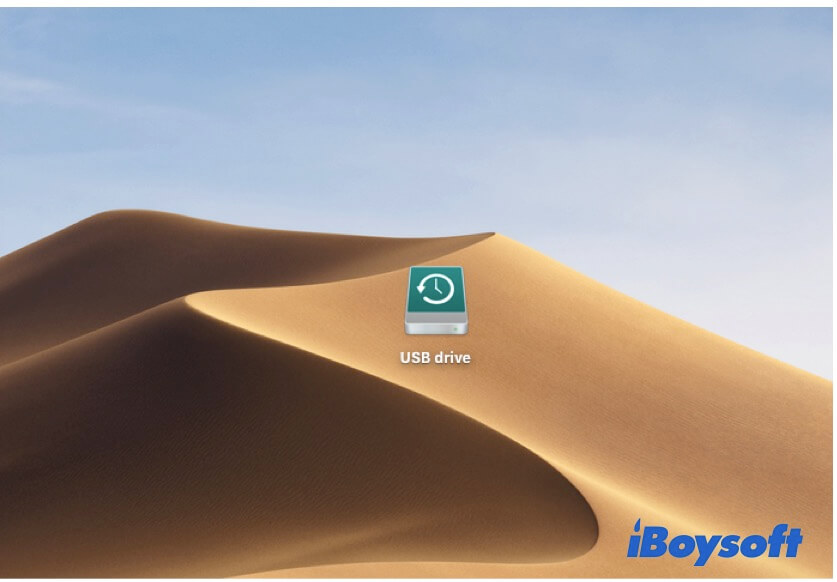
- Abra o Launchpad > Outros > Utilitário de Disco.
- Clique no botão Visualizar na barra de ferramentas > Mostrar todos os dispositivos.
- Selecione a unidade USB na barra lateral esquerda da janela do Utilitário de Disco.
- Clique em Apagar na parte superior.
- Defina um nome para a sua unidade USB, escolha um formato no menu suspenso e selecione o Mapa de Partição GUID como esquema.
(Se você não encontrar opção de esquema ao apagar a unidade, provavelmente está formatando um volume em vez da unidade inteira.)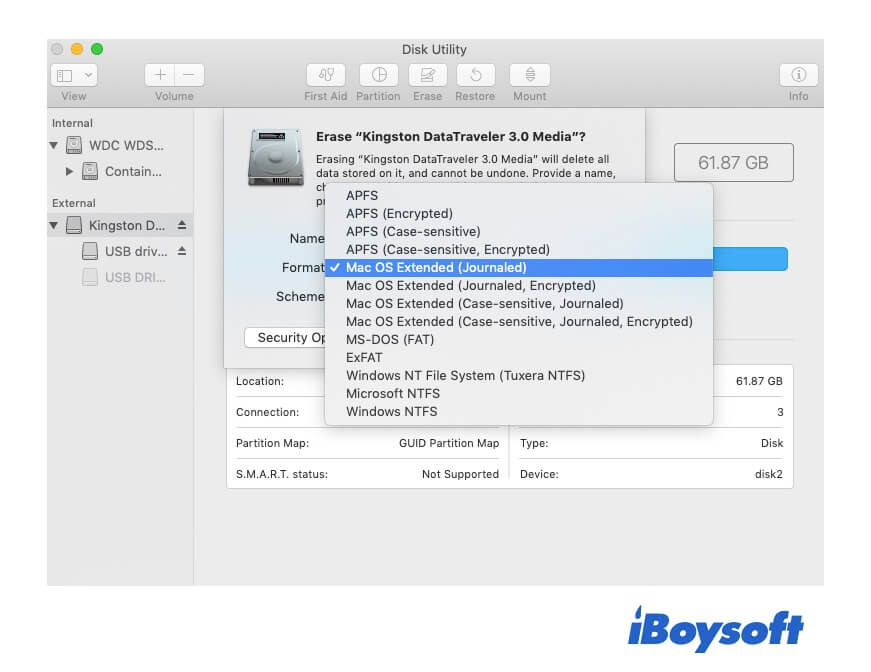
- Clique em Apagar e aguarde até que o processo de formatação seja concluído. Durante este processo, não realize outras operações na unidade USB. Caso contrário, ela pode ser corrompida.
- Quando estiver concluído, clique em Concluído. Em seguida, saia do Utilitário de Disco.
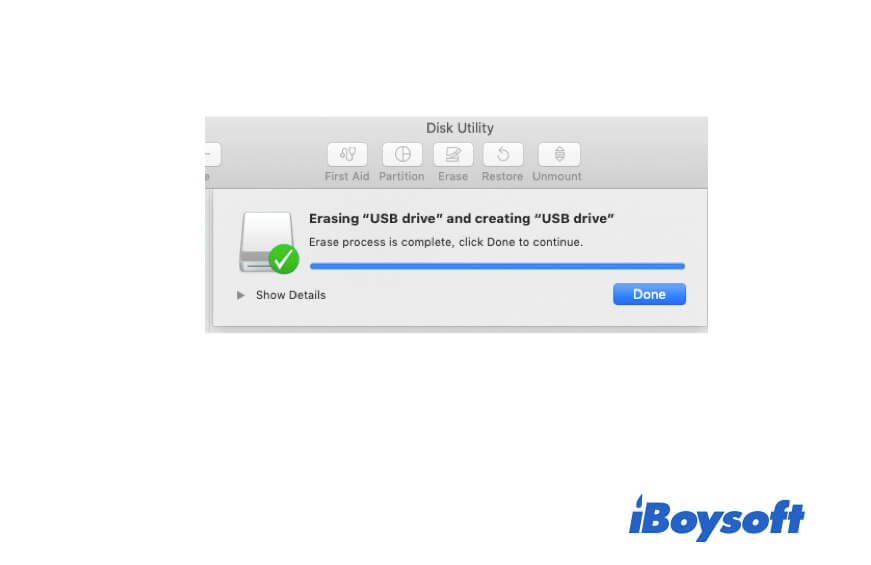
Como formatar USB para FAT32 ou exFAT no Mac?
FAT32 e exFAT são comumente usados para Windows e Mac. Formatar sua unidade USB para FAT32 ou exFAT permite que você transfira arquivos entre as duas plataformas livremente.
No entanto, o FAT32 tem limitações que podem te trazer problemas. Ele só pode armazenar um arquivo com menos de 4GB. E uma partição FAT32 não pode ter mais de 8TB. Por outro lado, o exFAT não tem esses defeitos. Se você pretende armazenar arquivos grandes como vídeos em uma unidade USB, o exFAT é melhor.
Formatar USB para FAT32 ou exFAT no Mac para Windows:
- Insira seu pen drive no seu Mac.
- Vá para Finder > Aplicativos > Utilitários e abra o Utilitário de Disco.
- Clique no botão Visualizar na barra de ferramentas > Mostrar todos os dispositivos.
- Selecione a unidade USB na barra lateral esquerda no Utilitário de Disco.
- Clique em Apagar na barra de ferramentas superior.
- Insira um nome para a unidade. Em seguida, selecione MS-DOS (FAT32) ou exFAT como formato e Mapa de Partição GUID como esquema.
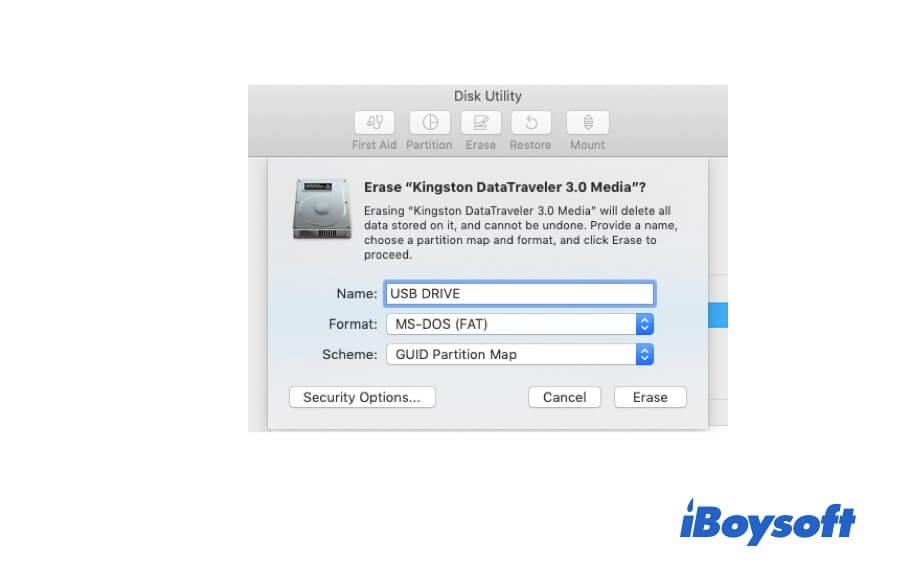
- Clique em Apagar e aguarde até que o processo seja concluído.
- Clique em Concluído e saia do Utilitário de Disco.
Agora, você tem uma unidade USB formatada para FAT32 ou exFAT.
Recuperar dados perdidos de USB formatado
Infelizmente, se o seu pen drive USB não estiver montando no Mac ou se você esqueceu de fazer backup do seu pen drive. Como você pode recuperar os dados do pen drive USB?
O iBoysoft Data Recovery para Mac está aqui para te ajudar. Este software de Recuperação de Dados para Mac utiliza algoritmos avançados e seguros de recuperação de dados para ajudar a encontrar arquivos perdidos do seu pen drive USB formatado ou corrompido.
Veja como:
- Conecte seu pen drive USB formatado ou corrompido ao seu Mac.
- Baixe, instale e inicie o iBoyosft Data Recovery para Mac no seu Mac.
- Selecione o pen drive USB formatado e clique em Procurar por Dados Perdidos.

- Pré-visualize os resultados da busca e escolha os dados desejados.
- Clique em Recuperar para salvar seus dados em outro destino.
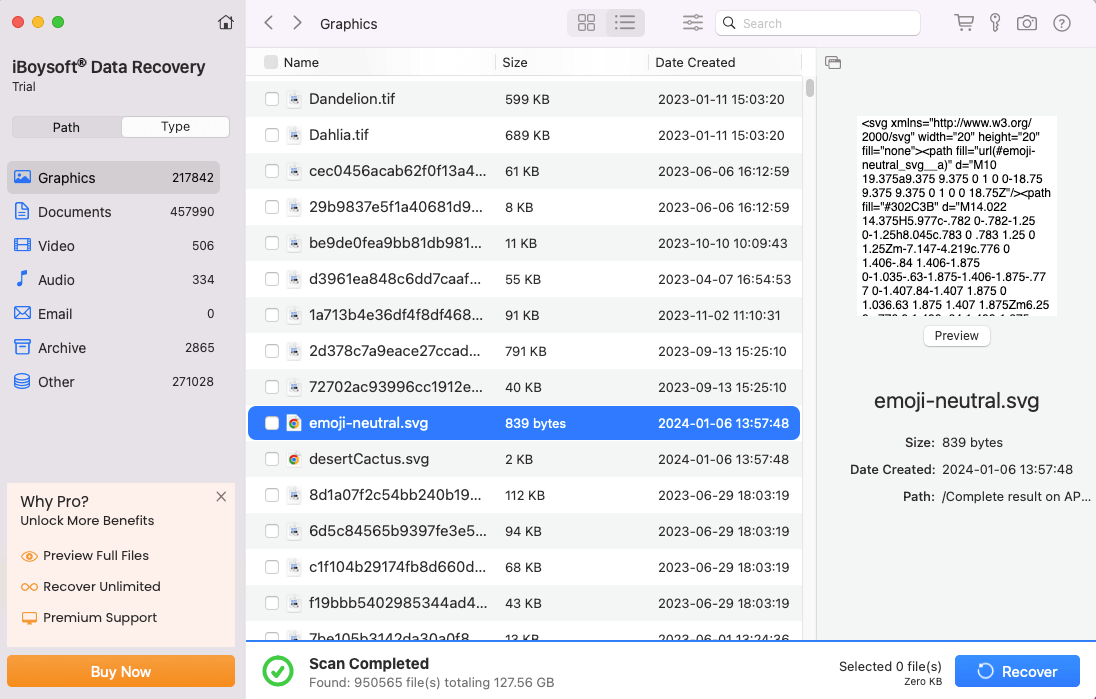

Tutorial sobre Como Formatar o WD Elements para Mac
Talvez você tenha comprado um drive WD Elements e não conseguiu usá-lo no Mac. Então você precisa formatar o WD Elements para Mac para poder usá-lo continuamente. Leia mais >>
Perguntas frequentes sobre formatação de drives USB no Mac
- Q1. Como formatar um USB para Mac e Windows no Mac?
-
A
Conecte seu pen drive USB ao seu Mac.
Abrir o Utilitário de Disco em Busca de > Aplicativos > Utilitários.
Selecione o pen drive USB na barra lateral esquerda do Utilitário de Disco.
Clique em Apagar.
Defina um nome para o drive, escolha exFAT no menu Formatar e o Mapa de Partição GUID como o esquema.
Clique em Apagar > Concluído quando o processo estiver completo.
- Q2. Como formatar USB para NTFS no Mac?
-
A
O NTFS não está disponível nas opções de formatação no Utilitário de Disco do Mac. Para formatar USB para NTFS no Mac, você precisa usar o iBoysoft NTFS for Mac. Este software permitirá que o NTFS esteja disponível no Utilitário de Disco. Em seguida, você pode formatar o pen drive USB para NTFS no Mac facilmente.
- Q3. Como formatar USB para Windows?
-
A
Você deve escolher MS-DOS (FAT) ou exFAT como formato. Isso porque os dois sistemas de arquivos são compatíveis tanto com o Windows quanto com o Mac.
Para formatar um USB para Windows, primeiro, insira seu pen drive USB no seu Mac. Em seguida, abra o Utilitário de Disco e selecione o pen drive na barra lateral esquerda. Em seguida, clique em Apagar e digite um nome, escolha MS-DOS (FAT) ou exFAT em Formato. Por fim, clique em Apagar > Concluído.