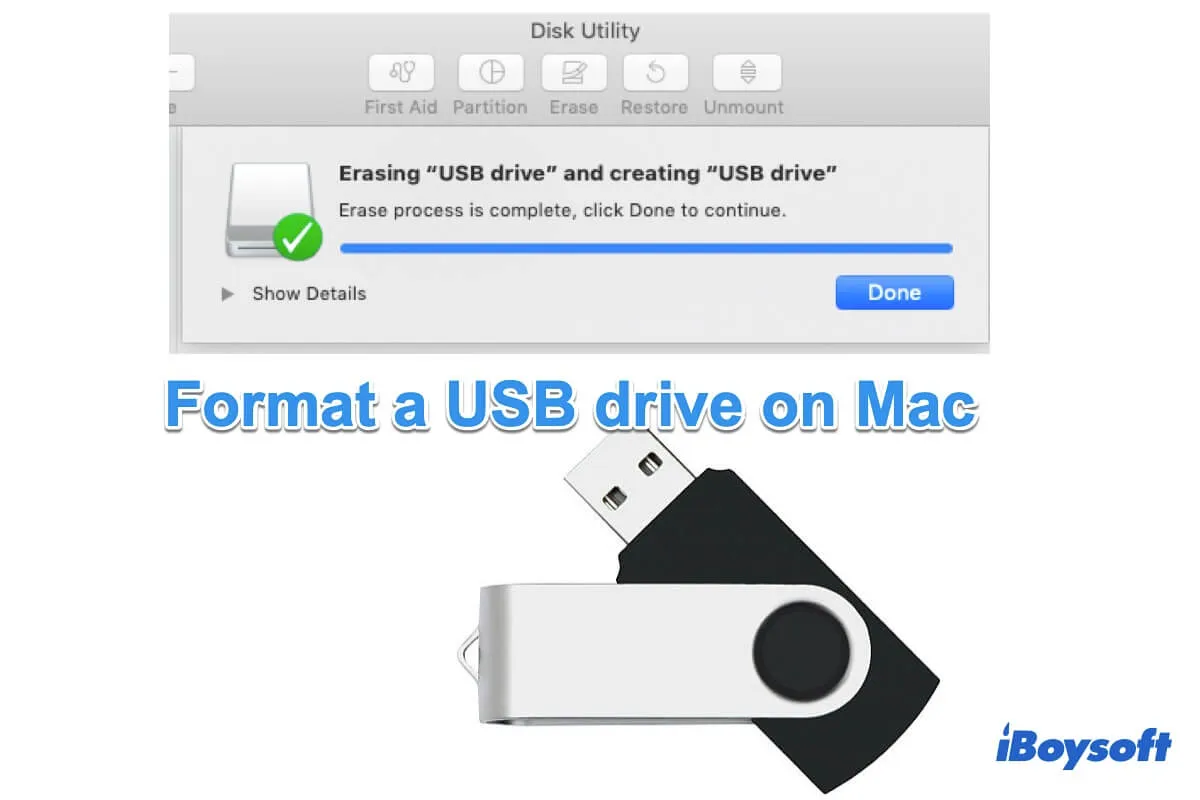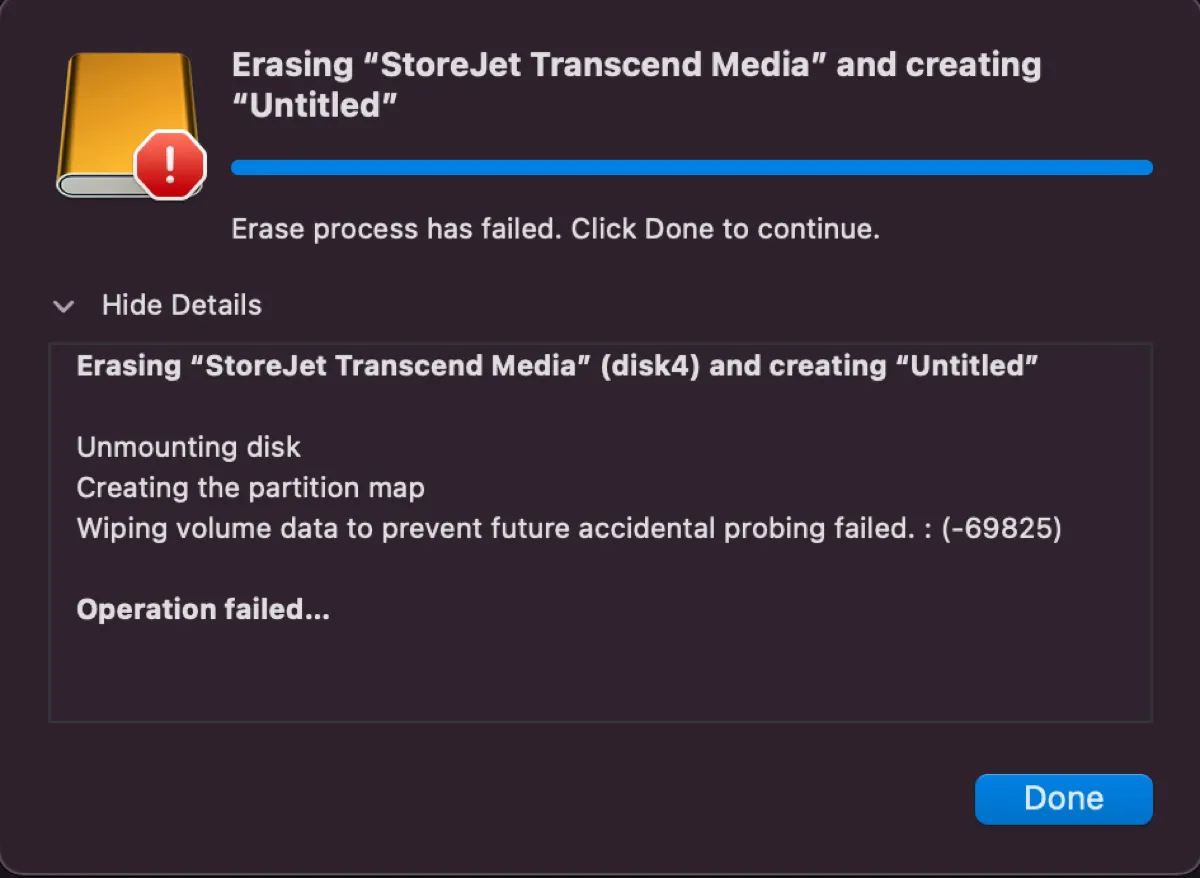macOSに比べてWindowsが市場シェアの大部分を占めているため、USBドライブなどの購入したストレージデバイスはデフォルトで主にWindows用に設計されています。したがって、MacにUSBドライブを接続すると読み取り専用になり、MacでUSBドライブに書き込むことができません。また、USBドライブが破損している場合、Macで読み取れなくなる可能性があります。
新しいUSBドライブを読み書き可能にしたり、読めないUSBを修復したりするには、Macでドライブを
この投稿では、MacでUSBドライブを修復するためのベストフォーマットにフォーマットする方法を示します。
Windows 11/10用にMacでUSBドライブをFAT32/exFATでフォーマットする手順:
- 1. USBドライブをMacに接続します。
- 2. Launchpad > その他からDisk Utilityを開きます。
- 3. Viewボタンをクリックして、すべてのデバイスを表示します。
- 4. USBドライブを左側のサイドバーから選択し、Eraseをクリックします。
- 5. 名前を入力し、フォーマットフィールドでFAT32またはexFATを選択し、スキームとしてGUID Partition Mapを選択します。
- 6. 消去をクリックし、プロセスが完了するのを待ちます。

MacでUSBドライブの最適なフォーマットは何ですか?
USBドライブ用に使用可能なファイルシステム形式があります。しかし、どれが最適かは使用目的によって異なります。ここでは、いくつかの提案をします。
- このUSBドライブをMac間で使用する場合、APFSまたはMac OS Extended(HFS+)を選択できます。ただし、APFSはmacOS 10.13 High Sierra以降のみ対応しており、HFS+はMac OS 8.1以降でサポートされています。そして、APFSはSSDやフラッシュドライブに向いていますが、HFS+はHDDに向いています。
- MacとPCの間でUSBドライブを使用する準備をする場合、両方ともFAT32とexFATが使用可能ですが、exFATの方が優れています。なぜなら、exFATにはファイルやパーティションのサイズに制限がないからです。一部の人々はMacでUSBドライブをNTFSにフォーマットしたいと考えるかもしれません。
要するに、WindowsとMacのクロスプラットフォームの互換性を考えると、USBドライブの最適なフォーマットはexFATです。

[回答済み] MacはexFAT外付けドライブを認識して読み取れますか?
この記事は、「MacはexFATを読み取れるか」の質問に答え、その答えははいです。exFATとは何か、exFATデバイスがMac上でどのように動作するか、そしてMacでexFATを使用する方法について調べてください。続きを読む >>
MacでUSBをフォーマットする方法
USBドライブをフォーマットすると、ドライブに保存されている全データが消去され、後でデータの保存用のファイルシステムが設定されます。したがって、USBドライブのすべてのデータをバックアップするためにTime Machineを使用する必要があります。そうしないと、データが失われる可能性があります。
USBドライブが破損して読み取れない場合、それに保存されているデータを救出する唯一の方法は、iBoysoft Data Recovery for Macを使用することです。このプロフェッショナルなデータ復旧ツールは、破損している、アンマウント済み、読み取れないUSBおよび他のストレージデバイスからデータを回復するのに役立ちます。
バックアップまたは他の場所にデータを取り戻した後、iMac、MacBook、またはMac miniでUSBスティックをフォーマットすることができます。(このビデオチュートリアルもご覧いただけます:MacでUSBドライブをフォーマットする方法?)
MacでDisk Utilityを使用してUSBドライブをフォーマットする手順:
- MacのUSBポートにUSBドライブを挿します。Mac OSはこれを認識し、デスクトップに表示されます。
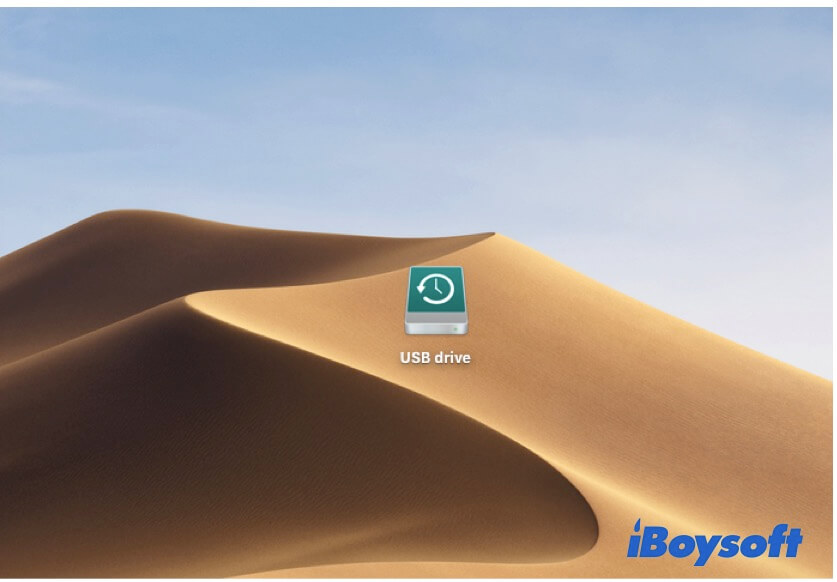
- Launchpadを開く > その他 > ディスクユーティリティ。
- ツールバーの表示ボタンをクリック > すべてのデバイスを表示。
- ディスクユーティリティウィンドウの左サイドバーでUSBドライブを選択。
- 上部の「消去」をクリック。
- USBに名前を付け、ドロップダウンメニューからフォーマットを選択し、スキームとしてGUIDパーティションマップを選択します。
(ドライブを消去する際に「スキームオプションが見つからない」場合は、おそらくボリュームではなくドライブ全体をフォーマットしています。)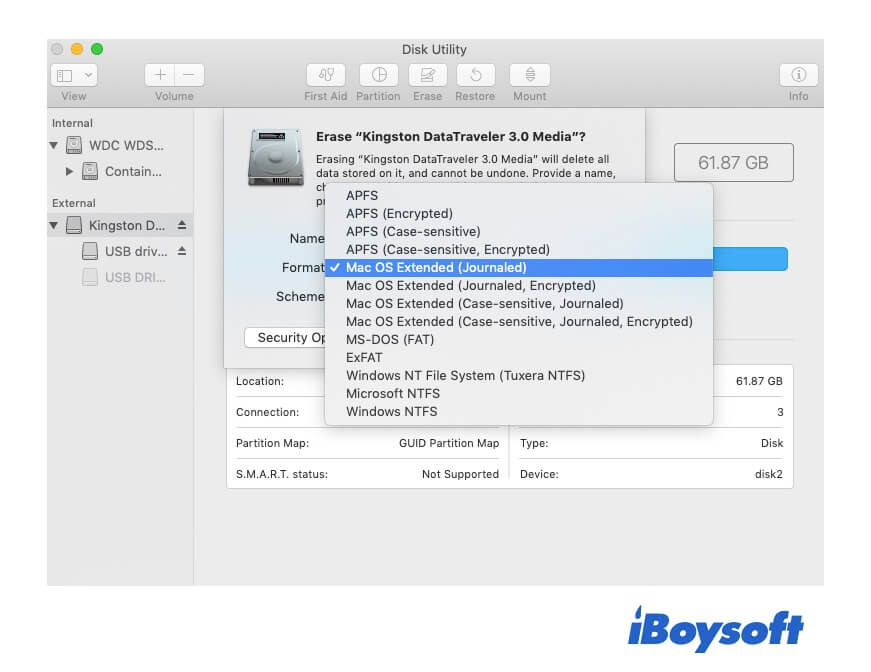
- 消去をクリックし、消去プロセスが完了するまで待ちます。このプロセス中にUSBドライブに他の操作をしないでください。さもないと、データが破損する可能性があります。
- 完了したら「完了」をクリックします。その後、ディスクユーティリティを終了します。
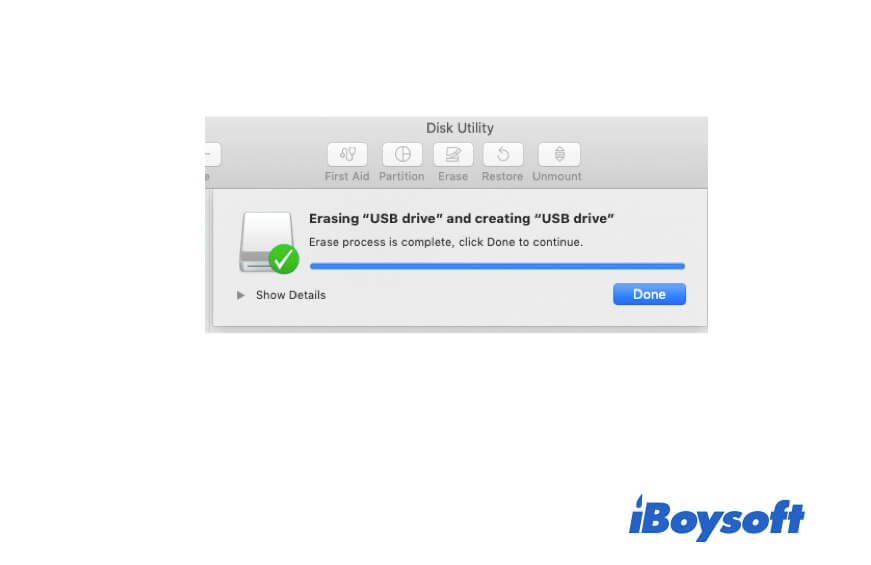
MacでUSBをFAT32またはexFATにフォーマットする方法
FAT32とexFATはWindowsとMacで一般的に使用されています。USBドライブをFAT32またはexFATにフォーマットすることで、両プラットフォーム間でファイルの転送が自由になります。
ただし、FAT32には問題を引き起こすかもしれない制限があります。4GB未満のファイルのみ保存できます。また、FAT32パーティションは8TBを超えることはできません。逆に、exFATにはこれらの欠陥がありません。動画などの大容量ファイルをUSBドライブに保存する場合は、exFATが有利です。
Windows向けにMacでUSBをFAT32またはexFATにフォーマットする方法:
- USBスティックをMacに挿入します。
- Finder > アプリケーション > ユーティリティに移動し、ディスクユーティリティを開きます。
- ツールバーの表示ボタンをクリック > すべてのデバイスを表示。
- ディスクユーティリティの左サイドバーでUSBドライブを選択します。
- 上部ツールバーの「消去」をクリックします。
- ドライブに名前を入力し、フォーマットとしてMS-DOS(FAT32)またはexFAT、スキームとしてGUIDパーティションマップを選択します。
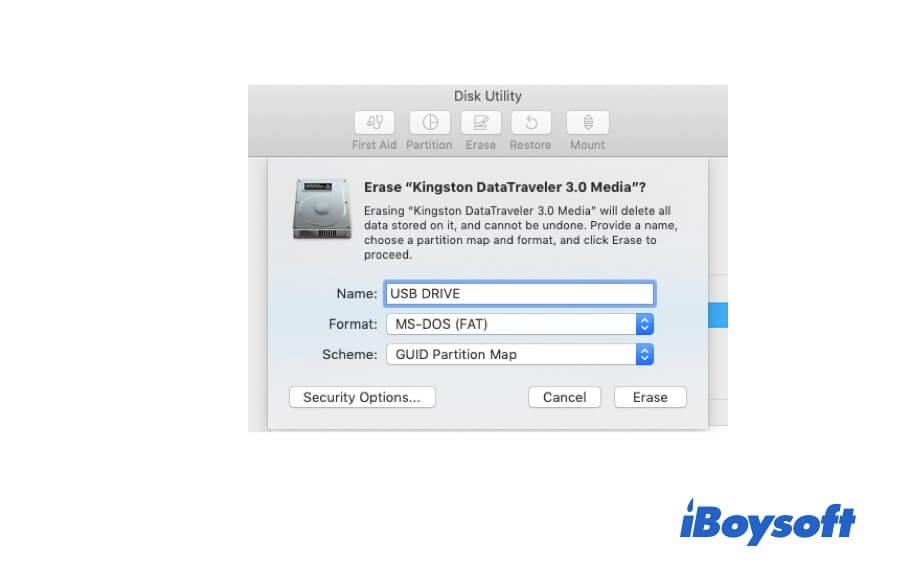
- 消去をクリックしてプロセスが完了するのを待ちます。
- 完了をクリックして、ディスクユーティリティを終了します。
これで、FAT32またはexFATにフォーマットされたUSBドライブを取得します。
フォーマットされたUSBからデータを回復
残念ながら、あなたのUSBドライブがMacでマウントされないか、サムドライブのバックアップを忘れた場合。USBドライブからデータを取得する方法は?
iBoysoft Data Recovery for Macが手助けをします。このMacデータ復旧ソフトウェアは、進化したセキュアなデータ復旧アルゴリズムを利用して、フォーマットまたは破損したUSBドライブから失われたファイルを見つけるのに役立ちます。
手順:
- USBドライブをMacに接続します。
- MacにiBoyosft Data Recovery for Macを無料でダウンロードし、インストールし、起動します。
- フォーマットされたUSBドライブを選択し、失われたデータを検索します。

- 検索結果をプレビューし、希望のデータを選択します。
- 別の場所にデータを保存するために、回復をクリックします。
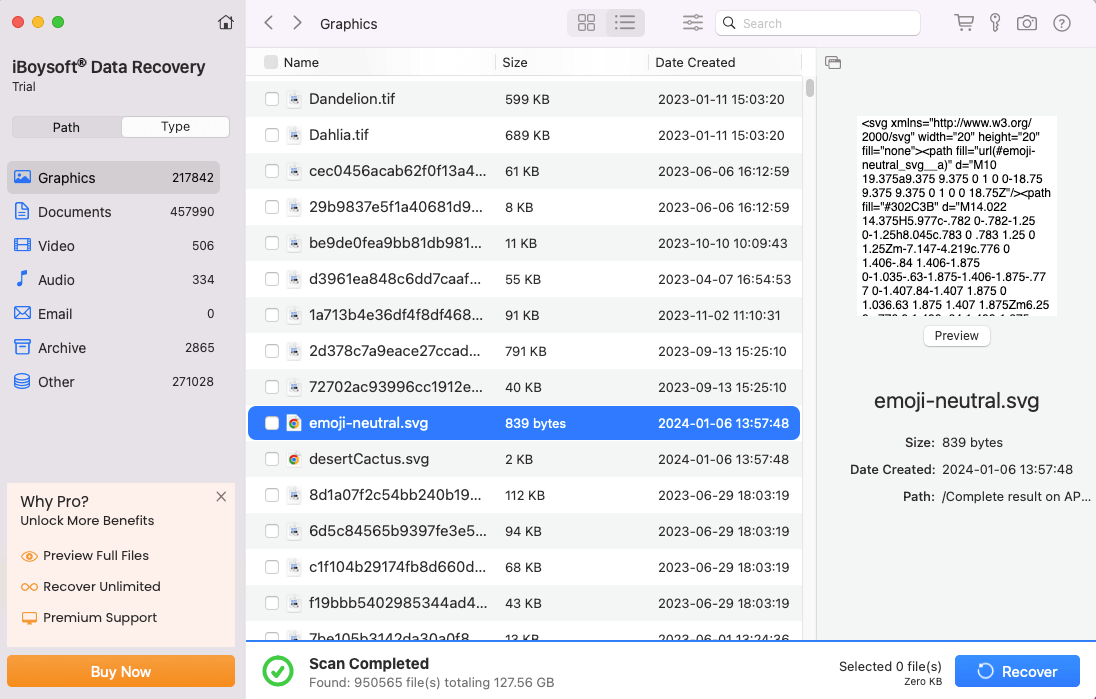

WD ElementsをMac用にフォーマットする方法のチュートリアル
おそらく、WD Elementsドライブを購入してMacで使用できなかった場合は、WD ElementsをMac用にフォーマットする必要があります。 続きを読む >>
MacでUSBドライブをフォーマットする際のFAQs
- Q1. MacでMacとWindows用にUSBをどのようにフォーマットしますか?
-
A
USBドライブをMacに挿入します。
FinderからDisk Utilityを開きます
Applications
Utilitiesから。Disk Utilityの左サイドバーでUSBドライブを選択します。
Eraseをクリックします。
ドライブに名前を付け、フォーマットメニューからexFATを選択し、スキームとしてGUID Partition Mapを選択します。
プロセスが完了したら、Eraseをクリックして完了します。
- Q2. MacでUSBをNTFSにフォーマットする方法
-
A
Mac Disk UtilityのフォーマットオプションにNTFSはありません。MacでUSBをNTFSにフォーマットするには、iBoysoft NTFS for Macを使用する必要があります。このソフトウェアを使用すると、NTFSをDisk Utilityで利用できるようになります。その後、簡単にMacでUSBドライブをNTFSにフォーマットできます。
- Q3. Windows用にUSBをフォーマットする方法
-
A
フォーマット方法としては、MS-DOS(FAT)またはexFATを選択する必要があります。これは、これら2つのファイルシステムがWindowsとMacの両方でサポートされているためです。
Windows用にUSBをフォーマットするには、まずUSBフラッシュドライブをMacに挿入します。次に、Disk Utilityを開いて、左サイドバーからUSBドライブを選択します。その後、Eraseをクリックし、名前を入力して、フォーマットでMS-DOS(FAT)またはexFATを選択します。最後に、Eraseをクリックして完了します。