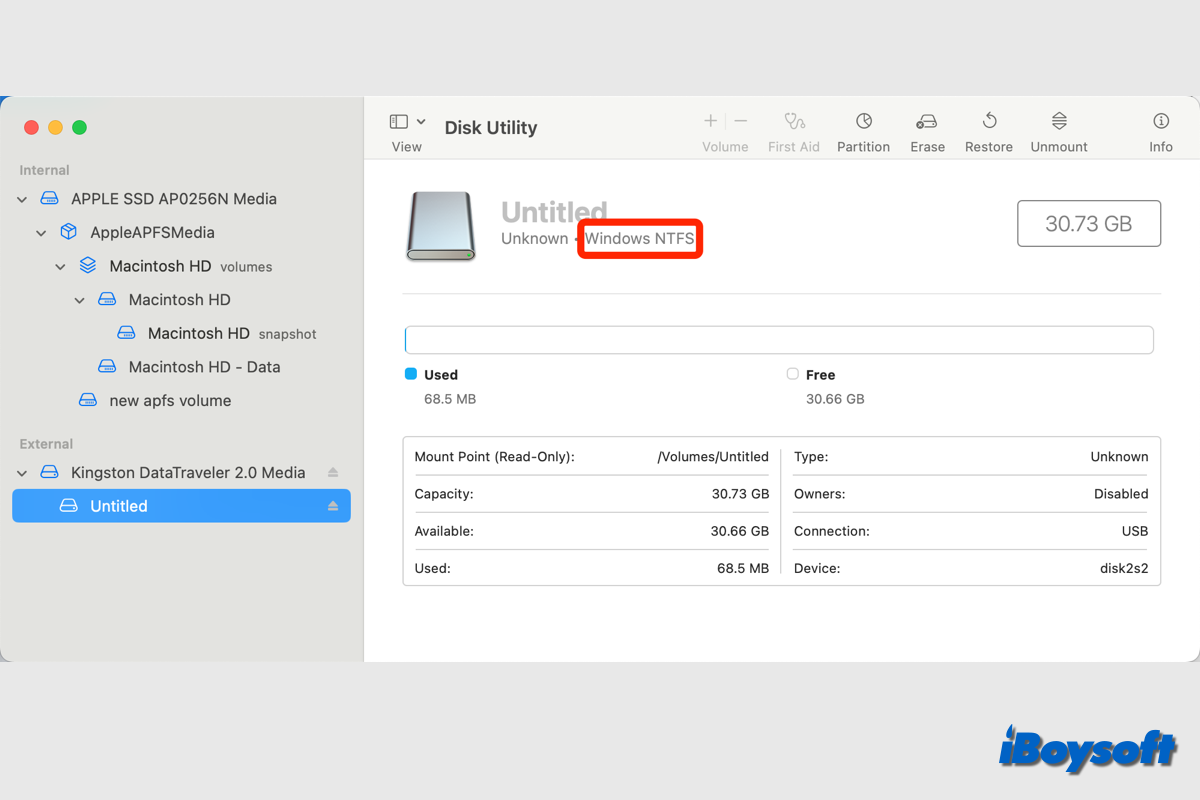USBドライブは、ファイルを2つのデバイス間で転送したり、Mac用のブート可能なインストーラを作成したり、重要なファイルをバックアップしたりするために便利に使用されます。しかし、MacでUSBドライブを使用する際に問題が発生することがあります。そのうちの1つは、MacでUSBドライブに書き込めないという問題です。
- MacでUSBドライブにファイルをコピー/移動できない
- MacでUSBドライブにファイルを追加/保存できない
- MacでUSBドライブの既存のファイルを編集できない
- MacでUSBドライブのファイルを削除できない
これらのいずれかの場合、MacのUSBドライブは書き込みできません。同じ問題が発生した場合は、本投稿を読んで実用的な解決策で修正できます。一緒にそれらを見ていきましょう。
MacでUSBドライブに書き込めない場合、どうすればいいですか?
MacからUSBドライブにファイルをドラッグ&ドロップしようとしても、データを書き込むことができないとわかると、イライラします。リラックスしてください、これは一般的な問題であり、USBドライブを再度書き込み可能にするためのいくつかの解決策があります(USBドライブをフォーマットする必要がある場合もあります)。
接続された外部SSD、HDD、USBフラッシュドライブ、その他のデバイスが異常動作を示す場合、問題をトラブルシューティングする最初のステップは、接続を確認し、USBドライブが正しく接続されていること、USBポートが不良でないことを確認することです。さらに、USBロックをオフに切り替えます。
MacでUSBドライブに書き込めない問題が解決しない場合は、以下の修正に移動してください。
USBドライブのフォーマットを確認する
ほとんどの場合、NTFS ファイルシステムがMacでの読み取り専用USBドライブの原因です。NTFSファイルシステムはWindows用に設計されており、macOSと互換性がありません。したがって、USBフラッシュドライブがNTFSでフォーマットされている場合、読み取ることはできますがデータを書き込むことはできません。
したがって、ますます最初にそれがNTFSドライブかどうかを識別する必要があります:
- USBドライブをMacに接続します。
- Finder > アプリケーション > ユーティリティからDisk Utilityを開きます。
- 表示ボタンをクリックし、すべてのデバイスを表示します。
- USBドライブのパーティションをリストからクリックします。
- 右側のドライブ名の下にあるファイルシステム情報を確認してください。
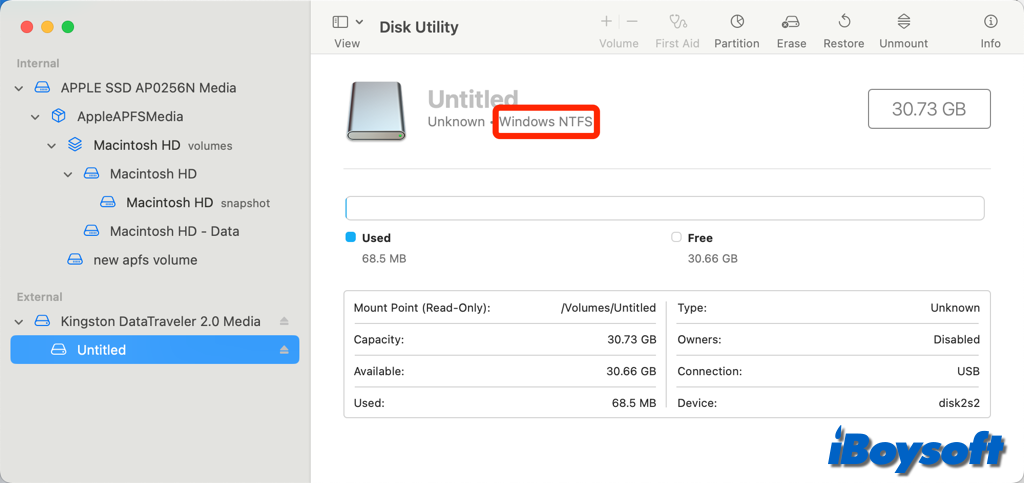
表示されるファイルシステムがexFAT、FAT32、APFS、またはMac OS Extendedである場合、他の解決策に移動できます。Windows NTFSドライブであると表示される場合、MacでUSBドライブを書き込み可能にする方法が2つあります:
1. NTFS for Macドライバーを使用する
重要なデータがNTFS USBドライブに格納されている場合、再フォーマットは望ましいことではありません。MacでNTFSドライブを使用する最良の選択肢は、MacでNTFSドライブを使用するためにMac用NTFSドライバーをインストールすることです。これにより、Macで完全にNTFSドライブを読み書きできるようになり、USBドライブ上でMacでファイル/フォルダーを追加、削除、移動、編集などを行うことができます。
さまざまなNTFSドライブの中から、iBoysoft NTFS for Macは良い選択肢です。Macにインストールした後、ソフトウェアを再起動する必要はなく、自動的にNTFSドライブを読み書きモードでマウントしてくれるため、制限なくMacでアクセスできます。
iBoysoft NTFS for MacはmacOS Sonoma macOS 10.13 High Sierraと完全に互換性があり、Intel Mac、T2チップ、およびApple Silicon Macをサポートしており、再フォーマットすることなくMacとWindows間でNTFSドライブからファイルを自由に転送できます。
即座にiBoysoft NTFS for Macをダウンロードしてインストールして、MacでNTFS USBドライブにデータを書き込みましょう!
さらに、この高度なNTFS for Macソフトウェアは、MacでNTFSドライブを取り外し、修復、フォーマットするディスク管理ツールとしても機能します。
NTFS USBドライブをMacで書き込むことができるようになった場合は、このNTFSドライバーをMacにお勧めします!
2. USBドライブを再フォーマットする
USBドライブにmacOS非互換のファイルシステムがある場合、Macでデータを書き込みたい場合、直接の解決策は再フォーマットしてmacOSサポートのファイルシステムを選択することです。これにより、USBドライブへの書き込みアクセスも可能になります。再フォーマットする前にUSBドライブをバックアップする必要があります。再フォーマットはすべてを削除するためです。
USBドライブのパーミッションを確認する
Macで外部ハードドライブにファイルを転送できない場合、ドライブは正しくフォーマットされているにもかかわらず、ドライブのパーミッションに問題がある可能性があります。MacBookに接続されているUSBデバイスは、書き込み操作を行う前に所有者の許可を取得する必要があります。USBドライブへの書き込み権限があるかどうかを確認する手順に従ってください:
- USBドライブのアイコンを右クリックし、「情報を取得」を選択します。
- 「共有とアクセス権」セクションを見つけ、横にある矢印をクリックして展開します。
- 左下の鍵をクリックして、パスワードで設定を解除します。
- ユーザーアカウントの横にある「特権」をクリックし、ドロップダウンメニューから「読み取りと書き込み」を選択します。
- 「このボリュームの所有権を無視」オプションを選択します。
USBディスクの空き容量を増やす
USBドライブにファイルを保存しようとしても失敗する場合、USBディスクの空き容量が不足している可能性があります。保存したいファイルを保持するのに十分な空き容量があるかを確認するために、USB上で利用可能な空き容量を調べることができます。同様に、ドライブを右クリックして「情報を取得」を選択し、一般セクションで「利用可能な」値を見つけます。
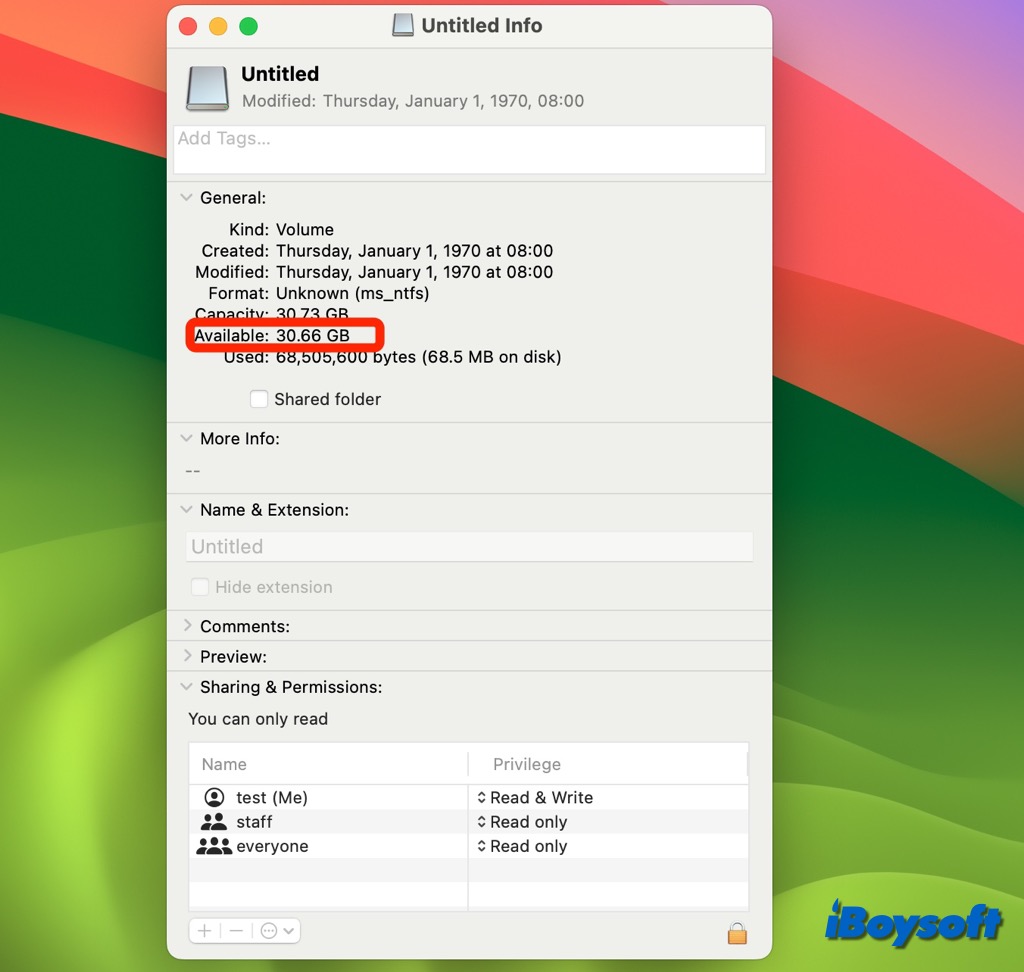
MacでUSBドライブにデータを書き込めない理由がディスク容量が不足している場合、USBディスクの空き容量を増やす必要があります。Macクリーナーのなどを試すことができます。
Disk UtilityでUSBドライブのエラーを修正する
USBドライブにエラーがある場合、それがデータの書き込みを妨げる可能性があります。macOSにはディスク管理ツールであるDisk UtilityにFirst Aid 機能があります。USBドライブをチェックし、エラーが見つかった場合はディスクエラーを修復するためにFirst Aidを実行できます。手順は次の通りです:
- スポットライトまたはランチパッドからディスクユーティリティツールにアクセスします。
- 左側の接続されたUSBドライブのパーティション/ボリュームを選択します。
- ツールバーの「First Aid」ボタンをクリックして実行します。
- 処理が完了するのを待ちます。
- USBドライブに再度データを書き込みます。
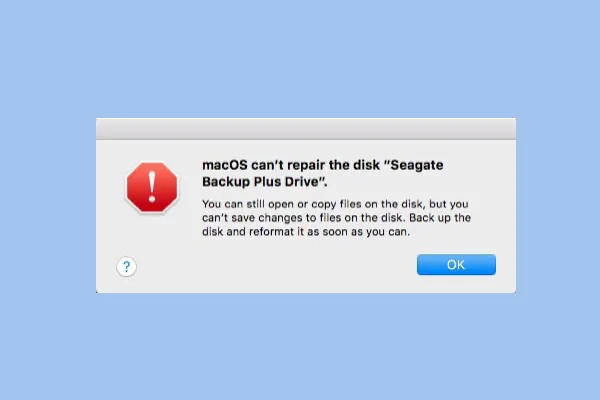
この投稿では、「ディスクユーティリティがこのディスクを修復できない」というエラーが発生した場合の対処方法を説明します。また、iBoysoft Data Recovery for Macを使用して、破損したディスクからデータをバックアップし、失われたファイルを回復する方法も説明しています。
MacでUSBドライブを再フォーマットする
上記の方法を試した後もMacでUSBドライブにデータを書き込めない場合は、最後の手順としてMacでUSBドライブをフォーマットすることがあります。これにより、すべてのドライブデータが削除され、新しいファイルシステムを割り当てることができます。 USBドライブをMacでのみ使用する場合は、ネイティブファイルシステムのAPFSとMac OS Extendedが推奨されます。
- USBデバイスを挿入し、Disk Utilityを起動します。
- データを書き込めないUSBドライブを選択します。
- 上部メニューバーで「消去」オプションを選択します。
- ドライブの名前を入力し、フォーマットタイプを選択します。
- 「消去」をクリックし、プロセスを完了するために「完了」を押します。
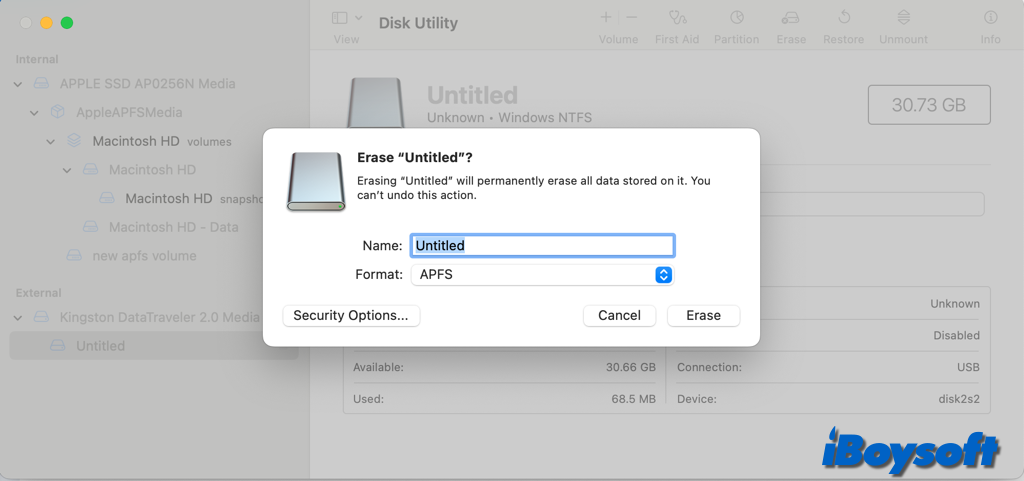
なぜMacでUSBドライブに書き込めないのですか?
MacでUSBドライブに書き込めない問題の背景にはさまざまな要因があります。あなたのケースの原因を特定するために上記の方法に従う必要があります。 MacでUSBドライブが読み取り専用になる最も一般的な原因は次のとおりです:
- USBドライブがMacに正しく接続されていない。
- 許可されていないため、USBドライブに書き込むことができません。
- USBスイッチがロック側にあるため、書き込みが保護されています。
- USBドライブにいくつかのディスクエラーがある。
- USBドライブがNTFS形式でフォーマットされています。
- 新しいファイルを格納するのに十分なディスク容量がありません。
- USBドライブが壊れています。
MacでUSBドライブに書き込めない場合のFAQ
- QMacのUSBが書き込みできないのはなぜですか?
-
A
NTFSファイルシステム、パーミッションの問題、USBディスクのエラー、USBドライブの破損、ディスク容量不足など、これらすべてがMacでUSBドライブが書き込みできない原因である可能性があります。
- Q再フォーマットせずにMacのNTFS USBドライブに書き込みできますか?
-
A
iBoysoft NTFS for Macは、Mac上のNTFSドライブを読み書きモードで自動的にマウントするツールで、USBドライブ上のファイルを制限なく表示、追加、編集、削除することができます。
- QMacでUSBドライブの読み書き権限を変更するには?
-
A
USBドライブを右クリックし、「情報を入手」を選択します。
共有と許可]セクションを展開し、ユーザーアカウントを[読み取りと書き込み]に設定します。