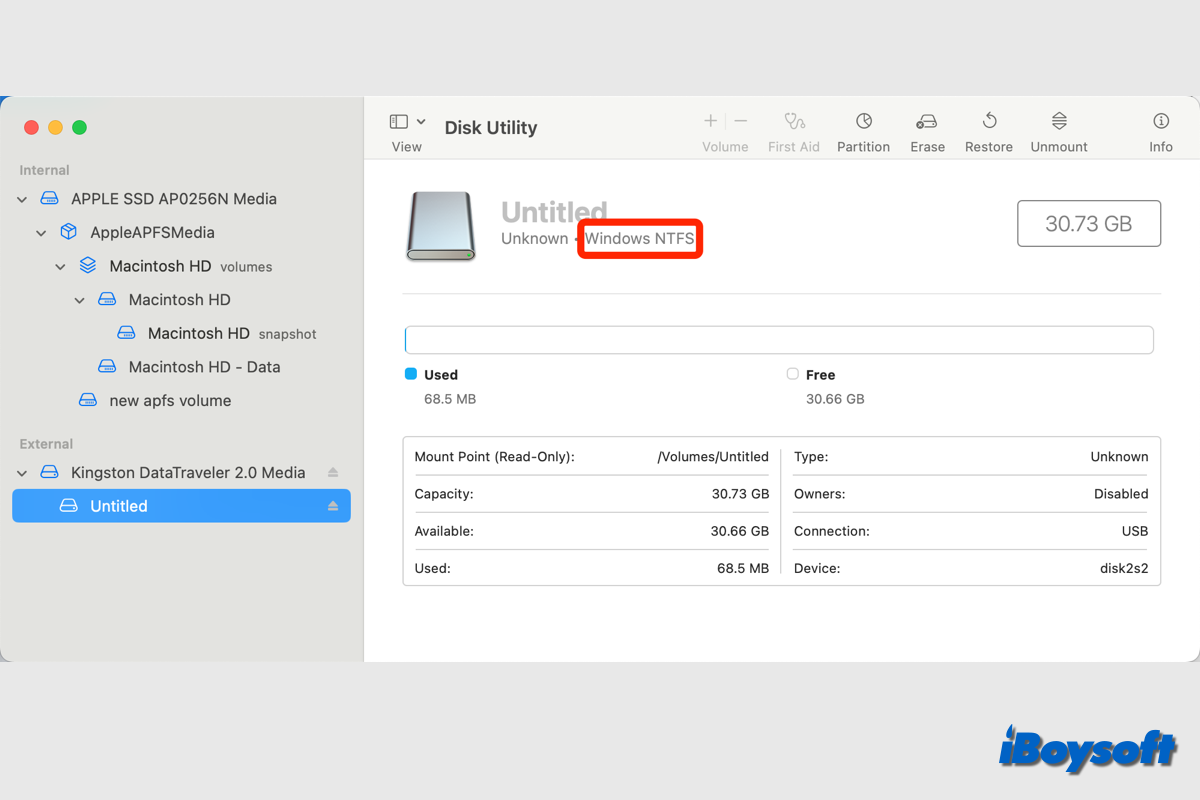USB-Sticks werden bequem zum Übertragen von Dateien zwischen zwei Geräten, zum Erstellen von bootfähigen Installationsprogrammen für Mac, zum Sichern wichtiger Dateien usw. verwendet. Manchmal können jedoch Probleme auftreten, während Sie USB-Sticks auf Ihrem Mac verwenden. Eines der ärgerlichen Probleme ist, dass Sie nicht auf den USB-Stick auf Mac schreiben können:
- Können keine Dateien auf den USB-Stick auf Mac kopieren/verschieben
- Können keine Dateien auf den USB-Stick auf Mac hinzufügen/speichern
- Können keine vorhandenen Dateien auf dem USB-Stick auf Mac bearbeiten
- Können keine Dateien auf dem USB-Stick auf Mac löschen
In all diesen Fällen ist der USB-Stick auf Mac nicht beschreibbar. Wenn Sie mit dem gleichen Problem konfrontiert sind, können Sie diesen Beitrag lesen, um es mit funktionierenden Lösungen zu beheben. Lassen Sie uns gemeinsam eintauchen.
Kann nicht auf USB-Stick auf Mac schreiben, was tun?
Es kann ärgerlich sein, wenn Sie versuchen, Dateien von Ihrem Mac auf den USB-Stick zu ziehen, nur um festzustellen, dass Sie keine Daten darauf schreiben können. Entspannen Sie sich, es handelt sich um ein häufiges Problem, und einige Lösungen sorgen dafür, dass der USB-Stick wieder beschreibbar ist, auch wenn Sie ihn möglicherweise neu formatieren müssen.
Wenn die angeschlossenen externen SSDs, HDDs, USB-Flash-Laufwerke und andere Geräte abnormal funktionieren, ist der erste Schritt zur Fehlerbehebung das Überprüfen der Verbindung und sicherzustellen, dass der USB-Stick korrekt angeschlossen ist und der USB-Anschluss nicht defekt ist. Schalten Sie außerdem den USB-Schutz auf die Aus-Position.
Wenn das Problem, dass Sie nicht auf den USB-Stick auf Mac schreiben können, weiterhin besteht, gehen Sie zu den folgenden Lösungen.
Überprüfen Sie das Format des USB-Sticks
In den meisten Fällen ist das NTFS Dateisystem der Übeltäter für das schreibgeschützte USB-Laufwerk auf dem Mac. Das NTFS Dateisystem ist für Windows konzipiert und nicht mit macOS kompatibel. Daher, wenn Ihr USB-Flash-Laufwerk mit NTFS formatiert ist, können Sie nur darauf lesen, aber keine Daten schreiben.
Daher sollten Sie zunächst feststellen, ob es sich um ein NTFS-Laufwerk handelt:
- Verbinden Sie das USB-Laufwerk mit Ihrem Mac.
- Öffnen Sie das Festplattendienstprogramm vom Finder > Programme > Dienstprogramme.
- Klicken Sie auf die Schaltfläche Ansicht und wählen Sie Alle Geräte anzeigen.
- Klicken Sie auf die Partition des USB-Laufwerks aus der Liste.
- Überprüfen Sie dann die Dateisysteminformationen unter dem Laufwerk Namen auf der rechten Seite.
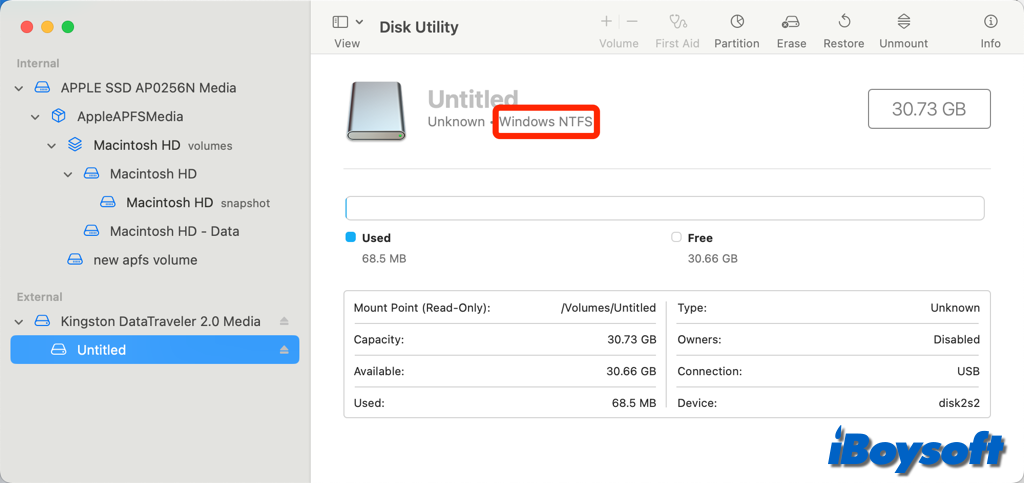
Wenn das angezeigte Dateisystem exFAT, FAT32, APFS oder Mac OS Extended ist, können Sie zu anderen Lösungen übergehen. Falls es sich um ein Windows NTFS-Laufwerk handelt, gibt es zwei Möglichkeiten, das USB-Laufwerk beschreibbar auf dem Mac zu machen:
1. Verwenden Sie einen NTFS für Mac Treiber
Neuformatierung ist nicht das, was Sie wollen, wenn sich wichtige Daten auf dem NTFS USB-Laufwerk befinden. Die beste Wahl, um ein NTFS-Laufwerk auf dem Mac zu verwenden, ist die Installation eines NTFS-Treibers für Mac, der es Ihnen ermöglicht, vollständig auf dem Mac auf das NTFS-Laufwerk zu lesen und zu schreiben, sodass Sie Dateien/Ordner auf dem USB-Laufwerk auf dem Mac hinzufügen, löschen, verschieben, bearbeiten usw. können.
Unter verschiedenen NTFS-Treibern für Mac, ist iBoysoft NTFS für Mac eine gute Wahl, nach der Installation auf dem Mac, müssen Sie die Software nicht neu starten und sie wird automatisch das NTFS-Laufwerk im Lese-Schreib-Modus einbinden, sodass Sie es auf dem Mac ohne Einschränkungen verwenden können.
iBoysoft NTFS für Mac ist voll kompatibel mit macOS Sonoma macOS 10.13 High Sierra und unterstützt Intel Macs, T2-Chip und Apple Silicon Macs, damit können Sie frei Dateien vom NTFS-Laufwerk zwischen Mac und Windows übertragen ohne Neuformatierung.
Laden Sie einfach iBoysoft NTFS für Mac herunter und installieren Sie es, um sofort Daten auf ein NTFS USB-Laufwerk auf dem Mac zu schreiben!
Zusätzlich kann diese fortschrittliche NTFS für Mac Software auch als ein Festplattenverwaltungstool fungieren, um NTFS-Laufwerke auf dem Mac auszuwerfen, zu reparieren und zu formatieren.
Empfehlen Sie diesen NTFS-Treiber für Mac, wenn er es Ihnen erfolgreich ermöglicht, auf das NTFS USB-Laufwerk auf dem Mac zu schreiben!
2. Neuformatieren Sie das USB-Laufwerk
Wenn Sie einen USB-Stick mit einem macOS-inkompatiblen Dateisystem haben und Daten darauf am Mac schreiben möchten, ist die direkte Lösung, ihn neu zu formatieren und ein vom macOS unterstütztes Dateisystem auszuwählen. Auf diese Weise aktivieren Sie auch den Schreibzugriff auf den USB-Stick. Bevor Sie ihn neu formatieren, sollten Sie den USB-Stick sichern, da beim Formatieren alles gelöscht wird.
Überprüfen Sie die Berechtigung des USB-Sticks
Sollten Sie trotz korrekter Formatierung des Laufwerks nicht in der Lage sein, Dateien auf ein externes Laufwerk auf einem Mac zu übertragen, könnte ein Problem mit den Berechtigungen des Laufwerks vorliegen. Bevor Sie Schreibvorgänge durchführen, muss ein an den MacBook angeschlossenes USB-Gerät die Erlaubnis des Besitzers haben. Befolgen Sie die Schritte, um zu überprüfen, ob Sie Schreibrechte auf den USB-Stick haben:
- Klicken Sie mit der rechten Maustaste auf das USB-Laufwerksymbol und wählen Sie Informationen abrufen.
- Finden Sie den Abschnitt „Freigaben & Berechtigungen“ und klicken Sie auf den Pfeil daneben, um ihn zu erweitern.
- Klicken Sie auf das Schloss unten links, um das Einstellungsfenster mit Ihrem Passwort zu entsperren.
- Klicken Sie neben Ihrem Benutzerkonto auf Privileg und wählen Sie aus dem Dropdown-Menü Lesen & Schreiben.
- Wählen Sie die Option „Eigentum auf diesem Volume ignorieren“.
Platz auf dem USB-Laufwerk freigeben
Wenn Sie Dateien auf den USB-Stick speichern möchten, dies jedoch nicht gelingt, könnte der USB-Datenträger über zu wenig Speicherplatz verfügen. Überprüfen Sie den verfügbaren freien Speicherplatz auf dem USB, um festzustellen, ob er ausreicht, um die Datei zu speichern, die Sie speichern möchten. Ebenso können Sie mit einem Rechtsklick auf das Laufwerk und der Auswahl von „Informationen abrufen“ unter dem Abschnitt „Allgemein“ den Wert „Verfügbar“ finden.
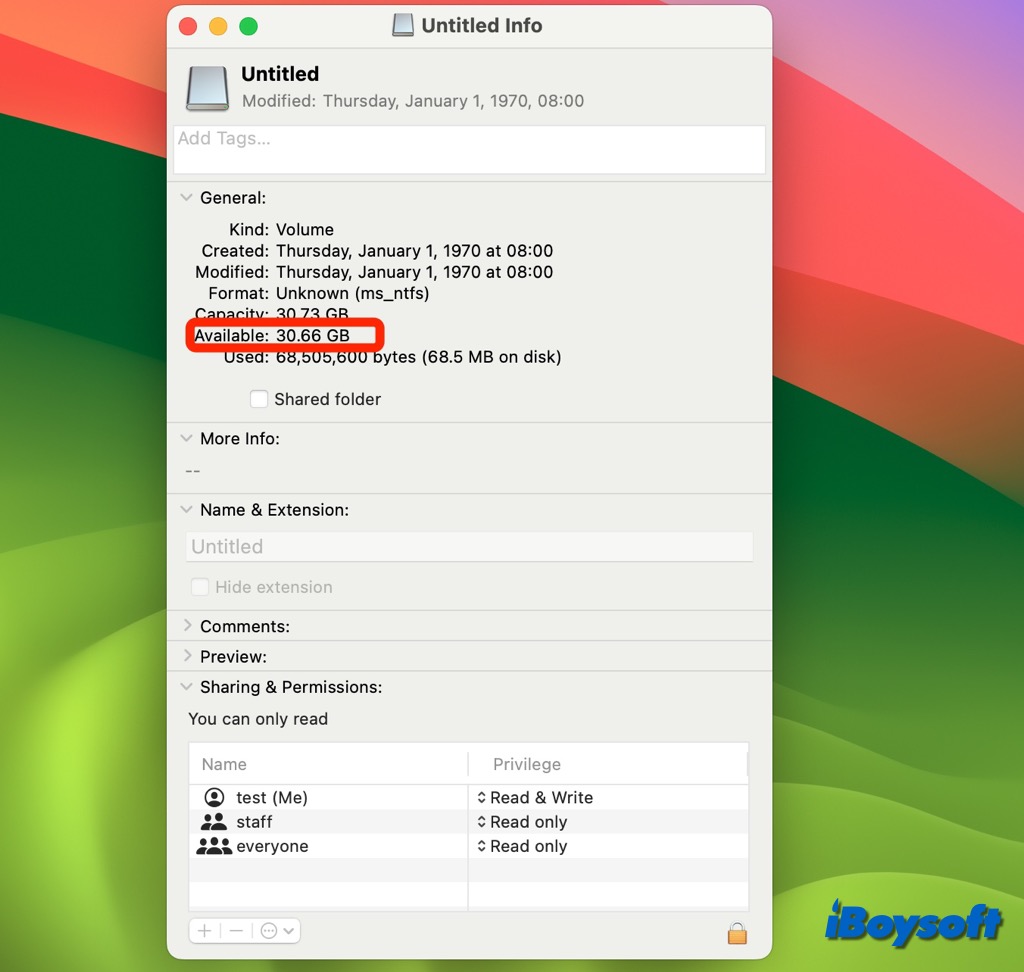
Wenn unzureichender Speicherplatz der Grund dafür ist, dass Sie Daten nicht auf den USB-Stick am Mac schreiben können, müssen Sie Speicherplatz auf dem USB-Datenträger freigeben, Sie können es versuchen iBoysoft DiskGeeker für Mac, ein Mac-Reiniger.
Reparieren Sie Fehler auf dem USB-Stick mit dem Festplatten-Dienstprogramm
Möglicherweise gibt es Fehler auf dem USB-Stick, die Sie daran hindern, Daten darauf zu schreiben. Im Festplatten-Dienstprogramm, dem macOS-eigenen Festplattenverwaltungstool, gibt es eine Funktion namens Erste Hilfe. Führen Sie die Erste Hilfe aus, um den USB-Stick zu überprüfen und Festplattenfehler zu beheben, wenn welche gefunden werden. So geht's:
- Greifen Sie auf das Festplatten-Dienstprogramm über Spotlight oder Launchpad zu.
- Wählen Sie die Partition/das Volume des angeschlossenen USB-Sticks auf der linken Seite aus.
- Klicken Sie auf die Schaltfläche „Erste Hilfe“ auf der Symbolleiste und klicken Sie auf Ausführen.
- Warten Sie, bis der Vorgang abgeschlossen ist.
- Versuchen Sie erneut, Daten auf den USB-Stick zu schreiben.
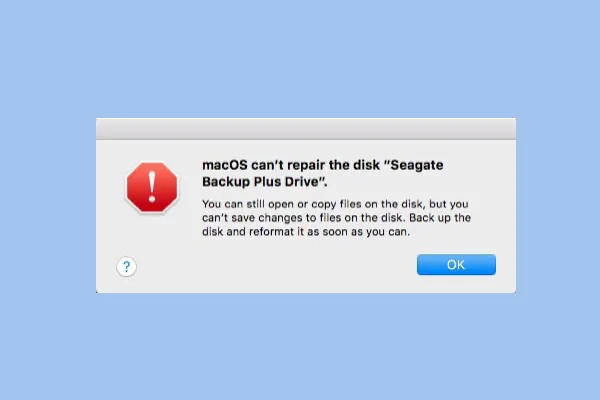
Dieser Beitrag sagt Ihnen, was Sie tun können, wenn Sie den Fehler "Das Festplattendienstprogramm kann diese Festplatte nicht reparieren" sehen. Es beschreibt auch, wie Sie Ihre Daten sichern und verlorene Dateien von der korrupten Festplatte mit iBoysoft Data Recovery für Mac wiederherstellen können.
USB-Laufwerk auf Mac neu formatieren
Wenn Sie nach den obigen Methoden keine Daten auf das USB-Laufwerk schreiben können, ist der letzte Schritt, das USB-Laufwerk auf Mac zu formatieren. Dies entfernt alle Laufwerkdaten und Sie können ein neues Dateisystem zuweisen. Das native Dateisystem APFS und Mac OS Extended werden empfohlen, wenn Sie das USB-Laufwerk nur auf Mac verwenden möchten.
- Stecken Sie das USB-Gerät ein und starten Sie das Festplattendienstprogramm.
- Wählen Sie das USB-Laufwerk aus, auf das Sie keine Daten schreiben können.
- Wählen Sie im oberen Menü die Option Löschen aus.
- Geben Sie den Namen für das Laufwerk ein und wählen Sie den Formatierungstyp aus.
- Klicken Sie auf Löschen und drücken Sie auf Fertig, um den Vorgang abzuschließen.
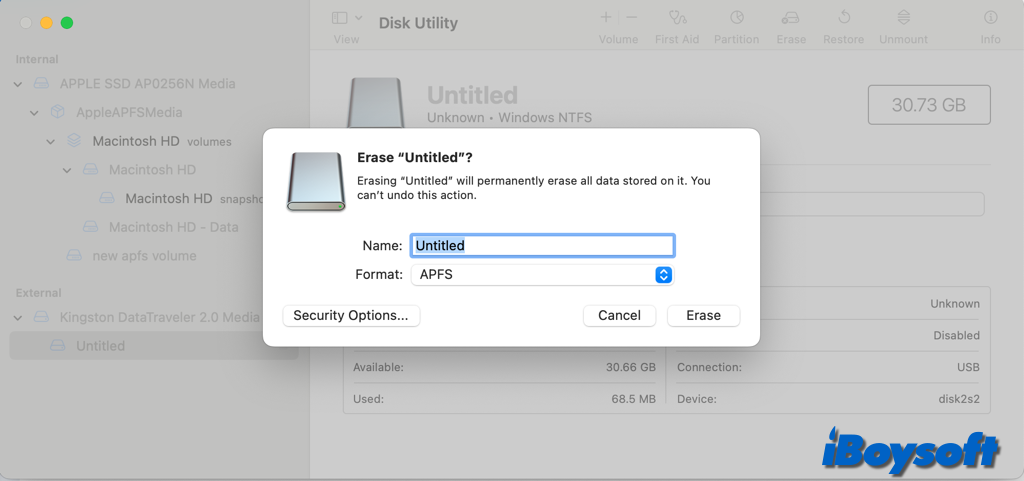
Warum kann ich nicht auf das USB-Laufwerk auf Mac schreiben?
Die Auslöser hinter dem Problem, dass man nicht auf das USB-Laufwerk auf Mac schreiben kann, sind vielfältig. Sie müssen die oben genannten Methoden befolgen, um die Ursache Ihres Falls zu identifizieren. Die folgenden Gründe sind die häufigsten, die dazu führen, dass das USB-Laufwerk auf Mac schreibgeschützt ist:
- Das USB-Laufwerk ist falsch mit Ihrem Mac verbunden.
- Sie haben keine Berechtigung, auf das USB-Laufwerk zu schreiben.
- Der USB-Schalter befindet sich auf der Sperrseite und ist schreibgeschützt.
- Es gibt einige Festplattenfehler auf dem USB-Laufwerk.
- Das USB-Laufwerk ist im NTFS-Format formatiert.
- Unzureichender Speicherplatz, um die neue Datei zu speichern.
- Das USB-Laufwerk ist korrupt.
FAQs zum Nicht-Schreiben auf USB-Laufwerk auf Mac
- QWarum ist mein USB auf Mac nicht beschreibbar?
-
A
NTFS-Dateisystem, Berechtigungsprobleme, USB-Disk-Fehler, USB-Laufwerkbeschädigung, unzureichender Speicherplatz, usw., all diese könnten die Ursachen sein, wenn das USB-Laufwerk auf Mac nicht beschreibbar ist.
- QKann ich auf NTFS-USB-Laufwerk auf Mac schreiben, ohne neu zu formatieren?
-
A
Ja, Sie können auf Mac NTFS-Laufwerk lesen und schreiben, ohne neu zu formatieren, mit dem NTFS-Treiber für Mac. iBoysoft NTFS für Mac ist ein solches Tool, um das NTFS-Laufwerk auf Mac automatisch im Lese-Schreibmodus zu mounten und Sie können Dateien auf dem USB-Laufwerk anzeigen, hinzufügen, bearbeiten, löschen, ohne Einschränkungen.
- QWie ändere ich die Berechtigung zum Lesen und Schreiben für das USB-Laufwerk auf Mac?
-
A
Klicken Sie mit der rechten Maustaste auf das USB-Laufwerk und wählen Sie Informationen erhalten.
Erweitern Sie den Bereich Freigabe & Berechtigung und setzen Sie Ihr Benutzerkonto auf Lesen und Schreiben.