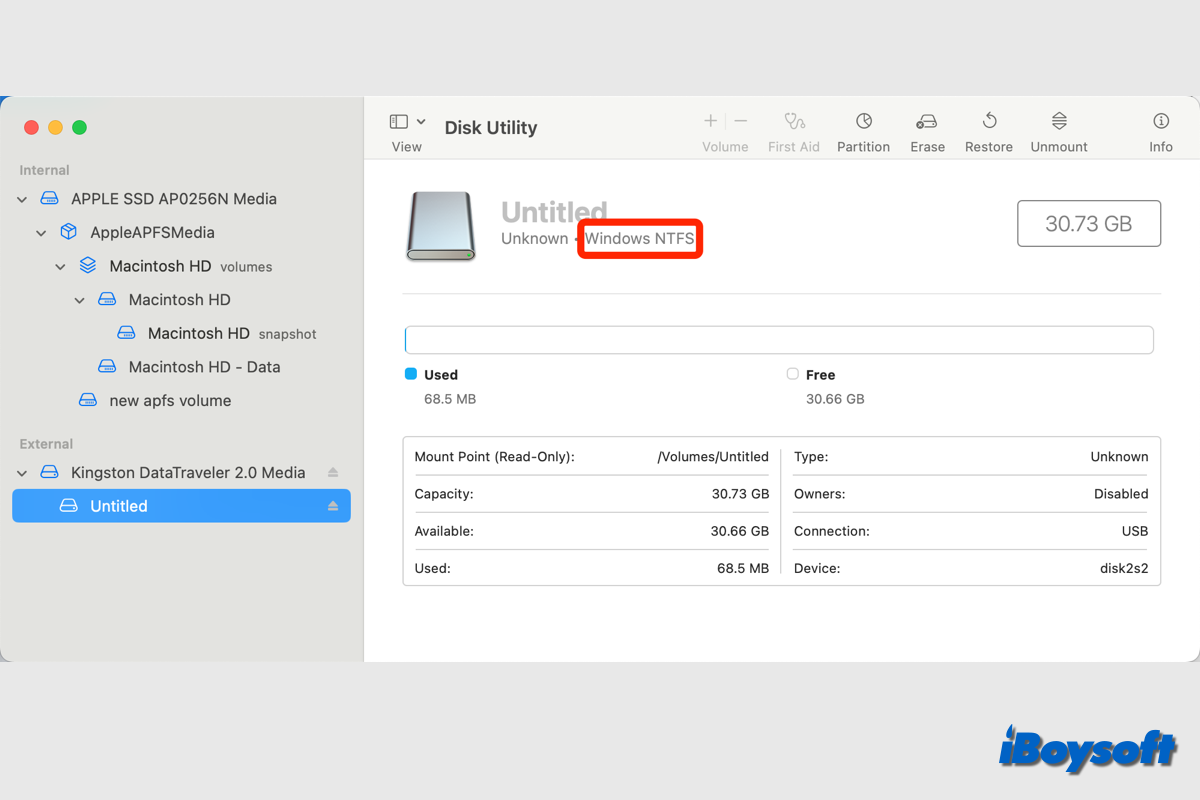USB drives are conveniently used to transfer files between two devices, create bootable installers for Mac, back up important files, etc. But sometimes, you may encounter problems while using the USB drives on your Mac, one of the infuriating issues is that you can't write to USB drive on Mac:
- Can't copy/move files to USB drive on Mac
- Can't add/save files to USB drive on Mac
- Can't edit existing files on USB drive on Mac
- Can't delete files on USB drive on Mac
In any of these cases, the USB drive on Mac is not writable, if the same issue befalls you, then you can read this post to fix it with workable solutions. Let's dive into them together.
Can't write to USB drive on Mac, what to do?
It could be annoying when you attempt to drag-drop files from your Mac to the USB drive only to find that you are unable to write data to it. Relax, it is a common issue and some solutions work to make the USB Drive writable again even if you have to format the USB drive.
When the connected external SSDs, HDDs, USB flash drives, and other devices perform abnormally, the first step to troubleshoot the issue is to check the connection and ensure the USB drive is connected correctly and the USB port is not defective. Besides, switch the USB lock to offside.
If the unable to write to the USB drive on Mac issue remains, move to the following fixes.
Check the USB drive's formatting
In most cases, the NTFS file system is the culprit of the read-only USB drive on Mac. NTFS file system is designed for Windows and is not compatible with macOS. Therefore, if your USB flash drive is formatted with NTFS, you can only read it but can't write data to it.
Thus, you should first identify whether it is an NTFS drive:
- Connect the USB drive to your Mac.
- Open Disk Utility from the Finder > Applications > Utilities.
- Click the View button and choose Show All Devices.
- Click the partition of the USB drive from the list.
- Then check the file system info under the drive name on the right side.
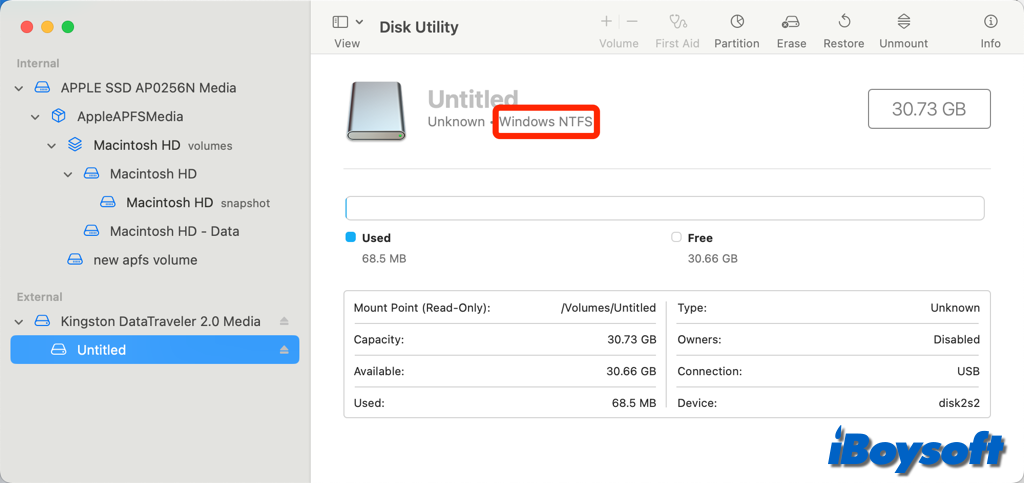
If the displayed file system is exFAT, FAT32, APFS, or Mac OS Extended, you can move to other solutions. If it says it is a Windows NTFS drive, there are two ways to make the USB drive writable on Mac:
1. Use an NTFS for Mac driver
Reformatting is not what you want if there is important data on the NTFS USB drive. The best choice to use an NTFS drive on Mac is to install an NTFS driver for Mac, it allows you to fully read and write NTFS drive on Mac, so that you can add, delete, move, edit, etc., files/folders on the USB drive on Mac.
Among various NTFS drives for Mac, iBoysoft NTFS for Mac is a good choice, after installing it on Mac, you don't need to relaunch the software and it will automatically mount the NTFS drive in read-write mode so that you can access it on Mac without any limitations.
iBoysoft NTFS for Mac is fully compatible with macOS Sonoma macOS 10.13 High Sierra, and supports Intel Macs, T2-chip, and Apple Silicon Macs, with it, you can freely transfer files from NTFS drive between Mac and Windows without reformatting.
Just download and install iBoysoft NTFS for Mac to write data to an NTFS USB drive on Mac immediately!
In addition, this advanced NTFS for Mac software can also work as a disk management tool to eject, repair, and format NTFS drives on Mac.
Recommend this NTFS driver for Mac if it successfully allows you to write to the NTFS USB drive on Mac!
2. Reformat the USB drive
When you have a USB drive with a macOS-incompatible file system and you want to write data to it on Mac, the direct solution is to reformat it and choose a macOS-supported file system, in this way, you also enable write access to the USB drive. Before reformatting, you should back up the USB drive since reformatting deletes everything.
Check the USB drive's permission
Should you be unable to transfer files to an external hard drive on a Mac despite the drive being formatted correctly, there may be an issue with the drive's permissions. Before doing any write operations, a USB device that is connected to the MacBook must have the owner's permission. Follow the steps to check whether you have the write privileges to the USB drive:
- Right-click the USB drive icon and choose Get Info.
- Find the Sharing & Permissions section, and click on the arrow next to it to expand it.
- Click on the lock at the bottom left of it to unlock the preference pane with your password.
- Next to your user account, click the Privilege and choose Read & Write from the drop-down menu.
- Select the option to "ignore ownership on this volume."
Free up USB disk space
If you want to save files to the USB drive but fail, there could be insufficient USB disk space. You can check the available free space on the USB to see whether it is enough to contain the file you want to save. Similarly, you can right-click the drive and choose "Get Info," under the General section, and find the Available value.
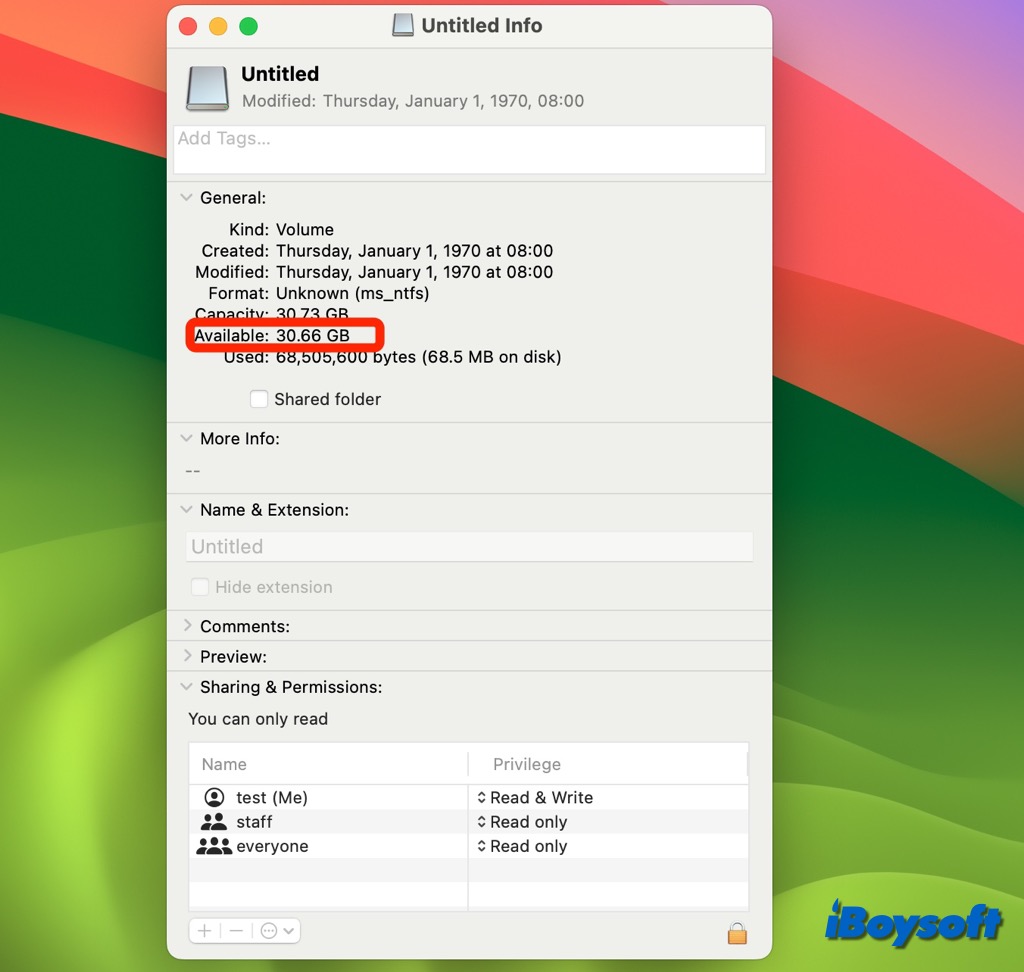
If insufficient disk space Is the reason why you can't write data to the USB drive on Mac, you need to free up space on the USB disk, you can try iBoysoft DiskGeeker for Mac, a Mac cleaner.
Repair US drive errors with Disk Utility
Perhaps there are some errors on the USB drive, then it may prevent you from writing data to it. There is a First Aid feature in Disk Utility, the macOS built-in disk management tool. You can run First Aid to check the USB drive and repair disk errors if any are found. Here's how:
- Access the Disk Utility tool from Spotlight or Launchpad.
- Select the partition/volume of the connected USB drive on the left side.
- Click the First Aid button on the toolbar and click Run.
- Wait for the process to be done.
- Try to write data to the USB drive again.
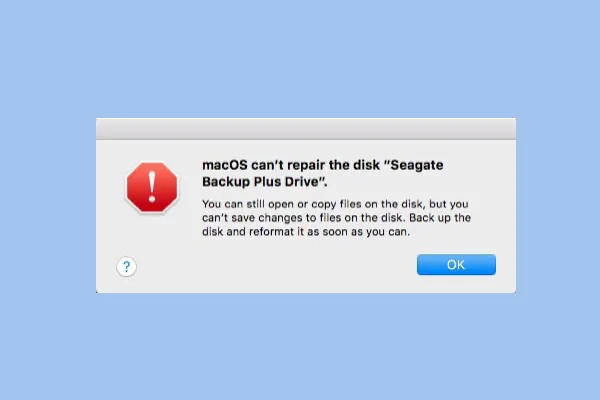
This post tells you what to do when facing the "Disk Utility can't repair this disk" error. It also describes how you can back up your data and recover lost files from the corrupted disk with iBoysoft Data Recovery for Mac.
Reformat the USB drive on Mac
If you can't write data to the USB drive on Mac after trying the above methods, the last step is to format the USB drive on Mac. This will remove all the drive data and you can assign a new file system. Native file system APFS and Mac OS Extended are suggested if you want to use the USB drive on Mac only.
- Insert the USB device and launch Disk Utility.
- Choose the USB drive where you can't write data.
- Select the Erase option on the top menubar.
- Type the name for the drive, and select Format type.
- Click on Erase, and press Done to complete the process.
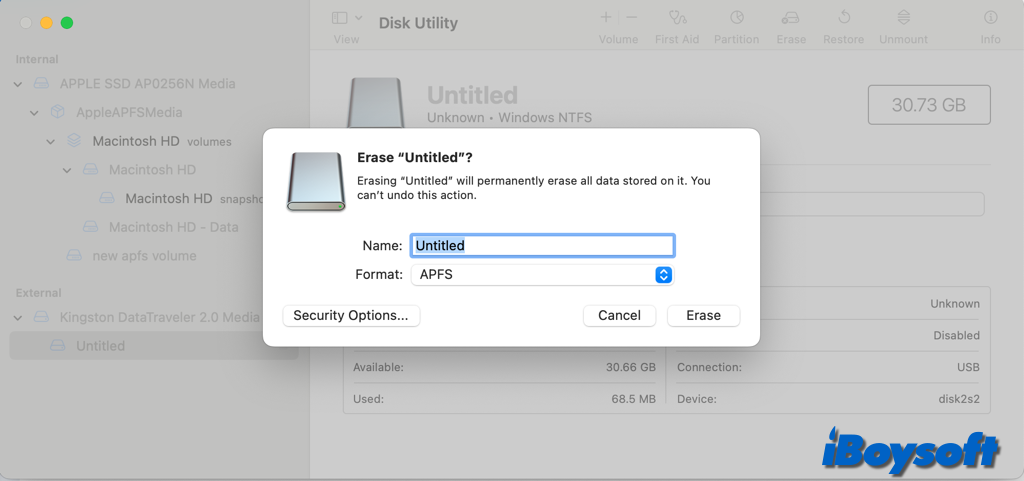
Why can't I write to USB drive on Mac?
The triggers behind the issue that can't write to USB drive on Mac are various. You need to follow the methods above to identify the cause of your case. The following reasons are the most common ones that lead to the USB drive read-only on Mac:
- The USB drive is incorrectly connected to your Mac.
- You are not allowed to write to the USB drive due to permission.
- The USB Switch is on the lock side, being write-protected.
- There are some disk errors on the USB drive.
- The USB drive is NTFS formatted.
- Insufficient disk space to contain the new file.
- The USB drive is corrupted.
FAQs about unable to write to USB drive on Mac
- QWhy is my USB not writable Mac?
-
A
NTFS file system, permission issues, USB disk errors, USB drive corruption, insufficient disk space, etc., all of these could be the causes when the USB drive is not writable on Mac.
- QCan I write to NTFS USB drive on Mac without reformatting?
-
A
Yes, you can read and write NTFS drive on Mac without reformatting with the NTFS driver for Mac. iBoysoft NTFS for Mac is such a tool to automatically mount the NTFS drive on Mac in read-write mode and you can view, add, edit, delete files on the USB drive without any limitation.
- QHow to change the permission to Read & Write for USB drive on Mac?
-
A
Right-click the USB drive and choose Get Info.
Expand the Sharing & Permission section and set your user account to Read & Write.