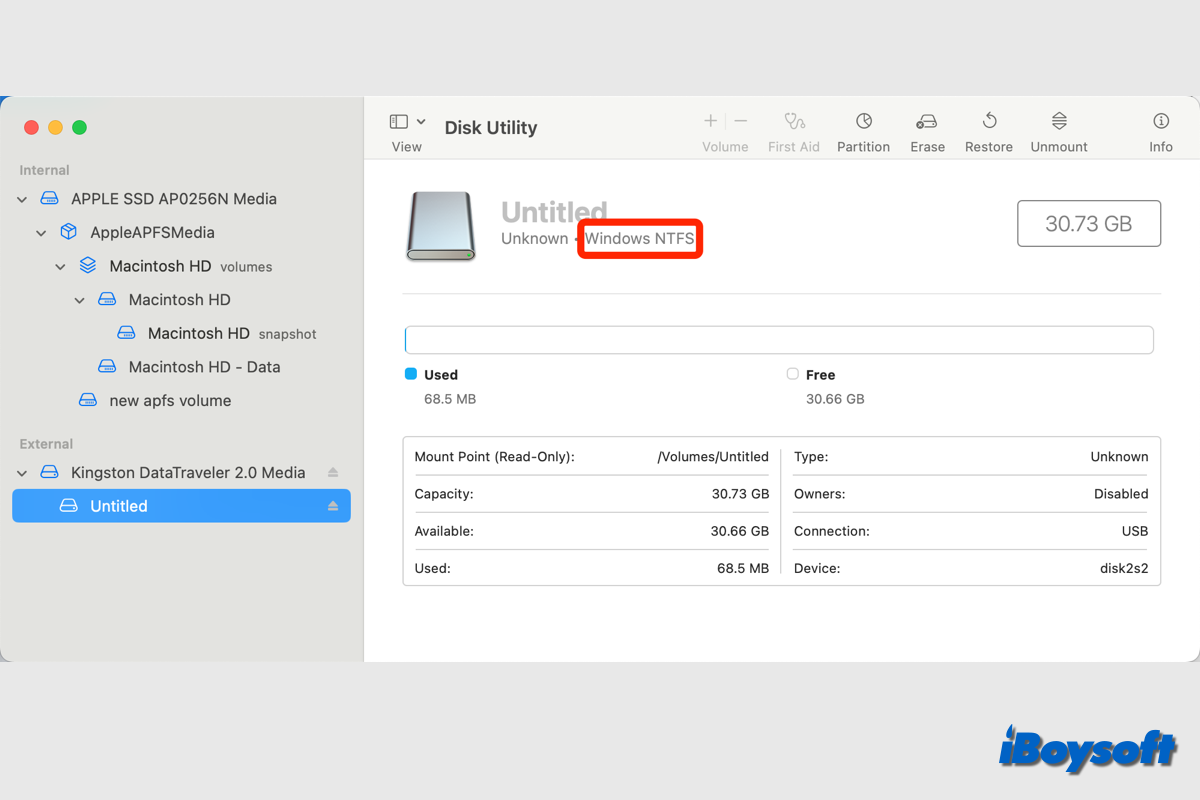Les clés USB sont utilisées de manière pratique pour transférer des fichiers entre deux appareils, créer des installateurs amorçables pour Mac, sauvegarder des fichiers importants, etc. Mais parfois, vous pouvez rencontrer des problèmes lors de l'utilisation des clés USB sur votre Mac, l'un des problèmes exaspérants est que vous ne pouvez pas écrire sur une clé USB sur Mac :
- Impossible de copier/déplacer des fichiers sur une clé USB sur Mac
- Impossible d'ajouter/enregistrer des fichiers sur une clé USB sur Mac
- Impossible de modifier des fichiers existants sur une clé USB sur Mac
- Impossible de supprimer des fichiers sur une clé USB sur Mac
Dans l'un de ces cas, la clé USB sur Mac n'est pas inscriptible, si le même problème vous arrive, vous pouvez lire cet article pour le résoudre avec des solutions praticables. Plongeons ensemble.
Impossible d'écrire sur une clé USB sur Mac, que faire ?
Cela peut être ennuyeux lorsque vous essayez de glisser-déposer des fichiers de votre Mac vers la clé USB pour constater que vous ne pouvez pas écrire de données. Détendez-vous, c'est un problème courant et certaines solutions fonctionnent pour rendre la clé USB inscriptible même si vous devez formater la clé USB.
Lorsque les SSD externes connectés, les disques durs, les clés USB et autres appareils se comportent anormalement, la première étape pour résoudre le problème est de vérifier la connexion et de s'assurer que la clé USB est correctement connectée et que le port USB n'est pas défectueux. De plus, basculez le verrou USB en position off.
Si le problème d'incapacité d'écrire sur la clé USB sur Mac persiste, passez aux solutions suivantes.
Vérifiez le formatage de la clé USB
Dans la plupart des cas, le système de fichiers NTFS est le coupable du lecteur USB en lecture seule sur Mac. Le système de fichiers NTFS est conçu pour Windows et n'est pas compatible avec macOS. Par conséquent, si votre clé USB est formatée en NTFS, vous ne pourrez que le lire mais ne pourrez pas écrire des données dessus.
Vous devez donc d'abord identifier s'il s'agit d'un lecteur NTFS :
- Connectez la clé USB à votre Mac.
- Ouvrez Utilitaire de disque depuis le Finder > Applications > Utilitaires.
- Cliquez sur le bouton Afficher et choisissez Afficher tous les appareils.
- Cliquez sur la partition de la clé USB dans la liste.
- Vérifiez ensuite les informations sur le système de fichiers sous le nom du lecteur du côté droit.
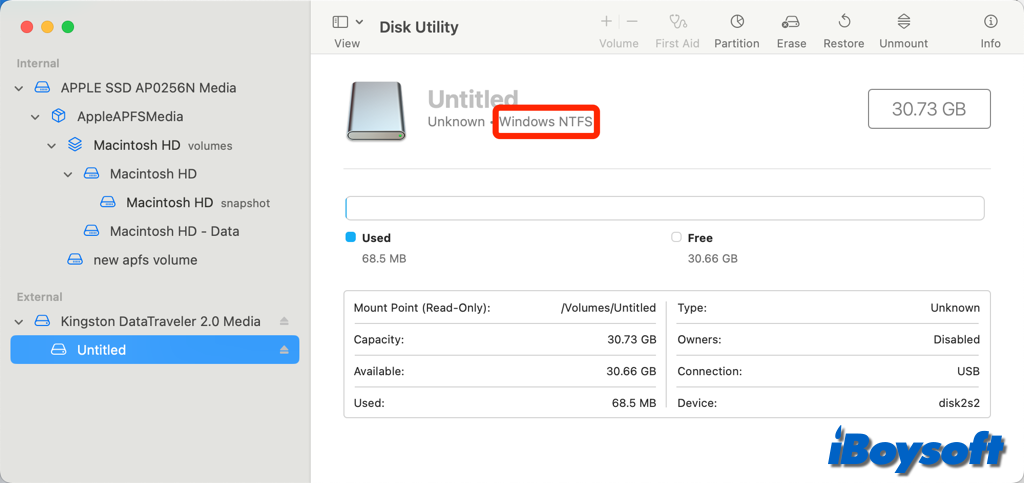
Si le système de fichiers affiché est exFAT, FAT32, APFS ou Mac OS étendu, vous pouvez passer à d'autres solutions. Si cela indique qu'il s'agit d'un lecteur NTFS Windows, il existe deux façons de rendre la clé USB inscriptible sur Mac :
1. Utilisez un pilote NTFS pour Mac
Reformater n'est pas ce que vous voulez s'il y a des données importantes sur la clé USB NTFS. Le meilleur choix pour utiliser une clé NTFS sur Mac est d'installer un pilote NTFS pour Mac, cela vous permet de lire et écrire complètement sur un lecteur NTFS sur Mac, vous pouvez ainsi ajouter, supprimer, déplacer, éditer, etc., des fichiers/dossiers sur la clé USB sur Mac.
Parmi les divers pilotes NTFS pour Mac, iBoysoft NTFS for Mac est un bon choix, après l'avoir installé sur Mac, vous n'avez pas besoin de relancer le logiciel et il montera automatiquement le lecteur NTFS en mode lecture-écriture afin que vous puissiez y accéder sur Mac sans aucune limitation.
iBoysoft NTFS for Mac est entièrement compatible avec macOS Sonoma macOS 10.13 High Sierra, et prend en charge les Mac Intel, la puce T2 et les Mac à puce Apple Silicon, vous pouvez ainsi librement transférer des fichiers depuis un lecteur NTFS entre Mac et Windows sans reformater.
Téléchargez et installez simplement iBoysoft NTFS for Mac pour écrire des données sur un lecteur USB NTFS sur Mac dès maintenant !
De plus, ce logiciel avancé NTFS pour Mac peut également fonctionner comme un outil de gestion des disques pour éjecter, réparer et formater des lecteurs NTFS sur Mac.
Recommandez ce pilote NTFS pour Mac s'il vous permet d'écrire sur la clé USB NTFS sur Mac avec succès !
2. Reformatez la clé USB
Lorsque vous avez une clé USB avec un système de fichiers incompatible avec macOS et que vous souhaitez écrire des données dessus sur Mac, la solution directe est de la reformater et de choisir un système de fichiers pris en charge par macOS, de cette manière, vous activez également l'accès en écriture à la clé USB. Avant de reformater, vous devriez sauvegarder la clé USB car la reformatage supprime tout.
Vérifiez les autorisations de la clé USB
Si vous ne parvenez pas à transférer des fichiers vers un disque dur externe sur un Mac malgré le bon formatage du disque, il peut y avoir un problème avec les autorisations du disque. Avant de réaliser toute opération d'écriture, un périphérique USB connecté au MacBook doit avoir l'autorisation du propriétaire. Suivez les étapes pour vérifier si vous avez les privilèges d'écriture sur la clé USB :
- Cliquez avec le bouton droit sur l'icône de la clé USB et choisissez Obtenir des informations.
- Repérez la section Partage et autorisations et cliquez sur la flèche à côté pour l'agrandir.
- Cliquez sur le cadenas en bas à gauche pour déverrouiller le volet de préférences avec votre mot de passe.
- A côté de votre compte utilisateur, cliquez sur le Privilège et choisissez Lecture et écriture dans le menu déroulant.
- Sélectionnez l'option "ignorer la propriété sur ce volume".
Libérez de l'espace disque USB
Si vous souhaitez enregistrer des fichiers sur la clé USB mais que cela échoue, il se peut qu'il y ait un espace disque insuffisant sur la clé USB. Vous pouvez vérifier l'espace libre disponible sur la clé USB pour voir s'il est suffisant pour contenir le fichier que vous souhaitez enregistrer. De même, vous pouvez cliquer avec le bouton droit sur le lecteur et choisir "Obtenir des informations", sous la section Général, et trouver la valeur Disponible.
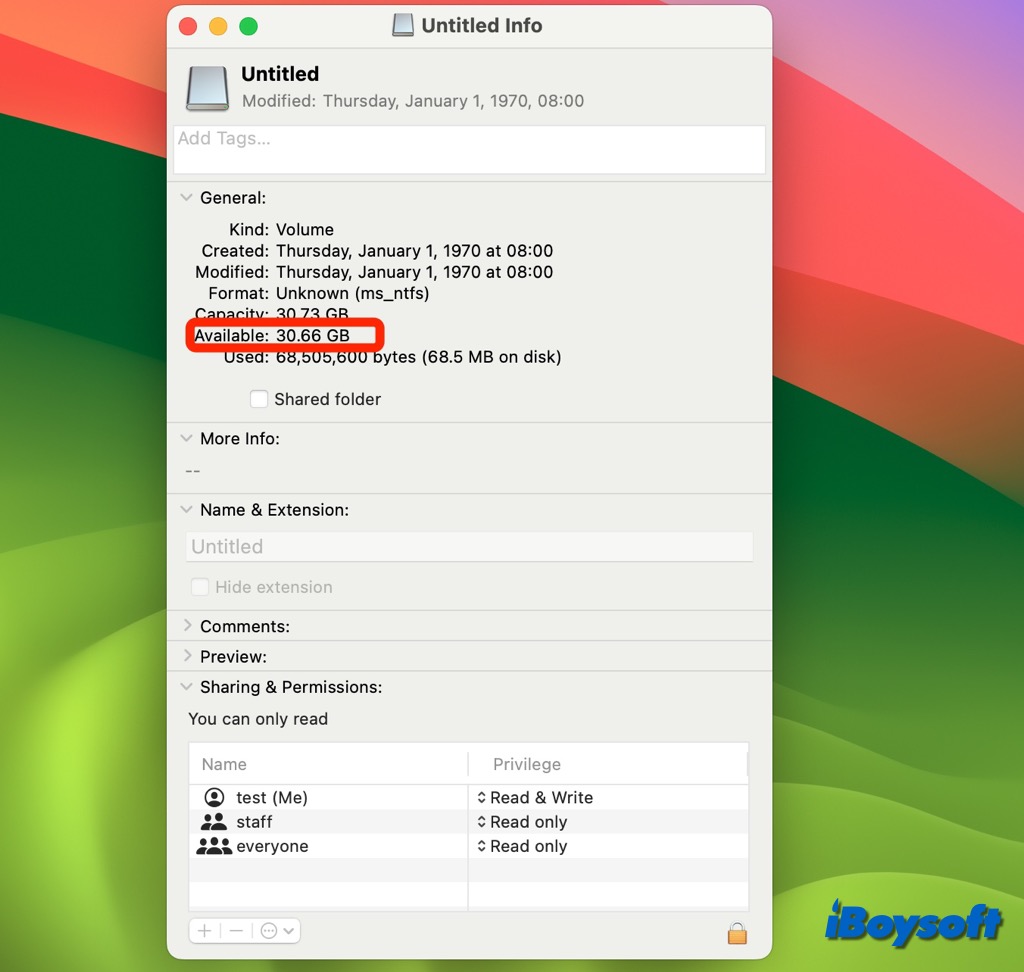
Si l'espace disque insuffisant est la raison pour laquelle vous ne pouvez pas écrire de données sur la clé USB sur Mac, vous devez libérer de l'espace sur le disque USB, vous pouvez essayer iBoysoft DiskGeeker for Mac, un nettoyeur Mac.
Réparez les erreurs de la clé USB avec l'Utilitaire de disque
Il se peut qu'il y ait des erreurs sur la clé USB, ce qui peut vous empêcher d'écrire des données dessus. Il existe une fonction de Premiers secours dans l'Utilitaire de disque, l'outil de gestion de disque intégré à macOS. Vous pouvez exécuter le Premiers secours pour vérifier la clé USB et réparer les erreurs si elles sont trouvées. Voici comment faire :
- Accédez à l'outil Utilitaire de disque depuis Spotlight ou Launchpad.
- Sélectionnez la partition/volume de la clé USB connectée sur le côté gauche.
- Cliquez sur le bouton Premiers secours dans la barre d'outils et cliquez sur Exécuter.
- Attendez que le processus soit terminé.
- Essayez à nouveau d'écrire des données sur la clé USB.
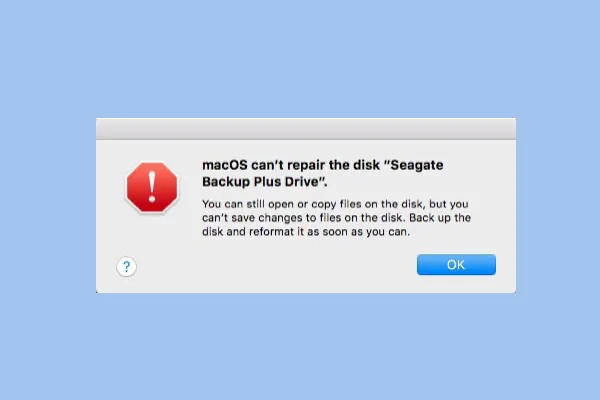
Cet article vous indique quoi faire lorsque vous rencontrez l'erreur "Utilitaire de disque ne peut pas réparer ce disque". Il décrit également comment vous pouvez sauvegarder vos données et récupérer les fichiers perdus du disque corrompu avec iBoysoft Data Recovery for Mac.
Reformatez le lecteur USB sur Mac
Si vous ne pouvez pas écrire de données sur le lecteur USB sur Mac après avoir essayé les méthodes ci-dessus, la dernière étape consiste à formater le lecteur USB sur Mac. Cela supprimera toutes les données du lecteur et vous pourrez attribuer un nouveau système de fichiers. Les systèmes de fichiers natifs APFS et Mac OS étendu sont suggérés si vous souhaitez utiliser le lecteur USB uniquement sur Mac.
- Insérez le périphérique USB et lancez l'Utilitaire de disque.
- Choisissez le lecteur USB sur lequel vous ne pouvez pas écrire de données.
- Sélectionnez l'option Effacer dans la barre de menu supérieure.
- Tapez le nom du lecteur et sélectionnez le type de format.
- Cliquez sur Effacer et appuyez sur Terminé pour terminer le processus.
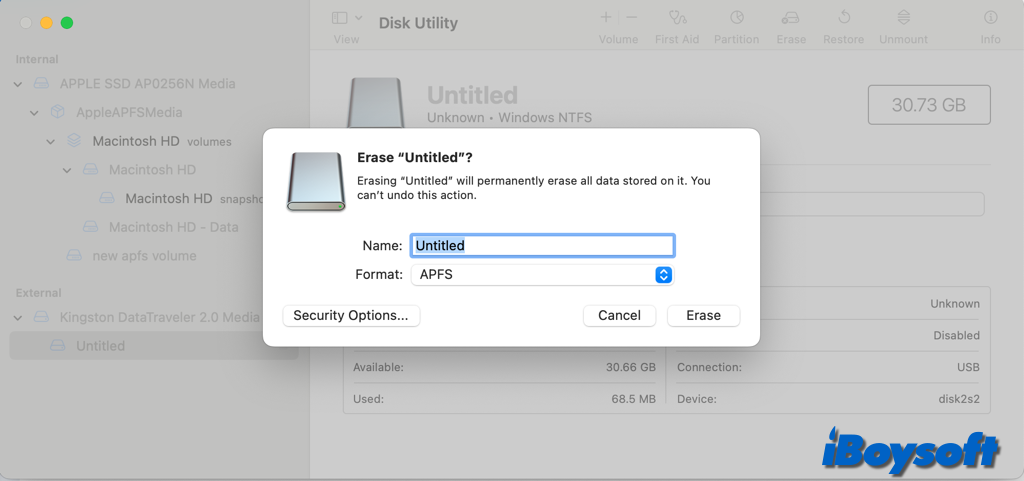
Pourquoi ne puis-je pas écrire sur le lecteur USB sur Mac?
Les causes derrière le problème qui ne permet pas d'écrire sur le lecteur USB sur Mac sont variées. Vous devez suivre les méthodes ci-dessus pour identifier la cause de votre cas. Les raisons suivantes sont les plus courantes qui conduisent à la lecture seule du lecteur USB sur Mac:
- Le lecteur USB est incorrectement connecté à votre Mac.
- Vous n'êtes pas autorisé à écrire sur le lecteur USB en raison de permissions.
- Le commutateur USB est du côté verrouillé, étant protégé en écriture.
- Il y a des erreurs de disque sur le lecteur USB.
- Le lecteur USB est formaté en NTFS.
- Espace disque insuffisant pour contenir le nouveau fichier.
- Le lecteur USB est corrompu.
FAQ sur l'incapacité d'écrire sur le lecteur USB sur Mac
- QPourquoi ma clé USB n'est-elle pas accessible en écriture sur Mac ?
-
A
Le système de fichiers NTFS, les problèmes de permission, les erreurs de disque USB, la corruption du disque USB, l'espace disque insuffisant, etc., peuvent être les causes lorsque la clé USB n'est pas accessible en écriture sur Mac.
- QPuis-je écrire sur une clé USB NTFS sur Mac sans reformater ?
-
A
Oui, vous pouvez lire et écrire sur un disque NTFS sur Mac sans le reformater avec le pilote NTFS pour Mac. iBoysoft NTFS pour Mac est un tel outil pour monter automatiquement le disque NTFS sur Mac en mode lecture-écriture et vous pouvez afficher, ajouter, modifier, supprimer des fichiers sur la clé USB sans aucune limitation.
- QComment changer la permission en Lecture & Écriture pour la clé USB sur Mac ?
-
A
Cliquez avec le bouton droit sur la clé USB et choisissez Obtenir des informations.
- Développez la section Partage et permissions et définissez votre compte utilisateur en Lecture & Écriture.