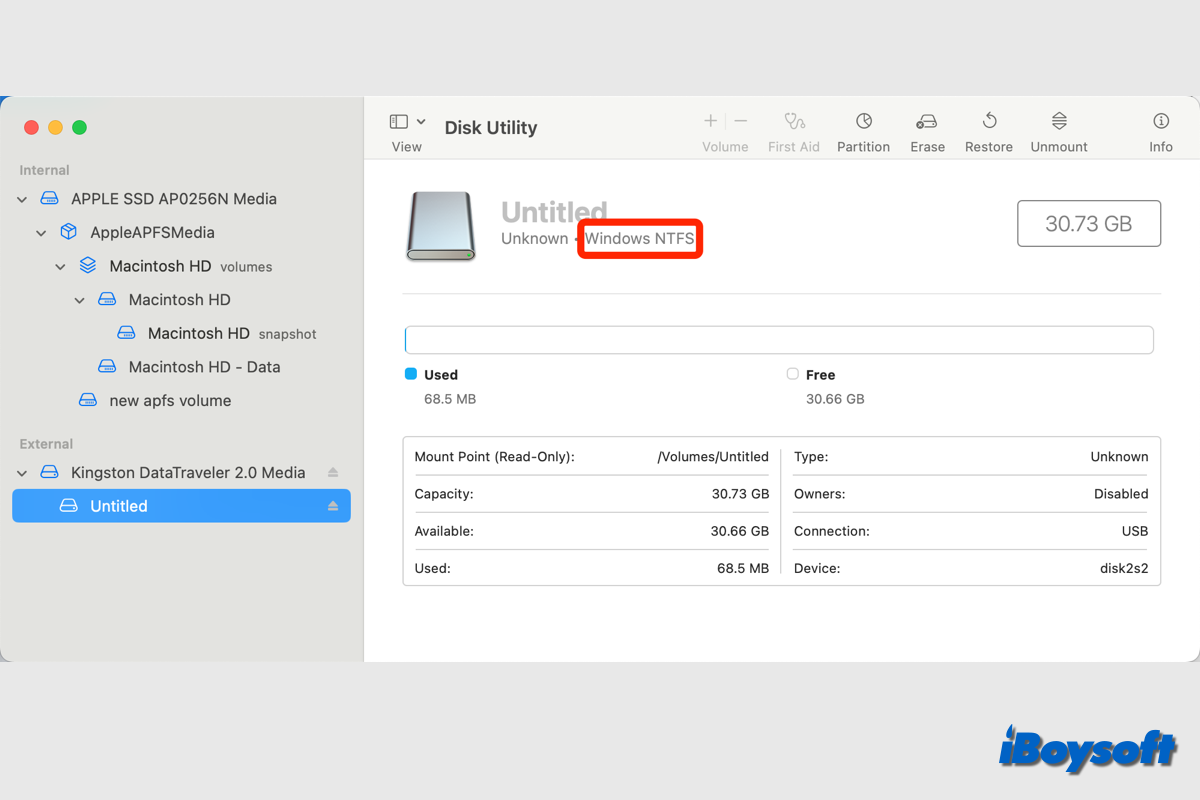Las unidades USB se utilizan de forma conveniente para transferir archivos entre dos dispositivos, crear instaladores de arranque para Mac, hacer copias de seguridad de archivos importantes, etc. Pero a veces, puedes encontrar problemas al usar las unidades USB en tu Mac, uno de los problemas desesperantes es que no puedes escribir en una unidad USB en Mac:
- No puedes copiar/mover archivos a una unidad USB en Mac
- No puedes añadir/guardar archivos en una unidad USB en Mac
- No puedes editar archivos existentes en una unidad USB en Mac
- No puedes eliminar archivos en una unidad USB en Mac
En cualquiera de estos casos, la unidad USB en Mac no es escribible, si te enfrentas al mismo problema, entonces puedes leer este post para solucionarlo con soluciones prácticas. Vamos a analizarlas juntos.
¿No puedes escribir en una unidad USB en Mac, ¿qué hacer?
Puede resultar molesto cuando intentas arrastrar y soltar archivos desde tu Mac a la unidad USB solo para descubrir que no puedes escribir datos en ella. Tranquilo, es un problema común y algunas soluciones funcionan para hacer que la unidad USB sea escribible nuevamente incluso si tienes que formatearla.
Cuando los SSD externos, discos duros, unidades flash USB y otros dispositivos conectados se comportan de forma anormal, el primer paso para solucionar el problema es verificar la conexión y asegurarte de que la unidad USB esté conectada correctamente y el puerto USB no esté defectuoso. Además, cambia el bloqueo USB a la posición de apagado.
Si el problema de no poder escribir en la unidad USB en Mac persiste, pasa a las siguientes soluciones.
Verificar el formato de la unidad USB
En la mayoría de los casos, el sistema de archivos NTFS es el culpable de la unidad USB de solo lectura en Mac. El sistema de archivos NTFS está diseñado para Windows y no es compatible con macOS. Por lo tanto, si tu unidad flash USB está formateada con NTFS, solo puedes leerla pero no puedes escribir datos en ella.
Por lo tanto, primero debes identificar si se trata de una unidad NTFS:
- Conecta la unidad USB a tu Mac.
- Abre Utilidad de Discos desde el Finder > Aplicaciones > Utilidades.
- Haz clic en el botón Ver y elige Mostrar todos los dispositivos.
- Haz clic en la partición de la unidad USB de la lista.
- Luego verifica la información del sistema de archivos debajo del nombre de la unidad en el lado derecho.
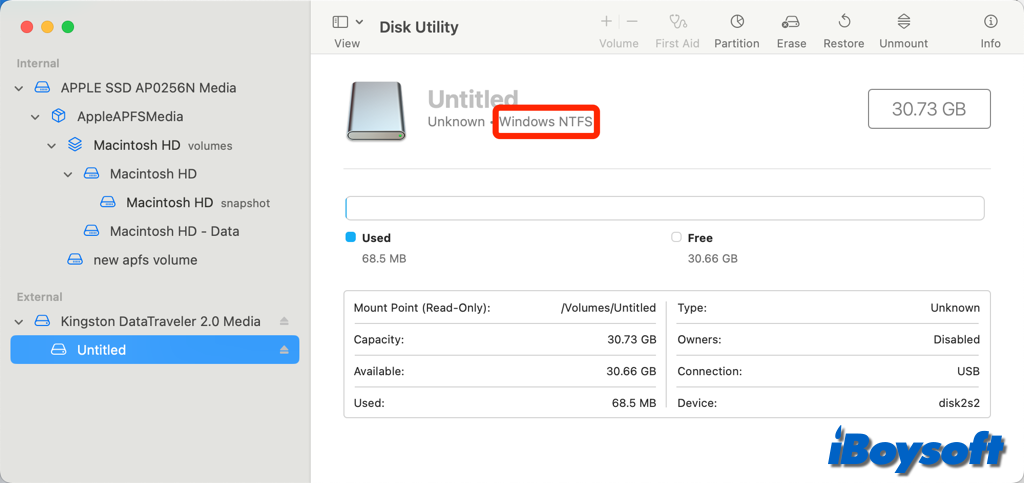
Si el sistema de archivos mostrado es exFAT, FAT32, APFS, o Mac OS Extended, puedes pasar a otras soluciones. Si dice que es una unidad NTFS de Windows, hay dos formas de hacer que la unidad USB sea escribible en Mac:
1. Usa un controlador NTFS para Mac
No querrás reformatear si hay datos importantes en la unidad USB NTFS. La mejor opción para utilizar una unidad NTFS en Mac es instalar un controlador NTFS para Mac, te permite leer y escribir completamente en la unidad NTFS en Mac, de modo que puedas añadir, eliminar, mover, editar, etc., archivos/carpetas en la unidad USB en Mac.
Entre varios controladores NTFS para Mac, iBoysoft NTFS para Mac es una buena opción, después de instalarlo en Mac, no necesitas reiniciar el software y montará automáticamente la unidad NTFS en modo de lectura-escritura para que puedas acceder a ella en Mac sin limitaciones.
iBoysoft NTFS para Mac es totalmente compatible con macOS Sonoma macOS 10.13 High Sierra, y es compatible con Macs Intel, T2-chip y Macs con Apple Silicon, con él, puedes transferir archivos libremente desde la unidad NTFS entre Mac y Windows sin reformatear.
¡Simplemente descarga e instala iBoysoft NTFS para Mac para escribir datos en una unidad USB NTFS en Mac de inmediato!
Además, este avanzado software NTFS para Mac también puede funcionar como una herramienta de gestión de discos para expulsar, reparar y formatear unidades NTFS en Mac.
¡Recomienda este controlador NTFS para Mac si te permite escribir en la unidad USB NTFS en Mac con éxito!
2. Reformatea la unidad USB
Cuando tienes una unidad USB con un sistema de archivos incompatible con macOS y deseas escribir datos en ella en Mac, la solución directa es formatearla y elegir un sistema de archivos compatible con macOS, de esta manera, también habilitas el acceso de escritura a la unidad USB. Antes de formatear, debes hacer una copia de seguridad de la unidad USB ya que el formateo borra todo.
Verifica los permisos de la unidad USB
Si no puedes transferir archivos a un disco duro externo en Mac a pesar de que el disco esté formateado correctamente, puede haber un problema con los permisos del disco. Antes de realizar cualquier operación de escritura, un dispositivo USB que esté conectado a la MacBook debe tener el permiso del propietario. Sigue los pasos para verificar si tienes los privilegios de escritura en la unidad USB:
- Haz clic derecho en el icono de la unidad USB y elige Obtener información.
- Encuentra la sección Compartir y permisos, y haz clic en la flecha junto a ella para expandirla.
- Haz clic en el candado en la parte inferior izquierda para desbloquear el panel de preferencias con tu contraseña.
- Junto a tu cuenta de usuario, haz clic en el Privilegio y elige Leer y escribir del menú desplegable.
- Selecciona la opción de "ignorar la propiedad en este volumen".
Liberar espacio en disco de la unidad USB
Si deseas guardar archivos en la unidad USB pero fallas, podría haber espacio insuficiente en el disco USB. Puedes verificar el espacio libre disponible en la USB para ver si es suficiente para contener el archivo que deseas guardar. De manera similar, puedes hacer clic derecho en la unidad y elegir "Obtener información", en la sección General, y encontrar el valor Disponible.
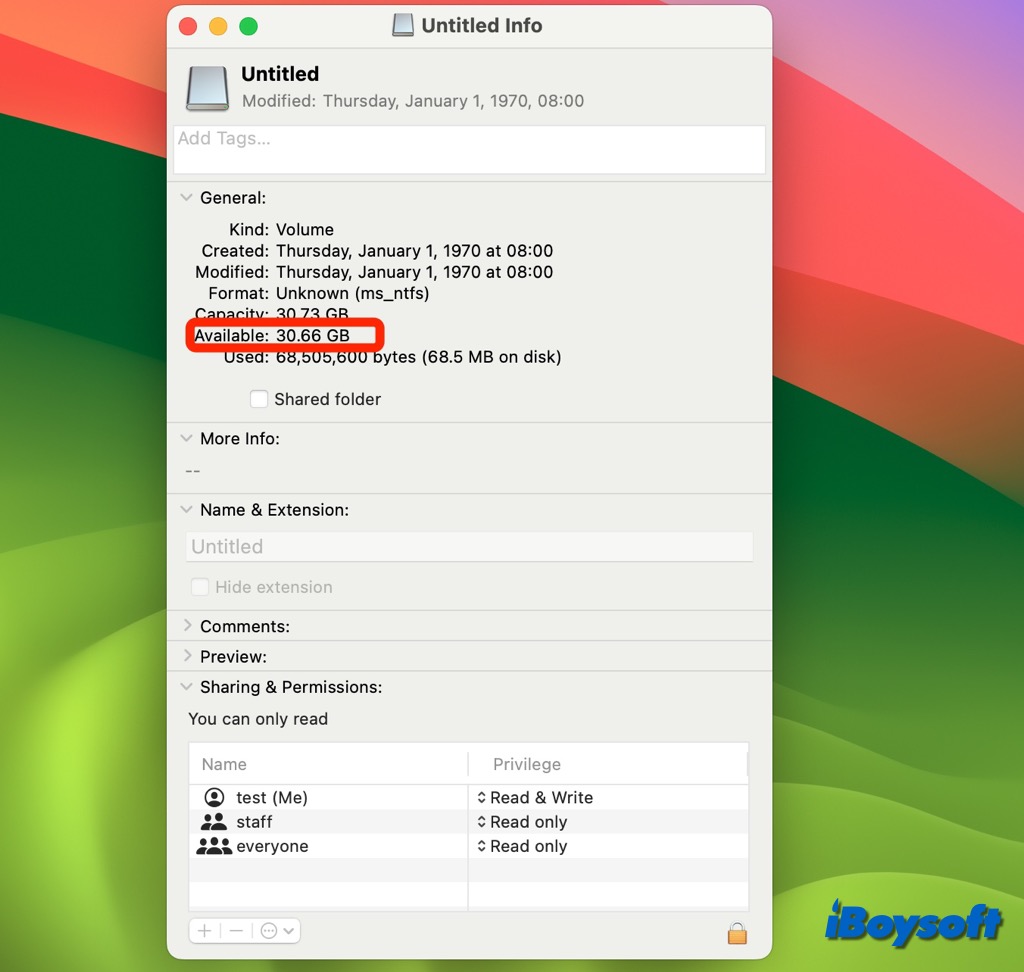
Si la falta de espacio en disco es la razón por la cual no puedes escribir datos en la unidad USB en Mac, necesitas liberar espacio en el disco USB, puedes probar iBoysoft DiskGeeker para Mac, un limpiador de Mac.
Repara errores en la unidad USB con Utilidad de Discos
Tal vez haya algunos errores en la unidad USB, lo que puede impedirte escribir datos en ella. Existe una función de Asistencia en Utilidad de Discos, la herramienta de gestión de discos integrada en macOS. Puedes ejecutar Asistencia para verificar la unidad USB y reparar los errores del disco si se encuentran. Así es como se hace:
- Accede a la herramienta Utilidad de Discos desde Spotlight o Launchpad.
- Selecciona la partición/volumen de la unidad USB conectada en el lado izquierdo.
- Haz clic en el botón Asistencia en la barra de herramientas y haz clic en Ejecutar.
- Espera a que el proceso se complete.
- Intenta escribir datos en la unidad USB nuevamente.
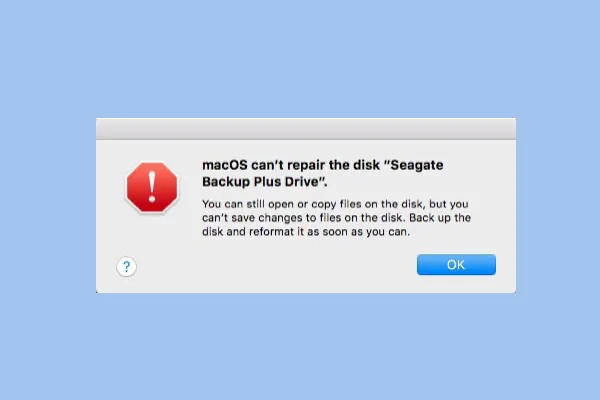
Esta publicación te dice qué hacer cuando te encuentres con el error "El Utilidad de Discos no puede reparar este disco". También describe cómo puedes hacer una copia de seguridad de tus datos y recuperar archivos perdidos del disco corrupto con iBoysoft Data Recovery for Mac.
Reformatear la unidad USB en Mac
Si no puedes escribir datos en la unidad USB en Mac después de probar los métodos anteriores, el último paso es formatear la unidad USB en Mac. Esto eliminará todos los datos de la unidad y podrás asignar un nuevo sistema de archivos. Se sugieren los sistemas de archivos nativos APFS y Mac OS Extended si deseas utilizar la unidad USB solo en Mac.
- Inserta el dispositivo USB y abre Utilidad de Discos.
- Selecciona la unidad USB donde no puedes escribir datos.
- Elige la opción Borrar en la barra de menú superior.
- Escribe el nombre de la unidad, y selecciona el tipo de formato.
- Haz clic en Borrar, y presiona en Hecho para completar el proceso.
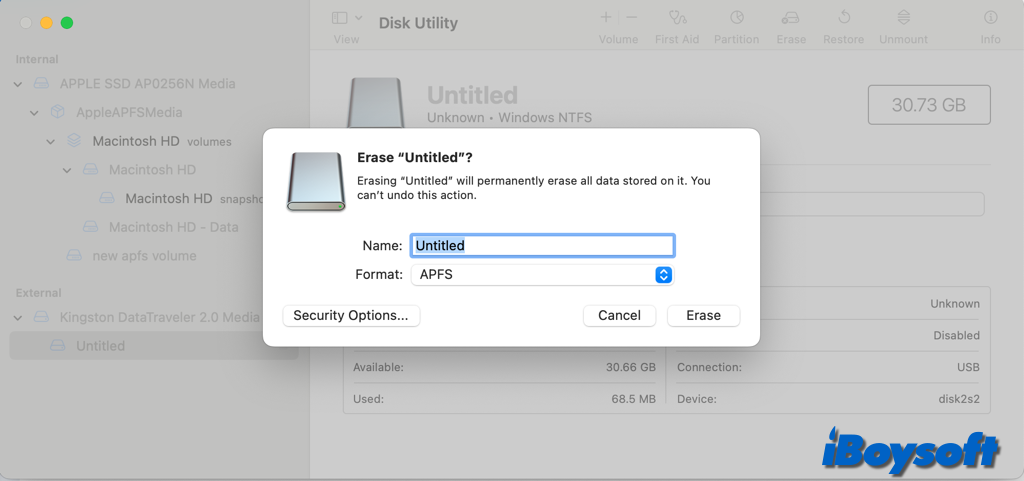
¿Por qué no puedo escribir en la unidad USB en Mac?
Las causas detrás del problema de no poder escribir en la unidad USB en Mac son diversas. Debes seguir los métodos anteriores para identificar la causa de tu caso. Las siguientes razones son las más comunes que llevan a que la unidad USB sea de solo lectura en Mac:
- La unidad USB está conectada incorrectamente a tu Mac.
- No tienes permitido escribir en la unidad USB debido a permisos.
- El interruptor USB está en la posición de bloqueo, protegido contra escritura.
- Existen errores en el disco de la unidad USB.
- La unidad USB está formateada en NTFS.
- Insuficiente espacio en disco para contener el nuevo archivo.
- La unidad USB está corrupta.
Preguntas frecuentes sobre la incapacidad de escribir en la unidad USB en Mac
- Q¿Por qué mi USB no es escribible en Mac?
-
A
Sistema de archivos NTFS, problemas de permisos, errores de disco USB, corrupción de la unidad USB, espacio insuficiente en el disco, etc., todas estas podrían ser las causas cuando la unidad USB no es escribible en Mac.
- Q¿Puedo escribir en una unidad USB NTFS en Mac sin reformatear?
-
A
Sí, puedes leer y escribir en una unidad NTFS en Mac sin reformatear con el controlador NTFS para Mac. iBoysoft NTFS for Mac es una herramienta para montar automáticamente la unidad NTFS en Mac en modo de lectura-escritura y puedes ver, agregar, editar, eliminar archivos en la unidad USB sin limitaciones.
- Q¿Cómo cambiar los permisos para Leer y Escribir en una unidad USB en Mac?
-
A
Haz clic derecho en la unidad USB y elige Obtener información.
Expande la sección de Compartir y Permisos y establece tu cuenta de usuario en Leer y Escribir.