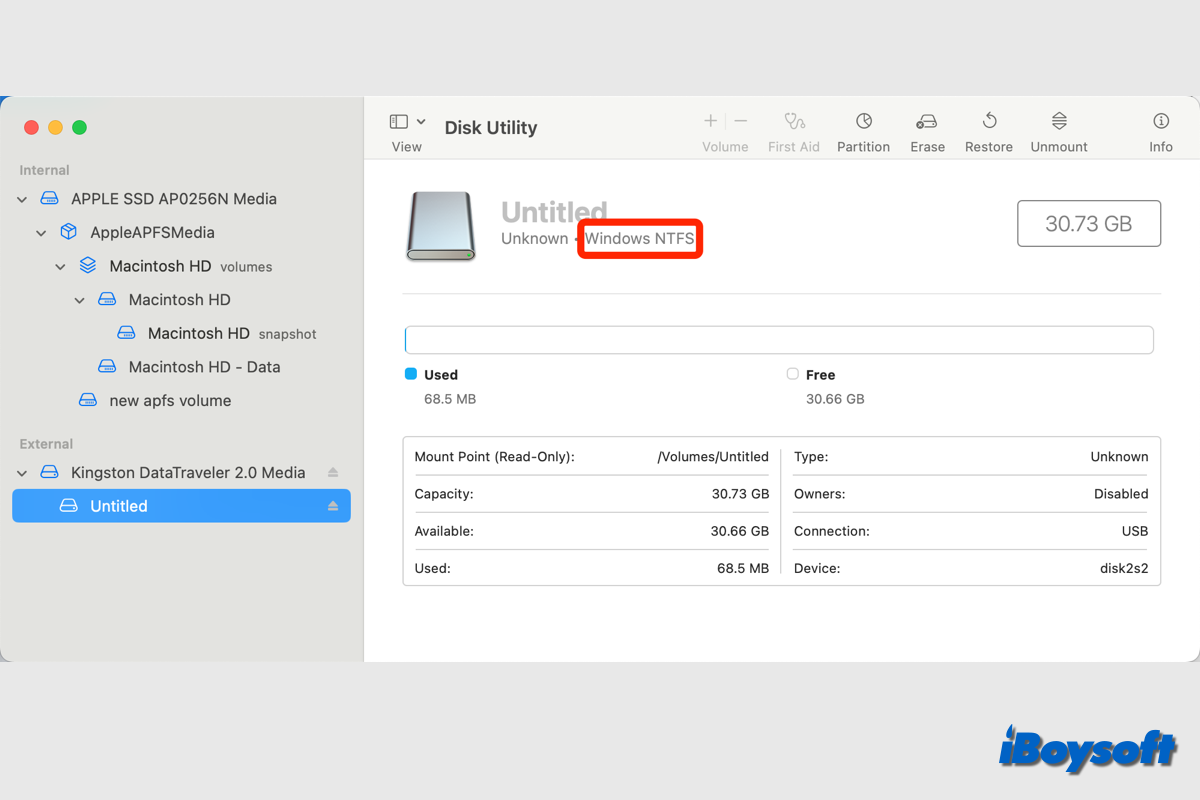Os drives USB são utilizados de forma conveniente para transferir arquivos entre dois dispositivos, criar instaladores inicializáveis para Mac, fazer backup de arquivos importantes, etc. Mas, às vezes, você pode encontrar problemas ao usar os drives USB no seu Mac, um dos problemas irritantes é que você não consegue gravar no drive USB no Mac:
- Não consegue copiar/mover arquivos para o drive USB no Mac
- Não consegue adicionar/salvar arquivos no drive USB no Mac
- Não consegue editar arquivos existentes no drive USB no Mac
- Não consegue excluir arquivos no drive USB no Mac
Em qualquer um desses casos, o drive USB no Mac não é gravável, se você estiver enfrentando o mesmo problema, então você pode ler este post para corrigi-lo com soluções viáveis. Vamos explorá-las juntos.
Não é possível gravar no drive USB no Mac, o que fazer?
Pode ser irritante quando você tenta arrastar e soltar arquivos do seu Mac para o drive USB apenas para descobrir que não consegue gravar dados nele. Relaxa, é um problema comum e algumas soluções funcionam para tornar o drive USB gravável novamente, mesmo que você tenha que formatar o drive USB.
Quando os SSDs externos conectados, HDDs, drives flash USB e outros dispositivos estão funcionando de forma anormal, o primeiro passo para solucionar o problema é verificar a conexão e garantir que o drive USB esteja conectado corretamente e a porta USB não esteja defeituosa. Além disso, desligue o bloqueio USB.
Se o problema de não conseguir gravar no drive USB no Mac persistir, passe para as correções a seguir.
Verifique o formato do drive USB
Na maioria dos casos, o sistema de arquivos NTFS é o culpado pela unidade USB somente leitura no Mac. O sistema de arquivos NTFS é projetado para o Windows e não é compatível com o macOS. Portanto, se sua unidade flash USB estiver formatada com NTFS, você só pode lê-la, mas não pode gravar dados nela.
Portanto, você deve primeiro identificar se é uma unidade NTFS:
- Conecte a unidade USB ao seu Mac.
- Abra o Utilitário de Disco na pasta Finder > Aplicativos > Utilitários.
- Clique no botão Visualizar e escolha Mostrar Todos os Dispositivos.
- Clique na partição da unidade USB da lista.
- Em seguida, verifique as informações do sistema de arquivos sob o nome da unidade no lado direito.
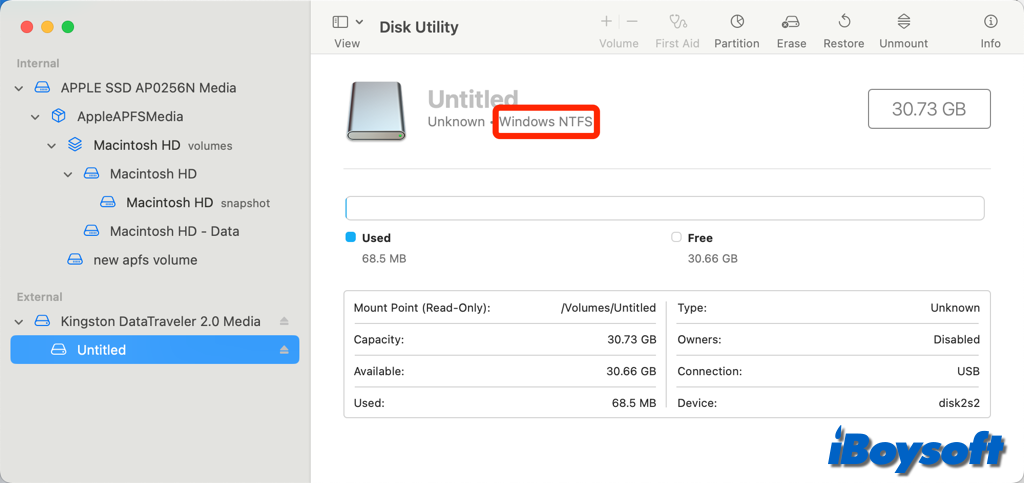
Se o sistema de arquivos exibido for exFAT, FAT32, APFS ou Mac OS Extended, você pode passar para outras soluções. Se ele disser que é uma unidade NTFS do Windows, há duas maneiras de tornar a unidade USB gravável no Mac:
1. Use um driver NTFS para Mac
Reformatar não é o que você quer se houver dados importantes na unidade USB NTFS. A melhor escolha para usar uma unidade NTFS no Mac é instalar um driver NTFS para Mac, que permite ler e escrever totalmente na unidade NTFS no Mac, para que você possa adicionar, excluir, mover, editar, etc., arquivos/pastas na unidade USB no Mac.
Dentre os vários drivers NTFS para Mac, iBoysoft NTFS for Mac é uma boa escolha, após instalá-lo no Mac, você não precisa reiniciar o software e ele montará automaticamente a unidade NTFS no modo de leitura/gravação para que você possa acessá-la no Mac sem limitações.
O iBoysoft NTFS for Mac é totalmente compatível com o macOS Sonoma macOS 10.13 High Sierra e suporta Macs Intel, T2-chip e Macs Apple Silicon; com ele, você pode transferir arquivos livremente da unidade NTFS entre Mac e Windows sem reformatar.
Basta baixar e instalar o iBoysoft NTFS for Mac para gravar dados em uma unidade USB NTFS no Mac imediatamente!
Além disso, este avançado software NTFS for Mac também pode funcionar como uma ferramenta de gerenciamento de disco para ejetar, reparar e formatar unidades NTFS no Mac.
Recomende este driver NTFS para Mac se ele permitir com êxito que você escreva na unidade USB NTFS no Mac!
2. Reformate a unidade USB
Quando tem um USB com um sistema de ficheiros incompatível com o macOS e quer escrever dados nele no Mac, a solução direta é reformatá-lo e escolher um sistema de ficheiros suportado pelo macOS, desta forma, também permite o acesso de escrita ao USB. Antes de reformatar, deve fazer uma cópia de segurança do USB, pois a formatação apaga tudo.
Verificar as permissões do USB
Se não conseguir transferir ficheiros para um disco rígido externo no Mac, mesmo que o disco esteja formatado corretamente, pode haver um problema com as permissões do disco. Antes de fazer qualquer operação de escrita, um dispositivo USB conectado ao MacBook deve ter a permissão do proprietário. Siga os passos para verificar se tem privilégios de escrita no USB:
- Clique com o botão direito no ícone do USB e escolha Obter Informações.
- Encontre a secção Partilha e Permissões e clique na seta ao lado para expandi-la.
- Clique no cadeado no canto inferior esquerdo para desbloquear o painel de preferências com a sua senha.
- Ao lado da sua conta de utilizador, clique em Privilégio e escolha Ler e Escrever a partir do menu suspenso.
- Selecione a opção "ignorar propriedade neste volume."
Liberar espaço no disco USB
Se pretende guardar ficheiros no USB mas não consegue, pode ser por falta de espaço no disco USB. Pode verificar o espaço livre disponível no USB para ver se é suficiente para conter o ficheiro que quer guardar. Da mesma forma, pode clicar com o botão direito no disco e escolher "Obter Informações", na secção Geral, e encontrar o valor Disponível.
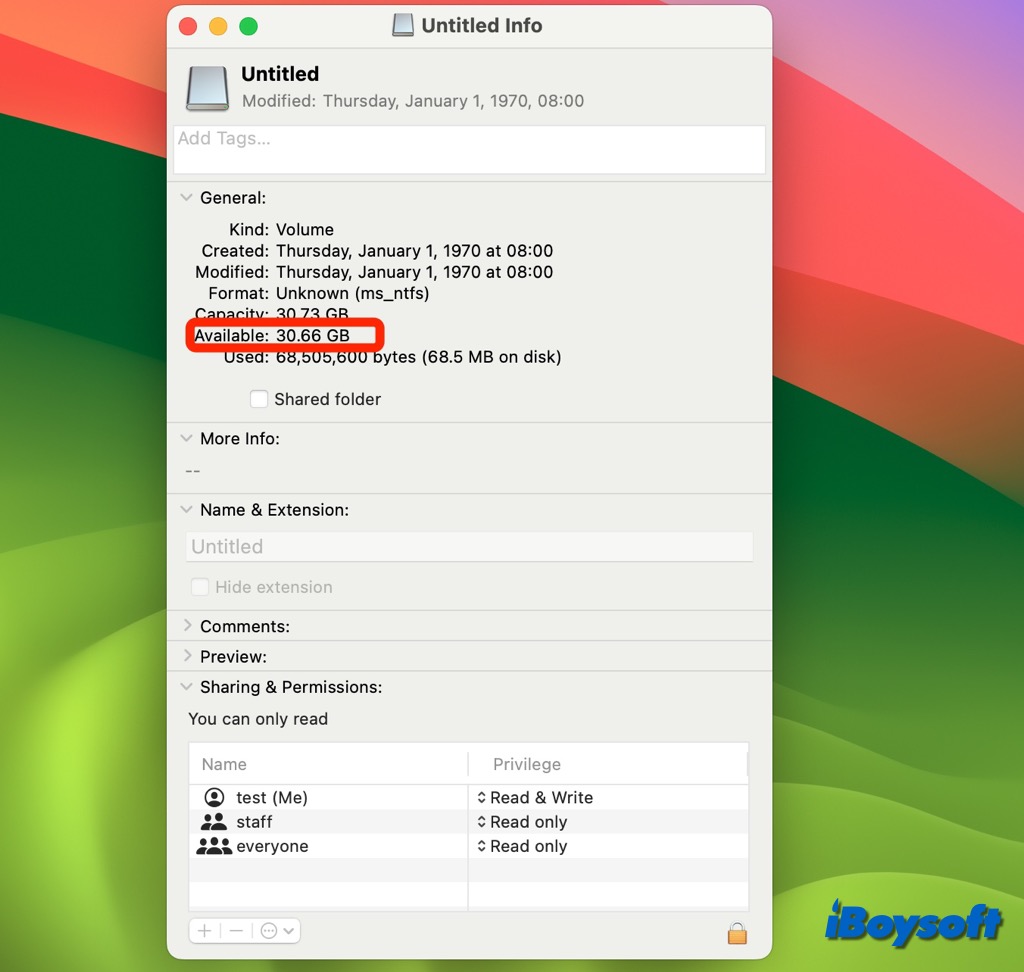
Se a falta de espaço em disco for a razão pela qual não consegue escrever dados no USB no Mac, precisa de liberar espaço no disco USB, pode tentar iBoysoft DiskGeeker para Mac, um limpador para Mac.
Reparar erros no disco USB com Utilitário de Disco
Talvez haja alguns erros no disco USB, o que pode impedir de escrever dados nele. Existe uma funcionalidade Primeiros Socorros no Utilitário de Disco, a ferramenta de gestão de disco integrada no macOS. Pode executar o Primeiros Socorros para verificar o disco USB e reparar erros no disco se forem encontrados. Eis como:
- Aceda à ferramenta Utilitário de Disco através do Spotlight ou Launchpad.
- Selecione a partição/volume do disco USB conectado no lado esquerdo.
- Clique no botão Primeiros Socorros na barra de ferramentas e clique em Executar.
- Espera pelo processo estar concluído.
- Tente escrever dados no disco USB novamente.
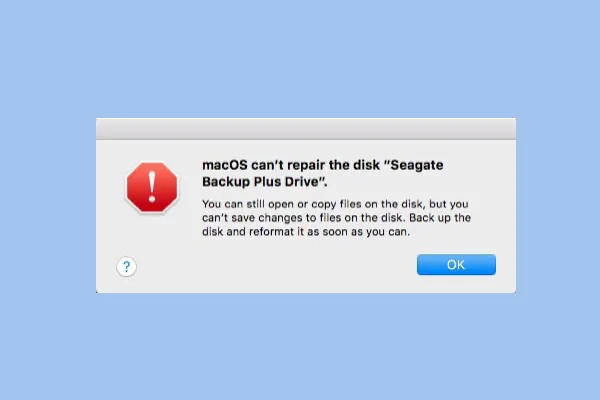
Esta postagem explica o que fazer ao enfrentar o erro "O Utilitário de Disco não pode reparar este disco". Também descreve como você pode fazer backup de seus dados e recuperar arquivos perdidos do disco corrompido com o iBoysoft Data Recovery para Mac.
Reformate o drive USB no Mac
Se você não puder gravar dados no drive USB no Mac depois de tentar os métodos acima, o último passo é formatar o drive USB no Mac. Isso removerá todos os dados do drive e você poderá atribuir um novo sistema de arquivos. Os sistemas de arquivos nativos APFS e Mac OS Extended são sugeridos se você deseja usar o drive USB apenas no Mac.
- Insira o dispositivo USB e inicie o Utilitário de Disco.
- Escolha o drive USB onde não consegue gravar dados.
- Selecione a opção Apagar no menu superior.
- Digite o nome do drive e selecione o tipo de formato.
- Clique em Apagar e pressione Concluído para concluir o processo.
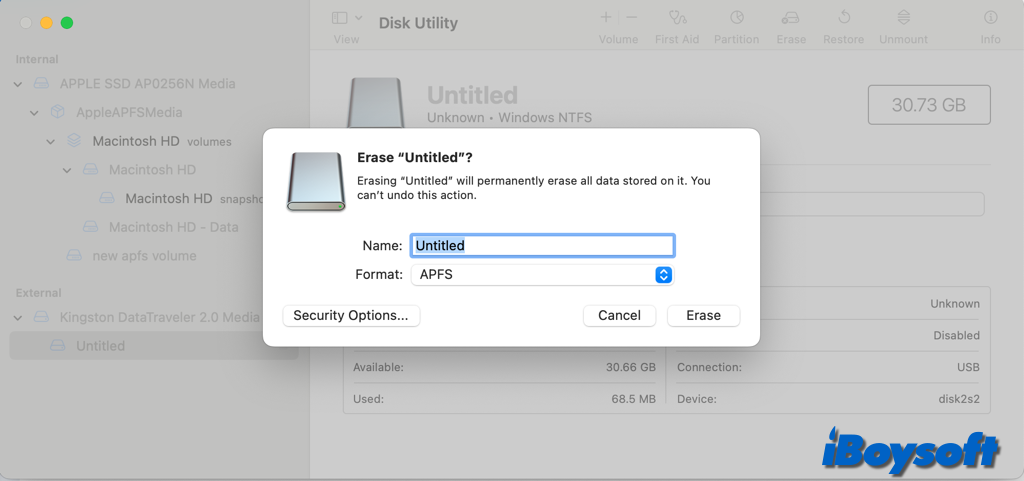
Por que não consigo escrever no drive USB no Mac?
As causas por trás do problema de não poder escrever no drive USB no Mac são diversas. Você precisa seguir os métodos acima para identificar a causa do seu caso. As seguintes razões são as mais comuns que levam o drive USB a ficar somente leitura no Mac:
- O drive USB está conectado incorretamente ao seu Mac.
- Você não tem permissão para escrever no drive USB.
- O interruptor USB está no lado de bloqueio, estando protegido contra gravação.
- Há alguns erros de disco no drive USB.
- O drive USB está formatado em NTFS.
- Espaço em disco insuficiente para conter o novo arquivo.
- O drive USB está corrompido.
Perguntas frequentes sobre a incapacidade de escrever no drive USB no Mac
- QPor que minha USB não está gravável no Mac?
-
A
Sistema de arquivos NTFS, problemas de permissão, erros no disco USB, corrupção na unidade USB, espaço insuficiente no disco, etc., todos esses podem ser as causas quando a unidade USB não está gravável no Mac.
- QPosso escrever em uma unidade USB NTFS no Mac sem reformatar?
-
A
Sim, você pode ler e escrever na unidade NTFS no Mac sem reformatar com o driver NTFS para Mac. O iBoysoft NTFS for Mac é uma ferramenta para montar automaticamente a unidade NTFS no Mac no modo de leitura-escrita e você pode visualizar, adicionar, editar, excluir arquivos na unidade USB sem nenhuma limitação.
- QComo mudar a permissão para Ler e Escrever em uma unidade USB no Mac?
-
A
Clique com o botão direito do mouse na unidade USB e escolha Obter Informações.
Amplie a seção Compartilhamento e Permissão e defina sua conta de usuário para Ler e Escrever.