Lorsqu'un disque ne fonctionne pas correctement sur un Mac, la plupart des utilisateurs se rendent dans l'Utilitaire de disque et exécutent Premiers secours pour réparer ce disque. Cependant, le message d'erreur "L'Utilitaire de disque ne peut pas réparer ce disque" apparaît généralement lorsque l'Utilitaire de disque Premiers secours ne réussit pas à réparer ce disque. C'est frustrant, mais cela ne signifie pas que vous perdrez nécessairement tous les fichiers.
Dans cet article, nous vous donnerons des solutions efficaces pour régler le problème "Utilitaire de disque ne peut pas réparer ce disque", en particulier lorsque vous êtes confronté au problème que l'Utilitaire de disque ne peut pas réparer le disque dur externe, ou lorsque l'Utilitaire de disque ne peut pas réparer le disque dur de Macintosh sur Mac.
À l aide! L Utilitaire de disque ne peut pas réparer ce disque
Il se peut que vous soyez confronté à une situation identique ou similaire à celle de l'utilisateur ci-dessous.
Je suis en proie à un problème où l'Utilitaire de disque ne parvient pas à réparer le lecteur. Il me donne le message "Erreur: l'Utilitaire de disque ne peut pas réparer ce disque. Sauvegardez autant de fichiers que possible, reformatez le disque et restaurez vos fichiers sauvegardés". Que dois-je faire pour régler cette erreur sans perdre les données de mon lecteur?
"L'Utilitaire de disque ne peut pas réparer ce disque" est l'un des messages que vous recevrez lorsque le programme Premiers secours a échoué. Parfois, il est suivi de ces messages d'erreur :
- FLe processus Premiers secours a échoué. Si possible, sauvegardez les données sur ce volume. Cliquez sur Terminé pour continuer.
- macOS ne peut pas réparer ce disque. Vous pouvez ouvrir ou copier des fichiers sur ce disque, mais vous ne pouvez pas enregistrer les changements apportés aux fichiers sur ce disque. Sauvegardez le disque et reformatez-le dès que possible.
- L'Utilitaire de disque a cessé de réparer votre disque. L'Utilitaire de disque ne peut pas réparer ce disque. Sauvegardez autant de vos fichiers que possible, reformatez le disque et restaurez vos fichiers de sauvegarde.
Que pouvez-vous faire dans ces situations pour régler ce problème sans perte de données? Continuez à lire.
Exécuter Premiers secours pour réparer à nouveau ce disque
L'une des solutions les plus éprouvées consiste à réparer ce disque une fois de plus. Pour refaire les Premiers secours, procédez comme suit.
- Allez dans le Launchpad, trouvez Autre, puis lancez l'Utilitaire de disque.
- Choisissez Affichage et choisissez Afficher tous les périphériques en haut à gauche de cette application.
- Sélectionnez le disque ou le volume que vous souhaitez réparer dans la barre latérale gauche, puis cliquez sur Premiers secours en haut.
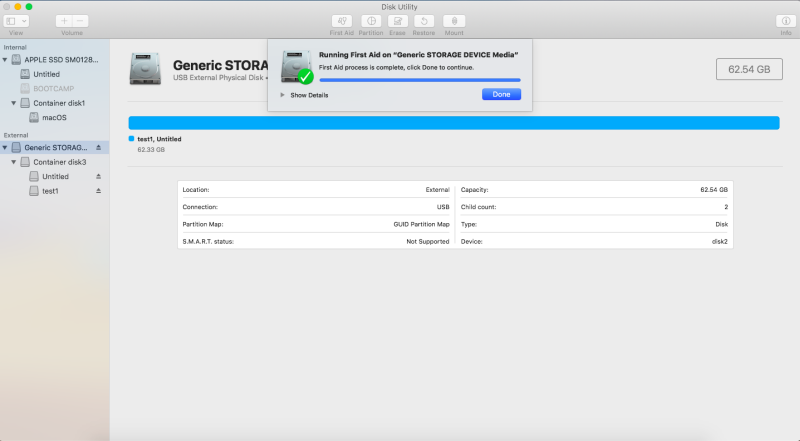
- Cliquez sur Exécuter pour vérifier et réparer les erreurs de disque.
Si l'Utilitaire de disque ne peut toujours pas réparer votre disque, ou si vous recevez un rapport indiquant que le processus Premiers secours a cessé ou a échoué, et qu'il vous demande de sauvegarder et de reformater, vous feriez mieux de suivre d'abord sa suggestion de sauvegarder les fichiers sur ce disque pour éviter toute perte de données supplémentaire.
Comment régler le problème L Utilitaire de disque ne peut pas réparer ce disque sur Mac?
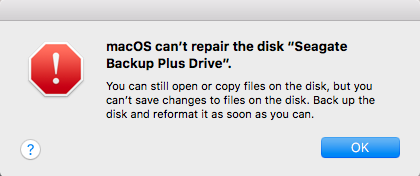
Méthode 1: Régler l'erreur L'Utilitaire de disque ne peut pas réparer ce disque en mode utilisateur unique.
Si l'Utilitaire de disque ne peut pas réparer ce disque, essayez de le réparer en exécutant la commande fsck sur Mac. FSCK est une ligne de commande puissante destinée à vérifier et à réparer le disque dur externe dans Terminal.
- Redémarrez votre Mac et, avant que le logo Apple n'apparaisse, maintenez les touches Commande + S enfoncées pour démarrer en mode utilisateur unique.
- Tapez: /sbin/fsck -fy
- Si vous voyez "Le système de fichiers a été modifié", tapez à nouveau la commande ci-dessus jusqu'à ce que vous voyiez "Le volume _ semble être OK".
- Pour redémarrer votre Mac, tapez: reboot
Méthode 2: Régler l'erreur L'Utilitaire de disque ne peut pas réparer cette erreur de disque par un reformatage.
Si vous n'avez pas réussi à réparer le disque en utilisant le mode utilisateur unique, vous devez reformater le disque dans l'Utilitaire de disque comme suggéré.
Avertissement: Le reformatage effacera tous vos fichiers de ce disque, alors assurez-vous d'avoir sauvegardé vos fichiers avec un lecteur externe ou d'avoir récupéré vos fichiers de ce lecteur corrompu à l'aide de iBoysoft Data Recovery for Mac.
- Allez dans Applications > Utilitaires > Utilitaire de disque.
- Sélectionnez le disque dur externe et cliquez sur Effacer en haut.
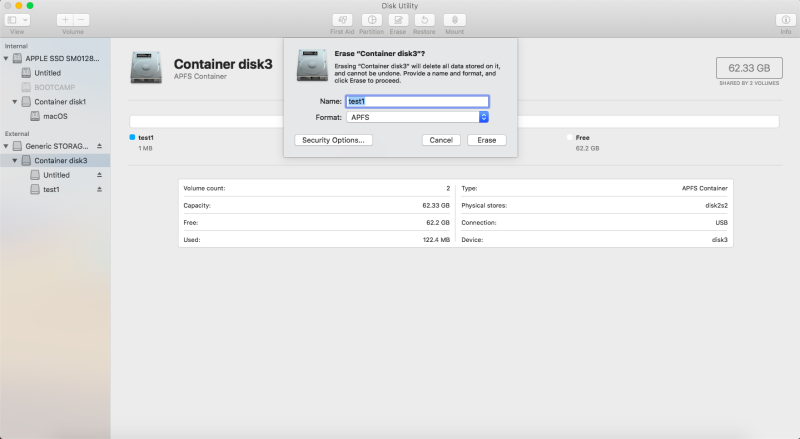
- Indiquez un nom et un format pour formater le lecteur.
- Attendez la fin du processus.
Après avoir reformaté ce disque, vous pourrez à nouveau restaurer vos fichiers sauvegardés ou récupérés sur le disque. Si l'Utilitaire Premiers secours échoue encore sur les disques durs externes et que vous recevez des informations telles que "Ce lecteur a un problème matériel qui ne peut être réparé" sur votre iMac, MacBook Pro ou MacBook Air, vous devrez l'envoyer dans un centre de réparation local ou simplement le remplacer par un nouveau lecteur de disque.
Conseil supplémentaire: vous n aurez probablement pas besoin de réparer le disque dans l Utilitaire de disque
Dans certains cas, si un lecteur externe est partagé entre un Mac et un PC Windows, il se peut que vous receviez également le message d'erreur "L'Utilitaire de disque ne peut pas réparer ce disque". En effet, lorsqu'une clé USB est déconnectée en la retirant du Mac, le disque est souvent occupé à récupérer des données. En conséquence, le disque sera illisible par Mac.
Par exemple, vous avez un disque qui est formaté en FAT32, et vous n'avez pas démonté votre disque correctement lorsque vous l'avez retiré de votre PC Windows. Le volume entier sera alors marqué comme "occupé" et vous serez invité à le réparer si vous le regardez dans l'Utilitaire de disque de Mac. Cependant, l'Utilitaire de disque ne parviendra pas à réparer le volume et indiquera:
- La carte d'objet APFS n'est pas valide
- L'arborescence fsroot APFS n'est pas valide
- Le code de sortie de vérification du système de fichiers est 8
Dans cette situation, une solution simple au problème "L'Utilitaire de disque ne peut pas réparer le disque" consiste à rebrancher ce lecteur de disque à un PC Windows et à le démonter correctement avant de le brancher à votre Mac.
Remarque: si vous essayez de réparer votre disque de démarrage ou votre volume de démarrage avec l'Utilitaire de disque, vous devez redémarrer votre ordinateur en mode de récupération de macOS. Sélectionnez ensuite Utilitaire de disque dans la fenêtre Utilitaires de macOS. Si vous souhaitez vérifier le volume du disque dur de Macintosh sous macOS Monterey, Big Sur et Catalina, veillez à vérifier également le volume du disque dur de Macintosh - Données.
Pour accéder au mode de récupération de macOS:
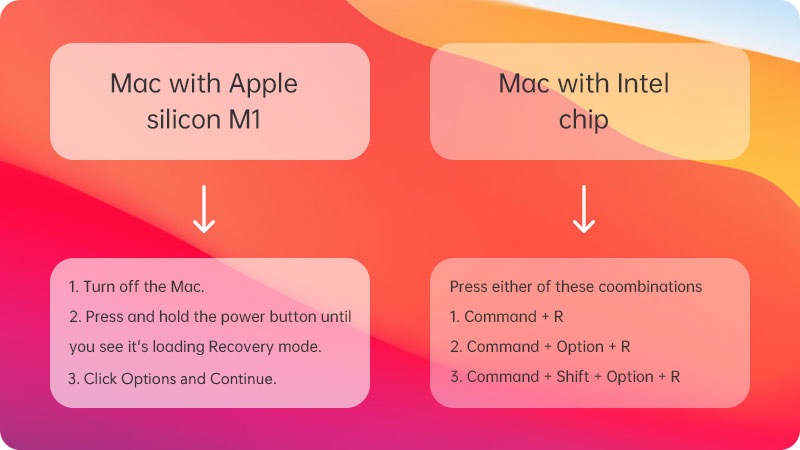

Mon MacBook ne s'allume pas, voici ce qu'il faut faire
Voici un guide pour récupérer et sauver des fichiers de MacBook Pro, Mac Mini, MacBook Air et IMAC lorsqu'il n'allume pas. Lire la suite >>
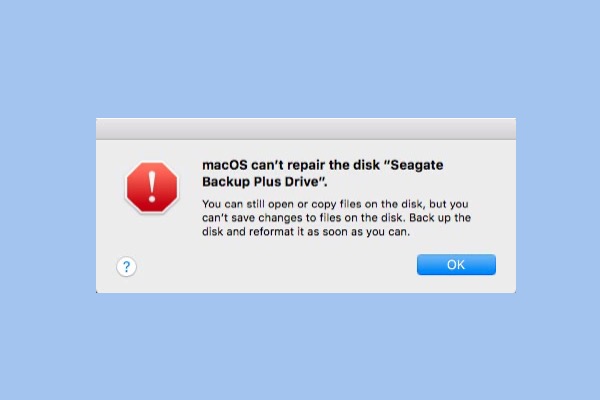
Comment sauvegarder ou récupérer des données perdues sur un disque non réparable?
Méthode 1: Sauvegarder avec Time Machine
Il existe un outil intégré à votre Mac appelé Time Machine qui peut vous aider à sauvegarder efficacement vos fichiers dans ce cas. Voici comment procéder:
Méthode 2: Récupérer les données perdues du disque que l'Utilitaire de disque ne peut pas réparer
Si vous n'avez pas de lecteur externe supplémentaire sous la main ou si vous ne pouvez pas sauvegarder les fichiers de ce disque avec Time Machine pour certaines raisons, il est possible de récupérer les fichiers à l'aide d'un logiciel de récupération de données fiable, comme iBoysoft Data Recovery for Mac.
Download
iBoysoft Data Recovery for Mac
Rating:4.8
iBoysoft Data Recovery for Mac est un logiciel professionnel de récupération de données pour Mac, permettant de récupérer des données perdues sur des disques durs internes, des disques durs Macintosh, des disques durs externes, des cartes SD, des clés USB, des cartes mémoire, des clés de mémoire, etc.
Aussi, lorsque le disque est formaté, illisible, non monté, illisible ou non reconnu, il peut facilement récupérer les fichiers perdus dans ces cas. Qui plus est, ce programme peut récupérer les données perdues des partitions macOS non montées, du volume de démarrage APFS chiffré, etc.
Grâce à seulement 4 étapes, il est possible de récupérer les données perdues du disque que l'Utilitaire de disque ne peut pas réparer.