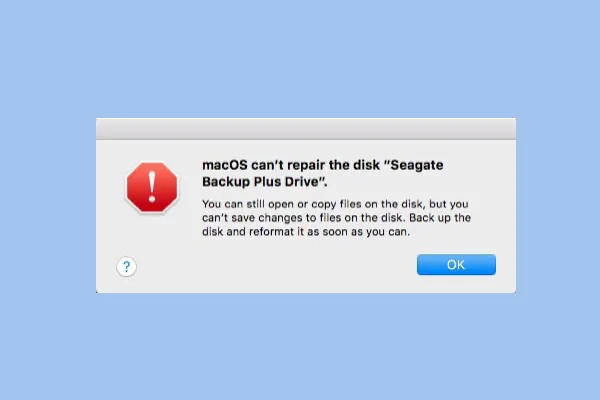Macでディスクが正常に機能しない場合、ほとんどのユーザーは、ディスクユーティリティに移動してFirst Aidを実行してこのディスクを修復しようとします。しかしながら、「ディスクユーティリティがこのディスクを修復できない」エラーが表示されるのは、通常、ディスクユーティリティFirst Aidがこのディスクを修復できなかった場合です。イライラするかもしれませんが、必ずしもすべてのファイルを失う必要はありません。
この記事では、「ディスクユーティリティがこのディスクを修復できない」問題を修正するための効果的な解決策を提供します。特に、外部ハードドライブを修復できない場合やMac上で ディスクユーティリティがMacintosh HDを修復できない場合に取り組んでいる場合は、以下のユーザーと同様の状況に直面しているかもしれません。
ディスクユーティリティがドライブを修復できないトラブルの最中です。メッセージ " エラー:ディスクユーティリティがこのディスクを修復できません。可能な限りファイルをバックアップし、ディスクをフォーマットしてバックアップしたファイルを復元してください" が表示されます。今、データを失わずにこのエラーを修正するためにはどうすればよいでしょうか?
これらの状況が続いて、次のエラーメッセージが表示されることがあります。
- First Aid プロセスが失敗しました。このボリュームのデータをバックアップできる場合は、続行するには「完了」をクリックしてください。
- macOSがこのディスクを修復できません。このディスクのファイルを開いたりコピーすることはできますが、このディスクのファイルに変更を保存することはできません。ディスクをバックアップし、できるだけ早くフォーマットしてください。
- ディスクユーティリティは、ディスクの修復を停止しました。ディスクユーティリティはこのディスクを修復できません。可能な限りファイルをバックアップし、ディスクをフォーマットしてバックアップされたファイルを復元してください。
- 無効な B ツリーノードサイズ。
これらの状況に対処するためには、データの損失なくこの問題を修正するにはどうすればよいでしょうか?続けて読んでください。
ディスクユーティリティがこのディスクを修復できないに関するRedditの議論
この問題に遭遇しているMacユーザーが多くいます。 Disk Utility can't repair this diskのような問題は、フォーラムで助けを求めたり、オンラインで有用な情報を検索したりしています。
ここには、Disk UtilityでFirst Aidを使用する際にエラーmacOS can't repair this diskを修正するための助けを求めているOPの例があります。回答の1つは、別のドライブを使用して置換するか、できるだけ早くすべてのデータを回復することです。
他のディスク修復ツールを使用してエラーを修正することも提案されています。それでも、データ保存と問題の修正方法を見つけるのを手助けします。引き続きお読みください〜
ディスクを再度修復するためにFirst Aidを実行する
最も試みられたテストされた解決策の1つは、このディスクをもう一度修復することです。 First Aidをもう一度実行するには、次の手順に従ってください。
- Finder > Applications > Utilities > Disk Utility。
- Viewを選択し、このアプリの左上にあるShow All Devicesを選択します。
- 左側のサイドバーで修復したいディスクまたはボリュームを選択し、First Aidをクリックします。
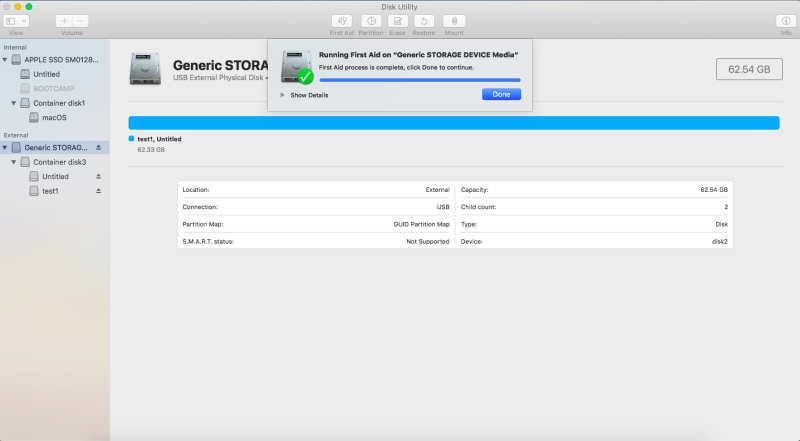
- ディスクエラーをチェックおよび修復するには、実行をクリックします。
Disk Utilityがディスクを修復できない場合でも、First Aidプロセスが停止または失敗したという報告を受けた場合は、危険なデータ損失を避けるために、まずそのディスクのファイルをバックアップするように推奨されている内容に従うのがベストです。
この投稿を気に入ったらシェアしてください〜
修復できないディスクから失われたデータを回復する最良の方法は?
Time Machineを使用すると役立つようです。ただし、予備の外部ドライブを手元に持っていない場合や、何らかの理由でそのディスクからTime Machineでファイルをバックアップできない場合は、代わりに信頼できるデータ回復ソフトウェア、例えばiBoysoft Data Recovery for Macを使用してファイルを回復できます。
iBoysoft Data Recovery for Mac はMac用の専門的なデータ回復ソフトウェアで、内蔵ハードドライブ、Macintosh HD、外部ハードドライブ、SDカード、USBフラッシュドライブ、メモリカード、メモリースティックなどから失われたデータを回復できます。
また、ディスクがフォーマットされている、読み取れない、マウントできない、または認識できない場合には、これらのケースで失われたファイルを簡単に回復できます。さらに、このプログラムは、マウントできないmacOSパーティションから失われたデータを回復できます。暗号化されたAPFSブートボリュームなど。
Disk Utilityが修復できないディスクから失われたデータを回復して、潜在的なデータ損失を回避しましょう。
- iBoysoft Data Recovery for Macをダウンロードしてインストールし、開きます。
- ディスクを選択し、失われたデータを検索ボタンをクリックしてすべての失われたデータをスキャンします。
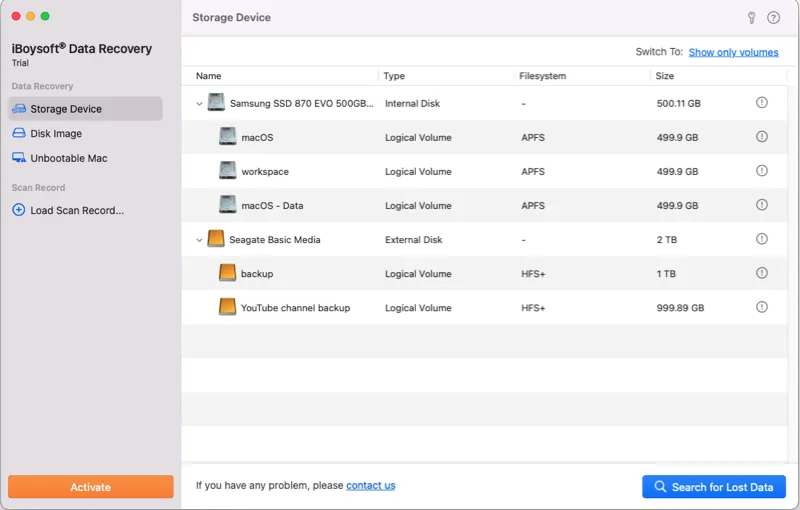
- 検索結果をプレビューし、必要なファイルを選択して、バックアップをクリックして取り戻します。
(別の場所に保存することを忘れないでください。)
MacでDisk Utilityがこのディスクを修復できない問題を修正する方法
全データを保存した後、Disk Utilityがこのディスクを修復できない問題を修正する方法をご覧ください。
方法1:Single User ModeでDisk Utilityがこのディスクを修復できないエラーを修正する
Disk Utilityがこのディスクを修復できない場合、Macでfsckコマンドを実行して修復できるか試してみてください。FSCKはターミナルで外部ハードドライブを確認および修復するための強力なコマンドラインです。
1. Macを再起動し、Appleロゴが表示される前に、Command + Sキーを押してMac Single User Modeで起動します。
2. 以下のコマンドを入力します:
/sbin/fsck -fy
3. "ファイルシステムが修正されました"と表示されたら、再度上記のコマンドを入力して、"ボリューム _ は正常であると思われます"と表示されるまで繰り返します。
4. Macを再起動するには、以下を入力します:
reboot
方法2:再フォーマットによりDisk Utilityがこのディスクを修復できないエラーを修正する
Single User Modeを使用してディスクを修復できない場合は、提案されているようにDisk Utilityでディスクをフォーマットする必要があります。
警告: 再フォーマットすると、このディスクからすべてのファイルが消去されるため、外部ドライブにファイルをバックアップしているか、またはこの破損ドライブからファイルをiBoysoft Data Recovery for Macで取得していることを確認してください。
- Finder > アプリケーション > ユーティリティ > Disk Utilityに移動します。
- 外部ハードドライブを選択し、上部にある
をクリックします。 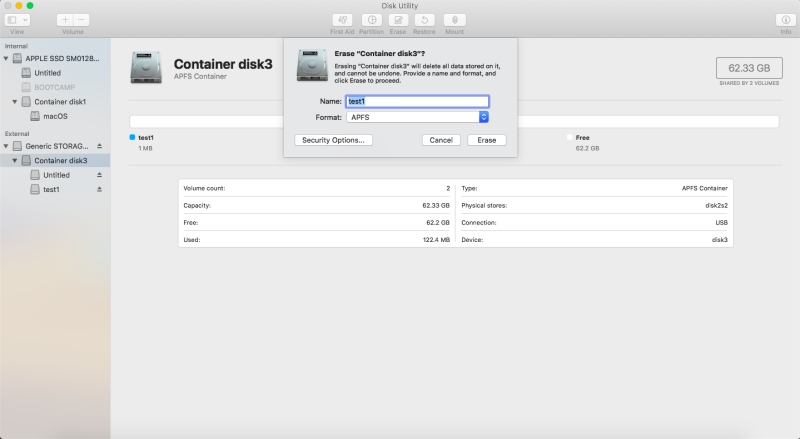
- ドライブをフォーマットするための名前と形式を指定します。
- プロセスが完了するまでお待ちください。
このディスクを再フォーマットした後、バックアップされたファイルや回復されたファイルを再度ディスクに復元できます。もし外付けハードドライブでDisk Utility First Aidが失敗した場合、そしてiMac、MacBook Pro、またはMacBook Airで「このドライブに修復できないハードウェアの問題があります」という情報が表示された場合、それを地元の修理センターに送るか、新しいディスクドライブに交換する必要があるかもしれません。
ボーナスのヒント: Disk Utilityでディスクを修復する必要がない場合
一部のケースでは、外付けドライブがMacとWindows PCで共有されている場合、「Disk Utilityがこのディスクを修復できません」というエラーメッセージが表示されることがあります。これは、USBドライブがディスクを抜いて切断した際に、データの処理中である可能性があるためです。その結果、Macでディスクが読み取れなくなります。
たとえば、FAT32でフォーマットされたディスクがあり、Windows PCから取り外す際にディスクを正しくアンマウントしていない場合、全体のボリュームが「ビジー」にマークされ、MacのDisk Utilityで見るとボリュームの修復を促されることがあります。しかし、Disk Utilityはボリュームの修復に失敗し、以下のように報告します:
この状況での「Disk Utilityがこのディスクを修復できません」の問題の簡単な回避策は、このディスクドライブをWindows PCに再接続し、Macに接続する前に正しくアンマウントすることです。
注意: Disk Utilityで起動ディスクや起動ボリュームを修復しようとしている場合は、macOSリカバリモードにコンピュータを再起動する必要があります。その後、macOSのユーティリティウィンドウでDisk Utilityを選択します。
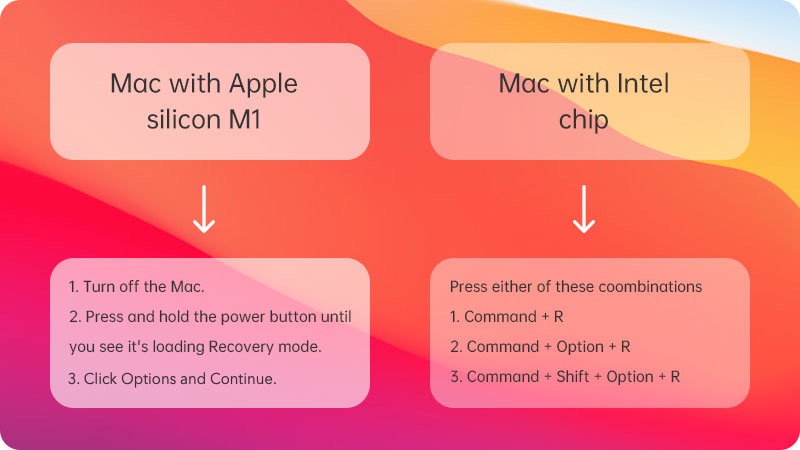

MacBookが起動しない場合、どうすればいいですか?
MacBook Pro、Mac mini、MacBook Air、およびiMacからファイルを回復および救出するガイドをこちらに記載しています。 続きを読む >>
「Disk Utilityがこのディスクを修復できません」の問題を修正しましたか?できるだけ早くiBoysoft Data Recovery for Macでデータを回復してください。その後、この記事を共有して他の人を助けてください。