Macユーザーの皆さんは既にご存知の通り、MacのFirst Aidはディスクの問題を修正するのに役立つ場合があります。しかし、ディスクを修復できない場合があります。外部ハードドライブでFirst Aidを実行中、以下のエラーメッセージのいずれかが表示されることがあります:
- "First Aid process has failed. If possible back up the data on this volume. Click Done to continue."
- 起動を妨げるかもしれないパーティションマップに問題が見つかりました
- "First Aid could not unmount the volume for repair. Click Done to continue."
- "修復が必要な損傷がFirst Aidで見つかりました。スタートアップボリュームを修復するには、リカバリからFirst Aidを実行してください。Click Done to continue."
- ファイルシステムの検証または修復が失敗しました。: (-69845)
- 無効なBツリーノードサイズ。
- ディスクをマウントできません。: (-69842)。
注意: 外部ハードドライブを起動ディスクとして使用し、それを修復するためにFirst Aidを実行している場合、macOSリカバリからFirst Aidを実行するよう求めるエラーメッセージが表示されます。
心配しないでください。このポストは、First Aidが機能しない問題を解決し、トラブルのある外部ハードドライブから失われたデータを回復するのを手助けします。それでは、さっそく始めましょう!
Macで外部ハードドライブからデータを回復
iBoysoftはMacデータ復旧ソフトウェアで、Macユーザー向けに信頼性の高いデータ復旧ソフトウェアです。読み取れない/マウントできない/フォーマットされた/壊れた外付けハードドライブから削除されたデータまたは失われたデータを復元することができます。外付けハードドライブのデータ復旧に加えて、USBフラッシュドライブのデータ復旧、SDカードのデータ復旧などにも対応しています。
さらに、暗号化されたAPFSディスクのデータ復旧をサポートするMac用のデータ復旧ツールです。このソフトウェアはmacOS 13/12/11/10.15/10.14/10.13/10.12およびOS X 10.11と完全に互換性があり、M2、M1、M1 Pro、M1 Max Macでも正常に動作します。
壊れた外付けハードドライブからデータを回復するチュートリアル:
- コンピューターにiBoysoft Data Recovery for Macをダウンロードしてインストールし、このソフトウェアを起動する前にMacを再起動します。

- 修復に失敗した外付けハードドライブを選択し、失われたデータを検索をクリックします。プログラムはこのドライブをスキャンして回復可能なファイルを検索します。

- スキャンが終了したら、プレビューをクリックして見つかったファイルを確認します。

- 戻したいファイルを選択し、回復をクリックします。回復結果をスキャンしたパーティションに保存しないでください。
- 回復されたファイルを確認し、すべての望ましいファイルが戻っていることを確認します。

Macの外付けハードドライブから消えたファイルを回復する
無料のMacデータ復旧ソフトウェアを使用して、MacコンピューターでUSB外付けハードドライブとSDメモリーカードから消えた/不足している/削除された/失われたファイルを回復するための4つの方法。 続きを読む >>
Disk UtilityでFirst Aidは何を行うのでしょうか?
Appleのディスクユーティリティは、ドライブのデータ構造を修復し、Macでマウントできない外部ハードドライブを修理し、Macで読み取れない外部ハードドライブを修正するなど、ドライブの小さな問題を確認および修正するために設計された小さなユーティリティです。パーティションマップ、マスターディレクトリブロック、デバイスドライバなどの損傷を検出および修復する能力を持っています。
しかし、ディスクユーティリティのファーストエイドが外部ハードドライブで失敗する理由は何ですか?
ほとんどの場合、外部ハードドライブでのファーストエイドの失敗は、不適切な取り外し、物理的損傷、ウイルス感染などによってもたらされた深刻なディスクの損壊が原因です。
次のセクションでは、外部ハードドライブでファーストエイド修復プロセスが失敗した場合の対処方法について学びます。
Macで破損した外部ハードドライブを修復する方法
一般的に、外部ハードドライブを修復するためにファーストエイドを実行できない場合、あなたに残された解決策は限られています。私たちは、データを失わずに破損した外部ハードドライブを修復できる可能性のある3つの方法をまとめました。
解決策1:ファーストエイドをもう一度実行する
Appleの公式サポートページでは、ユーザーに何度もファーストエイドを実行するように勧められています。ファーストエイドは選択したボリュームの内容を毎回確認し修正を試みます。したがって、再実行後にうまく動作する可能性があります。プロセスが失敗したという一定の結果を受け取っている場合は、次の解決策に移動できます。
解決策2:シングルユーザモードからFSCKコマンドを実行する
FSCK(File System Consistency Check)は、WindowsのCHKDSKコマンドのMacおよびLinuxバージョンです。ファイルシステムをチェックし、見つかった損傷を修復しようとします。 FSCKコマンドはブートディスクまたは非ブートディスクを修復するために実行できます。したがって、Macintosh HDでのファーストエイドの実行に失敗した場合やディスクユーティリティでMacintosh HDを修復できない場合、FSCKコマンドを実行して起動ディスクを修復することもできます。
ただし、WindowsのCHKDSKコマンドとは異なり、FSCKコマンドはオペレーティングシステム内で実行できません。オペレーティングシステムを終了し、シングルユーザーモードに再起動する必要があります。
注意:FSCKコマンドを実行している際は、この記事を閲覧できないため、特にコマンドラインなどの手順をメモしておくことをお勧めします。
FSCKコマンドを使用して破損した外部ハードドライブを修復する手順に従ってください。
- ディスクユーティリティに移動し、破損した外部ハードドライブを選択し、ファイルシステムとデバイス名を覚えておく。下の画像では、ファイルシステムはMac OS Extended(HFS)で、デバイス名はdisk3s2です。
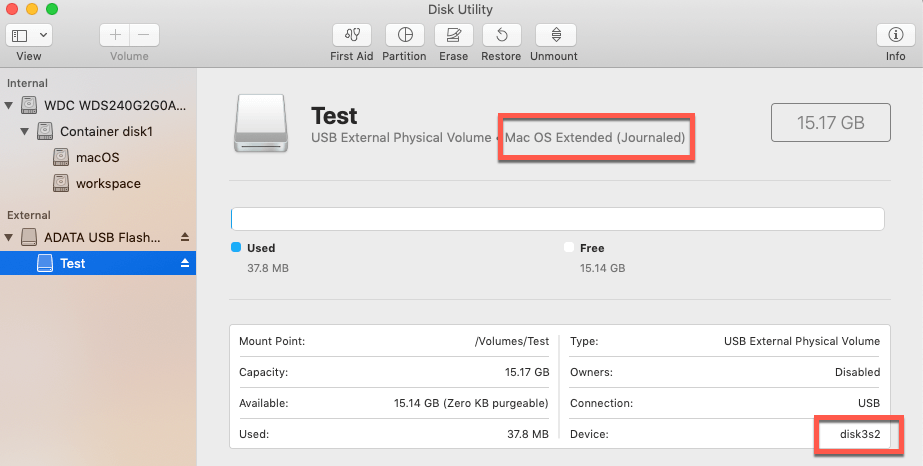
- コンピュータを再起動し、Command + Sキーを押しながら起動してシングルユーザーモードに入る。
- ホワイトテキストが起動画面に表示されるまで、キーを放して待つ。
- テキストの一番下にroot#が表示されるまで待つ。
- 次のコマンドを実行する:
/sbin/fsck_hfs -fy/dev/disk3s2
6. チェックと修復のプロセスが完了するまで待ち、再起動コマンドを実行します。
ヒント: 外部ハードディスクのファイルシステムで「hfs」を置き換えることをお忘れなく。たとえば、FATファイルシステムの場合はfsck_msdosと入力し、exFATファイルシステムの場合はfsck_exfatと入力します。デバイス名も外部ハードディスクの場合はdisk3s2に置き換えることを覚えておいてください。
このコマンドが外部ハードドライブのファイルシステムエラーを修正するのに役立つことを願っています。Macに再接続しても外部ハードドライブがまだ正常に動作しない場合は、最後の解決策に進んでください。
解決策3:外部ハードドライブを再フォーマットする
外部ハードドライブを修復しようとしてFirst Aid操作が失敗した場合や、上記のいずれの解決策も効果がない場合、ディスクが深刻に破損している可能性があります。最もシンプルで効率的な方法は、破損した外部ハードドライブを再フォーマットして再び使えるようにすることです。
ディスクの再フォーマットとは、すべてのファイル(破損ファイルを含む)を削除し、ファイルシステムとパーティションテーブルを設定し、悪いセクタを修復またはマークすることです。これらがディスクの破損の主な原因であるため、ディスクの再フォーマットは、遭遇する可能性のあるほとんどすべてのディスクの問題を解決できます。ただし、その前に、可能な限り多くのファイルを別のドライブにバックアップした方が良いでしょう。ディスクユーティリティが提案しているように。
ただし、深刻に破損した外部ハードドライブから直接ファイルをバックアップすることはできないかもしれません。このような状況では、データ回復ソフトウェアが役立ちます。
破損した外部ハードドライブからデータを回復した後は、再フォーマットの時間です:
- Finderに移動し、Applicationsを開き、次にUtilitiesをクリックしてDisk Utilityを選択します。
- 外部ハードドライブを選択し、トップツールバーでEraseをクリックします。
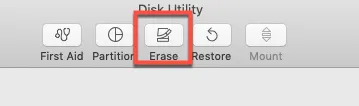
- 名前、形式、スキームを含む必要な詳細を入力します。
- Eraseボタンをクリックします。
- プロセスが完了するまでお待ちください。
Macで外部ハードドライブが再フォーマットしても機能しない場合は、外部ハードドライブが物理的に破損している可能性があります。ローカルのサービスセンターに送信するか、新しいものと交換する必要があります。
結論
Disk UtilityのFirst Aid修復プロセスは、外部ハードドライブに限らず失敗することがあります。これは、USBメモリ、SDカード、メモリースティックなど、他の外部ディスクにも当てはまります。その結果、外部ディスクのFirst Aid操作が失敗した場合、この投稿は依然として非常に役立つ可能性があります。
- Q失敗した外部ハードドライブを修復できますか?
-
A
失敗した外部ハードドライブが何に起因するかによります。外部ハードドライブがファイルシステムの破損やソフトバッドセクターのようなソフトウェアの問題によって失敗した場合、修復して作業可能な状態に戻すことができます。ただし、失敗した外部ハードドライブが物理的に損傷している場合は、ハードウェアを交換して修理できるかどうかを確認する必要があります。
- Q失敗した外部ハードドライブを回復できますか?
-
A
適切なデータ復旧ツールやプロフェッショナルなデータ復旧サービスの支援を受けることで、失敗した外部ハードドライブからファイルを回復することができます。回復の成功率は外部ハードディスクがどれだけ損傷しているかによって異なります。
