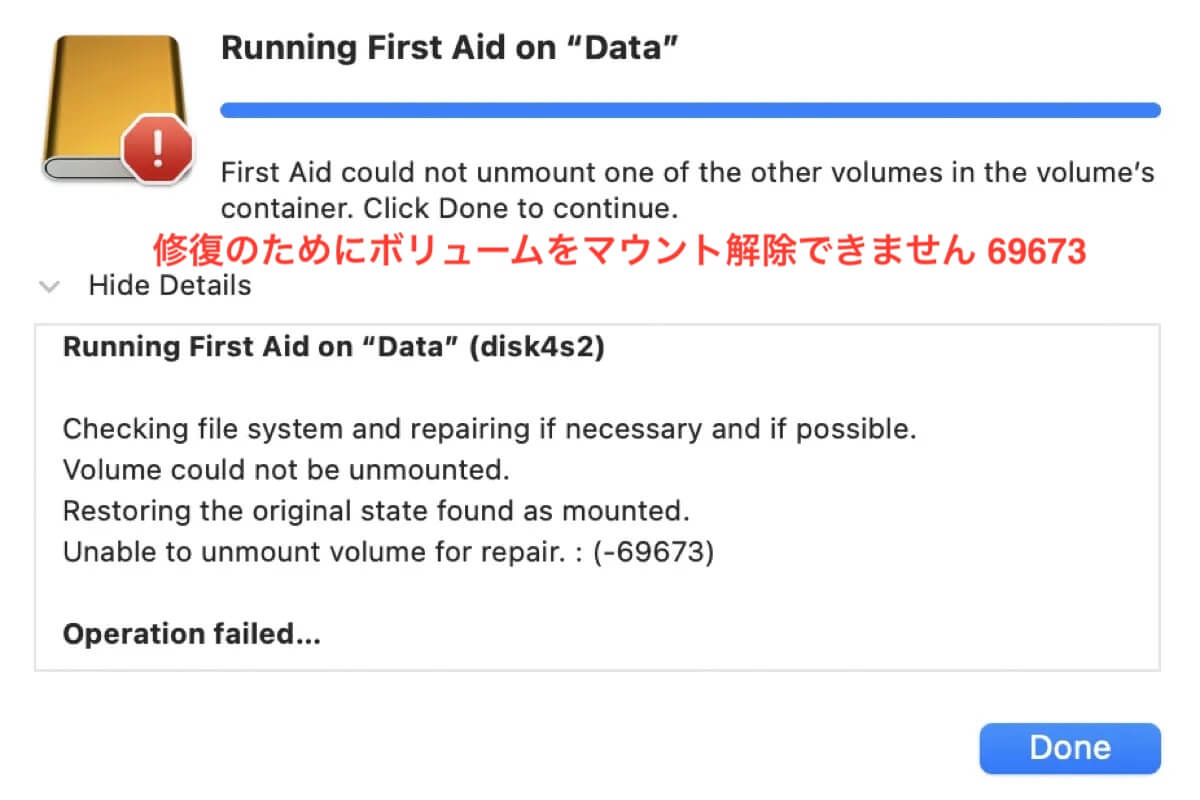ディスクユーティリティ First Aid はMacで内部または外部ドライブをチェックおよび修復する必要がある場合によく使われるツールです。ただし、このツールは時々機能せず、「ボリュームを修復するためにマウント解除できませんでした。 : (-69673)」(Unable to unmount volume for repair 69673)というエラーが表示されることがあります。メッセージに表示されているように、ボリュームをマウント解除できなかったためにエラーが発生します。
ここでは、失ったファイルを取り戻し、「ボリュームを修復するためにマウント解除できませんでした。 : (-69673)」を修正する手順を説明します。
Macで「ボリュームを修復するためにマウント解除できませんでした」の際の失われたファイルを回復する方法
「ボリュームを修復するためにマウント解除できませんでした : (-69673)」の原因は複数あります。ドライブが正常な状態であれば、他のプログラムやプロセスによって活用されている可能性があり、それがFirst Aidがマウント解除できなくなっています。ただし、ドライブが次のような動作を示している場合は、
- 大きな音がする
- 空のフォルダが表示される
- Mac でファイルを開いたり、Mac からファイルをコピーしたりするときに問題が発生する
- "挿入されたディスクは、このコンピュータでは読み取れません"などのエラーが表示される
ファイルが破損しているか、ハードウェアに問題がある可能性があります。いずれにしても、ドライブの修復に進む前に、データをバックアップまたは復元する必要があります。
Macから失われたファイルを回復するには、iBoysoft Data Recovery for Macを使用することができます。これは、破損した、認識されない、またはアクセスできないストレージ デバイス (内部または外部ハード ドライブ、USB フラッシュ ドライブ、SD カードなど) からファイルを復元できる最高のデータ復元ソフトウェアの 1 つです。
Intel および Apple Silicon Mac で実行される macOS 13 - Mac OS X 10.11 を完全にサポートします。
First Aidが修復のためにマウント解除できないドライブから失われたファイルを復元する方法はこちらです:
ステップ1:iBoysoft Data Recovery for Macをダウンロードしてインストールします。
ステップ2:ディスクを選択して「データの検索」クリックします。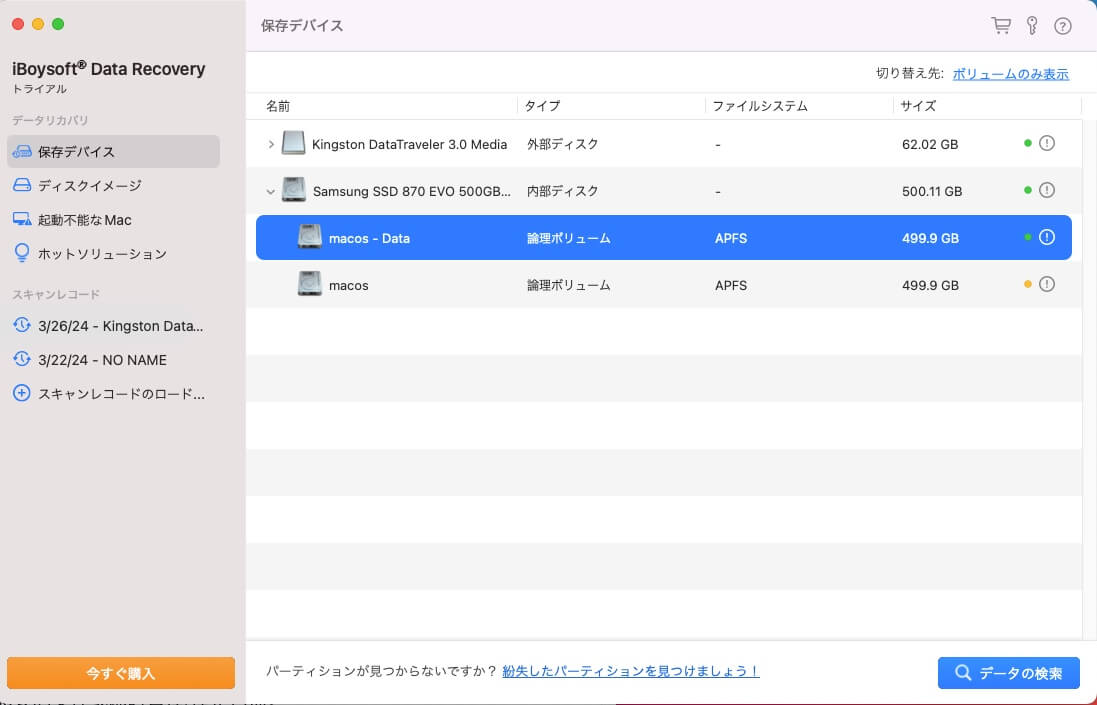
ステップ3:ファイルを選択し、サムネイルの下の「プレビュー」ボタンをクリックします。
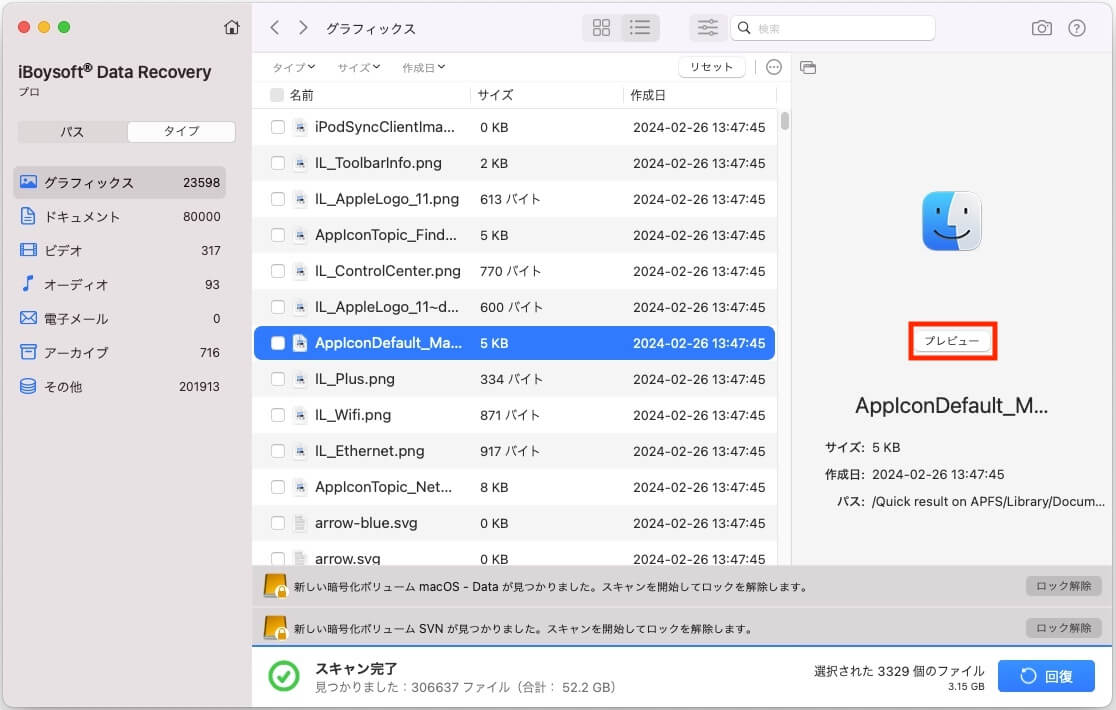
ステップ4:回復したいファイルの横にあるボックスをチェックし、回復ボタンをタップします。

ステップ5:感染したドライブとは異なる場所を選択してファイルを保存します。
これらの手順を他の人と共有するために下のボタンをクリックできます。
外部ドライブでの修正方法'修復のためにボリュームをマウント解除できません 69673'?
データが保護されたら、外部ドライブ(Time Machineバックアップディスクなど)で"修復のためにボリュームをマウント解除できません: (-69673)."を修正する作業を行うことができます。Macで実行されているすべてのプログラムを閉じていることを確認し、次の解決策を実行してください。
- Finderを再度開く
- ドライブを手動でマウント解除
- ターミナルを使用してドライブをマウント解除
- ドライブを強制的にマウント解除
- ドライブ製造元のソフトウェアをアンインストール
- macOS リカバリモードでドライブを修復
- ターミナルでドライブを再フォーマット
注意:ディスクまたはそのボリュームを修復する順序は、First Aid が示す結果に影響を及ぼす可能性があることに注意してください。最初にディスクの修復を試みて、次にボリュームの修復に進むことができます。First Aid がエラーを報告しない場合は、問題はバグによって発生した可能性が高く、ドライブについてあまり心配する必要はありません。
Finderを再度開く
ディスクユーティリティは、ドライブが現在 Finder によって使用されているため、ドライブのマウント解除に失敗する場合があります。したがって、「修復のためにボリュームをマウント解除できません。: (-69673)」というエラーを解決する最初の手順は、Finder がドライブにアクセスしないようにすることです。
- Optionキーを押しながら、DockのFinderアイコンを右クリックします。
- 「再度開く」を選択します。
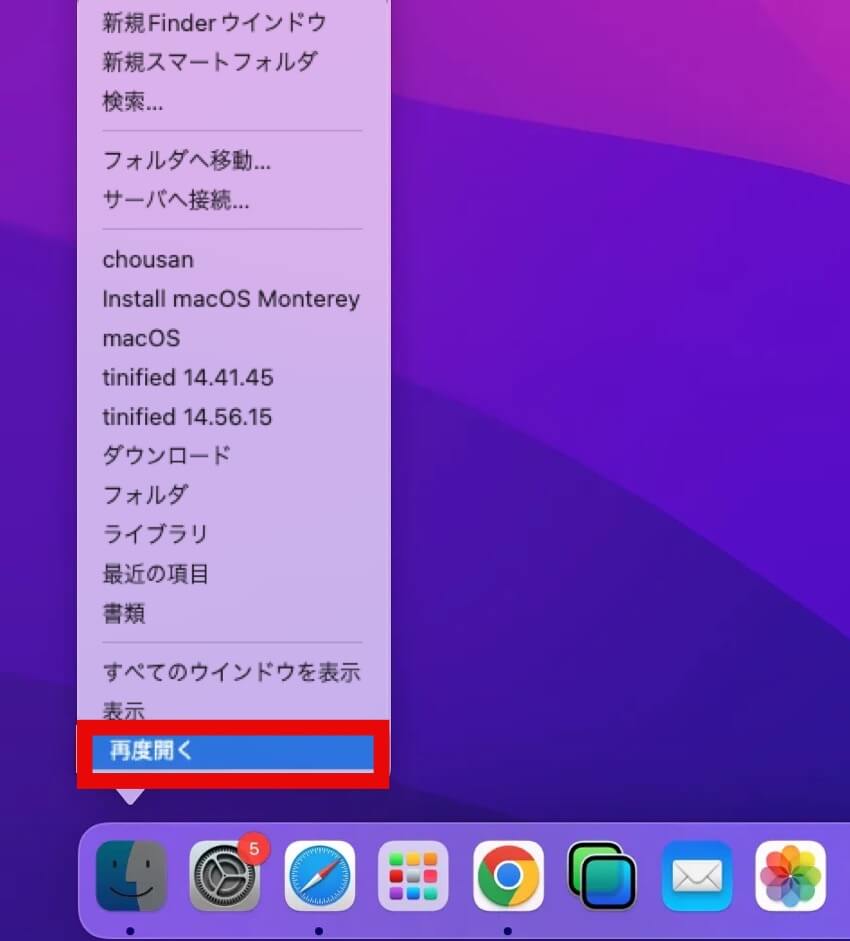
- ドライブを安全に取り出し、プラグを抜きます。
- 数秒待ってから再び差し込みます。
- First Aidをもう一度試してください。
問題が解決しない場合は、以下の他の解決策を読み続けてください。
手動でドライブをマウント解除する
ディスクユーティリティはライブファイルシステムでのチェックと修復を実行できないため、常に修復の前にディスクをマウント解除します。マウント解除のプロセスが失敗すると、「ボリュームを修復するためにマウント解除できませんでした。: (-69673)」と表示されます。
Macではディスクユーティリティがドライブを自動的にマウント解除することができないため、手動でMacでドライブをマウント解除することで支援できます。外付けドライブを接続したまま、以下の手順に従います。
- Finderに移動し、アプリケーション>ユーティリティフォルダを開きます。
- ディスクユーティリティを起動します。
- ディスクのボリュームを選択し、上部のマウント解除をクリックします。
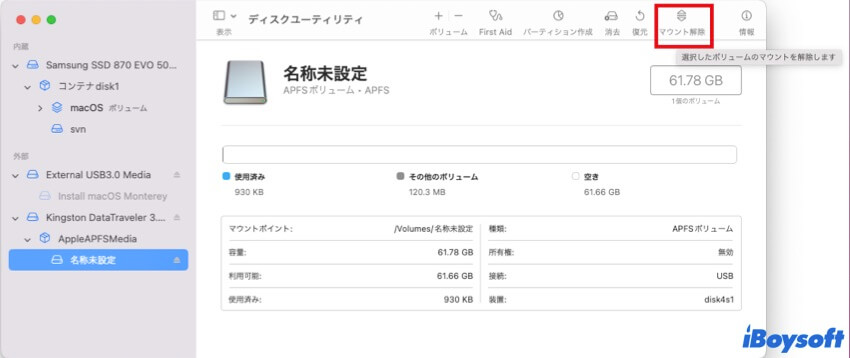
ディスクがマウント解除されたら、再びFirst Aidで修復を試してください。First Aidが「修復のためのボリュームをマウント解除できませんでした」と報告する場合は、次の修正に移動してください。
ターミナルでドライブをマウント解除する
また、Macの組み込みユーティリティターミナルを使用して、diskutilコマンドを使ってディスクをマウント解除することもできます。これは、「マウント解除」コマンドを試したが、Couldn't unmount disk. Resource busy.(ディスクをマウント解除できません。リソースが忙しいです)と表示されて失敗した場合にも使用できる解決策です。実行するコマンドごとに Enter キーを押す必要があることに注意してください。
- アプリケーション>ユーティリティフォルダからターミナルを開きます。
- 以下のコマンドを実行して、Macに接続されているすべてのドライブを一覧表示します。diskutil list
- First AidがMacでマウント解除できないドライブのディスク識別子をメモしてください。(たとえばdisk2など)
- 以下のコマンドを実行して、問題のドライブをマウント解除します。diskutil unmountDisk /dev/disk_identifierドライブの識別子がdisk2であると仮定すると、コマンドは diskutil unmountDisk /dev/disk2 になります。
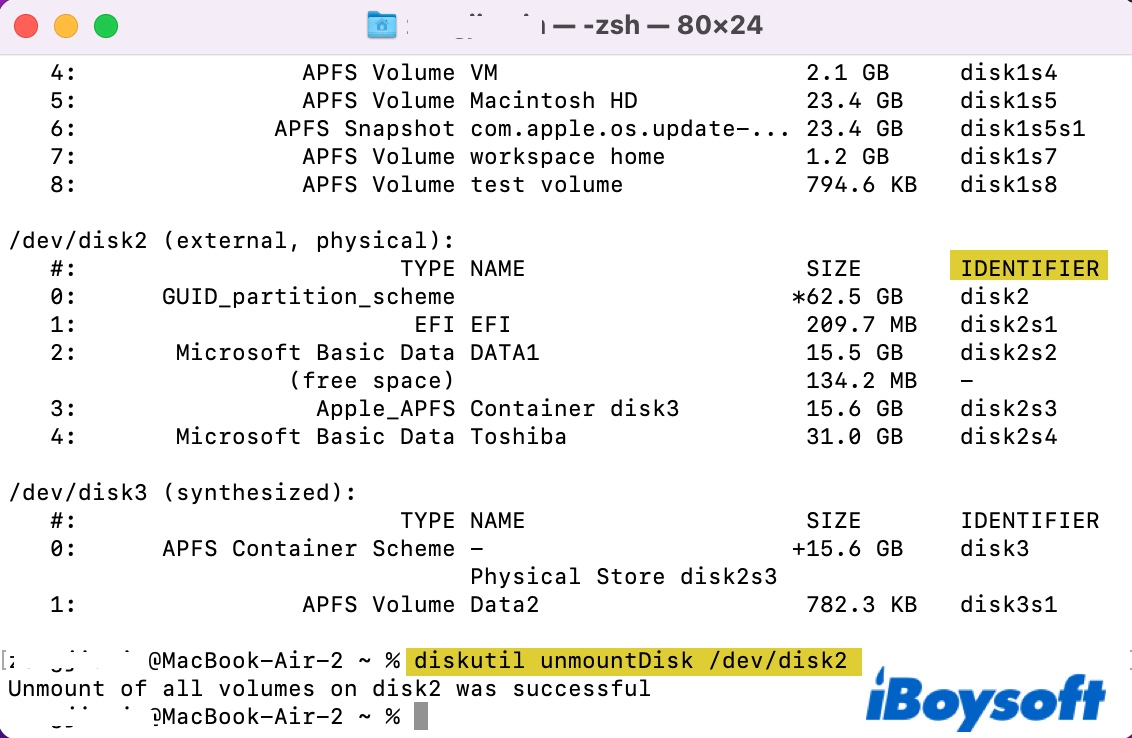
完了後、ターミナルは対象のディスクやボリュームがマウント解除されたと報告します。これでディスクユーティリティでドライブがグレー表示になり、問題が解消したかどうかを確認できます。それでもコマンドがエラーを返す場合は、「エラー: -69673: unable to unmount volume for repair」と表示されるので、ディスクを強制的にマウント解除する必要があります。
ドライブを強制マウント解除する
Macで前述の方法でドライブをマウント解除できない場合、ターミナルでドライブを強制的にマウント解除する必要があります。この方法では、ドライブを密かに使用しているバックグラウンド プロセスを終了できます。以下のコマンドをターミナルで実行してください。disk_identifierは自分のものに置き換えることを忘れないでください。
diskutil unmountDisk force /dev/disk_identifier
ドライブ製造元のソフトウェアをアンインストール
ドライブのロック解除、メンテナンス、またはドライブへのバックアップを可能にするドライブ製造元のソフトウェアが Mac にインストールされていますか?そのようなソフトウェアが存在する場合、ドライブには関連するファームウェアがインストールされていることがよくあります。ソフトウェアまたはファームウェアのいずれかが正常に動作していない場合 (特に macOS のアップデート後)、「ボリュームをマウント解除して修復できません。: (-69673)」というメッセージが表示されることがあります。
この場合、メーカーの公式ウェブサイトで利用可能なアップデートをチェックしてインストールする必要があります。まだアップデートがない場合は、Macからソフトウェアを完全にアンインストールする必要があります。
ソフトウェアを単にゴミ箱にドラッグするだけでは、システム上のインストールファイルが完全に削除されません。プログラムを完全に削除するには、環境設定でアンインストール機能を見つけるか、ウェブサイトでガイドを確認してください。
macOS リカバリモードでドライブを修復
OS X 10.7 Lion以降、すべてのMacには、通常のmacOSに問題がある場合に参照できるリカバリーパーティションがあります。外部ドライブをスキャンする際にFirst Aidが常に「修復ためにボリュームをマウント解除できません」と報告している場合、 macOS Recoveryを使用して修復できます。
IntelベースのドライブをmacOS リカバリモードで修復する方法は次の通りです:
- Macでドライブを安全に取り出し、その後取り外してください。
- Macをシャットダウンし、数秒待ちます。
- 電源ボタンを押し、Appleロゴが表示されるまですぐにCommand + Rキーを押し続けます。
- ディスクユーティリティを選択して続行をクリックします。
- 外部ドライブをMacに接続します。
- 左側からディスクを選択し、First Aidをクリックします。
リカバリーモードでFirst Aidを実行しても役立たない場合は、次の解決策に進んでください。
ターミナルでドライブを再フォーマットする
Macで"ボリュームを修復するためにマウント解除できませんでした: (-69673)."エラーを解決する最終手段は、ドライブを再フォーマットすることです。これにより、ファイルシステムに関するすべてのディスクエラーを修正できます。ただし、ディスクユーティリティでドライブをフォーマットすると、おそらく"ディスクをマウント解除できませんでした: (-69888)."というエラーが発生します。
したがって、以下の手順でターミナルアプリケーションでドライブを再フォーマットする必要があります。
警告: ドライブを再フォーマットすると、すべてのデータが消去されます。したがって、ドライブを消去する前に、最初に述べたように、重要なデータをバックアップするか、iBoysoft Data Recovery を使用してデータを回復してください。
- アプリケーション > ユーティリティフォルダからターミナルを開きます。
- 以下のコマンドをターミナルで実行して、ドライブの識別子を見つけます。diskutil list
- 以下のコマンドでドライブを再フォーマットします。diskutil eraseDisk FILE_SYSTEM DISK_NAME /dev/DISK_IDENTIFIER例えば、ステップ2でドライブの識別子をdisk2と知っており、それをExFATに消去してUSBと名前を付ける場合、コマンドは次の通りです: diskutil eraseDisk ExFAT USB /dev/disk2。
上記の解決策でエラーが解決したことを願っています。この投稿を共有するために下のボタンをクリックするのを忘れないでください。
内部ドライブでの「修復のためにボリュームをマウント解除できない69673」の修正方法は?
Macの内部ドライブに関連すると、次のようなエラーのバリエーションがあります:
- macOSのインストールまたはアップグレードに失敗した際に「修復のためにボリュームをマウント解除できない」。
- First Aidが古いバージョンのmacOSで実行されている内部ボリュームを修復できない場合、「修復のためにボリュームをマウント解除できませんでした」。
- 新しいバージョンのmacOSで実行されている内部ボリュームを修復できない場合、「修復のためにボリュームをマウント解除できませんでした。 : (-69673)」。
このエラーを解消するには、以下の解決策に従うことができます。
- リカバリーモードでFirst Aidを実行
- 2つのファイルを削除および名前変更
- fsckでドライブを修復
- macOSをクリーンに再インストール
リカバリーモードでFirst Aidを実行
通常の起動で起動ディスク (通常は Macintosh HD という名前) を修復しようとしても、現在そのディスクから起動しているため、修復できません。これを回避する方法の 1 つは、リカバリモードで起動し、そこから First Aid を実行することです。Intel ベースの Mac で起動ディスクを修復する方法は次のとおりです。
- Macをシステム終了します。
- 電源ボタンを押し、すぐにCommand + Rを押し続けます。
- Appleロゴが表示されたらキーを放します。
- ディスクユーティリティをクリックして続けます。
- 表示をクリックして全てのデバイスを表示します。
- 一番上の起動ディスクを選択し、First Aidをクリックします。
修復が"First Aid could not unmount the volume for repair"と表示される場合は、ディスクユーティリティでドライブまたはドライブ下の各データを選択し、マウント解除をクリックしてから再度First Aidを試してください。手動でディスクをマウント解除しても変化がない場合は、Internet Recoveryでプロセスを繰り返してみてください。修復が成功したら、Macで計画していたことを続けることができます。
2つのファイルを削除および名前変更
macOSを更新またはインストールしようとしても、「Unable to unmount volume for repair」と表示される場合、ディスククォータが原因かもしれません。この場合、リカバリーモードでターミナルコマンドを使用して2つのファイルの名前を変更および削除する必要があります。
- Macをリカバリーモードで再起動します。
- ユーティリティを開いてディスクユーティリティをクリックします。
- 以下のコマンドをコピーして貼り付けてEnterキーを押します。sudo mv /.quota.ops.user /.quota.ops.user.org
- パスワードを入力してEnterキーを押します。
- 次のコマンドを実行します。mv /.quota.user /.quota.user.orig
ファイルを変更した後、インストーラを再実行して問題が解決されたかどうかを確認できます。
fsckでドライブを修復
FsckはMacでファイルシステムエラーをチェックおよび修復するためのコマンドラインツールです。そして、ディスクユーティリティができなかったディスクの問題を修復できる場合がいくつかあります。次に、fsckでドライブを修復する方法を説明します。
- Mac を再起動し、Mac が起動する際に Command + S を押して、シングルユーザモードにブートします。
- 白いテキストがスクロールするのを待ちます。
- ハッシュ記号(#)の後に次のコマンドを入力し、Enter キーを押します。/sbin/fsck -fy
- 「ボリュームは正常であるようです」というメッセージが表示されるまで、何度かコマンドを実行できます。
- 次に、以下のコマンドを入力して Enter キーを押して、シングルユーザモードを終了して Mac を再起動します。reboot
macOS のクリーン再インストール
「修復のためにボリュームをマウント解除できません」というエラーが、これを解消するためにあらゆる努力を払ったにもかかわらず繰り返し発生する場合、最後の望みはドライブ全体を消去してから macOS を再インストールすることです。まず、インターネットリカバリで macOS を再インストールしてみてください。
- 起動時に Option + Command + R を押して、インターネット リカバリを起動します。
- Mac の起動ディスクをフォーマットします。
- macOS を再インストールします。
それでもインターネットリカバリが機能しない場合は、外部の起動可能なインストーラーで行ってください。
- インストールしたい macOS の起動可能なインストーラーを作成します。
- リカバリモードで起動ディスクをフォーマットします。
- 上記の手順で ターミナルで起動ディスクを強制的にマウント解除します。
- USB から起動します。
- 対象の macOS をインストールするための宛先として起動ディスクを選択します。
他にも読む:
Mac で 'パーティションマップを変更できません' を修正(69874 および 69803)
この投稿が役立つ場合は、共有してください!