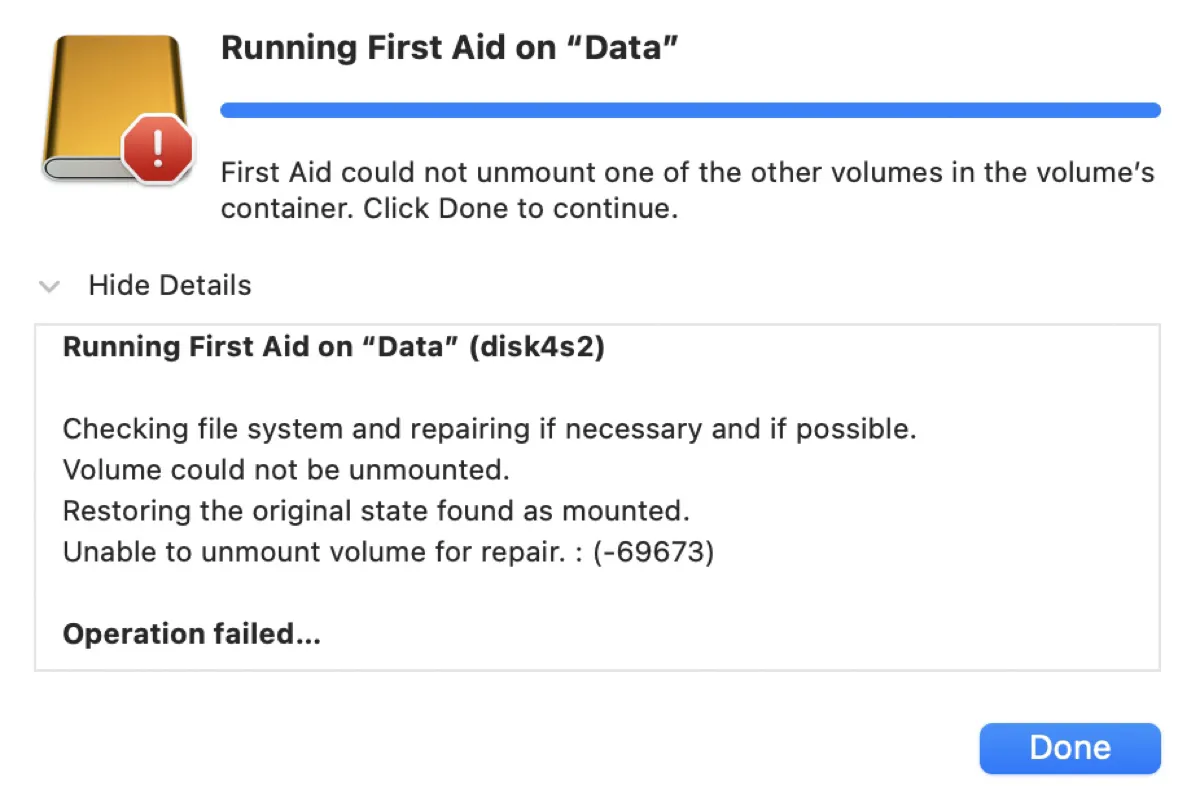Festplattendienstprogramm Erste Hilfe ist die übliche Anlaufstelle, wenn Sie ein internes oder externes Laufwerk auf dem Mac überprüfen und reparieren müssen. Manchmal versagt es jedoch seinen Dienst und zeigt den Fehler "Fehler beim Aushängen des Volumens zur Reparatur. : (-69673)". Wie die Meldung andeutet, tritt der Fehler auf, wenn ein Volumen nicht aushängen kann.
Hier werden wir Ihnen helfen, Ihre verlorenen Dateien wiederzuerlangen und den Fehler "Fehler beim Aushängen des Volumens zur Reparatur. : (-69673)" dauerhaft zu beheben.
Wiederherstellen von verlorenen Dateien bei "Fehler beim Aushängen des Volumens zur Reparatur" auf dem Mac
Es gibt mehrere Gründe für "Fehler beim Aushängen des Volumens zur Reparatur. : (-69673)". Wenn Ihr Laufwerk in gutem Zustand ist, wird es wahrscheinlich aktiv von anderen Programmen oder Prozessen genutzt, die die Erste Hilfe daran hindern, es auszuhängen. Wenn Ihr Laufwerk jedoch Verhaltensweisen aufweist wie:
- Machen Sie laute Geräusche
- Zeigen leere Ordner an
- Haben Sie Probleme beim Öffnen oder Kopieren von Dateien von/zu Ihrem Mac
- Geben Fehlermeldungen wie "Das von Ihnen eingefügte Laufwerk konnte von diesem Computer nicht gelesen werden."
könnte es beschädigte Dateien oder sogar Hardwareprobleme haben. Unabhängig davon sollten Sie Ihre Daten sichern oder wiederherstellen, bevor Sie mit der Reparatur des Laufwerks fortfahren.
Zur Wiederherstellung verlorener Dateien von Ihrem Mac können Sie iBoysoft Data Recovery für Mac verwenden. Es ist eine der besten Datenrettungssoftware, die Dateien von beschädigten, nicht erkannten oder unzugänglichen Speichergeräten, wie internen oder externen Festplatten, USB-Flash-Laufwerken, SD-Karten usw., wiederherstellen kann.
Es unterstützt perfekt macOS 13 - Mac OS X 10.11 läuft auf Intel und Apple Silicon Macs.
So stellen Sie Ihre verlorene Datei von dem Laufwerk wieder her, das von der Erste Hilfe nicht ausgehängt werden konnte zur Reparatur:
Schritt 1: Laden Sie iBoysoft Data Recovery für Mac herunter und installieren Sie es.
Schritt 2: Wählen Sie Ihre Festplatte aus und klicken Sie auf "Nach verlorenen Daten suchen."
Schritt 3: Wählen Sie eine Datei aus und klicken Sie auf die Vorschau Schaltfläche unter dem Miniaturbild, um eine Vorschau anzuzeigen.

Schritt 4: Aktivieren Sie das Kästchen neben den Dateien, die Sie wiederherstellen möchten, und klicken Sie auf die Schaltfläche Wiederherstellen.

Schritt 5: Wählen Sie einen anderen Speicherort als Ihr infiziertes Laufwerk, um die Dateien zu speichern.
Sie können auf die Schaltfläche unten klicken, um diese Schritte mit mehr Personen zu teilen.
Wie man das Problem 'Kann Volume zum Reparieren nicht aushängen 69673' bei externen Laufwerken behebt?
Nachdem Ihre Daten gesichert sind, können Sie daran arbeiten, "Kann Volume nicht zum Reparieren aushängen. : (-69673)." auf externen Laufwerken wie einer Time Machine-Backup-Festplatte zu beheben. Stellen Sie sicher, dass alle Programme auf Ihrem Mac geschlossen sind, und gehen Sie dann die folgenden Lösungen durch.
- Finder neu starten
- Das Laufwerk manuell aushängen
- Das Laufwerk mit Terminal aushängen
- Das Laufwerk erzwingen, auszuhängen
- Deinstallieren Sie die Software des Laufwerksherstellers
- Das Laufwerk in der macOS-Wiederherstellung reparieren
- Das Laufwerk in Terminal neu formatieren
Hinweis: Es ist erwähnenswert, dass die Reihenfolge, das Laufwerk oder seine Volumes zu reparieren, Auswirkungen auf das Ergebnis haben kann, das Erste Hilfe präsentiert. Sie können versuchen, zuerst das Laufwerk zu reparieren und dann zu den Volumes überzugehen. Wenn Erste Hilfe keine Fehler meldet, wird das Problem höchstwahrscheinlich durch einen Bug verursacht, und Sie müssen sich nicht allzu viele Sorgen um das Laufwerk machen.
Finder neu starten
Festplattendienstprogramm kann fehlschlagen, Ihr Laufwerk auszuhängen, weil es derzeit von Finder verwendet wird. Daher sollte Ihr erster Schritt zur Behebung des Fehlers "Kann Volume nicht zum Reparieren aushängen. : (-69673)." sein, Finder daran zu hindern, auf das Laufwerk zuzugreifen.
- Halten Sie die Optionstaste gedrückt und klicken Sie dann mit der rechten Maustaste auf das Finder-Symbol im Dock.
- Wählen Sie "Neustart".
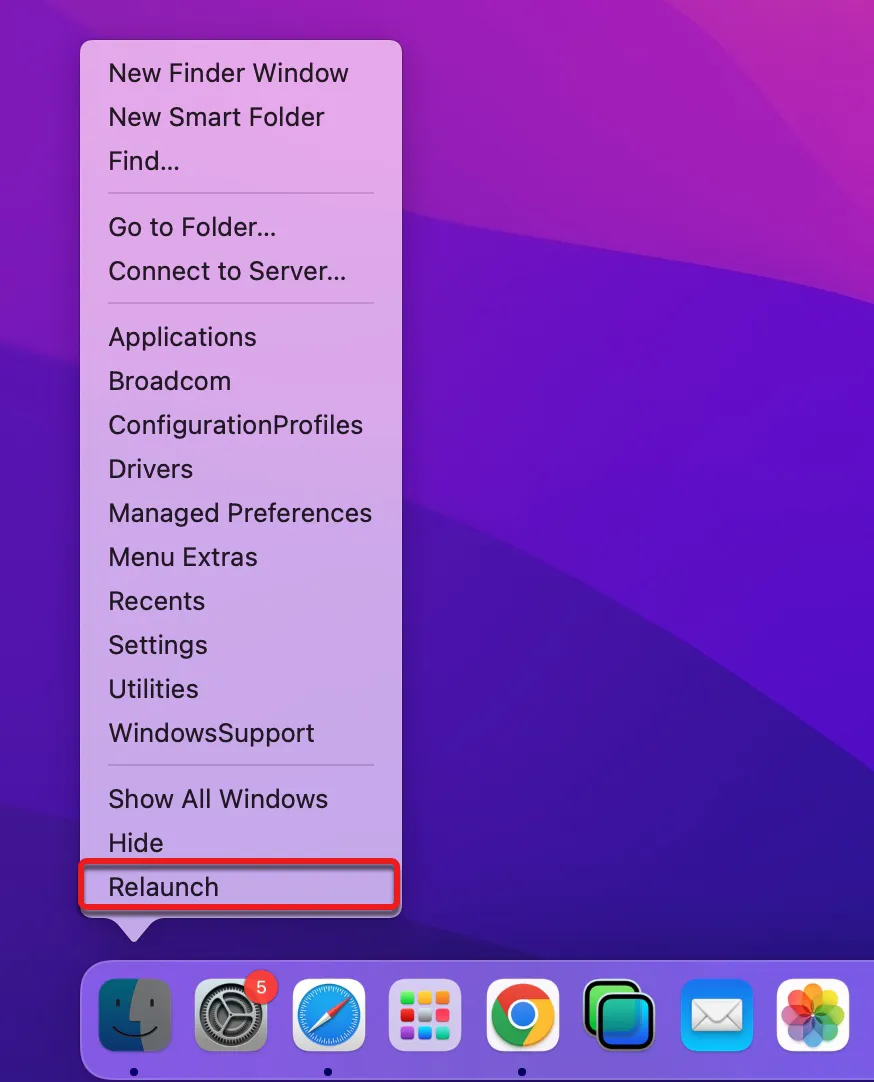
- Das Laufwerk sicher auswerfen und abziehen.
- Warten Sie ein paar Sekunden und stecken Sie es dann wieder ein.
- Versuchen Sie es erneut mit der Ersten Hilfe.
Wenn das Problem weiterhin besteht, lesen Sie weiter unten die anderen Lösungen.
Manuelles Aushängen des Laufwerks
Das Festplatten-Dienstprogramm kann keine Überprüfungen und Reparaturen an einem aktiven Dateisystem durchführen, daher hängt es immer eine Festplatte aus, bevor es sie repariert. Wenn der Vorgang des Aushängens fehlschlägt, wird die Fehlermeldung "Volume konnte nicht aushängen werden zur Reparatur: (-69673)" angezeigt.
Da das Festplatten-Dienstprogramm das Laufwerk auf einem Mac nicht automatisch aushängen kann, können Sie ihm helfen, indem Sie das Laufwerk manuell aushängen. Lassen Sie das externe Laufwerk eingesteckt und folgen Sie den unten stehenden Schritten:
- Gehen Sie zu Finder und öffnen Sie den Ordner Programme > Dienstprogramme.
- Starten Sie das Festplatten-Dienstprogramm.
- Wählen Sie das Volume der Festplatte aus und klicken Sie oben auf Aushängen.
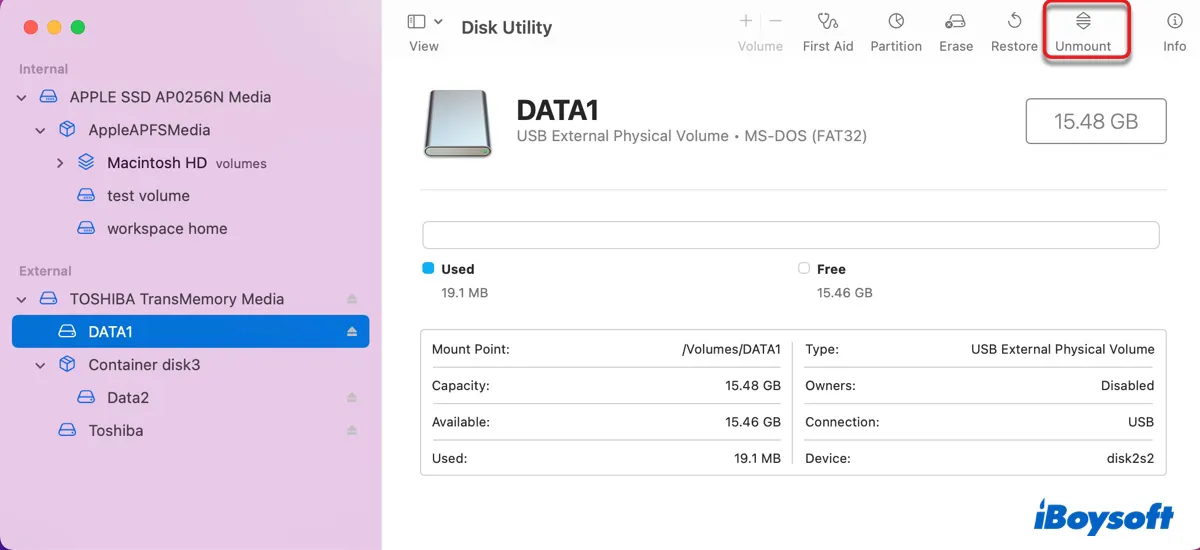
Nachdem die Festplatte ausgehängt wurde, versuchen Sie erneut, sie mit der Ersten Hilfe zu reparieren. Falls die Erste Hilfe immer noch die Meldung "Volume konnte nicht aushängen werden zur Reparatur" anzeigt, gehen Sie zur nächsten Lösung über.
Laufwerk mit Terminal aushängen
Alternativ können Sie eine Festplatte mit dem Befehl diskutil in Macs interner Dienstprogramm Terminal aushängen, wie unten beschrieben. Dies ist auch die Lösung, auf die Sie zurückgreifen sollten, falls der Befehl Aushängen fehlschlägt und die Meldung "Festplatte konnte nicht aushängen. Gerät besetzt" angezeigt wird. Beachten Sie, dass Sie für die Ausführung jedes Befehls die Enter-Taste drücken müssen.
- Öffnen Sie das Terminal aus dem Ordner Programme > Dienstprogramme.
- Führen Sie den folgenden Befehl aus, um alle an Ihren Mac angeschlossenen Laufwerke aufzulisten.diskutil list
- Notieren Sie sich den Laufwerksbezeichner des Laufwerks, das die Erste Hilfe auf Mac nicht aushängen kann. (zum Beispiel disk2)
- Führen Sie den folgenden Befehl aus, um das betreffende Laufwerk auszuhängen.diskutil unmountDisk /dev/disk_bezeichnerAngenommen, die Bezeichnung des Laufwerks ist disk2, dann lautet der Befehl diskutil unmountDisk /dev/disk2.
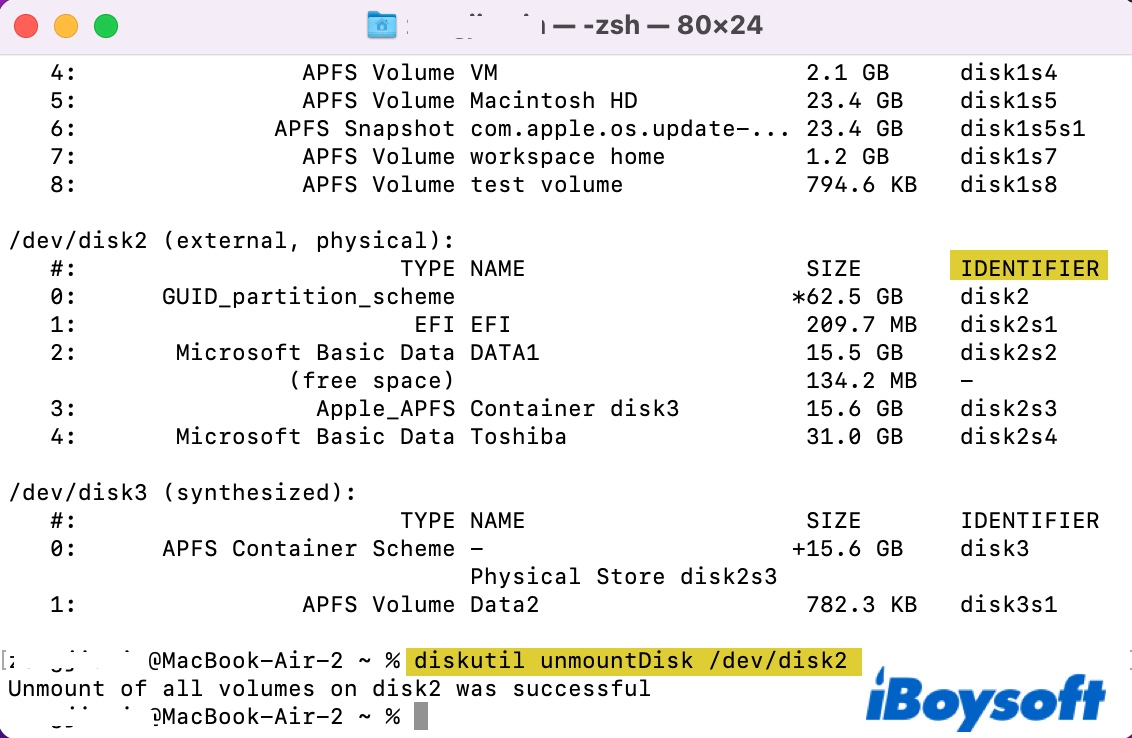
Sobald dies erledigt ist, meldet das Terminal zurück, dass das anvisierte Laufwerk oder Volume ausgehängt ist. Jetzt wird das Laufwerk in der Festplatten-Dienstprogramm grau dargestellt und Sie können die Erste Hilfe erneut ausführen, um zu überprüfen, ob das Problem behoben ist. Wenn stattdessen der Befehl den Fehler "Fehler: -69673: Volume konnte nicht aushängen werden zur Reparatur" zurückgibt, müssen Sie das Laufwerk erzwingen aushängen.
Laufwerk erzwingen aushängen
Wenn Sie das Laufwerk auf dem Mac mit den oben genannten Methoden nicht aushängen können, sollten Sie das Laufwerk im Terminal erzwingen aushängen. Auf diese Weise können Sie alle im Hintergrund laufenden Prozesse beenden, die das Laufwerk heimlich verwenden. Führen Sie dazu den unten stehenden Befehl im Terminal aus. Vergessen Sie nicht, "disk_identifier" durch Ihren eigenen zu ersetzen.
diskutil unmountDisk force /dev/disk_identifier
Deinstallieren Sie die Software des Laufwerksherstellers
Haben Sie eine Software des Laufwerksherstellers auf Ihrem Mac installiert, die es Ihnen ermöglicht, das Laufwerk zu entsperren, zu warten oder Backups zu erstellen oder wiederherzustellen? Wenn eine solche Software vorhanden ist, gibt es oft eine entsprechende Firmware auf dem Laufwerk. Sie könnten auf den Fehler "Kann Volume nicht aushängen zur Reparatur.: (-69673)." stoßen, wenn entweder die Software oder die Firmware nicht ordnungsgemäß funktionieren, insbesondere nach einem macOS-Update.
In diesem Fall müssen Sie die verfügbaren Updates auf der offiziellen Website des Herstellers überprüfen und installieren. Wenn es noch kein Update gibt, sollten Sie die Software vollständig von Ihrem Mac deinstallieren.
Bitte beachten Sie, dass das einfache Verschieben der Software in den Papierkorb die Installationsdateien auf Ihrem System nicht vollständig entfernt. Um das Programm loszuwerden, suchen Sie nach der Deinstallationsfunktion in den Einstellungen oder suchen Sie auf der Website nach einer Anleitung.
Reparieren Sie das Laufwerk im macOS-Wiederherstellungsmodus
Seit OS X 10.7 Lion verfügt jeder Mac über eine Wiederherstellungspartition, auf die Benutzer zurückgreifen können, wenn sie Probleme mit dem normalen macOS haben. Wenn First Aid weiterhin "Kann Volume nicht aushängen zur Reparatur" meldet, wenn Ihr externes Laufwerk gescannt wird, können Sie dies im macOS-Wiederherstellungsmodus tun.
So reparieren Sie ein Intel-basiertes Laufwerk im macOS-Wiederherstellungsmodus:
- Trennen Sie Ihr Laufwerk sicher von Ihrem Mac und ziehen Sie es dann ab.
- Fahren Sie Ihren Mac herunter und warten Sie einige Sekunden.
- Drücken Sie die Ein-/Aus-Taste, und halten Sie dann sofort die Befehlstaste + R-Taste gedrückt, bis das Apple-Logo erscheint.
- Wählen Sie Festplatten-Dienstprogramm und klicken Sie auf Weiter.
- Verbinden Sie Ihr externes Laufwerk mit Ihrem Mac.
- Wählen Sie Ihre Festplatte auf der linken Seite aus und klicken Sie auf Erste Hilfe.
Wenn First Aid im Wiederherstellungsmodus nicht hilfreich ist, fahren Sie mit der nächsten Lösung fort.
Formatieren Sie das Laufwerk im Terminal neu
Der letzte Ausweg, um "Kann Volume nicht aushängen zur Reparatur.: (-69673)." auf dem Mac zu lösen, besteht darin, das Laufwerk neu zu formatieren. Auf diese Weise können Sie alle Diskfehler bezüglich des Dateisystems beheben. Das Formatieren des Laufwerks im Festplatten-Dienstprogramm wird jedoch voraussichtlich mit dem Fehler "Konnte Volume nicht aushängen.: (-69888)." fehlschlagen.
Daher sollten Sie das Laufwerk im Terminal-App mit den folgenden Schritten neu formatieren.
Warnung: Das Neuaufsetzen eines Laufwerks löscht alle Daten darauf. Stellen Sie daher bitte sicher, dass Sie die wichtigen Daten gesichert haben oder Ihre Daten mithilfe von iBoysoft Data Recovery wiederhergestellt haben, wie wir am Anfang erwähnt haben, bevor Sie das Laufwerk löschen.
- Öffnen Sie das Terminal im Ordner Anwendungen > Dienstprogramme.
- Führen Sie den folgenden Befehl im Terminal aus, um den Bezeichner des Laufwerks zu finden.diskutil list
- Formatieren Sie das Laufwerk mit dem folgenden Befehl.diskutil eraseDisk DATEISYSTEM LAUFWERKSNAME /dev/LAUFWERKSBEZEICHNERZum Beispiel, wenn Sie den Bezeichner des Laufwerks aus Schritt 2 kennen und es in ExFAT formatieren und USB nennen möchten, lautet der Befehl: diskutil eraseDisk ExFAT USB /dev/disk2.
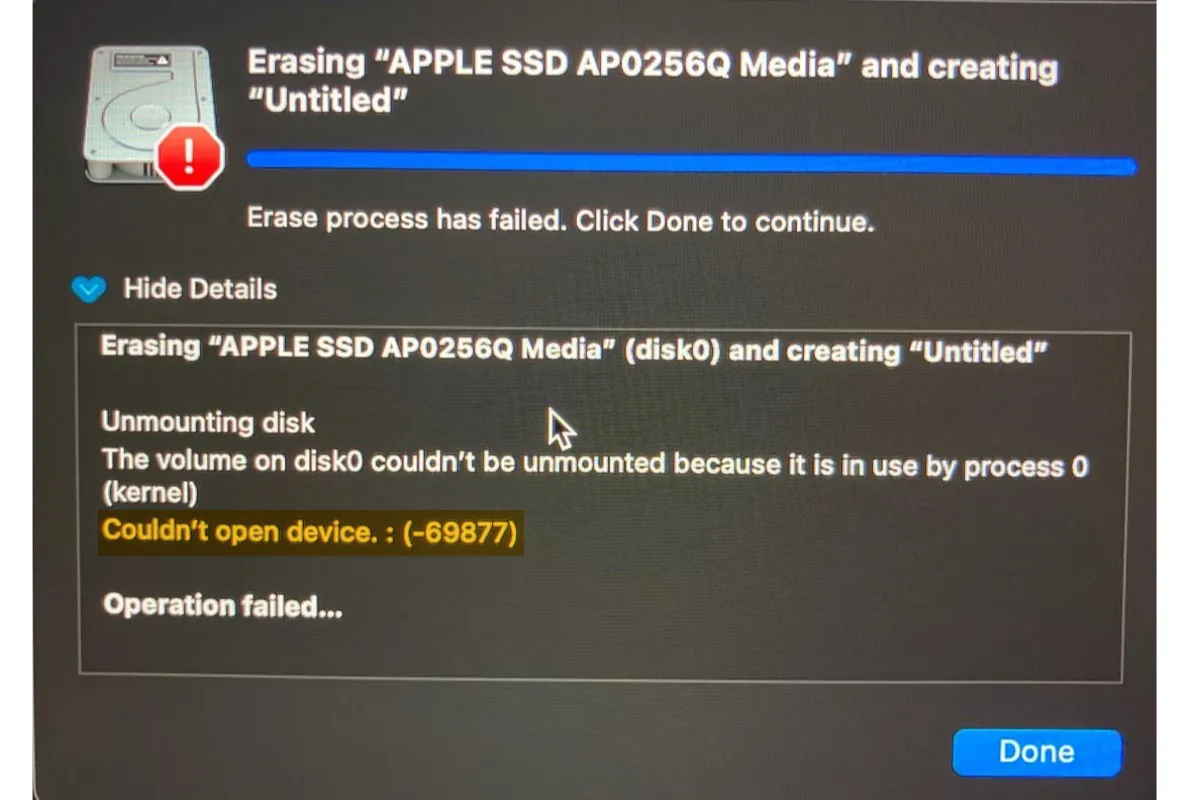
[Behoben] 'Konnte das Gerät 69877 nicht öffnen' auf Mac beim Löschen von Mac/USB/SD-Karte
Wenn Sie das Laufwerk immer noch nicht löschen können und Terminal den Fehler "Fehler: -69877: Konnte das Gerät nicht öffnen" zurückgibt, können Sie es mit den Lösungen in diesem Beitrag beheben. Mehr lesen >>

[Gelöst] Reparaturvorgang von Erste Hilfe von Festplattendienstprogramm ist auf externen Festplatten fehlgeschlagen
Annehmen Erste Hilfe konnte das Volume für eine Überprüfung aushängen, findet aber Fehler, die es nicht reparieren kann; dann müssen Sie diesen Beitrag überprüfen. Mehr lesen >>
Hoffentlich haben Sie den Fehler mit den oben genannten Lösungen behoben. Vergessen Sie nicht, auf den Button unten zu klicken, um diesen Beitrag zu teilen.
Wie behebt man 'Kann Volume für Reparatur 69673 nicht aushängen' auf internen Laufwerken?
Es gibt verschiedene Variationen des Fehlers "Kann Volume für Reparatur nicht aushängen", den Sie erhalten können, wenn Sie mit dem internen Laufwerk Ihres Macs arbeiten, wie zum Beispiel:
- "Kann Volume für Reparatur nicht aushängen." beim Scheitern der Installation oder Aktualisierung von macOS.
- "Erste Hilfe konnte das Volume für Reparatur nicht aushängen." wenn Erste Hilfe ein internes Volume auf einem älteren macOS nicht reparieren kann.
- "Kann Volume für Reparatur nicht aushängen. : (-69673)." wenn Erste Hilfe ein internes Volume auf einem neueren macOS nicht reparieren kann.
Um den Fehler zu beseitigen, können Sie diesen Lösungen folgen.
- Führen Sie Erste Hilfe im Wiederherstellungsmodus aus
- Entfernen und umbenennen Sie zwei Dateien
- Reparieren Sie das Laufwerk mit fsck
- Führen Sie eine saubere Neuinstallation von macOS durch
Führen Sie Erste Hilfe im Wiederherstellungsmodus aus
Wenn Sie versuchen, Ihre Startfestplatte (normalerweise als Macintosh HD bezeichnet) im normalen Boot zu reparieren, wird es nicht funktionieren, da Sie derzeit davon gebootet sind. Ein Weg darum herum ist, im Wiederherstellungsmodus zu starten und von dort aus Erste Hilfe durchzuführen. So reparieren Sie die Startfestplatte auf einem Mac mit Intel:
- Fahren Sie Ihren Mac herunter.
- Drücken Sie die Ein-/Aus-Taste und halten Sie dann sofort Command + R gedrückt.
- Lassen Sie die Tasten los, wenn Sie das Apple-Logo sehen.
- Klicken Sie auf Dienstprogramme > Fortfahren.
- Klicken Sie auf Ansicht > Alle Geräte anzeigen.
- Wählen Sie die Startfestplatte oben aus und klicken Sie auf Erste Hilfe.
Wenn Sie immer noch "Erste Hilfe konnte das Volume nicht zum Reparieren aushängen," sehen, können Sie das Laufwerk oder jedes Volume unter dem Laufwerk auswählen, auf Aushängen klicken in Festplatten-Dienstprogramm und dann Erste Hilfe erneut versuchen. Wenn das manuelle Aushängen des Laufwerks keinen Unterschied macht, sollten Sie den Vorgang im Internet-Recovery wiederholen. Wenn die Reparatur erfolgreich ist, können Sie mit dem fortfahren, was Sie mit Ihrem Mac vorhatten.
Entfernen und umbenennen Sie zwei Dateien
Disk-Quoten können der Grund sein, wenn Sie versuchen, macOS zu aktualisieren oder zu installieren, aber "Kann Volume nicht aushängen zum Reparieren." In diesem Fall müssen Sie zwei Dateien mit Terminalbefehlen im Wiederherstellungsmodus umbenennen und entfernen.
- Starten Sie Ihren Mac im Wiederherstellungsmodus neu.
- Öffnen Sie Dienstprogramme > Festplatten-Dienstprogramm.
- Kopieren Sie den folgenden Befehl und fügen Sie ihn ein und drücken Sie Enter.sudo mv /.quota.ops.user /.quota.ops.user.org
- Geben Sie Ihr Passwort ein und drücken Sie Enter.
- Führen Sie den folgenden Befehl aus.mv /.quota.user /.quota.user.orig
Nachdem Sie die Dateien geändert haben, können Sie den Installer erneut ausführen, um zu sehen, ob es funktioniert.
Reparieren Sie das Laufwerk mit fsck
Fsck ist ein Befehlszeilentool zum Überprüfen und Reparieren von Dateisystemfehlern auf dem Mac. Und es gibt mehrere Fälle, in denen es ein Festplattenproblem reparieren kann, das das Festplatten-Dienstprogramm nicht reparieren konnte. Es ist daher ratsam, das Laufwerk mit fsck zu reparieren, wie wir im Folgenden beschreiben werden.
- Starten Sie Ihren Mac neu und halten Sie beim Starten Ihres Macs Befehl + S gedrückt, um in den Einzelbenutzermodus zu booten.
- Warten Sie, bis die weißen Texte aufgehört haben zu scrollen.
- Geben Sie den folgenden Befehl nach dem Rautenzeichen (#) ein und drücken Sie Enter./sbin/fsck -fy
- Sie können den Befehl mehrmals ausführen, bis eine Meldung erscheint, die besagt, "Das Volume scheint in Ordnung zu sein."
- Geben Sie dann den folgenden Befehl ein und drücken Sie Enter, um den Einzelbenutzermodus zu verlassen und Ihren Mac neu zu starten.reboot
Neuinstallation von macOS durchführen
Wenn trotz all Ihrer Bemühungen, "Volume kann nicht ausgehängt werden, um es zu reparieren", immer wieder auftritt, bleibt als letzte Hoffnung nur die Neuinstallation von macOS nach dem Löschen des gesamten Laufwerks. Sie können zunächst versuchen, macOS in Internet-Recovery neu zu installieren.
- Starten Sie in Internet-Recovery, indem Sie beim Starten Option + Befehl + R gedrückt halten.
- Formatieren Sie die Startfestplatte Ihres Macs.
- Wählen Sie Neuinstallation von macOS.
Dann versuchen Sie es mit einem externen bootfähigen Installationsprogramm, wenn Internet Recovery nicht funktioniert.
- Erstellen Sie einen bootfähigen Installer mit der macOS Version, die Sie installieren möchten.
- Formatieren Sie Ihre Startfestplatte im Wiederherstellungsmodus.
- Hängen Sie die Startfestplatte zwangsweise in Terminal aus, indem Sie den Schritten folgen, die wir im oberen Teil dieses Beitrags erwähnt haben.
- Booten Sie von dem USB.
- Wählen Sie Ihre Startfestplatte als Ziel aus, um das gewünschte macOS zu installieren.
Lesen Sie auch:
Beheben Sie 'Konnte die Partitionskarte nicht ändern' auf einem Mac (69874 & 69803)
Bitte teilen Sie diesen Beitrag, wenn Sie ihn hilfreich finden!