Vielleicht haben Sie gehört, dass ein Mac von einem USB-Flash-Laufwerk booten eine schwierige Aufgabe ist. Das ist eigentlich nicht wahr. Jeder kann das tun, solange er einen vollständigen Leitfaden richtig und sorgfältig befolgt.
Dieser Artikel ist ein vollständiges und leicht zu bedienendes Tutorial, das Ihnen helfen kann, Ihren Mac erfolgreich von einem USB-Flash-Laufwerk zu starten. Mit diesem Tutorial können Sie Ihr MacBook Pro, MacBook Air, Mac mini von einem USB-Laufwerk in nur drei Schritten starten.
Wie booten Sie einen Mac von einem USB:
- Laden Sie macOS-Installationsprogramm aus dem App Store herunter.
- Installieren Sie das macOS-Installationsprogramm auf einem sauberen und Mac OS Extended formatierten USB.
- Starten Sie Ihren Mac von diesem bootfähigen USB-Laufwerk.
Schnelle Navigation:
- 1. Was müssen Sie vorbereiten, um einen bootfähigen USB für Mac zu erstellen?
- 2. Wie erhalten Sie macOS-Installationsdateien?
- 3. Wie erstellen Sie ein bootfähiges USB-Installationsprogarmm für macOS?
- 4. Wie booten Sie Ihr MacBook von USB?
- 5. Mac startet nicht von einem USB-Laufwerk, was ist zu tun?
- 6. FAQ zum Booten des MacBooks von USB
Hier ist ein Tutorial, mit dem Sie ein bootfähiges USB-Installationsprogramm erstellen und Ihr MacBook davon booten können. Folgen Sie diesem Video und starten Sie Ihren Mac jetzt ganz einfach von einem USB!
Was müssen Sie vorbereiten, um einen bootfähigen USB für Mac zu erstellen?
Die unten genannten Vorbereitungen sind sehr wichtig und entscheiden darüber, ob Sie das USB-Installationsprogramm erfolgreich erstellen können. Lesen Sie diesen Abschnitt sorgfältig durch.
Hier ist was Sie tun sollen, bevor Sie ein bootfähigen USB-Laufwerk erstellen:
- Bereiten Sie einen bootfähigen Mac vor. Ein bootfähiges USB-Laufwerk sollte auf einem gesunden Mac erstellt werden.
- Bereiten Sie ein sauberes USB-Flash-Laufwerk oder ein anderes sekundäres Volume mit mindestens 32 GB Speicherplatz vor, das als Mac OS Extended formatiert ist (für macOS Big Sur ist 64 GB besser). Es liegt daran, dass Mac OS Extended eine höhere Kompatibilität zwischen verschiedenen Betriebssystemversionen aufweist und das Installationsprogramm des Betriebssystems einen solchen Speicherplatz zum Laden benötigt.
Übrigens gehen Sie zum Festplattendienstprogramm, um ein USB-Laufwerk zu formatieren oder ein Volume auf einem USB-Laufwerk zu partitionieren. Um die spätere Bedienung zu erleichtern, sollten Sie Ihren Laufwerks- oder Volume-Namen vorzugsweise mit einem Wort angeben. Bei Namen, die länger als ein Wort sind, ist das Eingabeformat im Terminal speziell. - Identifizieren Sie Ihre Mac-Anschlüsse und stellen Sie sicher, dass das USB-Laufwerk geeignet ist. Sobald der Anschluss des USB-Laufwerks für Ihren Mac nicht geeignet ist, kann es von Ihrem Mac nicht erkannt werden.
Wenn Sie moderne Macs verwenden, sollten Sie besser ein USB 3- oder USB-Typ-C-Laufwerk verwenden.
Wenn Sie M1-Mac verwenden, sollten Sie eine Thunderbolt 3 NVMe M.2 SSD verwenden.
Quelle: Von iThinkNews - Stellen Sie sicher, dass das von Ihnen heruntergeladene macOS mit dem Mac-Modell, das Sie booten werden, kompatibel ist. Sie können es auf support.apple.com überprüfen. Wenn der Ziel-Mac das von Ihnen heruntergeladene macOS nicht unterstützen, wird es nicht vom USB-Laufwerk gestartet.
Wie erhalten Sie macOS-Installationsdateien?
Nachdem Sie die oben genannten Vorbereitungen abgeschlossen haben, ist es an der Zeit, Ihre gewünschten macOS-Installationsdateien herunterzuladen.
Um macOS herunterzuladen, müssen Sie:
- Öffnen Sie das Apple-Menü > App Store.
- Suchen Sie nach Ihrer gewünschten macOS-Version.
- Klicken Sie auf LADEN und warten Sie, bis der macOS-Ladenprozess abgeschlossen ist.
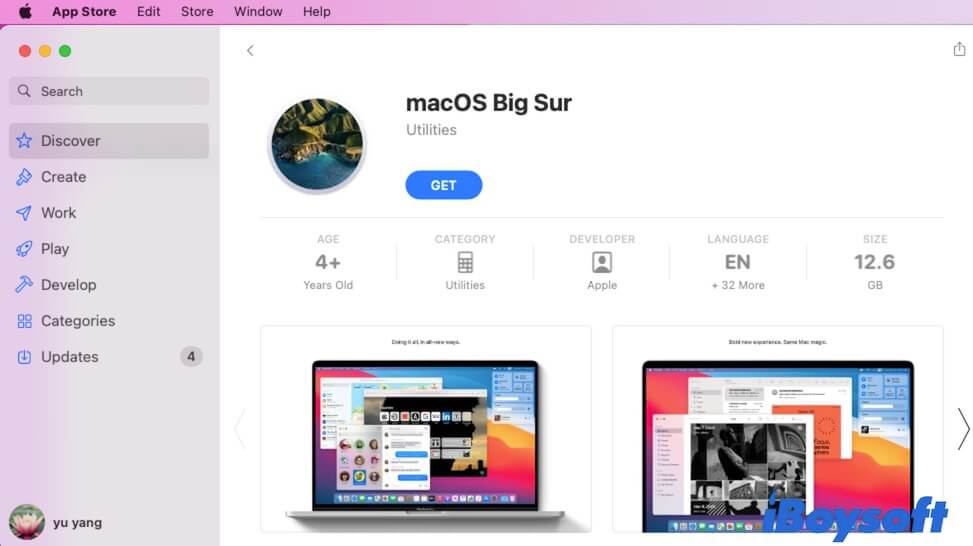
Oder Sie können auf den folgenden Link klicken, um Ihre gewünschte macOS-Version zu finden oder auf der Website von Mac App Store nach älteren macOS zu suchen
Der macOS-Ladenprozess wird lange dauern. Stellen Sie während dieser Zeit sicher, dass Ihr Monitor eingeschaltet ist, Ihre Internetverbindung gut funktioniert und Ihr Mac aufgeladen ist.
Warnung: Wenn das macOS-Installationsprogarmm nach dem Herunterladen geöffnet wird, sollten Sie es beenden, ohne die Installationsprozess fortzusetzen. Andernfalls wird es auf dem Computer installiert, den Sie verwenden.
Wie erstellen Sie ein bootfähiges USB-Installationsprogarmm für macOS?
Nachdem Sie das macOS-Installationsprogramm auf den Mac heruntergeladen haben, müssen Sie es auf dem vorbereiteten USB-Laufwerk installieren. Dieser Prozess wird auch als Erstellung eines bootfähigen USB-Installationsprogramms bezeichnet.
Achten Sie bitte auf die folgenden Schritte. Oder Sie können sich das oben erwähnte Video ansehen.
Hier erfahren Sie, wie Sie ein bootfähiges USB-Installationsprogarmm für macOS erstellen:
- Schließen Sie Ihr Mac OS Extended formatiertes USB-Laufwerk an den Mac an.

Quelle: Von BoltPosts - Öffnen Sie Terminal von Launchpad.
- Kopieren Sie den folgenden Befehl und fügen Sie ihn ein und drücken Sie Enter. "MyVolume" bedeutet den Ort, wo die macOS-Installationsdatei gespeichert wird.Sie sollten es durch den Namen Ihres USB-Laufwerks ersetzen.
macOS Ventura
sudo /Applications/Install\ macOS\ Ventura.app/Contents/Resources/createinstallmedia --volume /Volumes/MyVolumemacOS Montereysudo /Applications/Install\ macOS\ Monterey.app/Contents/Resources/createinstallmedia --volume /Volumes/MyVolumemacOS Big Sursudo /Applications/Install\ macOS\ Big\ Sur.app/Contents/Resources/createinstallmedia --volume /Volumes/MyVolume macOS Catalinasudo /Applications/Install\ macOS\ Catalina.app/Contents/Resources/createinstallmedia --volume /Volumes/MyVolumemacOS Mojavesudo /Applications/Install\ macOS\ Mojave.app/Contents/Resources/createinstallmedia --volume /Volumes/MyVolume - Wenn erforderlich, geben Sie Ihr Admin-Passwort ein und drücken Enter.
- Geben Sie Y ein, wenn Sie die Warnung erhalten, dass das USB-Laufwerk gelöscht wird. Dann drücken Sie Enter.
- Warten Sie einen Moment, bis die Benachrichtigung "Kopieren abgeschlossen und fertig" erscheint. Während des Prozesses können Sie den Fortschritt der Systeminstallation sehen.
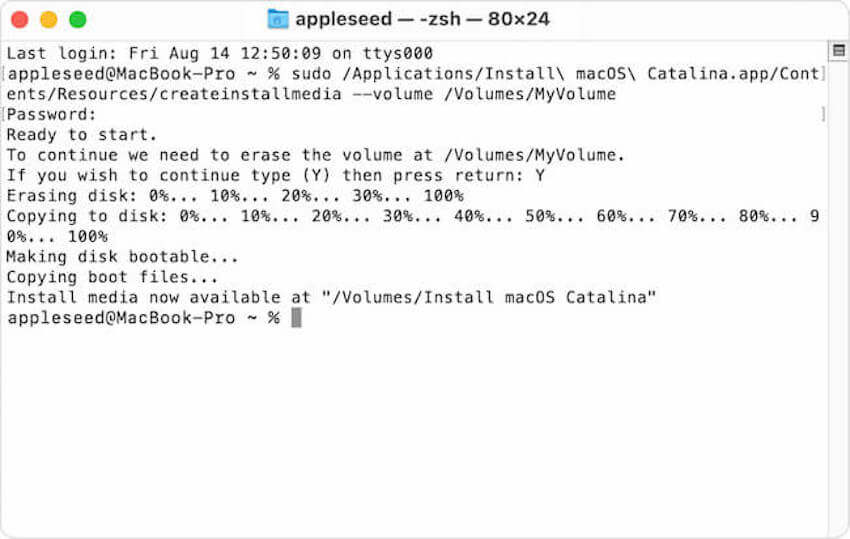
Quelle: Von support.apple.com - Werfen Sie Ihr USB-Laufwerk aus.
Jetzt haben Sie ein bootfähiges Installationsprogramm für macOS auf Ihrem USB-Laufwerk erstellt. Wenn Sie der Meinung sind, dass es mühsam und zeitraubend ist, dies zu erledigen, können Sie das Dienstprogramm Rufus for Mac verwenden.
Wie booten Sie Ihr MacBook von USB?
Nachdem Sie ein bootfähiges USB-Installationsprogramm erstellt haben, können Sie es verwenden, um Ihren Mac wie MacBook Pro oder MacBook Air zu booten. Das Booten eines MacBook von USB-Laufwerk nur einmal oder für jeden Start ist unterschiedlich.
Wenn Ihr Mac T2 basiert ist oder über einen Apple-M1-Chip verfügt, sollten Sie außerdem Startsicherheitsdienstprogramm ändern, damit Sie von einem externen USB-Laufwerk starten können. Ansonst können Sie den Computer nicht vom USB booten.
Sie können den Chip des Ziel-Mac im Apple-Menü > Über diesen Mac überprüfen. 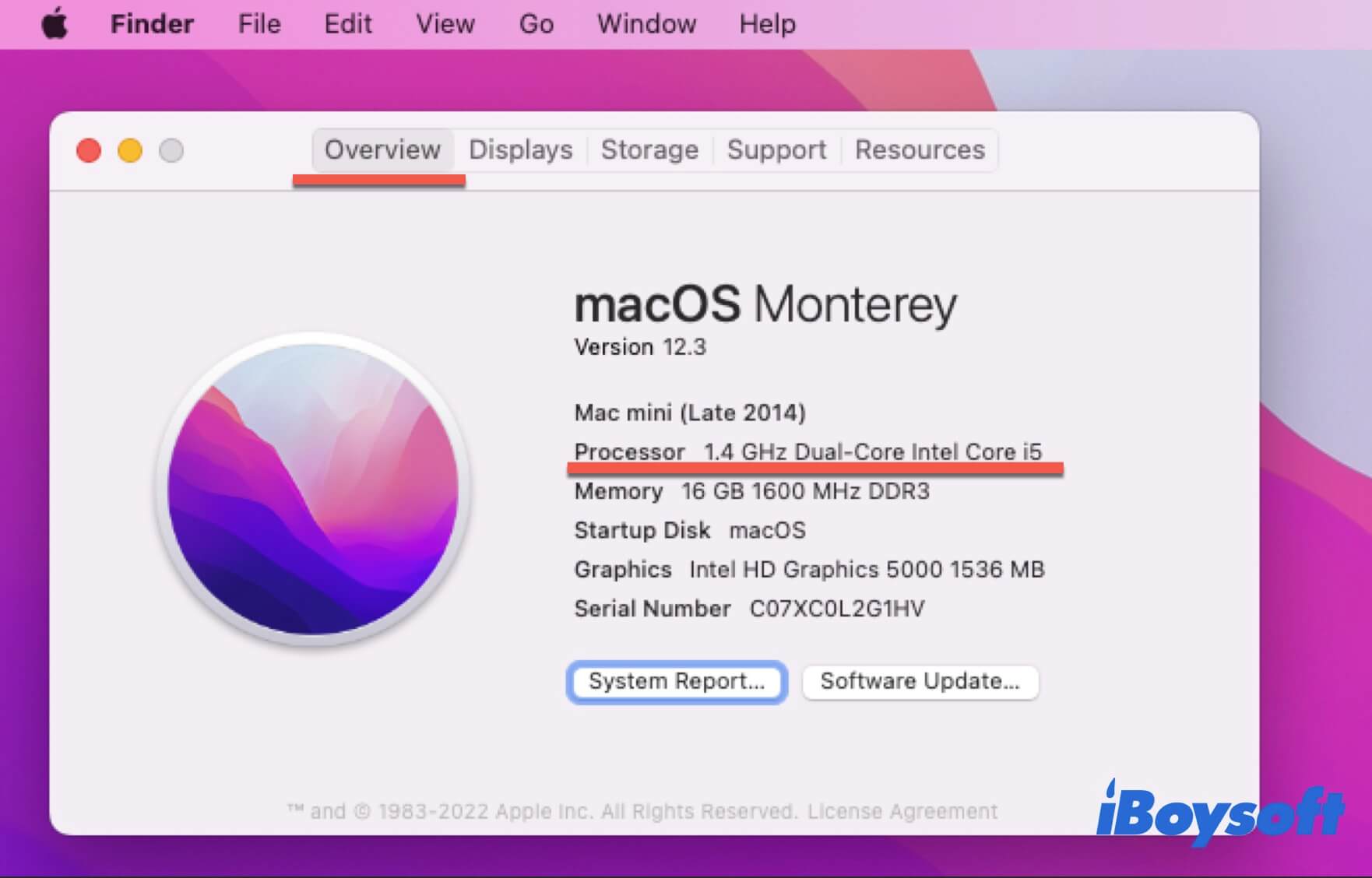
Ändern Sie Startsicherheitsdienstprogramm, damit der Mac von einem USB-Anschluss gestartet werden kann:
- Starten Sie Ihren T2-basierten Mac oder M1 Mac im Wiederherstellungsmodus. Für einen T2 Mac, starten Sie Ihren Mac und drücken gleichzeitig die Befehlstaste - Option/Alt - R zusammen, bis der sich drehende Globus auf dem Bildschirm angezeigt wird.
Für einen M1 Mac, schalten Sie zuerst Ihren Mac aus. Drücken Sie dann den Netzschalter (Touch ID), bis die Startoptionen angezeigt werden. - Wähle im macOS-Wiederherstellungsmodus aus der Menüleiste"Dienstprogramme" > "Startsicherheitsdienstprogramm".
- Wenn Sie zur Authentifizierung aufgefordert werden, geben Sie Ihr Admin-Passwort ein.
- Setzen Sie Sicheres Starten auf Mittlere Sicherheit.
- Aktivieren Sie "Starten von externen Medien erlauben" (auf T2-basierten Mac) oder "Starten von externen oder Wechselmedien erlauben" (auf M1 Mac).
- Beenden Sie macOS-Wiederherstellungsmodus.
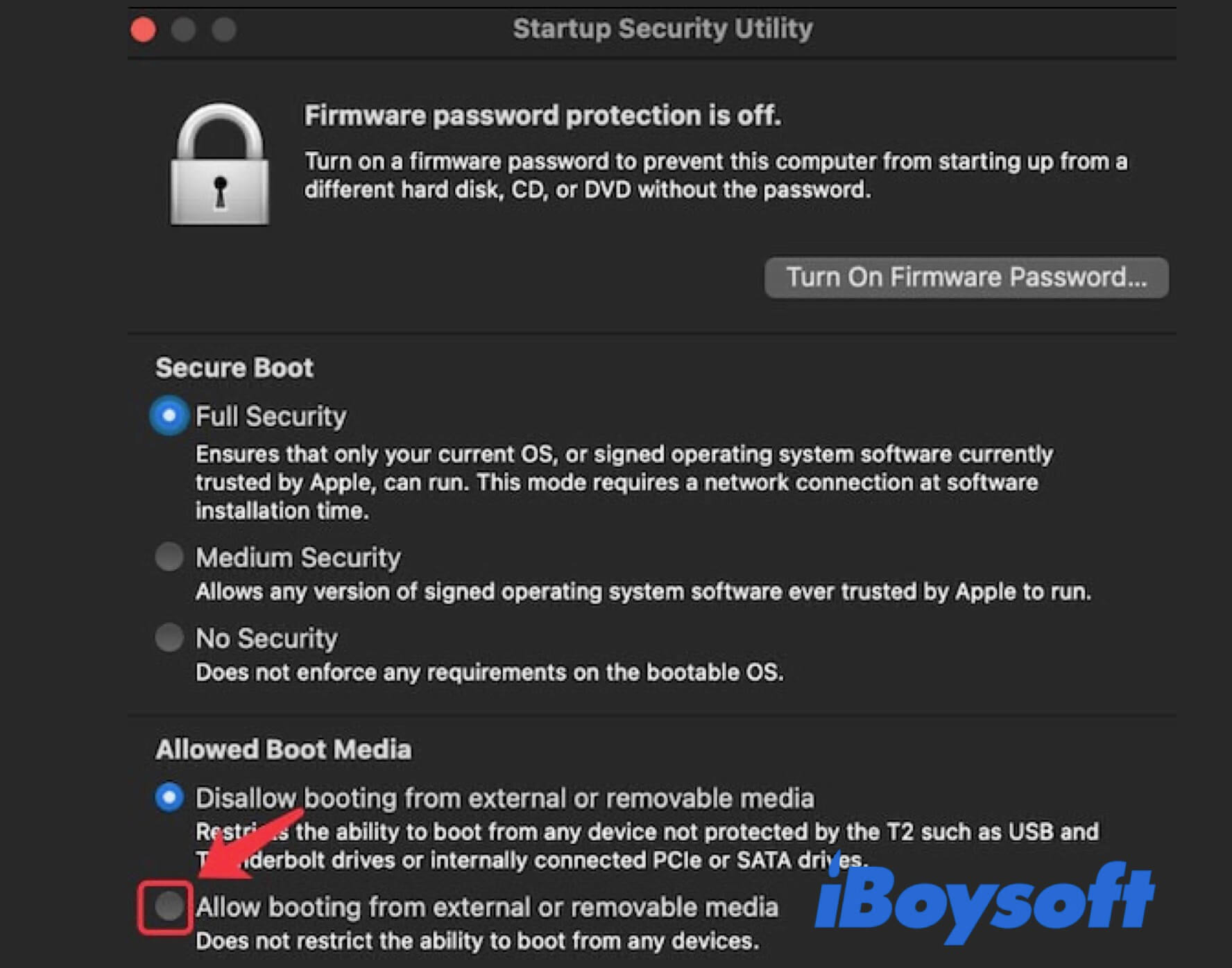
Jetzt unterstützt der T2 basierte oder M1 Mac das Booten von einem externen Laufwerk, Sie können diese Aufgabe übernehmen.
Starten Sie Ihren Mac vom bootfähigen USB-Laufwerk nur einmal
- Schließen Sie Ihr USB-Laufwerk an den Ziel-Mac an, der mit dem Internet verbunden ist.
- Schalten Sie den Mac ein oder starten Sie ihn neu, drücken Sie eine der folgenden Tastenkürzel:
Die Taste Option/Alt für einen Intel-basierten Mac.
Der Netzschalter für einen M1 Mac. - Lassen Sie die Taste los, wenn die Startvolume-Optionen angezeigt werden.
- Wählen Sie das bootfähige USB-Laufwerk aus und klicken Sie auf Zurück, um Ihren Mac im macOS-Wiederherstellungsmodus zu booten.
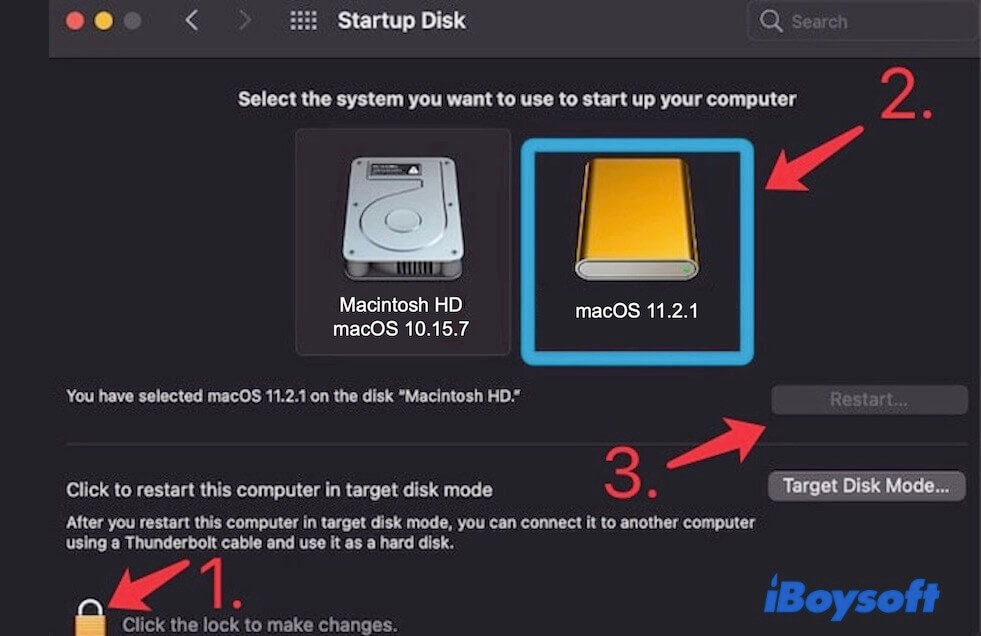
- Wählen Sie im Wiederherstellungsmodus macOS installieren vom Dienstprogramme-Fenster und klicken Sie auf Weiter.
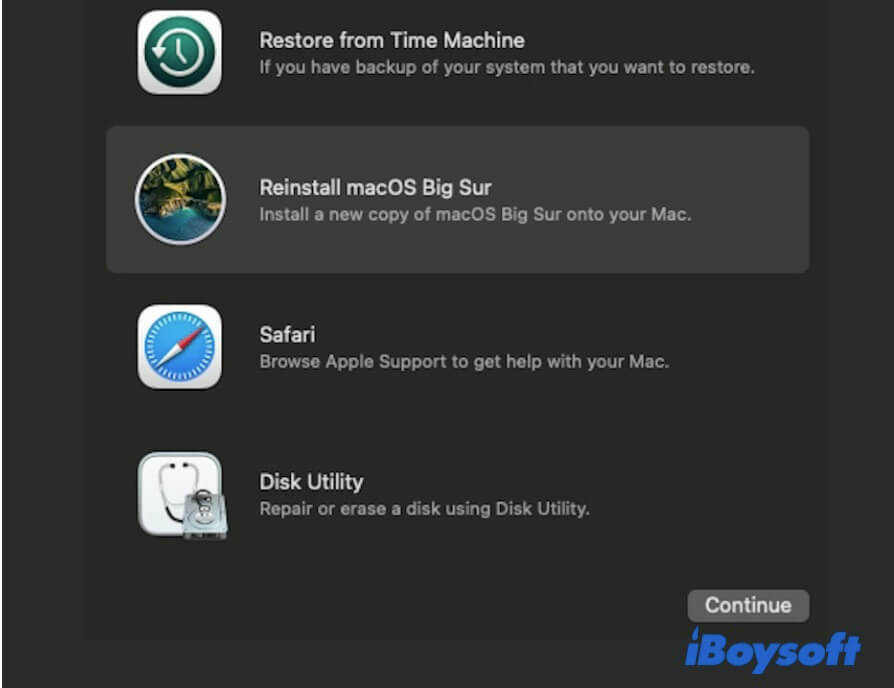
- Folgen Sie den Anweisungen auf dem Bildschirm, um macOS zu installieren und Ihren Mac einzurichten.
Dann starten Sie Ihren Mac vom bootfähigen USB-Laufwerk.
Starten Sie Ihren Mac vom bootfähigen USB-Laufwerk für jeden Start
- Öffnen Sie das Apple-Menü > Systemeinstellungen > Startvolume.
- Klicken Sie auf das Schloss unten links, um es zu entsperren.
- Wählen Sie das bootfähige USB-Installationsprogramm aus und klicken Sie auf Neustart, um den Mac vom externen USB-Laufwerk zu starten.
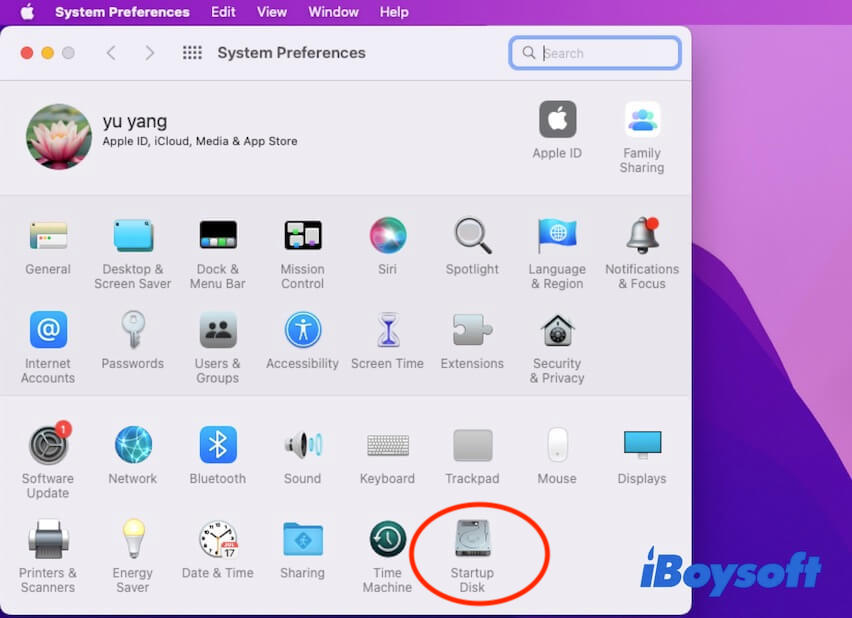
Mac startet nicht von einem USB-Laufwerk, was ist zu tun?
Wenn Sie versuchen, Ihr MacBook von dem USB-Laufwerk zu starten, stellen Sie leider fest, dass es nicht in den Startoptionen aufgeführt ist. Was ist los? Das bedeutet, dass Ihr Mac ein USB-Laufwerk nicht erkennt, sodass Sie nicht davon starten können.
Hier gibt es einige effektive Lösungen zur Behebung des Problems, dass Mac nicht von einem USB-Laufwerk starten kann.
Lösung 1: Überprüfen Sie die Verbindungen
Sie können das USB-Laufwerk wieder an Ihren Mac anschließen und überprüfen, ob es in den Startvolume-Optionen angezeigt wird. Wenn nicht, schließen Sie das USB-Laufwerk an einen anderen Mac an und überprüfen, ob das Laufwerk darauf angezeigt werden kann.
Wenn das USB-Laufwerk auf einem anderen Mac erkannt werden kann, gehen Sie zurück und überprüfen Sie den USB-Anschluss auf dem Ziel-Mac. Sie können einen anderen Anschluss an Ihrem Mac ausprobieren.
Lösung 2: Überprüfen Sie die macOS-Kompatibilität auf dem Mac
Wenn Sie das bootfähige USB-Laufwerk auf mehreren Macs verwenden, sollten Sie beachten, dass das macOS im USB-Laufwerk mit allen Modellen von Mac kompatibel ist. Es ist bemerkenswert, dass Apple M1 Mac nur macOS Big Sur oder höhere Versionen unterstützt.
Sie können auf die Support-Seite von Apple gehen, um die Softwarekompatibilität Ihres Macs zu überprüfen.
Lösung 3: Überprüfen Sie das Startsicherheitsdienstprogramm
Wenn Sie vergessen haben, Startsicherheitseinstellungen auf einem T2-basierten oder Apple M1 Mac zurückzusetzen, können Sie standardmäßig nicht von einem externen Medium booten und werden möglicherweise den Startvolume-Fehler 104 nicht einstellen. Sie müssen Ihren Mac im macOS-Wiederherstellungsmodus starten und Startsicherheitsdienstprogramm zurückzusetzen.
Lösung 4: Beheben Sie USB-Laufwerk
Nachdem Sie die oben genannten Lösungen ausprobiert haben, können Sie Ihr USB-Laufwerk immer noch nicht in den Startvolume-Optionen finden, hat Ihr USB-Laufwerk wahrscheinlich einige Probleme.
Sie können Erste Hilfe im Festplattendienstprogramm ausführen, um Ihr USB-Laufwerk zu reparieren. Wenn es nicht hilfreich ist, müssen Sie die Dateien auf dem Laufwerk an einem anderen Ort sichern und neu formatieren. Dann erstellen Sie ein bootfähiges Installationsprogramm neu. 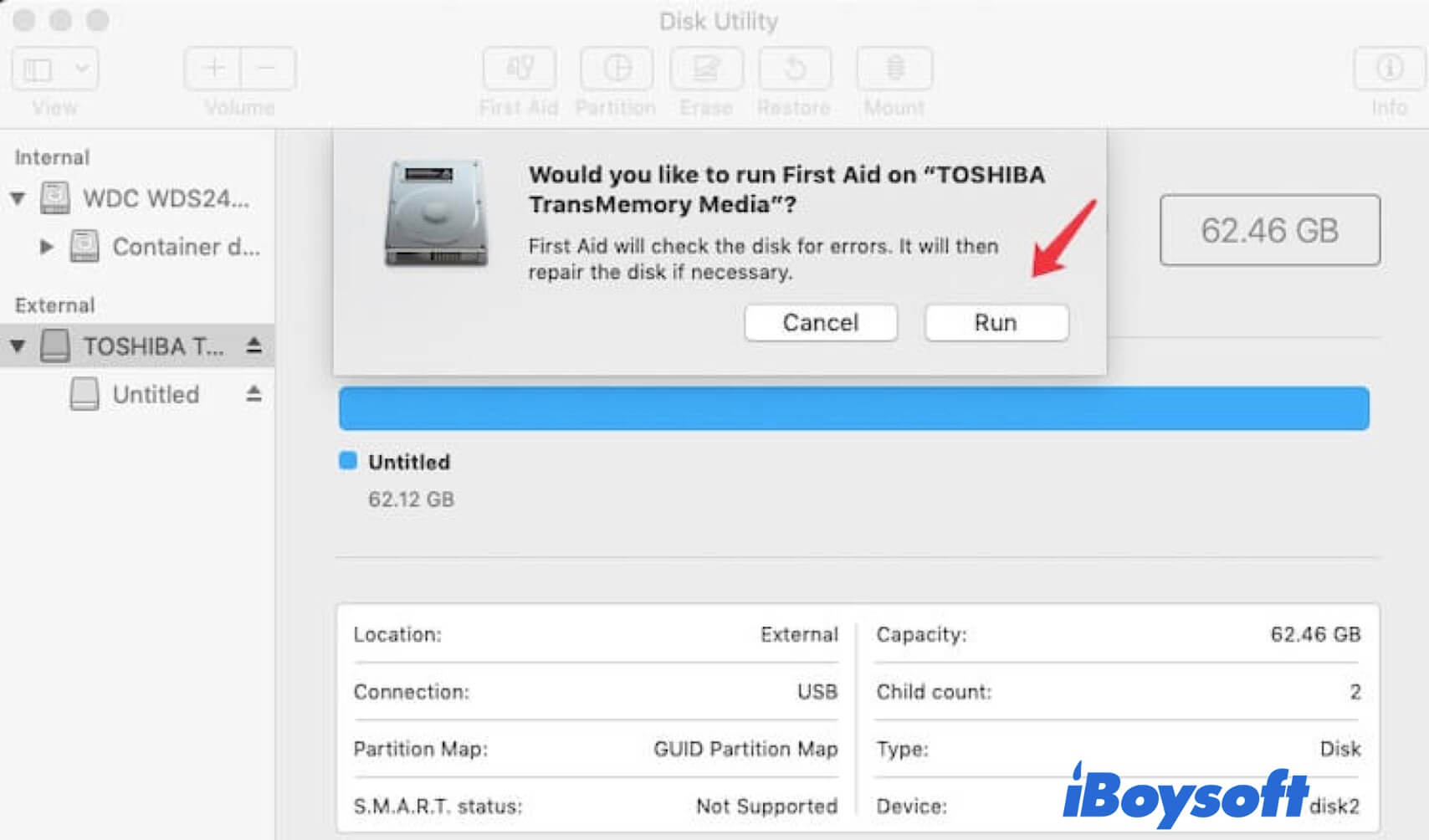
Abschließende Gedanken
Es ist ein wenig kompliziert und zeitraubend, ein bootfähiges USB-Installationsprogramm zu erstellen und Ihren Mac zu booten. Aber dieser Beitrag bietet eine vollständige Anleitung, die Ihnen hilft, Ihren Mac Schritt für Schritt von einem bootfähigen USB-Laufwerk zu starten.
Außerdem können Sie sich das Video in diesem Beitrag ansehen. Ich hoffe, Sie können sich beruhigen und diesen Artikel oder dieses Video aufmerksam lesen.
FAQ zum Booten des MacBooks von USB
- QKönnen Sie macOS von USB installieren?
-
A
Ja, Sie können macOS Installationsdatei vom App Store herunterladen. Dann führen Sie den speziellen Befehl im Terminal aus, um macOS auf dem USB-Laufwerk zu installieren.
- QWie gehen Sie zum Startmenü auf einem Mac?
-
A
Auf einem Intel-basierten Mac drücken Sie die Optionstaste, wenn Ihr Mac neu startet oder hochfährt, bis die Startoptionen angezeigt werden. Auf einem Apple M1 Mac müssen Sie Ihren Mac einschalten und drücken Sie das Netzschalter, bis die Startoptionen angezeigt werden.
- QWie erfahre ich, ob mein Mac USB bootfähig ist?
-
A
Sie können Startvolume in Systemeinstellungen öffnen. Wenn es hier aufgeführt wird, ist dieses USB-Laufwerk bootfähig. Oder Sie können zum Startmenü gehen, wenn der USB in der Liste ist, ist er bootfähig.
- QWie ändere ich mein Startvolume?
-
A
Um das Startvolume für jeden Start zu ändern, sollten Sie in den Systemeinstellungen zum Startvolume gehen. Klicken Sie auf das Schloss unten links und geben Sie Ihr Administratorpasswort ein, um es zu entsperren. Wählen Sie dann Ihr Startvolume erneut aus.

