Written by
Connie YangSummary: A full guide to help you boot your MacBook from a USB with only three steps, including getting macOS installer files, creating a bootable USB installer, and using it to boot your Mac. Besides, offer fixes if your Mac won't boot from USB.

Perhaps, you've heard that it's a hard task to start up a Mac from a USB flash drive. That's actually not true. Everyone can do that as long as you follow a full guide orderly and carefully.
This post is such a complete and easy-to-operate tutorial that can help you boot your Mac from a USB successfully. With it, you can start up your MacBook Pro, MacBook Air, Mac mini, or so from a USB drive in only three steps.
How to boot a Mac from a USB:
- Download the macOS installer from the App Store.
- Install the macOS installer onto a clean and Mac OS Extended or APFS (for Apple Silicon Mac) formatted USB.
- Boot your Mac from this bootable USB.
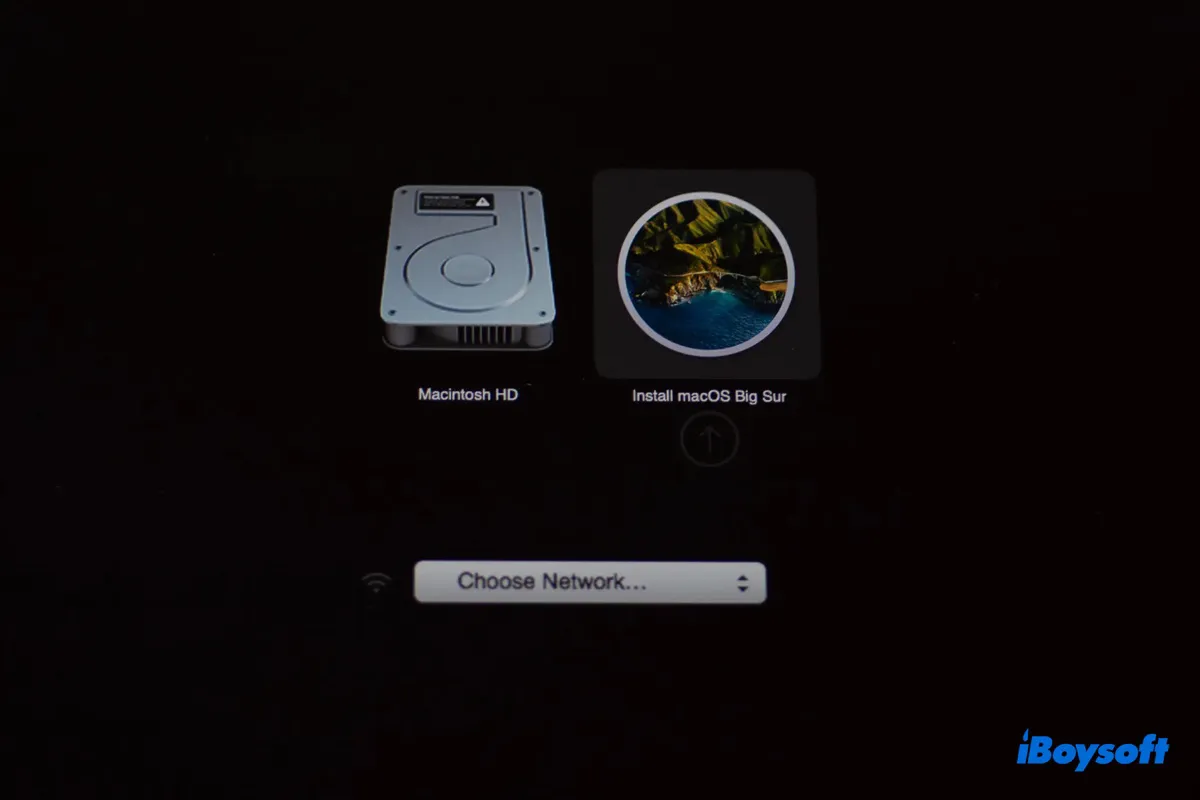
If you're trying to boot your Mac from an external drive, such as an SSD, you can check out this guide. It covers two ways to boot an Intel or Apple Silicon Mac from an external bootable drive.
Quick Navigation:
- 1. Preparations to make a bootable USB for Mac
- 2. How to get macOS installer files?
- 3. How to create a bootable USB installer for macOS?
- 4. How to boot your MacBook from the USB
- 5. Mac won't boot from a USB drive, what to do?
- 6. FAQ about booting MacBook from USB
Here's a tutorial to guide you to create a bootable USB installer and boot your MacBook from it. Follow this video now and boot your Mac from a USB easily!
Preparations to make a bootable USB for Mac
The preparations listed below are very important as they decide whether you can create a USB or external hard drive installer successfully or not. So, you'd better follow this part carefully.
Here are what you should do before creating a bootable USB drive:
1. Prepare a bootable Mac. A bootable USB drive should be created on a healthy Mac. If you need to create a bootable USB installer for Apple Silicon Mac, prepare an M1/M2/M3 Mac. (No working on Mac? Create a macOS bootable USB installer on Windows.)
2. Prepare a clean USB flash drive or other secondary volume formatted as Mac OS Extended and with at least 32GB of storage (For macOS Big Sur, 64GB is better). That's because Mac OS Extended has higher compatibility among different OS versions and the OS installer requires such storage space to load.
Note that you need to format the USB to APFS if you want to create a bootable drive for Apple Silicon Macs.
By the way, to format a USB drive or partition a volume on a USB drive, go to Disk Utility. For later operations easier, you'd better set your drive or volume name with one word. For names with over one word, the input format in the terminal is special.
3. Identify your Mac ports and make sure the USB drive is suitable. Once the interface of the USB drive is not suitable for your Mac, it can't be detected or recognized by your Mac.
If you have modern Macs, you'd better use a USB 3 or USB Type C drive. If you use M1 Mac, you should use a Thunderbolt 3 NVMe M.2 SSD.

Source: From iThinkNews
4. Ensure the macOS you'll download is compatible with the Mac model that you'll boot. You can check it from support.apple.com. If the target Mac can't support the Mac OS you've downloaded, it won't boot from the USB drive.
How to get macOS installer files?
After finishing the preparations mentioned above, it's time to download your desired macOS installation files.
To download macOS, you need to:
- Open the Apple menu > App Store.
- Search for your desired macOS version.
- Click GET and wait until the macOS downloading process is done.
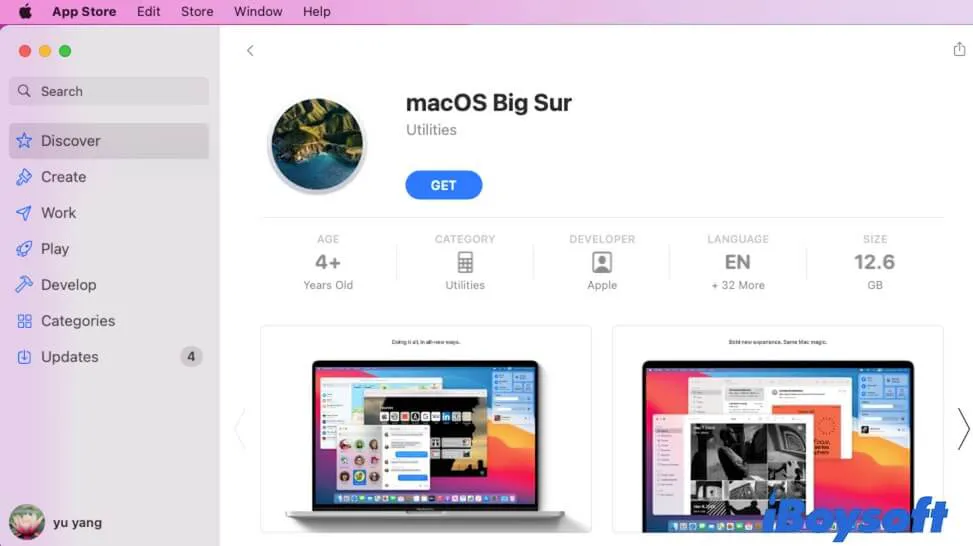
Or you can click the following quick link to find your target macOS or search for older Mac OS on the Mac App Store website.
The Mac OS downloading process will take a long time. During this period, ensure that your monitor is on, the internet is connected well, and the Mac is kept charged.
Warning: If the Mac OS installer opens after downloading, you should quit it without continuing installation. Or else, it will install on the computer you are using.
How to create a bootable USB installer for macOS?
After downloading the macOS installer on the Mac computer, you need to install it onto the prepared USB drive. This process is also what we called to create a bootable USB installer.
Please pay attention to every step below. Or, you can watch the video mentioned above, which is more visual.
Here's how to create a bootable USB installer for macOS:
1. Connect your Mac OS Extended formatted USB drive to the Mac machine.

Source: From BoltPosts
2. Open Terminal in Other from Launchpad.
3. Copy and paste the one of the commands below and press Return/Enter. Here "MyVolume" means where the macOS installer file will be stored. You should replace it with your USB drive name.
macOS Sonoma sudo /Applications/Install\ macOS\ Sonoma.app/Contents/Resources/createinstallmedia --volume /Volumes/MyVolume
macOS Montereysudo /Applications/Install\ macOS\ Monterey.app/Contents/Resources/createinstallmedia --volume /Volumes/MyVolume
macOS Big Sursudo /Applications/Install\ macOS\ Big\ Sur.app/Contents/Resources/createinstallmedia --volume /Volumes/MyVolume
macOS Catalinasudo /Applications/Install\ macOS\ Catalina.app/Contents/Resources/createinstallmedia --volume /Volumes/MyVolume
macOS Mojavesudo /Applications/Install\ macOS\ Mojave.app/Contents/Resources/createinstallmedia --volume /Volumes/MyVolume
4. Enter your admin password if required and hit Return/Enter.
5. Type Y when warning that the USB drive will be erased. And then, press Return/Enter.
6. Wait a moment until the words "Copy complete and Done" notification appears. During the process, you'll see the system installation progress.
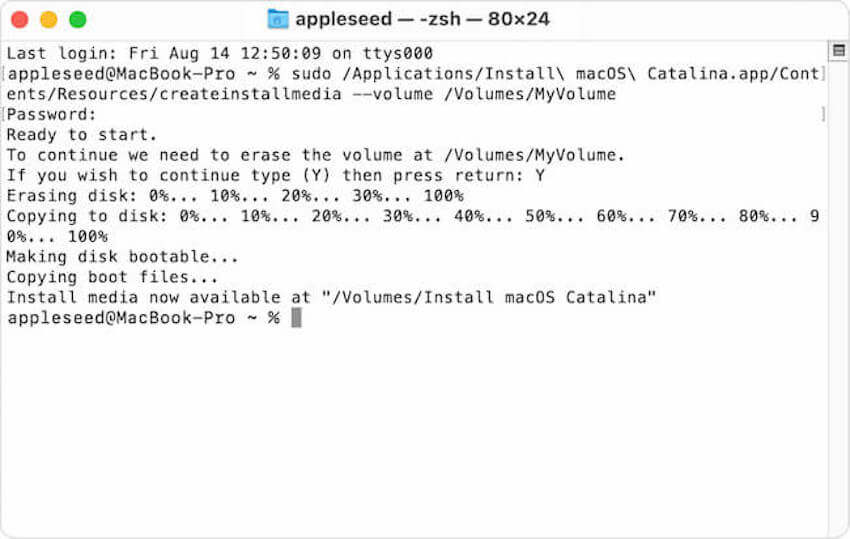
Source: From support.apple.com
7. Eject your USB drive.
Now, you have created a bootable installer for macOS on your USB drive. If you think it is troublesome and time-wasting to do this job, you can use the Rufus for Mac utility to help you.
How to boot your MacBook from the USB
After making a bootable USB installer, you can use it to boot your Mac like MacBook Pro or MacBook Air. However, booting up a MacBook from a USB drive only once or for every startup is different.
Moreover, if your Mac is T2-based or has an Apple M1 chip, you should also change the startup security settings to enable it to boot from an external USB drive. Or else, you'll fail to boot the computer from the USB.
You can check the chip of the target Mac in the Apple menu > About This Mac.
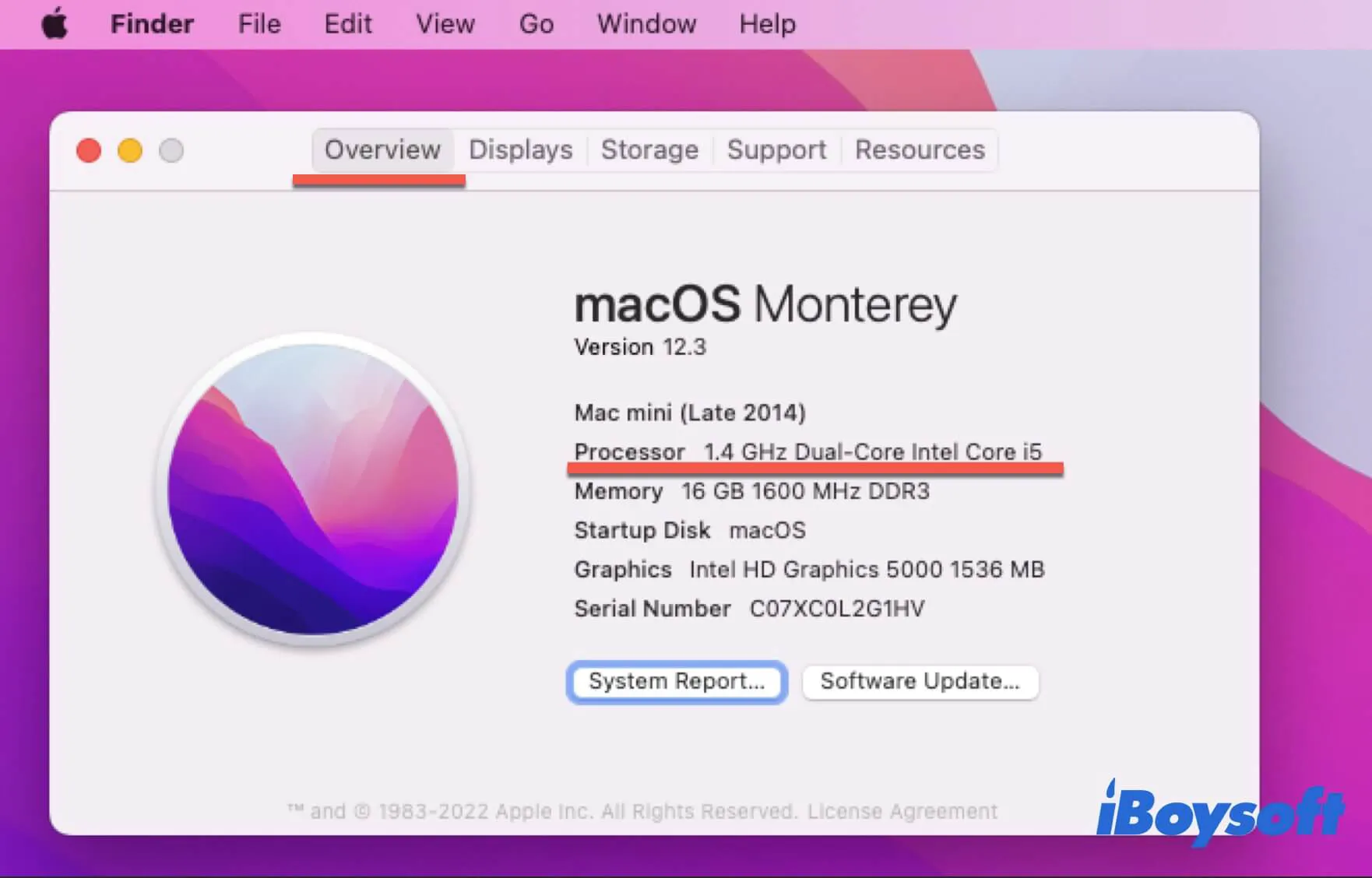
Change the startup security settings to allow Mac start up from a USB:
- Boot your T2 Intel-based Mac or M1 Mac in Recovery Mode.
For an T2 Mac, start up your Mac and meanwhile, press down Command - Option/Alt - R together until seeing the spinning globe appears on the screen.
For an M1 Mac, shut down your Mac first. Then, hit down the power button (Touch ID) until the startup options shows up. - Click Utilities > Startup Security Utility from the menu bar in macOS Recovery mode.
- Type your admin password if required to authenticate.
- Reset the Secure Boot to Medium Security.
- Check "Allow booting from external media" (on T2-based Mac) or "Allow booting from external or removable media" (on M1 Mac).
- Exit macOS Recovery mode.
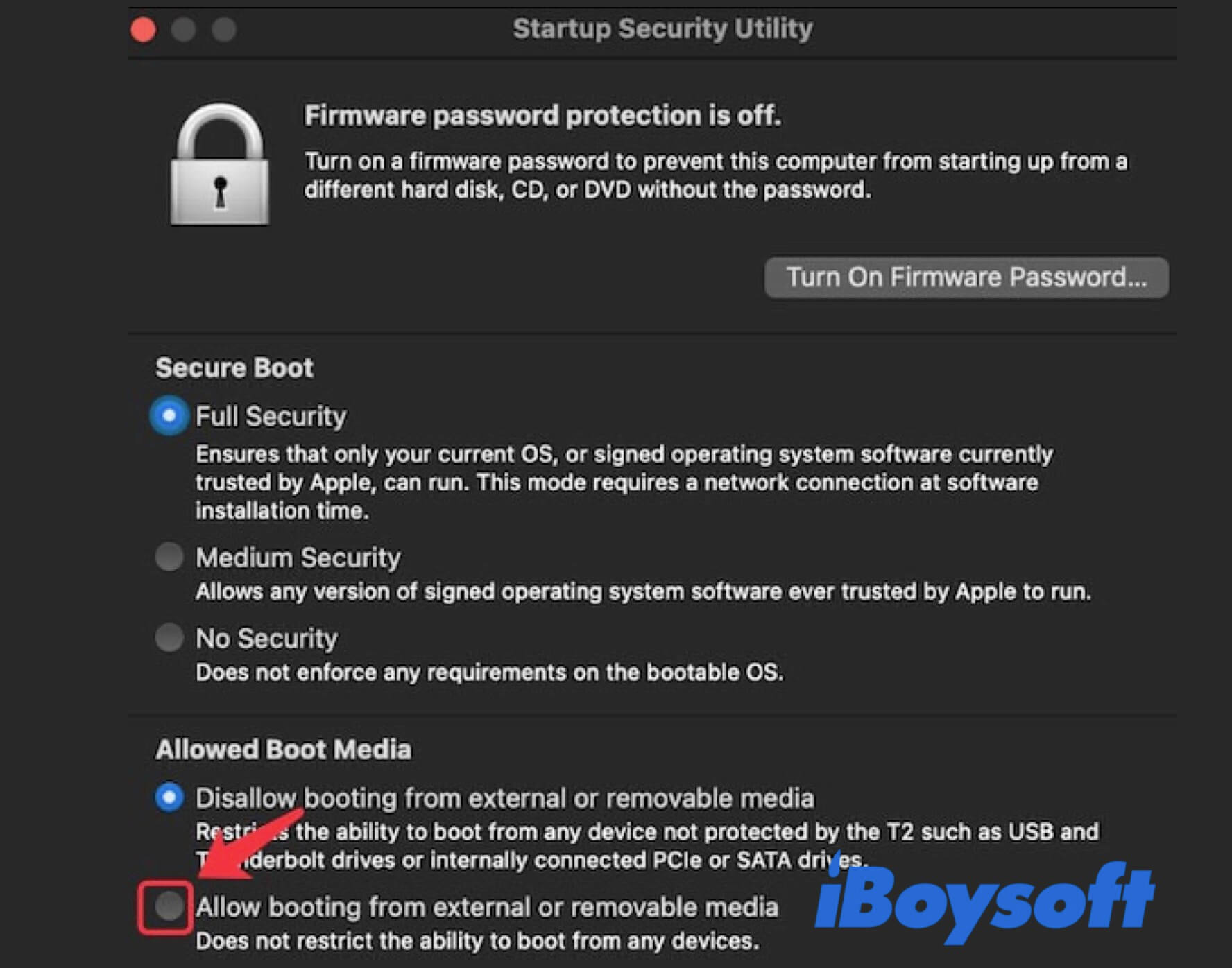
Now, the T2-based or M1 Mac computer supports booting from an external drive and, you can set about doing this task.
Boot your Mac from the bootable USB drive only once
You can use the startup disk manager to set your Mac to boot from the USB or external hard drive only once as the following steps:
- Connect your USB drive to the target Mac machine that is connected to the Internet.
- Turn on or reboot the Mac and immediately hold down one of the following shortcut keys:
The Option/Alt key for an Intel-based Mac.
The power button for an M1/M2/M3 Mac. - Release the key when the startup disk options show up.
- Select the bootable USB drive and hit Return to boot your Mac in macOS Recovery Mode.
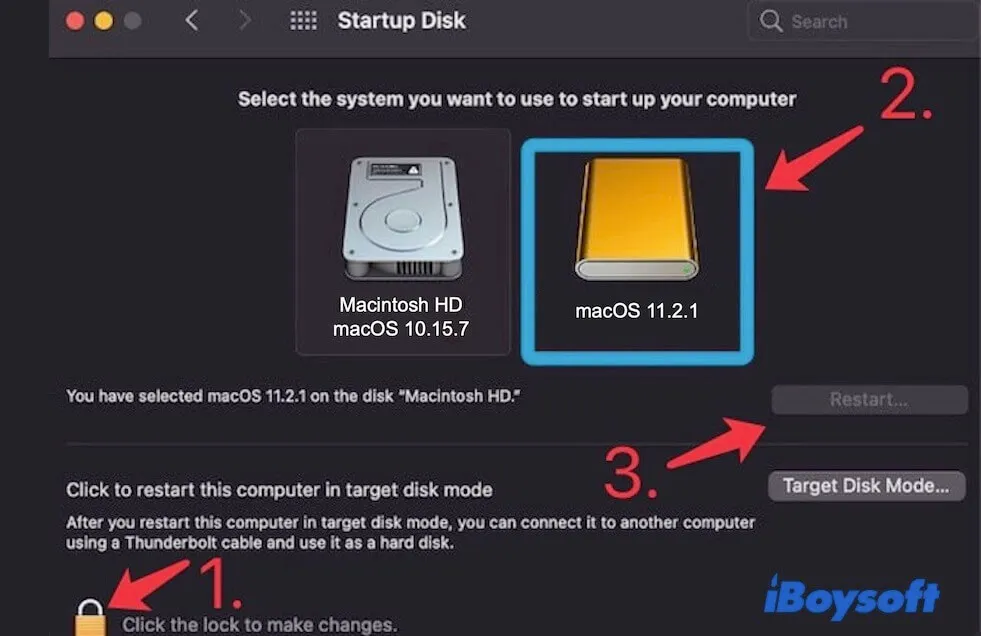
- Choose Install macOS from the Utilities window in Recovery Mode and click Continue.
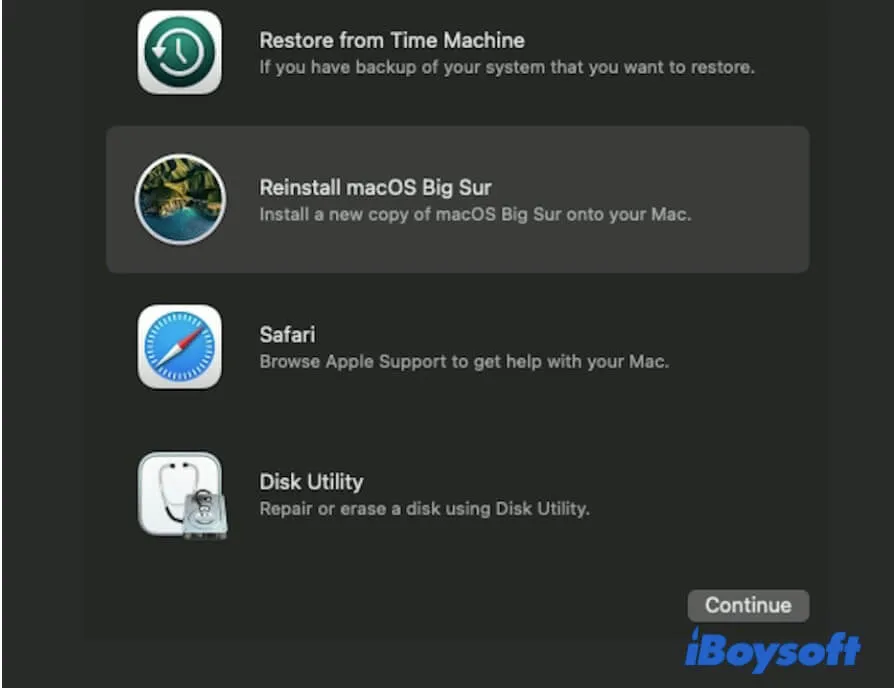
- Follow the onscreen instructions to install the macOS and set your Mac.
Then, your Mac will start up from the bootable USB drive.
Boot your Mac from the bootable drive for every startup
Also, you can use the startup disk manager to allow your Mac to boot from the external media at every startup.
- Open the Apple menu > System Preferences > Startup Disk.
- Click the lock at the bottom left to unlock it.
- Select the bootable USB installer and click Restart to boot the Mac from the external USB drive.
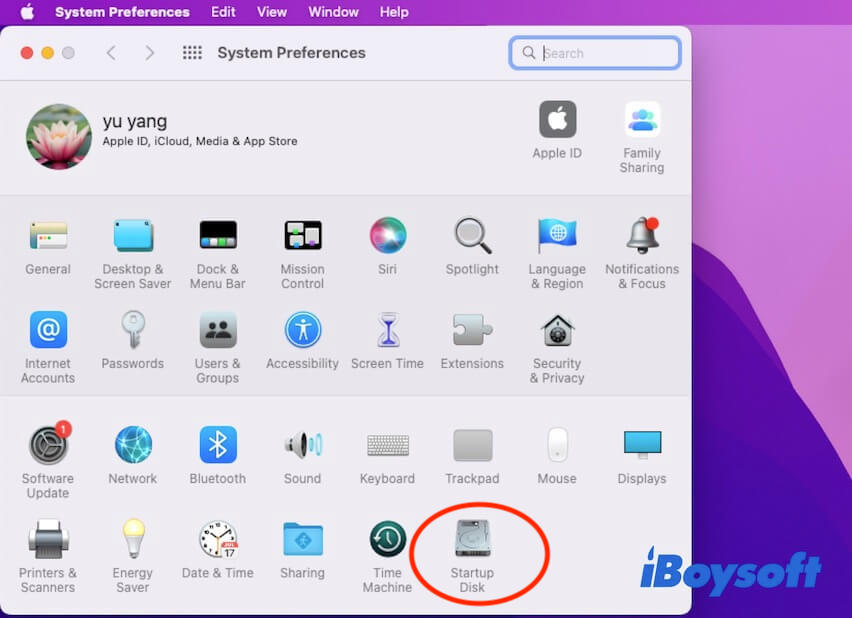
Mac won't boot from a USB drive, what to do?
Unfortunately, when you try to boot your MacBook from the USB drive or external hard drive, you find the bootable USB not showing up in the startup options. What's the case? That shows your Mac doesn't detect the USB drive and therefore, you can't start up from the drive.
Here are some efficient solutions for fixing the Mac that won't boot from a USB drive.
Solution 1: Check the connections
You can replug the USB drive to your Mac and check if it shows up in startup disk options. If not, plug the USB drive into another Mac to check if the drive can show up on it.
If the USB drive can be detected on the other Mac, go back to check the USB port on the target Mac. You can try another port on the Mac.
Solution 2: Check the macOS compatibility of the Mac
If you use the bootable USB drive on multiple Macs, you should note that the macOS in the USB drive is compatible with all Mac models. It is worth mentioning that Apple M1 Mac only supports macOS Big Sur or later.
You can head to Apple's support page to check the software compatibility of your Mac machine.
Solution 3: Check the Startup Security Utility
If you forgot to reset the startup security settings on a T2-based or Apple M1 Mac, it won't allow you to boot from an external media by default and may prompt the Unable to set startup disk error 104. You need to boot your Mac in macOS Recovery to reset the Startup Security Utility.
Solution 4: Fix the USB drive
If unfortunately, your USB drive still doesn't list in the startup options after trying the above solutions, your USB drive probably has some issues.
You can run First Aid in Disk Utility to repair it. If it is useless, you have to back up the files on the drive to the other place and reformat it. Then, recreate a bootable installer.
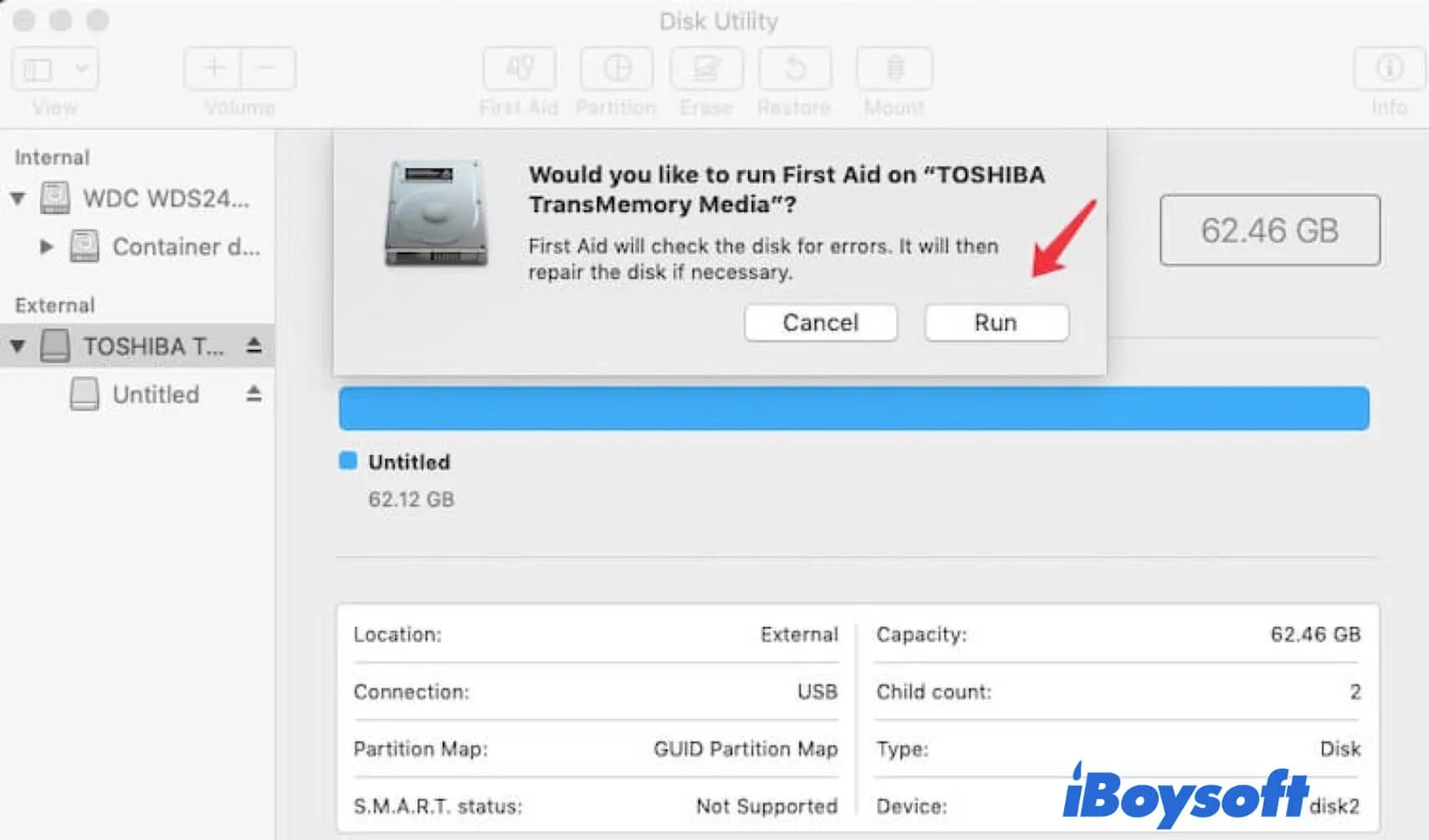
Final Thoughts
Creating a bootable USB installer and booting your Mac from it is a little bit complicated and time-consuming. But this post supplies a complete guide to help you boot your Mac from a bootable USB drive step by step.
Alternatively, you can watch the video in this post, which is easier for you to follow. Hope you can calm down and read this article or video carefully.


