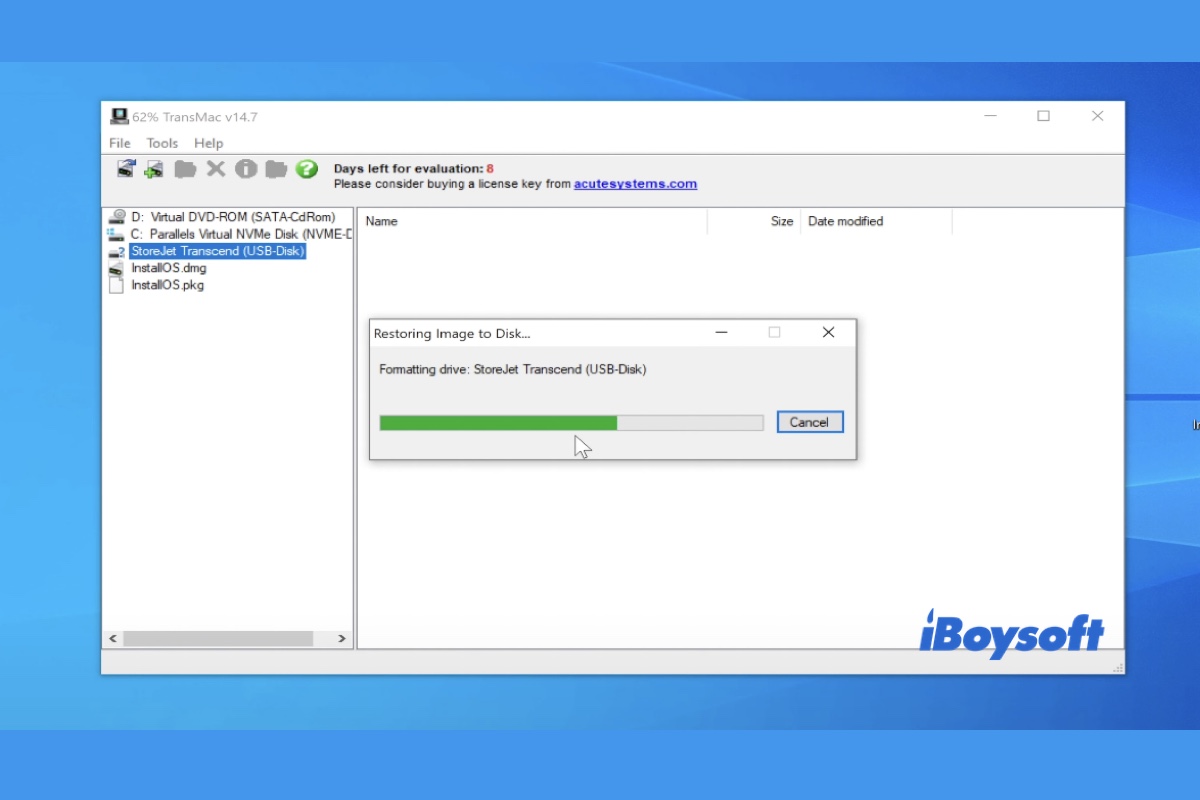Having a macOS bootable USB installer is valuable, especially when your Mac can't start up or you need to install macOS on your Mac or Windows PC. If you don't have a working Mac, you can create a macOS bootable USB on Windows with the steps in this article.
This tutorial applies to all macOS or OS X versions, no matter whether you are looking to:
- make a macOS Sequoia bootable USB from Windows
- create a macOS Monterey bootable USB on Windows
- create a macOS Catalina USB installer on Windows
- create a High Sierra bootable USB from Windows
- install El Capitan from USB from Windows
- or create a macOS Sierra bootable USB from Windows
Here's a quick summary of the steps needed to make a macOS bootable USB from Windows.
Create a macOS bootable USB installation media on Windows:
- Prepare a USB, and download the desired macOS dmg file for Windows and TransMac.
- Clean your USB drive and convert it into GPT partition scheme if it's MBR.
- Extract the BaseSystem.dmg file.
- Format the USB drive and restore the required dmg file to it.
- Start your computer with the bootable installer.
How to create a macOS bootable USB from Windows?
In this section, we'll give detailed instructions on how to create a macOS bootable USB on Windows. Please note that your Mac can't boot from a USB containing an older macOS version than the one the computer shipped with. In other words, if your Mac came with macOS Catalina, it won't boot from a macOS High Sierra bootable installer.
So ensure the bootable installer you want to create is compatible with your Mac model before getting started.
Step 1: Preparation before creating a macOS bootable USB on Windows 11/10/8/7
To create a macOS bootable installer on Windows 11/10/8/7, you'll need the following items:
① Prepare a USB flash drive or another type of USB storage device.
Prepare a USB drive with at least 16GB of storage space. Its data will be erased when making the bootable installer, so ensure the essential files are all backed up.
② Download the macOS dmg file on Windows.
You'll also need to download the Mac operating system you want to use on your Windows PC, for example, the macOS High Sierra dmg file.
To download macOS 10.12 Sierra, OS X 10.11 El Capitan, OS X 10.10 Yosemite, OS X 10.8 Mountain Lion, and OS X 10.7 Lion on Windows, you can click this Apple's link, and scroll to the "Use a web browser" section, then tap the download symbol.
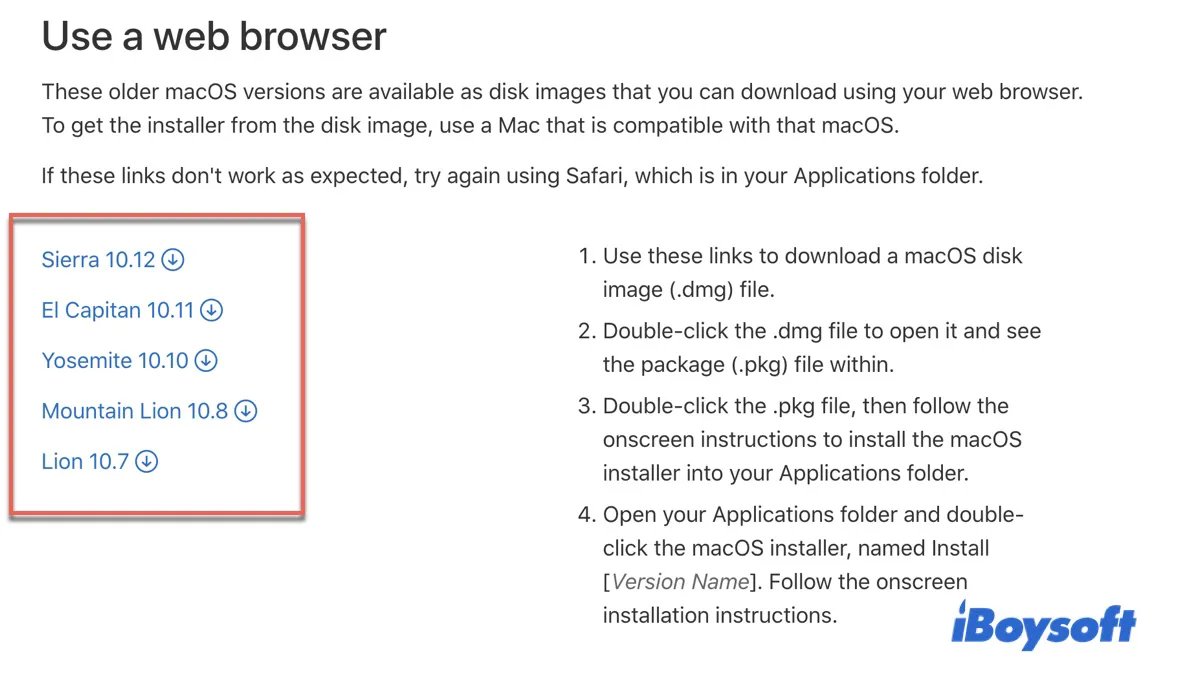
To download OS X 10.9 Mavericks, macOS High Sierra, and later versions on Windows, you can check out this link first. If the link no longer works, try searching for a keyword like "macOS High Sierra dmg" and get it from the available resources.
③ Download and install TransMac on Windows.
TransMac is needed to burn the macOS dmg file to your USB drive to make the bootable installer. It's a paid tool with 15 days of free trial. You can get a copy of it here.
Step 2: Convert your USB stick to the GPT partition scheme
The next step is to clean your USB stick and make sure it has a GPT partition scheme. Follow these steps:
- Insert the USB drive into your Windows PC.
- Open the Start menu and search for "Command Prompt."
- Select "Run as administrator."
- Type the following command into the prompt and press Enter.diskpart
- Run the following command to view the disk number of your USB drive.list disk
- Execute the following command to select your USB drive. (e.g., suppose it's disk 1.)select disk 1
- Run the following command to clean the disk.clean
- Input the following command to convert your drive to the GPT partition scheme. (If it asks you to select an MBR partition, it means that your drive already has the GPT partition map. Just exit Command Prompt and jump to another step.)convert gpt
- Enter the following command to create a primary partition.create partition primary
- Run the following command to exit Command Prompt.exit
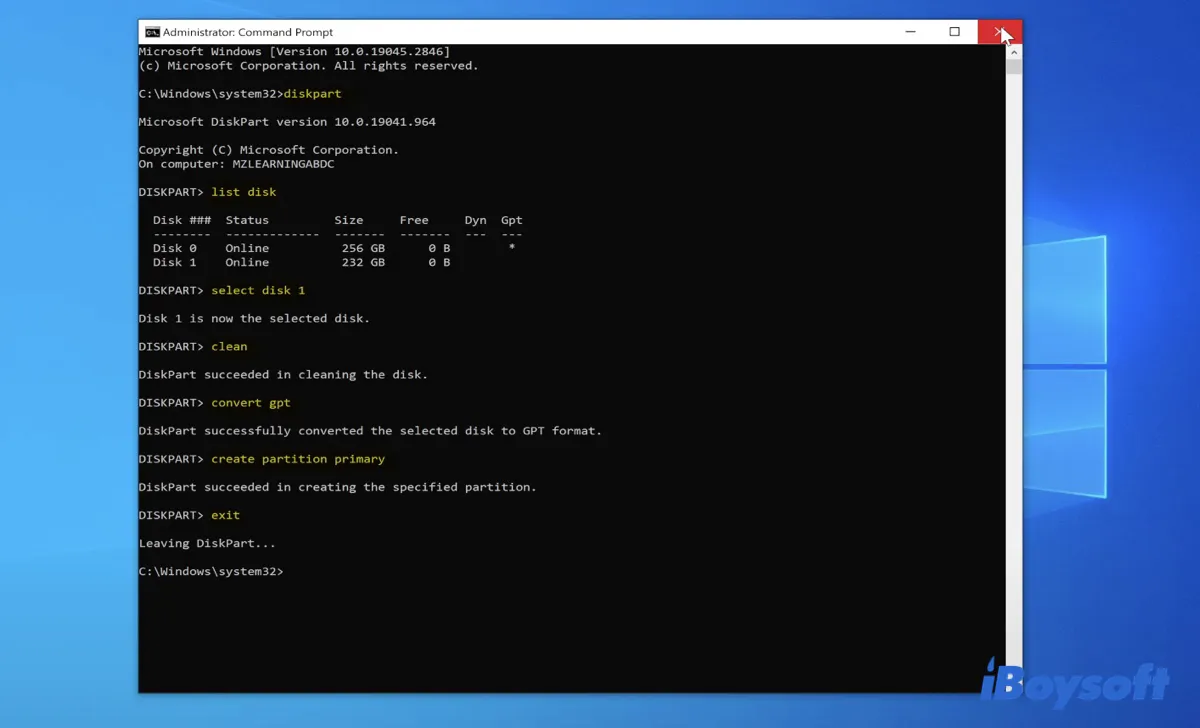
Step 3: Extract BaseSystem.dmg using TransMac
After your USB drive is ready, it's time to extract the BaseSystem.dmg file from your macOS dmg file.
Note: I tried restoring the macOS dmg file to the USB directly, but my 2020 MacBook Air failed to recognize it as a startup disk. However, it worked with the BaseSystem.dmg file. That's why this step is necessary.
It's worth mentioning that the dmg file from different resources may have slightly different folder structures. The following steps use the dmg file from Apple's official website. If you downloaded from another source, you can use a tool like 7-zip to extract the BaseSystem.dmg file.
- Right-click on TransMac and select "Run as administrator."
- Click Yes to allow it to make changes to your device.
- Wait for the countdown and click the Run button.
- Go to the File menu and click "Open Disk Image."
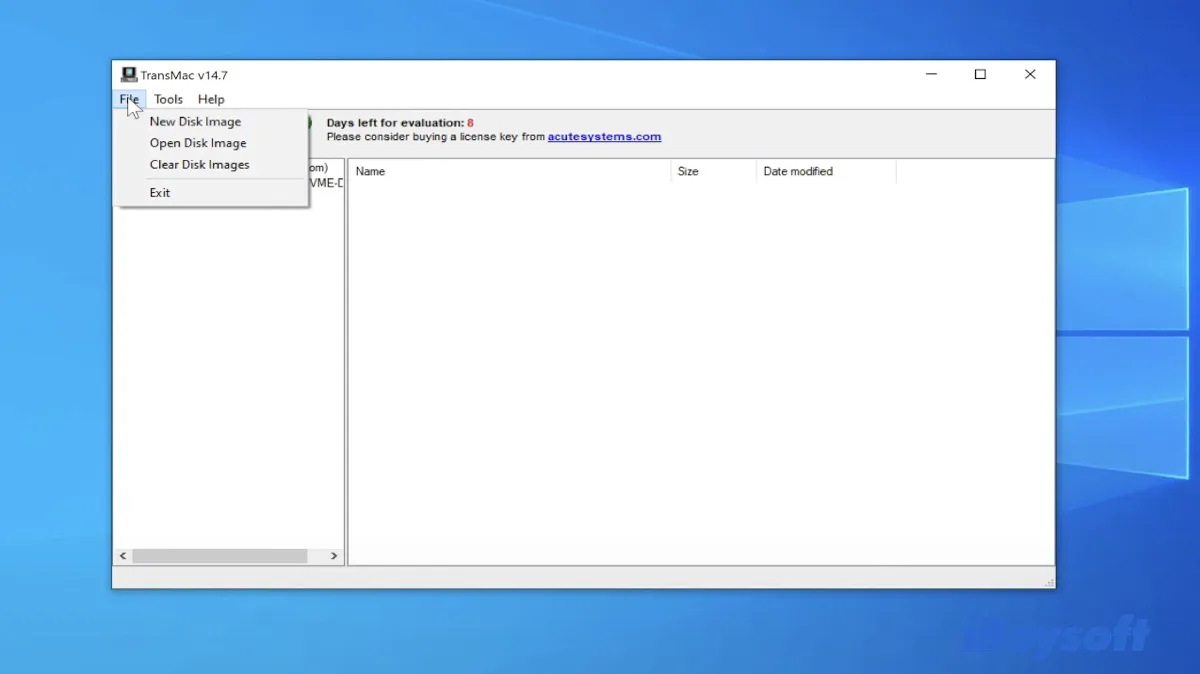
- Browse to the macOS dmg file you downloaded before, select it, and click Open.
- In the left sidebar, click InstallOS.dmg, and then the "Install macOS" folder.
- Inside it, you'll find the InstallOS.pkg file.
- Drag and drop it to your desktop.
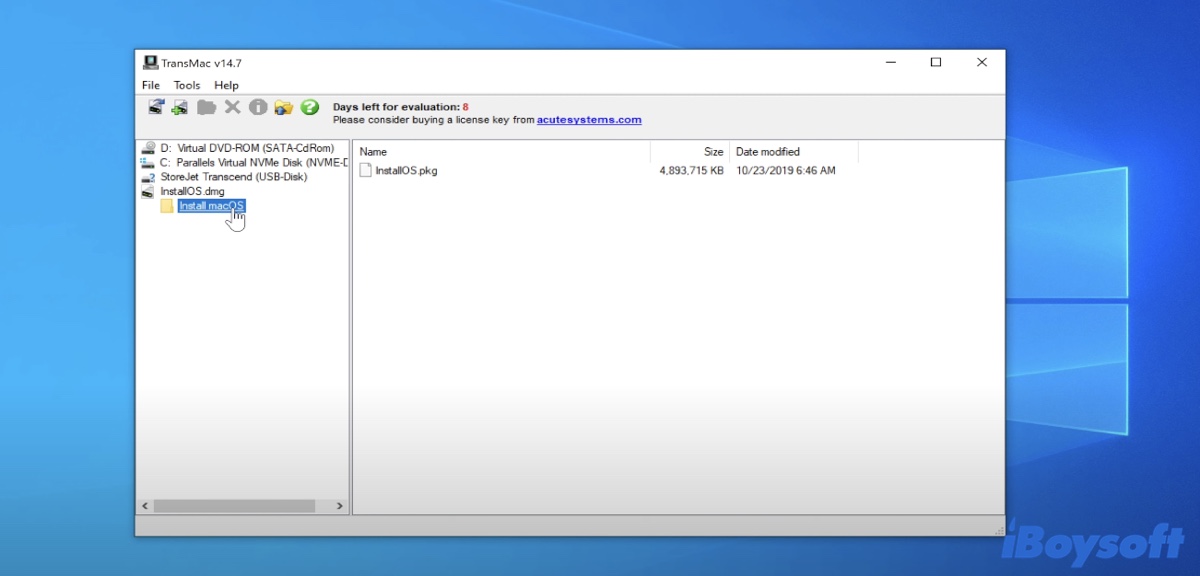
- Click File > Open Disk Image, then navigate to your desktop.
- Select "All Files (*.*)" in the drop-down menu to reveal the InstallOS.pkg file.
- Choose the InstallOS.pkg file and click Open.
- Open the Tools menu > Settings.
- Tick "Show hidden and system files (use with caution)" and click OK.
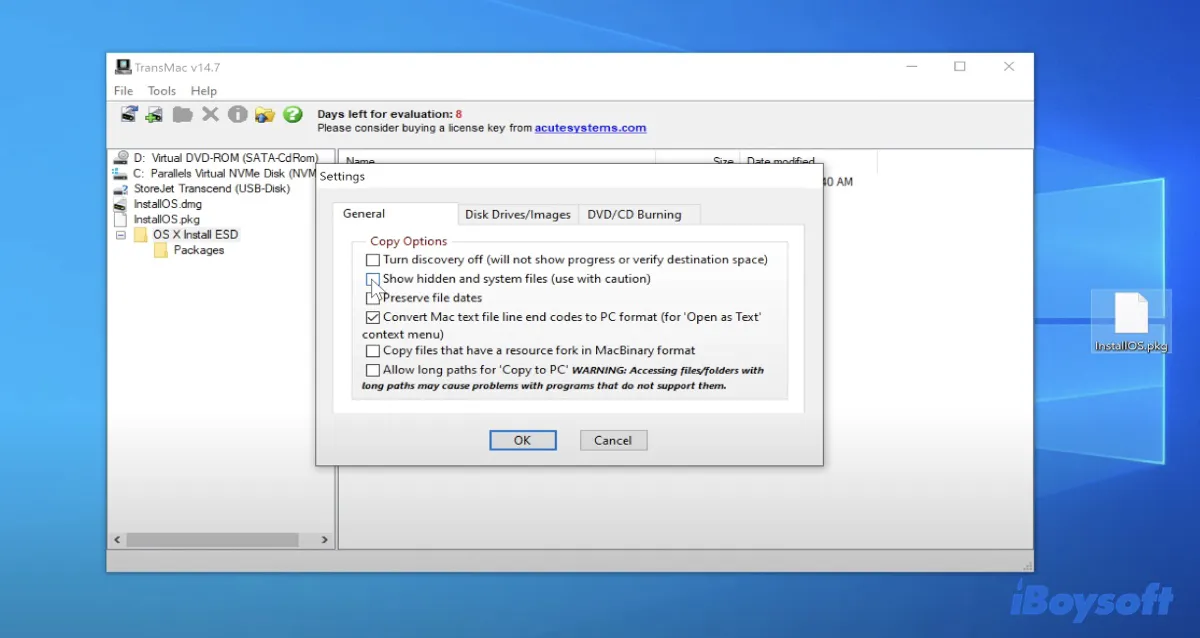
- Click the InstallOS.pkg file > OS X Install ESD from the left sidebar.
- Locate the BaseSystem.dmg file.
- Drag and drop the BaseSystem.dmg file to your desktop.
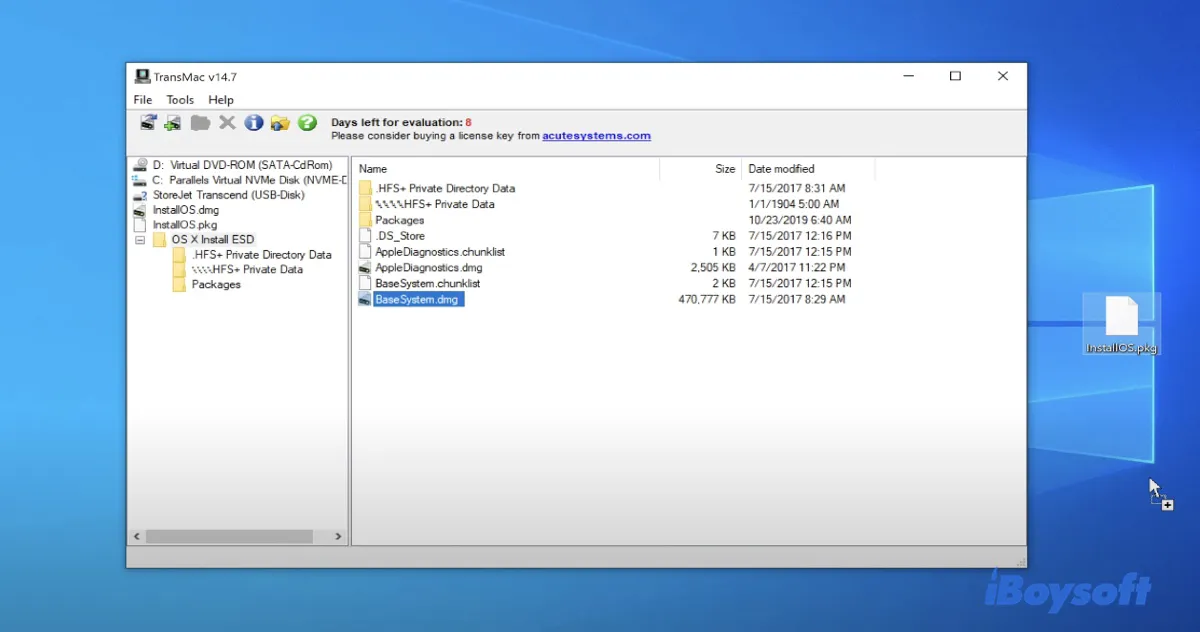
Step 4: Format the USB drive and restore the macOS dmg file to it
Now, you need to use TransMac to create the bootable USB with the extracted BaseSystem.dmg file.
- Open TransMac as an administrator if you've closed it.
- Right-click on your USB drive and select "Format Disk for Mac."
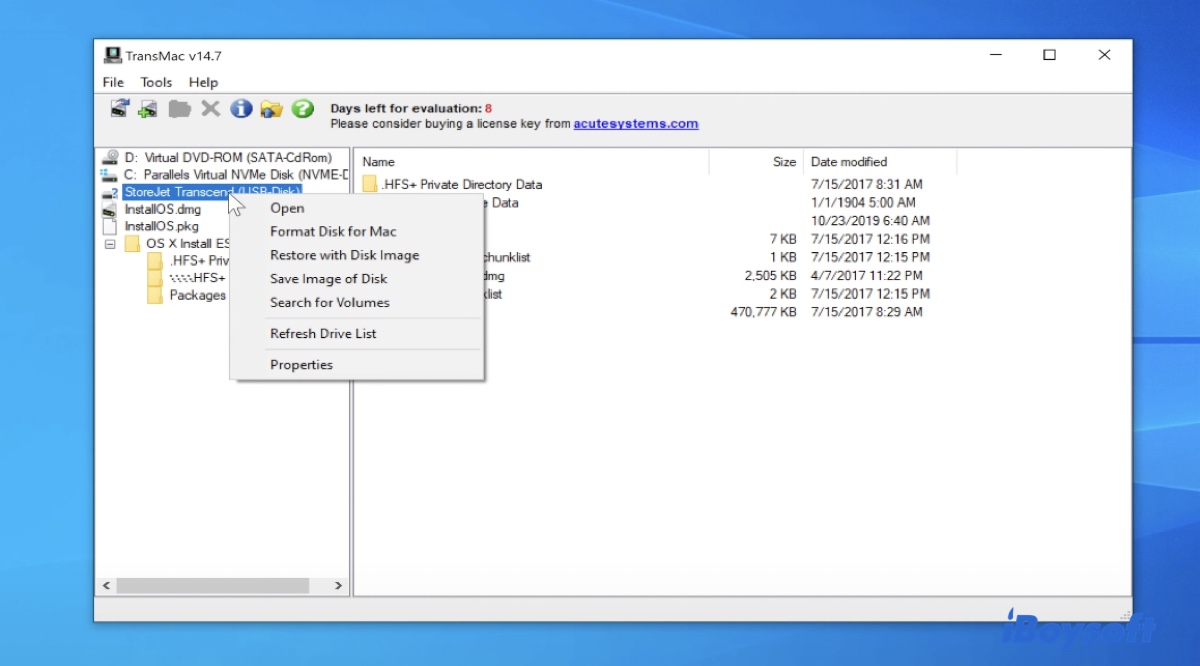
- Click Yes.
- Give the bootable USB a name and click OK.
- Click Yes and wait while the USB drive is being formatted.
- After it's formatted, right-click on the USB disk and select "Restore with Disk Image."
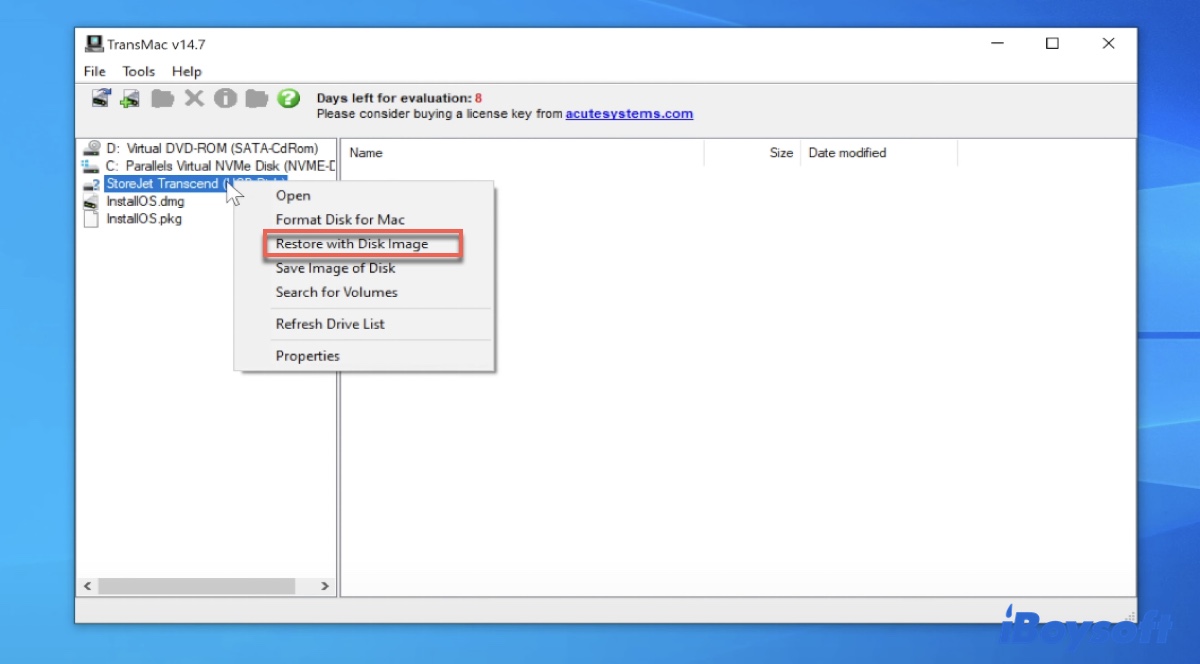
- Select the BaseSystem.dmg file and click Open.
- Click OK and then Yes.
- When the restore process is complete, you'll get a message saying "Restore Complete."
- Click OK.
Hopefully, everything went well, and you have created the macOS bootable USB stick on Windows 10 or 11 with the above procedures.
Step 5: Start your unbootable Mac from the macOS bootable installer
Note: If you're looking for how to make a macOS bootable USB on Windows, chances are that you also need to recover data from a Mac that won't boot. If that's the case, run data recovery from Recovery Mode to get back your files first before proceeding.
As the final step, we'd like to address how to boot from the macOS USB installer on your Mac.
- Shut down your Mac.
- Plug the macOS bootable USB into your Mac if you haven't.
- Press the power button, then immediately hold down the Option key.
- Release the key when seeing the startup volumes.
- Select a WiFi network and enter the password.
- Choose the volume of your bootable disk and click the up arrow. (Bootable USB not showing up on Mac?)
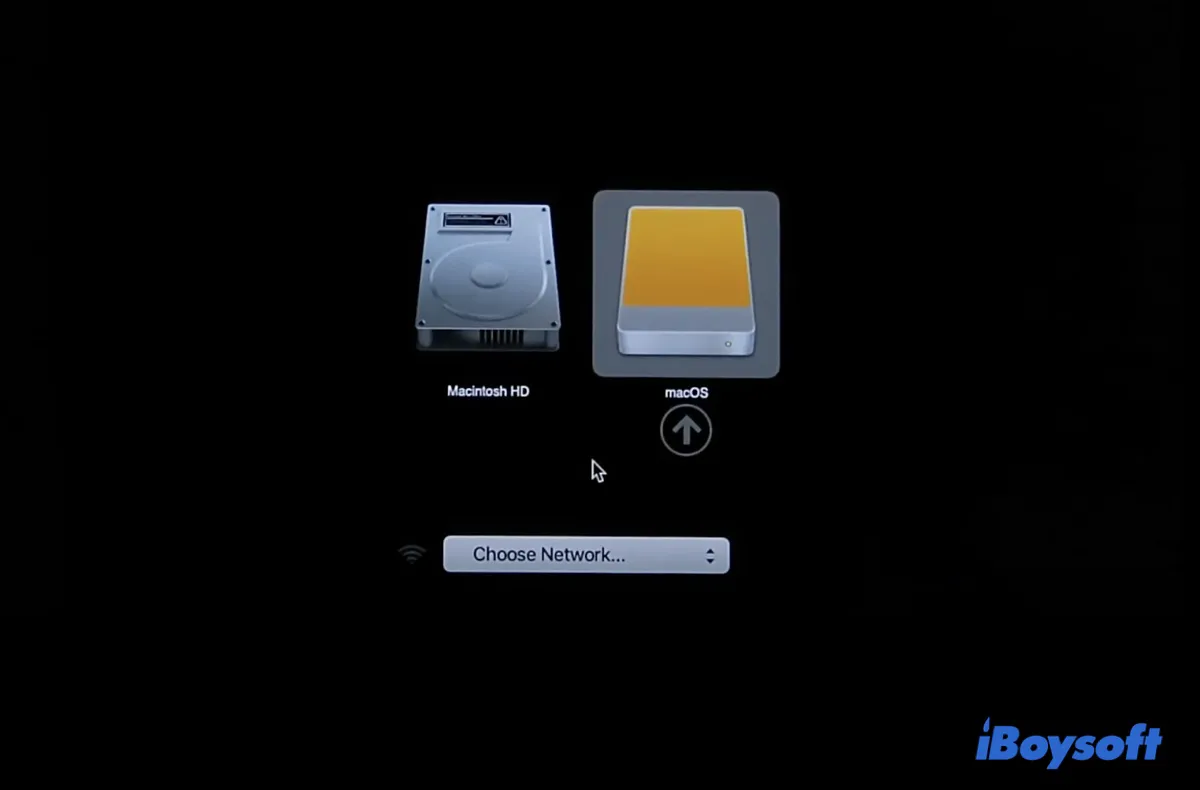
- Follow the onscreen instructions to install macOS.
If you receive a software update error, fix it with this guide: [Fixed] A Software Update is Required to Use This Startup Disk
Share this guide to help others create bootable USBs with macOS dmg files on Windows 10 or 11.
FAQs about how to make a macOS bootable USB from Windows
- QCan I create a macOS bootable USB from Windows?
-
A
Yes, you can create a macOS bootable USB from Windows by following the steps in this article.
- QCan Rufus make macOS bootable USB?
-
A
No, Rufus can't make a macOS bootable USB. It's only able to create a bootable installer for Windows. If you need to create a macOS bootable USB from a Windows computer, you would typically use tools like TransMac or similar software.
- QCan you install macOS on a bootable USB?
-
A
Yes, you can install macOS on a bootable USB.