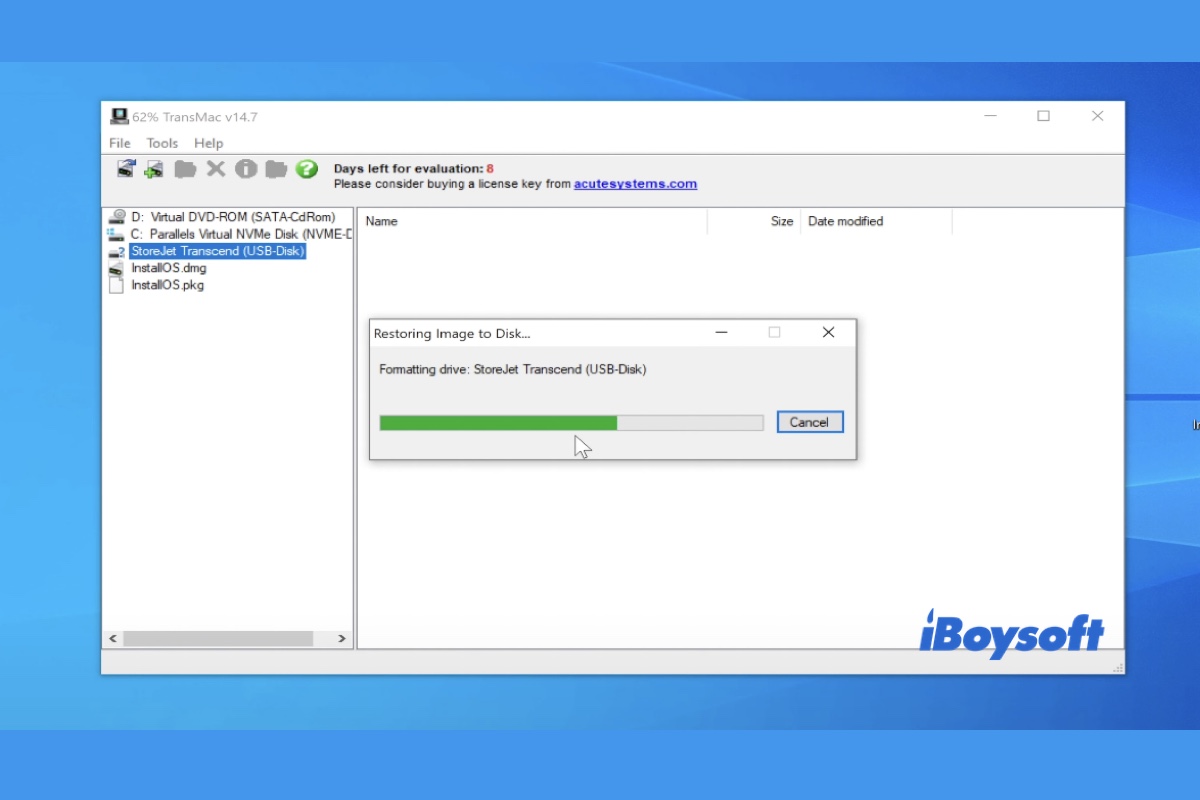MacOSのブータブルUSBインストーラーを持っていると、Macが起動できない場合やMacまたはWindows PCにmacOSをインストールする必要がある場合に便利です。動作するMacがない場合は、この記事の手順でWindowsでmacOSブータブルUSBを作成できます。
このチュートリアルは、すべてのmacOSまたはOS Xバージョンに適用され、次のことを検討しているかどうかにかかわらず使用できます:
- WindowsからmacOS SequoiaブータブルUSBを作成する
- WindowsでmacOS MontereyブータブルUSBを作成する
- WindowsでmacOS Catalina USBインストーラーを作成する
- WindowsからHigh SierraブータブルUSBを作成する
- WindowsからEl CapitanをUSBからインストールする
- または WindowsからmacOS SierraブータブルUSBを作成する
WindowsからmacOSブータブルUSBを作成するために必要な手順の要約は次のとおりです。
WindowsでmacOSブータブルUSBインストールメディアを作成する:
- USBを準備し、必要なmacOS dmgファイルとTransMacをダウンロードします。
- USBドライブをクリーンにし、MBRであればGPTパーティションスキームに変換します。
- BaseSystem.dmgファイルを抽出します。
- USBドライブをフォーマットし、必要なdmgファイルを復元します。
- ブータブルインストーラーでコンピューターを起動します。
WindowsからmacOSブータブルUSBを作成する方法
このセクションでは、WindowsでmacOSブータブルUSBを作成する手順について詳しく説明します。お使いのMacが、コンピューターに搭載されている古いmacOSバージョンよりも古いmacOSバージョンが含まれたUSBから起動できないことに注意してください。つまり、MacがmacOS Catalinaで出荷された場合、macOS High Sierraのブータブルインストーラーからは起動しません。
したがって、始める前に作成したいブータブルインストーラーがMacモデルと互換性があることを確認してください。
ステップ1:Windows 11/10/8/7でmacOSブータブルUSBを作成する前の準備
Windows 11/10/8/7でmacOSブータブルインストーラーを作成するには、次のアイテムが必要です:
① USBフラッシュドライブまたは別のタイプのUSBストレージデバイスを準備してください。
少なくとも16GBのストレージスペースを持つUSBドライブを準備してください。ブータブルインストーラを作成する際にデータが消去されるため、重要なファイルがすべてバックアップされていることを確認してください。
② WindowsでmacOSのdmgファイルをダウンロードしてください。
Windows PC上で使用するmacOSのdmgファイルもダウンロードする必要があります。たとえば、macOS High Sierraのdmgファイルなどです。
macOS 10.12 Sierra、OS X 10.11 El Capitan、OS X 10.10 Yosemite、OS X 10.8 Mountain Lion、およびOS X 10.7 LionをWindowsでダウンロードするには、このAppleのリンクをクリックし、「ウェブブラウザを使用」セクションにスクロールし、ダウンロードシンボルをタップしてください。
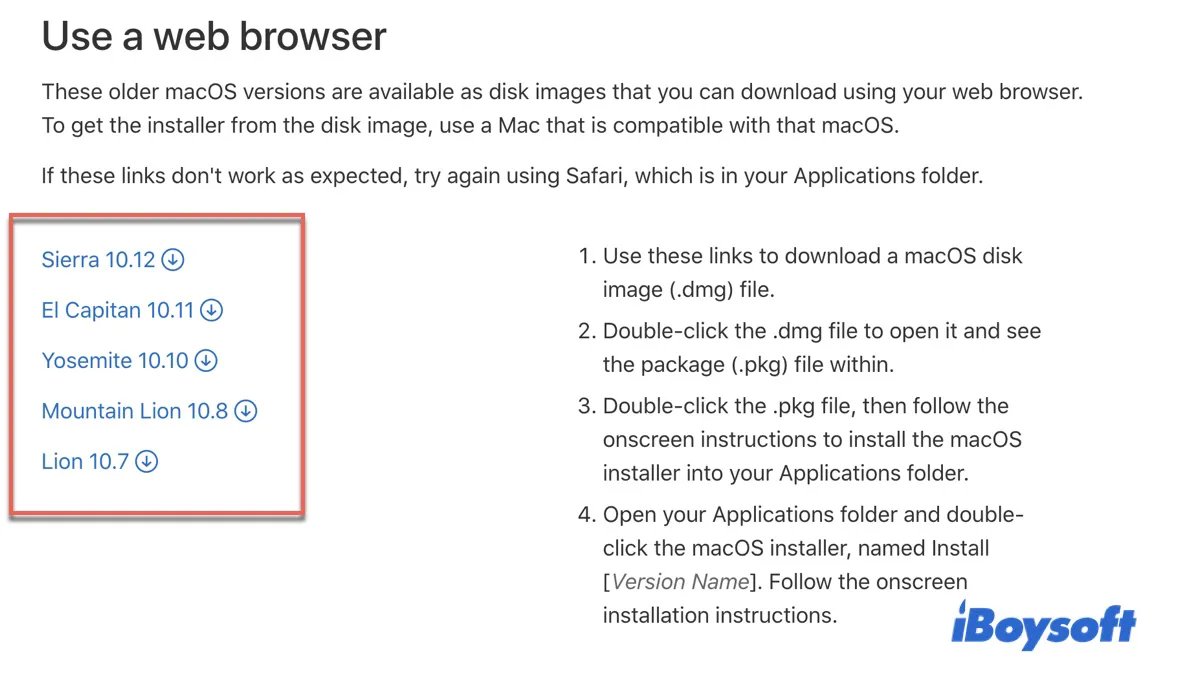
OS X 10.9 Mavericks、macOS High Sierra、およびそれ以降のバージョンをWindowsでダウンロードするには、最初にこのリンクをチェックしてください。リンクが機能しなくなった場合は、「macOS High Sierra dmg」などのキーワードを検索して利用可能なリソースから入手してください。
③ WindowsでTransMacをダウンロードしてインストールしてください。
ブータブルインストーラを作成するためにmacOSのdmgファイルをUSBドライブに書き込むには、TransMacが必要です。15日間の無料トライアルが付属している有料ツールです。コピーはこちらから入手できます。
ステップ2:USBスティックをGPTパーティションスキームに変換する
次のステップは、USBスティックをクリーンアップし、GPTパーティションスキームを持っていることを確認することです。以下の手順に従ってください:
- USBドライブをWindows PCに挿入してください。
- スタートメニューを開き、「コマンドプロンプト」と検索してください。
- 「管理者として実行」を選択してください。
- 以下のコマンドをプロンプトに入力し、Enterキーを押してください。diskpart
- USBドライブのディスク番号を表示するには、次のコマンドを実行してください。list disk
- USBドライブを選択するには、次のコマンドを実行してください(たとえば、ディスク1だとします)。select disk 1
- ディスクをクリーンアップするには、次のコマンドを実行してください。clean
- ドライブをGPTパーティションスキームに変換するには、次のコマンドを入力してください(MBRパーティションの選択を求められた場合、既にGPTパーティションマップがドライブにあることを意味します。コマンドプロンプトを終了して、他のステップに進んでください)。convert gpt
- プライマリパーティションを作成するには、次のコマンドを実行してください。create partition primary
- Command Promptを終了するには、次のコマンドを入力してください。exit
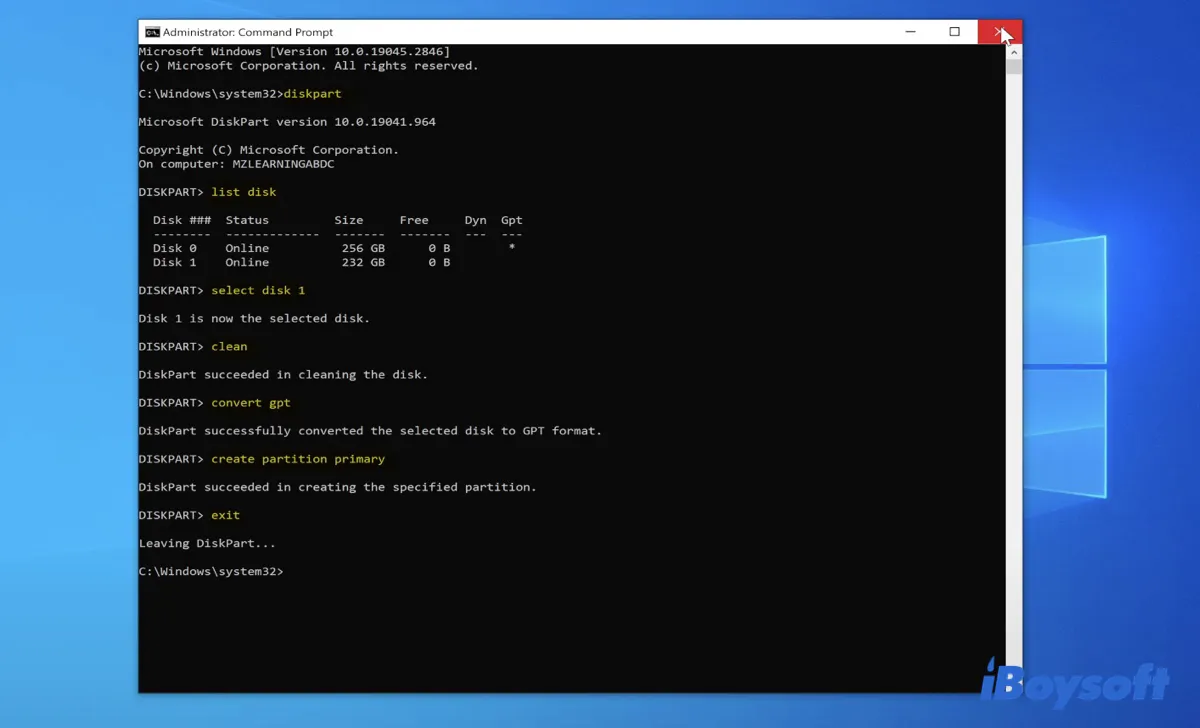
ステップ3:TransMacを使用してBaseSystem.dmgを抽出
USBドライブの準備ができたら、macOS dmgファイルからBaseSystem.dmgファイルを抽出する時です。
注意: 私はmacOSのdmgファイルを直接USBに復元しようとしましたが、2020年のMacBook Airはそれを起動ディスクとして認識できませんでした。しかし、BaseSystem.dmgファイルでは機能しました。そのため、このステップが必要です。
異なるリソースからのdmgファイルは、わずかに異なるフォルダ構造を持っているかもしれません。次の手順では、Appleの公式ウェブサイトからのdmgファイルを使用しています。別のソースからダウンロードした場合、7-zipなどのツールを使用してBaseSystem.dmgファイルを抽出できます。
- TransMacを右クリックして「管理者として実行」を選択します。
- 変更を許可するためには「はい」をクリックします。
- カウントダウンを待って、実行ボタンをクリックします。
- ファイルメニューに移動し、「ディスクイメージを開く」をクリックします。
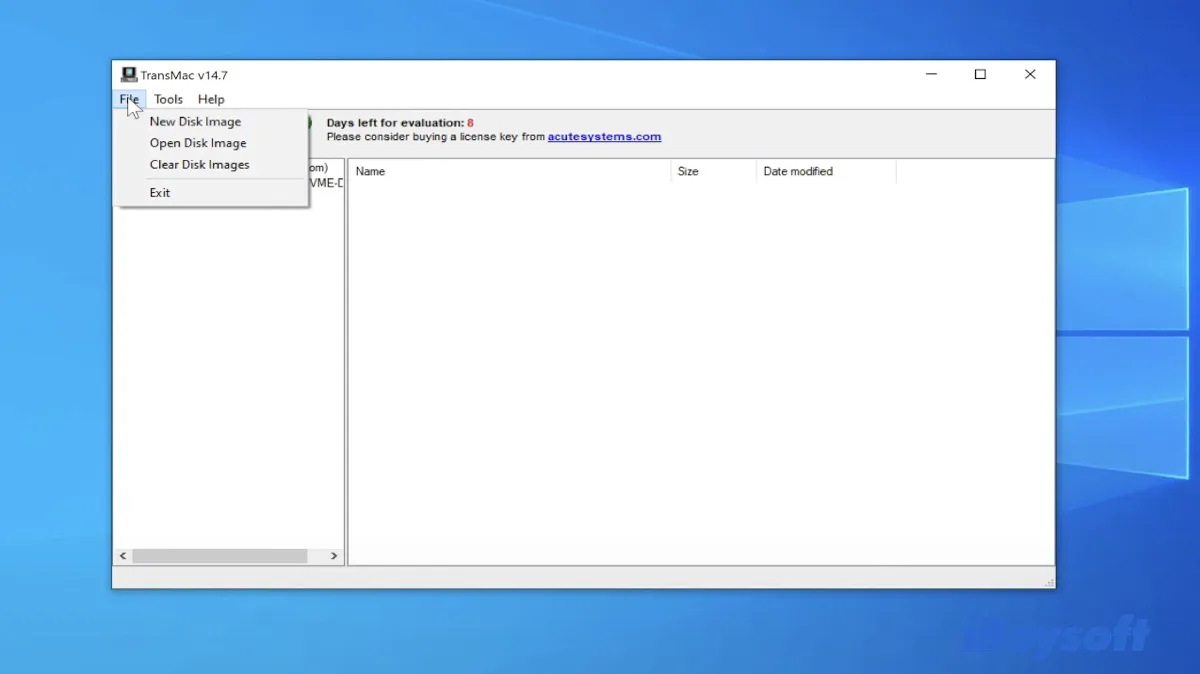
- ダウンロードしたmacOS dmgファイルをブラウズし、選択して開きます。
- 左サイドバーでInstallOS.dmgをクリックし、「Install macOS」フォルダをクリックします。
- 中にはInstallOS.pkgファイルがあります。
- それをデスクトップにドラッグアンドドロップします。
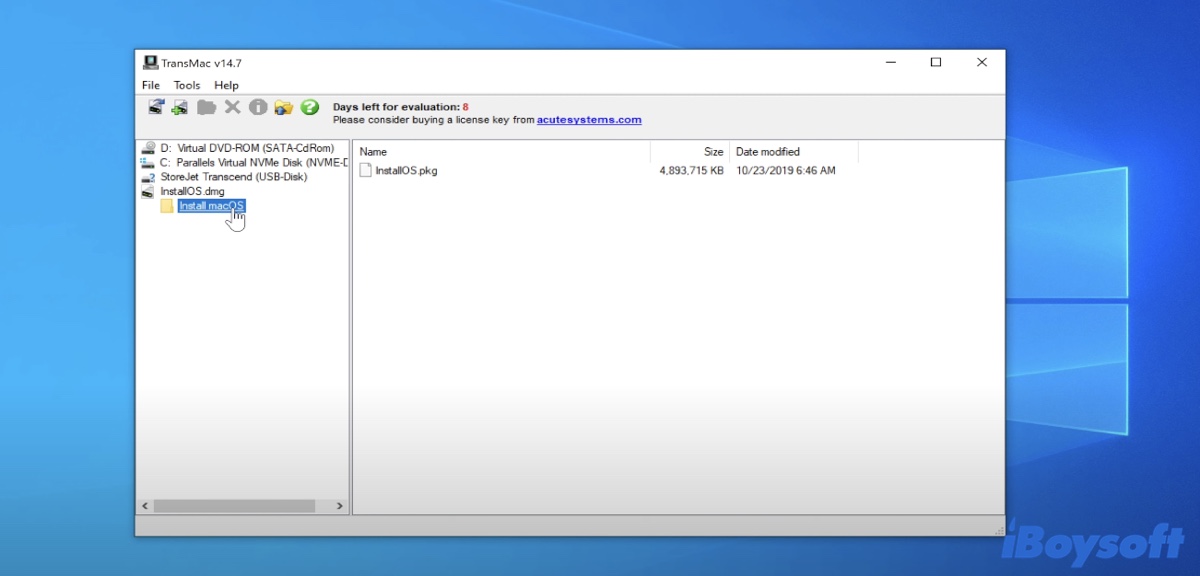
- ファイルをクリックして「ディスクイメージを開く」を選択し、デスクトップに移動します。
- ドロップダウンメニューで「すべてのファイル (*.*)」を選択して、InstallOS.pkgファイルが表示されるようにします。
- InstallOS.pkgファイルを選択して、開きます。
- Toolsメニューを開き、「設定」をクリックします。
- 「非表示およびシステムファイルを表示する (注意して使用します)」をチェックし、OKをクリックします。
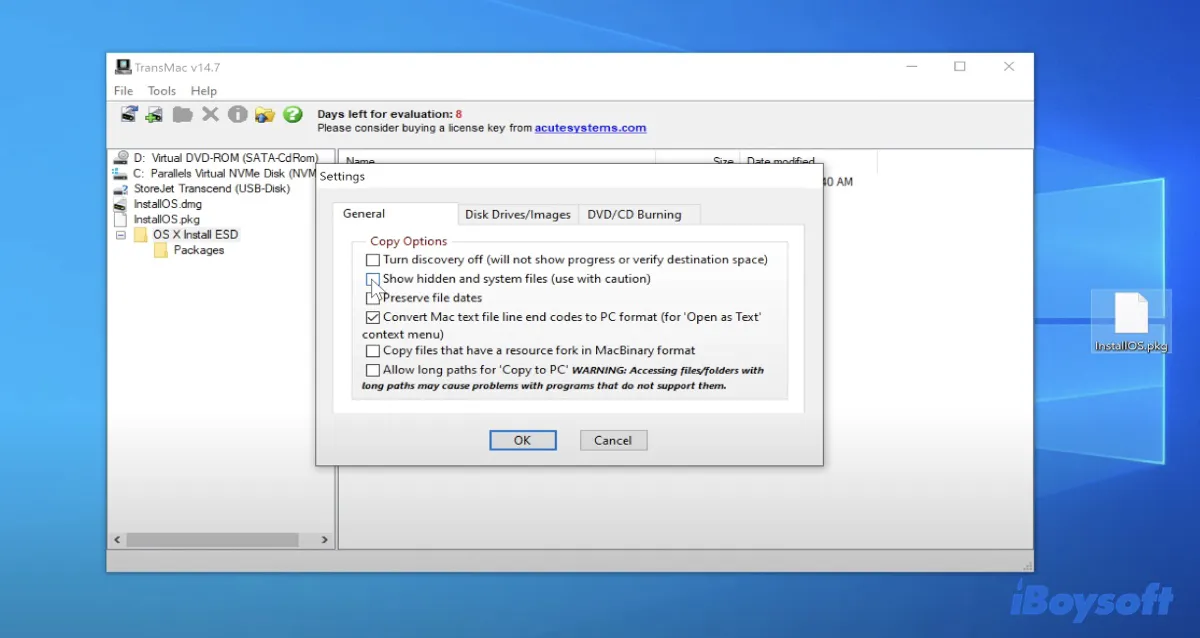
- InstallOS.pkgファイルをクリックして、左サイドバーからOS X Install ESDを選択します。
- BaseSystem.dmgファイルを見つけます。
- BaseSystem.dmgファイルをデスクトップにドラッグアンドドロップします。
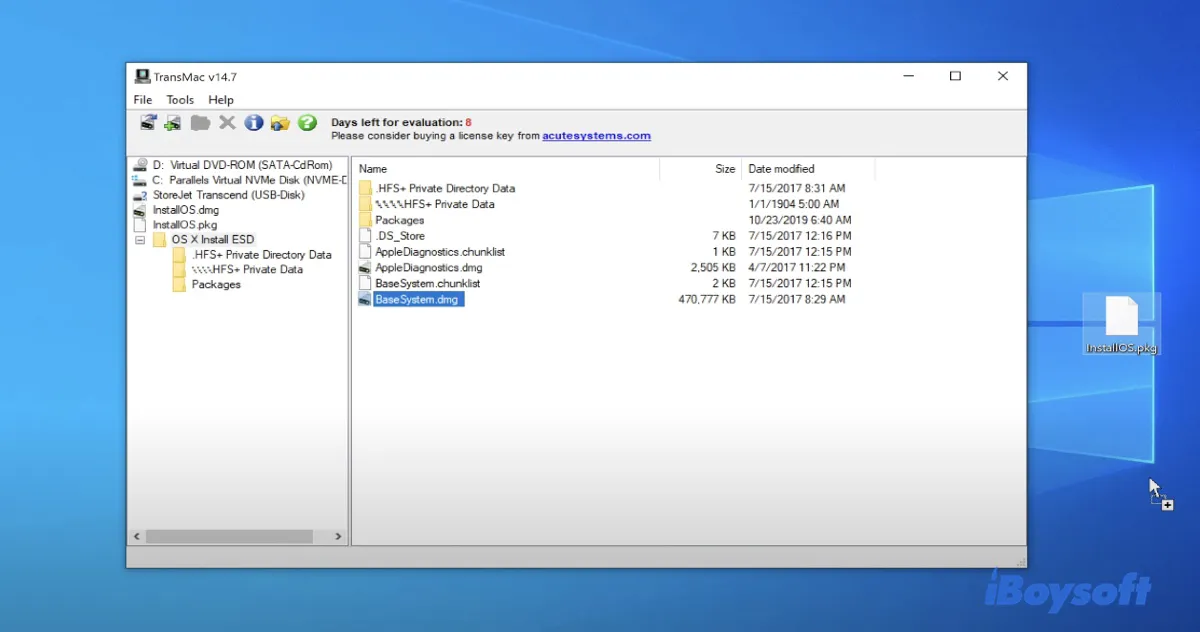
ステップ4:USBドライブをフォーマットし、macOS dmgファイルを復元する
今、TransMacを使用して抽出したBaseSystem.dmgファイルで起動可能なUSBを作成する必要があります。
- TransMacを管理者として開いてください。
- USBドライブを右クリックし、「Mac用にディスクをフォーマット」を選択します。
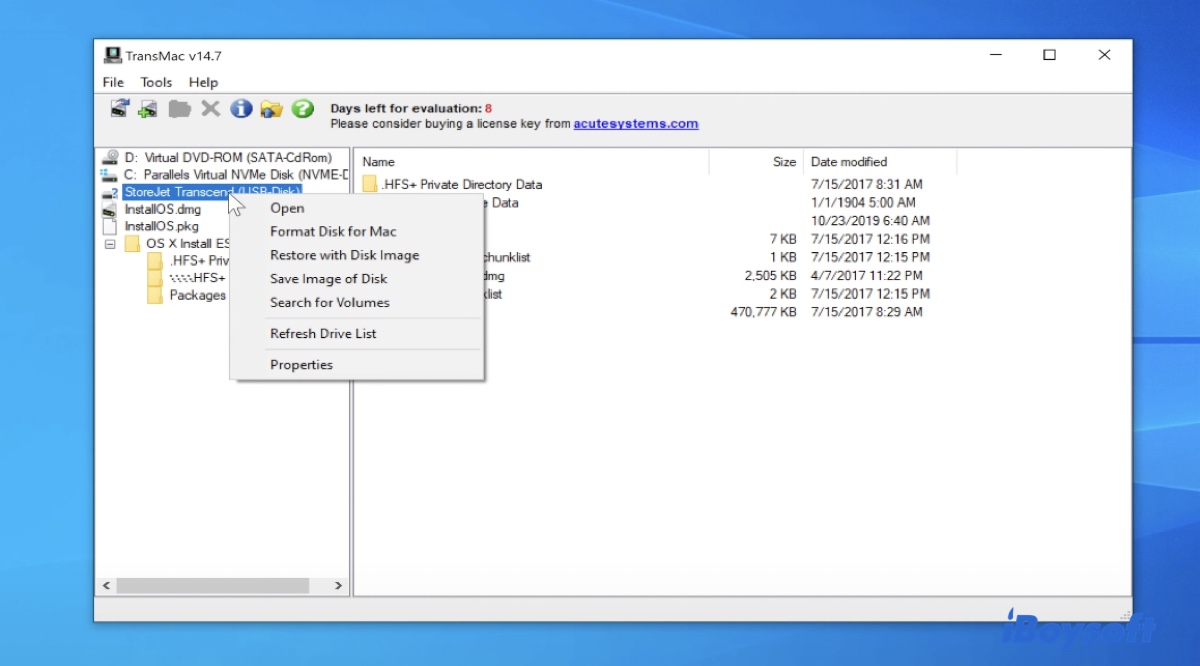
- はいをクリックします。
- 起動可能なUSBに名前を付け、OKをクリックします。
- はいをクリックし、USBドライブのフォーマットが完了するのを待ちます。
- フォーマットが完了したら、USBディスクを右クリックし、「ディスクイメージで復元」を選択します。
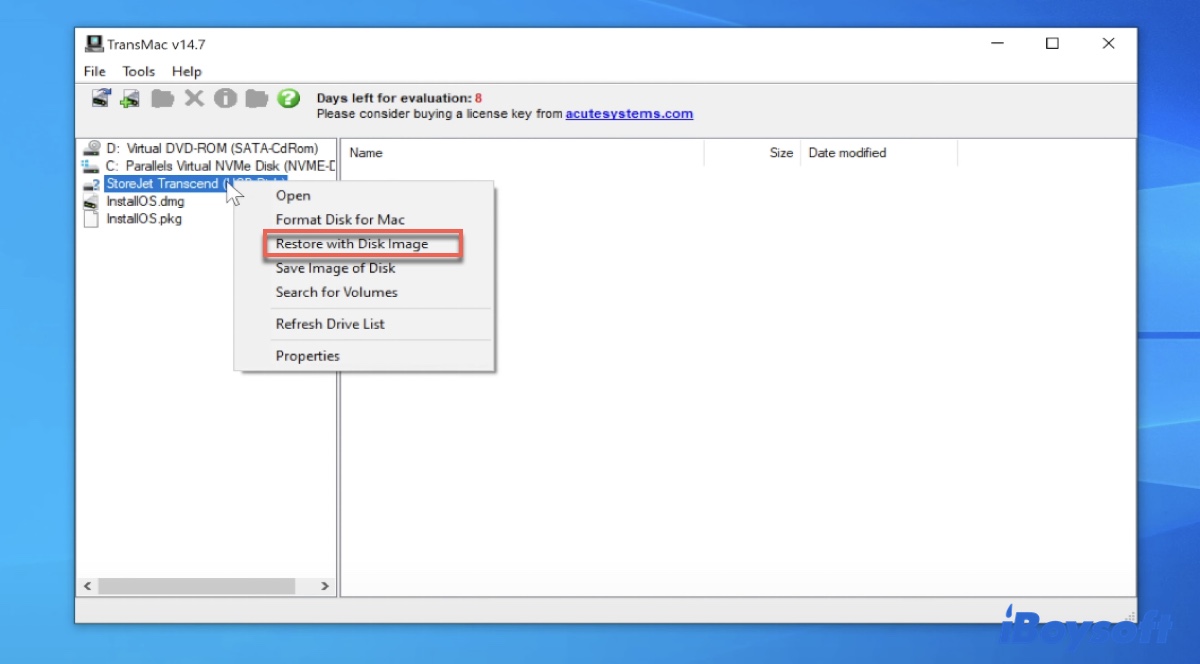
- BaseSystem.dmgファイルを選択し、開くをクリックします。
- OKをクリックし、次にはいをクリックします。
- 復元プロセスが完了すると、「復元完了」というメッセージが表示されます。
- OKをクリックします。
すべてがうまくいけば、上記の手順でWindows 10または11でmacOSの起動可能なUSBスティックが作成されているはずです。
ステップ5:macOS起動可能インストーラーからお使いの起動不能Macを起動する
注意: WindowsでmacOSの起動可能なUSBを作成する方法をお探しの場合、起動不能のMacからデータを回復する必要がある可能性があります。その場合は、Recovery Modeからデータ復旧を実行して、事前にファイルを戻してください。
最終ステップとして、MacからmacOS USBインストーラーでの起動方法について説明します。
- Macをシャットダウンします。
- macOS起動可能USBをMacに挿入していない場合は挿入します。
- 電源ボタンを押し、すぐにOptionキーを押し続けます。
- 起動ボリュームが表示されるとOptionキーを離します。
- WiFiネットワークを選択し、パスワードを入力します。
- 起動可能ディスクのボリュームを選択し、上向き矢印をクリックします。(Macで起動可能USBが表示されない?)
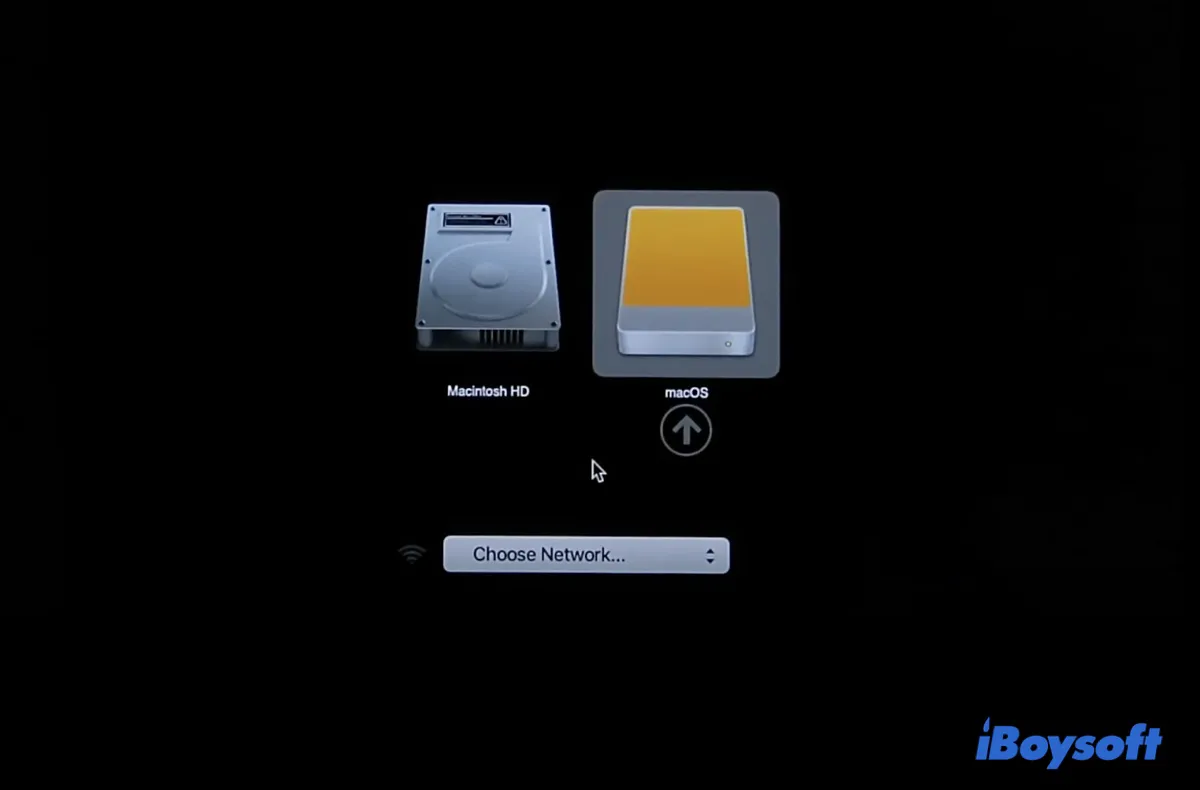
- macOSをインストールするための画面の指示に従います。
ソフトウェア更新エラーが表示された場合は、このガイドで修正してください: [Fixed] A Software Update is Required to Use This Startup Disk
このガイドを共有して、他の人がWindows 10または11でmacOSのdmgファイルを使用した起動可能なUSBを作成できるようにお手伝いしてください。
WindowsからmacOSの起動可能なUSBを作成する方法のFAQ
- QWindowsからmacOSブータブルUSBを作成できますか?
-
A
はい、この記事の手順に従ってWindowsからmacOSブータブルUSBを作成できます。
- QRufusでmacOSブータブルUSBを作成できますか?
-
A
いいえ、RufusはmacOSブータブルUSBを作成できません。Windows用のブータブルインストーラーの作成のみが可能です。WindowsコンピューターからmacOSブータブルUSBを作成する必要がある場合は、通常TransMacなどのツールを使用します。
- QブータブルUSBにmacOSをインストールできますか?
-
A
はい、ブータブルUSBにmacOSをインストールできます。