Avoir un installateur macOS bootable sur USB est précieux, surtout lorsque votre Mac ne démarre pas ou que vous devez installer macOS sur votre Mac ou PC Windows (Apprenez comment installer macOS Tahoe sur Hackintosh). Si vous n'avez pas de Mac fonctionnel, vous pouvez créer une clé USB bootable macOS sur Windows avec les étapes de cet article.
Ce tutoriel s'applique à toutes les versions de macOS ou OS X, que vous cherchiez à :
- Créer une clé USB bootable macOS Tahoe depuis Windows
- Faire une clé USB bootable macOS Sequoia depuis Windows
- Créer une clé USB bootable macOS Monterey sur Windows
- Créer un installateur USB macOS Catalina sur Windows
- Créer une clé USB bootable High Sierra depuis Windows
- Installer El Capitan depuis USB depuis Windows
- ou Créer une clé USB bootable macOS Sierra depuis Windows
Voici un résumé rapide des étapes nécessaires pour créer une clé USB bootable macOS depuis Windows.
Créer un support d'installation USB macOS bootable sur Windows:
- Préparez une clé USB, et téléchargez le fichier dmg macOS souhaité pour Windows et TransMac.
- Nettoyez votre clé USB et convertissez-la en schéma de partition GPT s'il s'agit de MBR.
- Extrayez le fichier BaseSystem.dmg.
- Formatez la clé USB et restaurez le fichier dmg requis dessus.
- Démarrez votre ordinateur avec l'installateur bootable.
FAQ sur la façon de créer une clé USB amorçable macOS à partir de Windows
- QPuis-je créer une clé USB bootable macOS depuis Windows?
-
A
Oui, vous pouvez créer une clé USB bootable macOS depuis Windows en suivant les étapes de cet article.
- QRufus peut-il créer une clé USB bootable macOS?
-
A
Non, Rufus ne peut pas créer une clé USB bootable macOS. Il est seulement capable de créer un installateur bootable pour Windows. Si vous avez besoin de créer une clé USB bootable macOS depuis un ordinateur Windows, vous utiliseriez généralement des outils comme TransMac ou un logiciel similaire.
- QPouvez-vous installer macOS sur une clé USB bootable?
-
A
Oui, vous pouvez installer macOS sur une clé USB bootable.
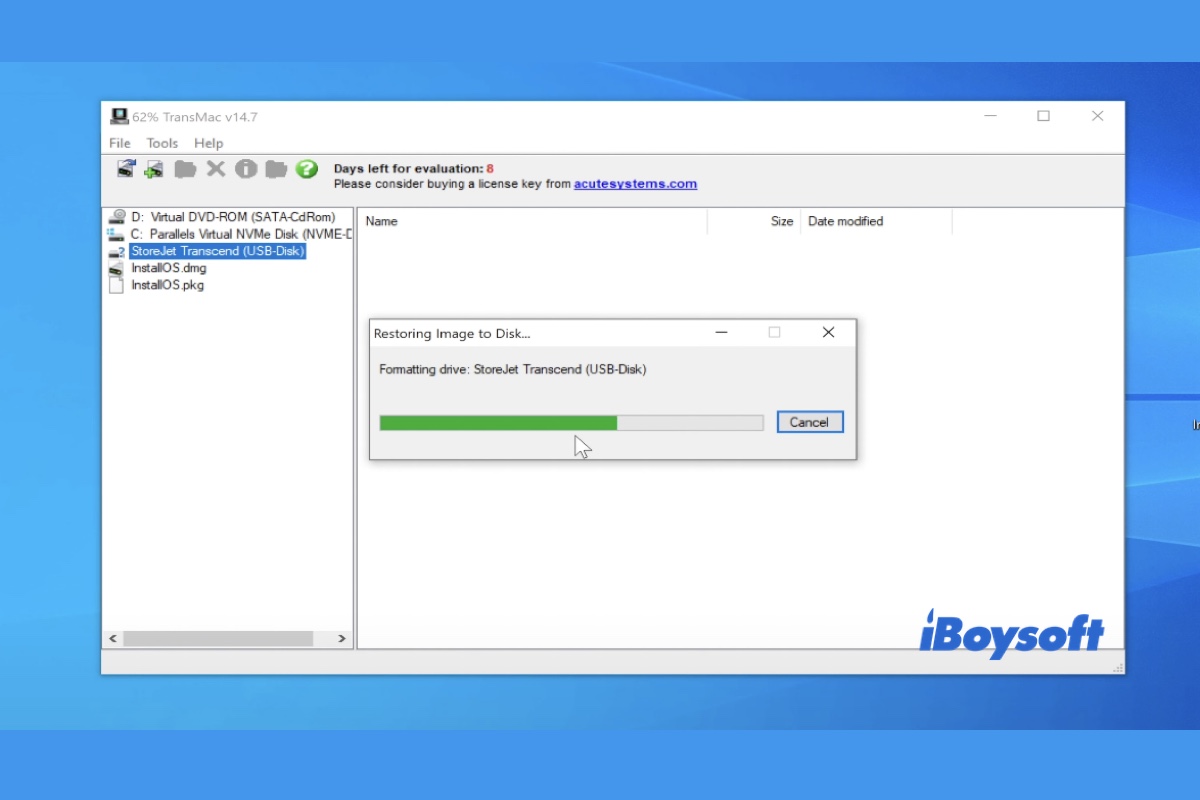
Comment créer une clé USB bootable macOS depuis Windows?
Dans cette section, nous vous donnerons des instructions détaillées sur comment créer une clé USB bootable macOS sur Windows. Veuillez noter que votre Mac ne peut pas démarrer à partir d'une clé USB contenant une version macOS plus ancienne que celle avec laquelle l'ordinateur a été expédié. En d'autres termes, si votre Mac est livré avec macOS Catalina, il ne démarrera pas à partir d'un installateur bootable macOS High Sierra.
Assurez-vous donc que l'installateur bootable que vous souhaitez créer est compatible avec le modèle de votre Mac avant de commencer.
Étape 1: Préparation avant de créer une clé USB bootable macOS sur Windows 11/10/8/7
Pour créer un installateur amorçable macOS sur Windows 11/10/8/7, vous aurez besoin des éléments suivants :
① Préparez une clé USB ou un autre type de périphérique de stockage USB.
Préparez une clé USB avec au moins 16 Go d'espace de stockage. Ses données seront effacées lors de la création de l'installateur amorçable, donc assurez-vous que les fichiers essentiels sont sauvegardés.
② Téléchargez le fichier dmg de macOS sur Windows.
Vous devrez également télécharger le système d'exploitation Mac que vous souhaitez utiliser sur votre PC Windows, par exemple, le fichier dmg de macOS High Sierra. Pour obtenir tous les fichiers DMG de macOS pour Windows, consultez le hub de ressources suivant :
Téléchargement du système d'exploitation Mac pour Windows
Si vous préférez rechercher les ressources manuellement, voici un endroit à vérifier :
Pour télécharger macOS 10.12 Sierra, OS X 10.11 El Capitan, OS X 10.10 Yosemite, OS X 10.8 Mountain Lion et OS X 10.7 Lion sur Windows, vous pouvez cliquer sur ce lien d'Apple, puis faire défiler jusqu'à la section "Utiliser un navigateur Web" et cliquer sur le symbole de téléchargement.
Pour télécharger OS X 10.9 Mavericks, macOS High Sierra et des versions ultérieures sur Windows, vous pouvez les rechercher en ligne.
③ Téléchargez et installez TransMac sur Windows.
TransMac est nécessaire pour graver le fichier dmg de macOS sur votre clé USB afin de créer l'installateur amorçable. C'est un outil payant avec 15 jours d'essai gratuit. Vous pouvez obtenir une copie ici.
Étape 2 : Convertissez votre clé USB en schéma de partition GPT
La prochaine étape consiste à nettoyer votre clé USB et à vous assurer qu'elle dispose d'un schéma de partition GPT. Suivez ces étapes :
Étape 3: Extraire BaseSystem.dmg à l'aide de TransMac
Une fois votre clé USB prête, il est temps d'extraire le fichier BaseSystem.dmg de votre fichier dmg macOS.
Note: J'ai essayé de restaurer le fichier dmg macOS directement sur la clé USB, mais mon MacBook Air 2020 n'a pas reconnu la clé comme un disque de démarrage. Cependant, cela a fonctionné avec le fichier BaseSystem.dmg. C'est pourquoi cette étape est nécessaire.
Il convient de mentionner que le fichier dmg provenant de différentes sources peut avoir des structures de dossiers légèrement différentes. Les étapes suivantes utilisent le fichier dmg du site officiel d'Apple. Si vous avez téléchargé depuis une autre source, vous pouvez utiliser un outil comme 7-zip pour extraire le fichier BaseSystem.dmg.
Étape 4 : Formatez le lecteur USB et restaurez le fichier dmg macOS
Maintenant, vous devez utiliser TransMac pour créer le lecteur USB bootable avec le fichier BaseSystem.dmg extrait.
Idéalement, tout s'est bien déroulé et vous avez créé la clé USB bootable macOS sur Windows 10 ou 11 en suivant les procédures ci-dessus.
Étape 5 : Démarrer votre Mac non démarrable à partir de l'installateur macOS bootable
Note : Si vous cherchez comment créer une clé USB amorçable macOS sur Windows, il est probable que vous ayez également besoin de récupérer des données d'un Mac qui ne démarre pas. Si c'est le cas, exécutez la récupération de données depuis le mode de récupération pour récupérer vos fichiers avant de continuer.
En tant que dernière étape, nous aimerions aborder comment démarrer à partir de l'installateur USB macOS sur votre Mac.
Si vous rencontrez une erreur de mise à jour logicielle, résolvez-la avec ce guide : [Résolu] Une mise à jour logicielle est requise pour utiliser ce disque de démarrage
Partagez ce guide pour aider les autres à créer des clés USB amorçables avec des fichiers dmg macOS sur Windows 10 ou 11.