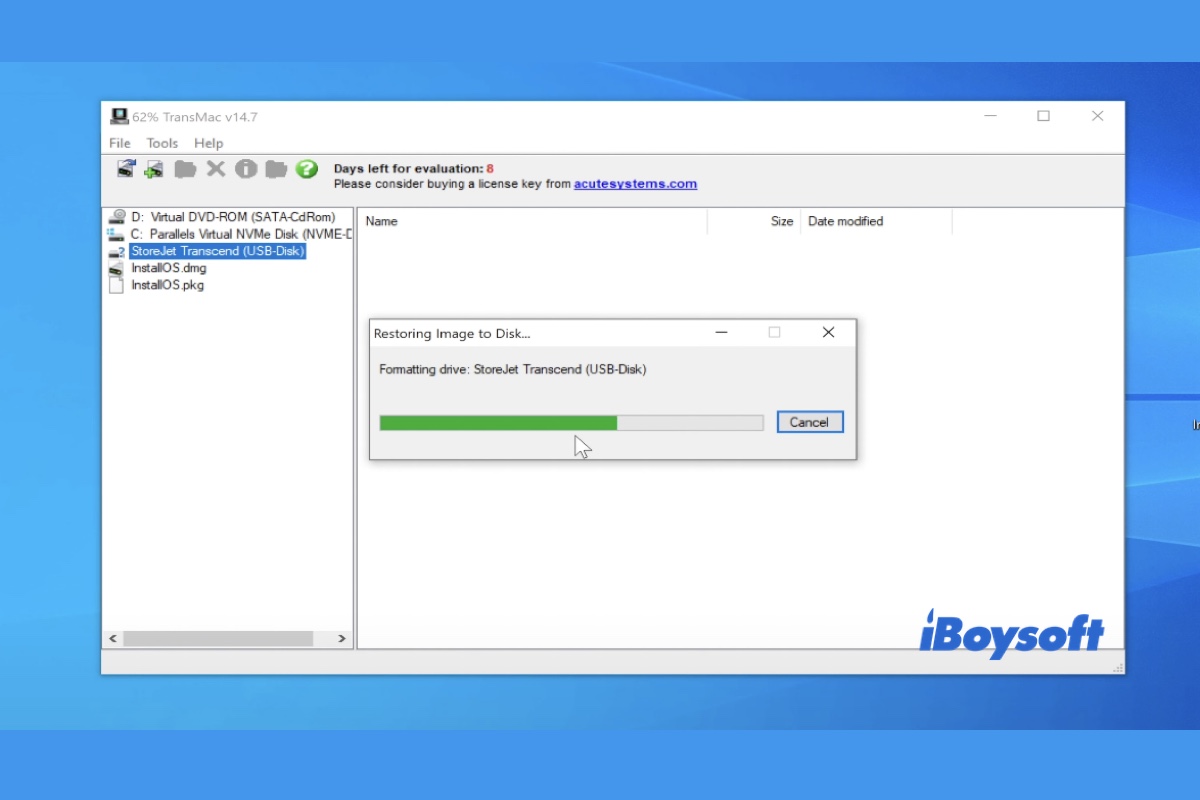Ein macOS-Bootfähiger USB-Installer ist wertvoll, insbesondere wenn Ihr Mac nicht startet oder Sie macOS auf Ihrem Mac oder Windows-PC installieren müssen. Wenn Sie keinen funktionierenden Mac haben, können Sie mit den Schritten in diesem Artikel eine macOS-Bootfähigen USB-Stick unter Windows erstellen.
Dieses Tutorial gilt für alle macOS- oder OS X-Versionen, egal ob Sie:
- einen macOS Sequoia-Bootfähigen USB-Stick unter Windows erstellen
- einen macOS Monterey-Bootfähigen USB-Stick unter Windows erstellen
- einen macOS Catalina-USB-Installer unter Windows erstellen
- einen High Sierra-Bootfähigen USB-Stick unter Windows erstellen
- El Capitan von USB unter Windows installieren
- oder einen macOS Sierra-Bootfähigen USB-Stick unter Windows erstellen
Hier finden Sie eine kurze Zusammenfassung der Schritte, die erforderlich sind, um einen macOS-Bootfähigen USB-Stick von Windows aus zu erstellen.
Erstellen Sie ein macOS-Bootfähiges USB-Installationsmedium unter Windows:
- Bereiten Sie einen USB-Stick vor und laden Sie die gewünschte macOS-Dmg-Datei für Windows herunter und TransMac.
- Reinigen Sie Ihren USB-Stick und konvertieren Sie ihn in das GPT-Partitionsschema, wenn er MBR ist.
- Extrahieren Sie die BaseSystem.dmg-Datei.
- Formatieren Sie den USB-Stick und stellen Sie die erforderliche Dmg-Datei wieder her.
- Starten Sie Ihren Computer mit dem Bootfähigen Installer.
Wie erstelle ich einen macOS-Bootfähigen USB-Stick von Windows aus?
In diesem Abschnitt geben wir ausführliche Anweisungen, wie Sie einen macOS-Bootfähigen USB-Stick unter Windows erstellen können. Beachten Sie, dass Ihr Mac nicht von einem USB-Stick booten kann, der eine ältere macOS-Version als die mit dem Computer gelieferte enthält. Mit anderen Worten, wenn Ihr Mac mit macOS Catalina ausgeliefert wurde, wird er nicht von einem macOS High Sierra Bootfähigen Installer booten.
Stellen Sie also sicher, dass der Bootfähige Installer, den Sie erstellen möchten, mit Ihrem Mac-Modell kompatibel ist, bevor Sie beginnen.
Schritt 1: Vorbereitung vor der Erstellung eines macOS-Bootfähigen USB-Sticks unter Windows 11/10/8/7
Um einen macOS-Bootfähigen Installer unter Windows 11/10/8/7 zu erstellen, benötigen Sie die folgenden Elemente:
① Bereiten Sie einen USB-Flash-Laufwerk oder ein anderes USB-Speichergerät vor.
Bereiten Sie ein USB-Laufwerk mit mindestens 16 GB Speicherplatz vor. Die Daten werden gelöscht, wenn Sie den bootfähigen Installer erstellen, also stellen Sie sicher, dass alle wichtigen Dateien gesichert sind.
② Laden Sie die macOS-dmg-Datei auf Windows herunter.
Sie müssen auch das Mac-Betriebssystem herunterladen, das Sie auf Ihrem Windows-PC verwenden möchten, zum Beispiel die macOS High Sierra-dmg-Datei.
Um macOS 10.12 Sierra, OS X 10.11 El Capitan, OS X 10.10 Yosemite, OS X 10.8 Mountain Lion und OS X 10.7 Lion auf Windows herunterzuladen, können Sie auf diesen Apple-Link klicken und zum Abschnitt "Mit einem Webbrowser verwenden" scrollen, dann auf das Download-Symbol tippen.
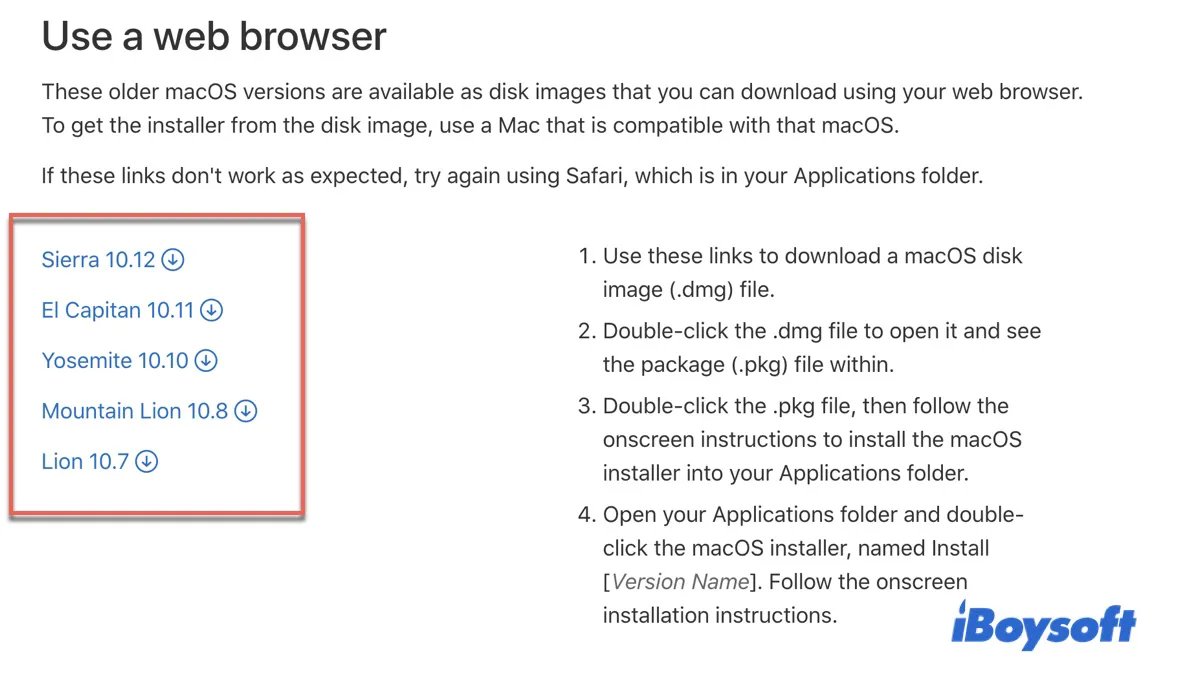
Um OS X 10.9 Mavericks, macOS High Sierra und spätere Versionen auf Windows herunterzuladen, besuchen Sie zuerst diesen Link. Wenn der Link nicht mehr funktioniert, versuchen Sie, nach einem Schlüsselwort wie "macOS High Sierra dmg" zu suchen und es von den verfügbaren Ressourcen zu erhalten.
③ Laden und installieren Sie TransMac auf Windows.
TransMac wird benötigt, um die macOS-dmg-Datei auf Ihr USB-Laufwerk zu brennen und den bootfähigen Installer zu erstellen. Es handelt sich um ein kostenpflichtiges Tool mit 15 Tagen kostenloser Testversion. Sie können eine Kopie davon hier erhalten.
Schritt 2: Konvertieren Sie Ihren USB-Stick in das GPT-Partitionsschema
Der nächste Schritt besteht darin, Ihren USB-Stick zu reinigen und sicherzustellen, dass er ein GPT-Partitionsschema hat. Befolgen Sie diese Schritte:
- Stecken Sie das USB-Laufwerk in Ihren Windows-PC ein.
- Öffnen Sie das Startmenü und suchen Sie nach "Eingabeaufforderung".
- Wählen Sie "Als Administrator ausführen".
- Geben Sie den folgenden Befehl in die Eingabeaufforderung ein und drücken Sie Enter.diskpart
- Führen Sie den folgenden Befehl aus, um die Laufwerksnummer Ihres USB-Laufwerks anzuzeigen.list disk
- Führen Sie den folgenden Befehl aus, um Ihr USB-Laufwerk auszuwählen. (z. B. angenommen, es ist Laufwerk 1.)select disk 1
- Führen Sie den folgenden Befehl aus, um das Laufwerk zu bereinigen.clean
- Geben Sie den folgenden Befehl ein, um Ihr Laufwerk in das GPT-Partitionsschema zu konvertieren. (Wenn Sie aufgefordert werden, eine MBR-Partition auszuwählen, bedeutet dies, dass Ihr Laufwerk bereits die GPT-Partitionstabelle hat. Beenden Sie die Eingabeaufforderung einfach und gehen Sie zum nächsten Schritt.)convert gpt
- Geben Sie den folgenden Befehl ein, um eine primäre Partition zu erstellen.create partition primary
- Führen Sie den folgenden Befehl aus, um die Eingabeaufforderung zu verlassen.exit
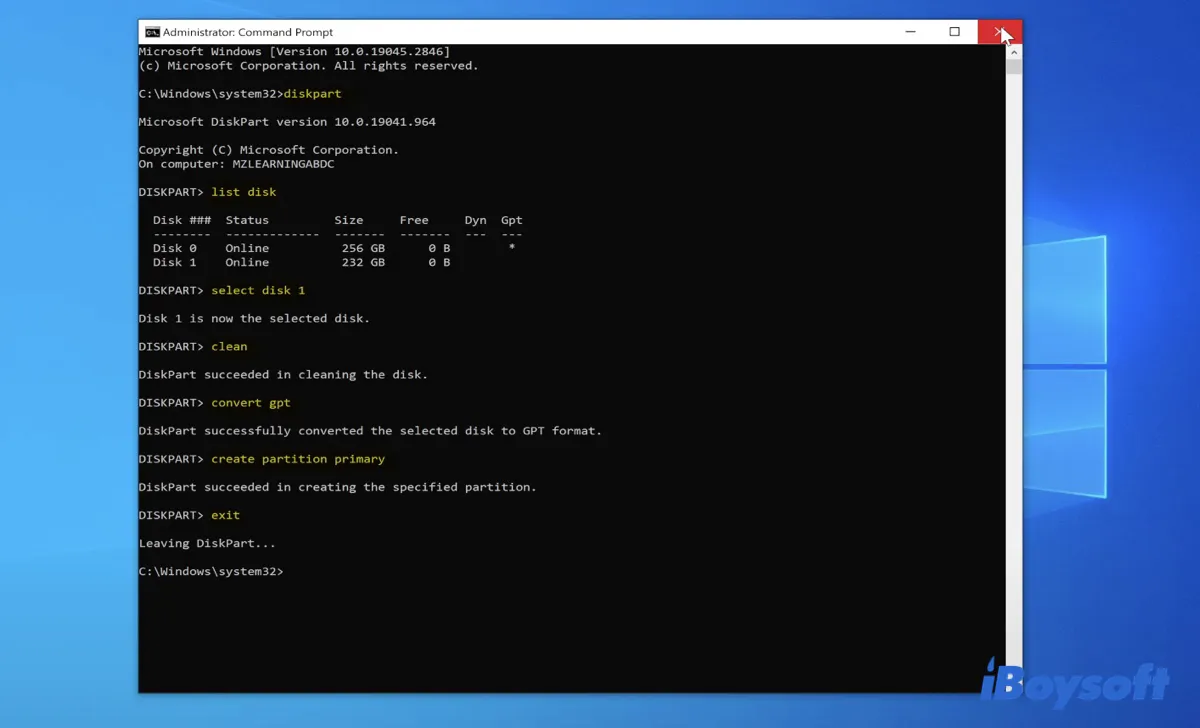
Schritt 3: BaseSystem.dmg mit TransMac extrahieren
Nachdem Ihr USB-Stick bereit ist, ist es an der Zeit, die BaseSystem.dmg-Datei aus Ihrer macOS dmg-Datei zu extrahieren.
Hinweis: Ich habe versucht, die macOS-dmg-Datei direkt auf den USB wiederherzustellen, aber mein MacBook Air aus dem Jahr 2020 konnte sie nicht als Startvolume erkennen. Mit der BaseSystem.dmg-Datei hat es jedoch funktioniert. Deshalb ist dieser Schritt notwendig.
Es sei erwähnt, dass die dmg-Datei aus verschiedenen Quellen möglicherweise leicht unterschiedliche Ordnerstrukturen aufweist. Die folgenden Schritte verwenden die dmg-Datei von der offiziellen Apple-Website. Wenn Sie von einer anderen Quelle heruntergeladen haben, können Sie ein Tool wie 7-Zip verwenden, um die BaseSystem.dmg-Datei zu extrahieren.
- Klicken Sie mit der rechten Maustaste auf TransMac und wählen Sie "Als Administrator ausführen".
- Klicken Sie auf "Ja", um Änderungen an Ihrem Gerät zuzulassen.
- Warten Sie auf den Countdown und klicken Sie auf die Schaltfläche "Ausführen".
- Gehen Sie zum Dateimenü und klicken Sie auf "Disk-Abbild öffnen."
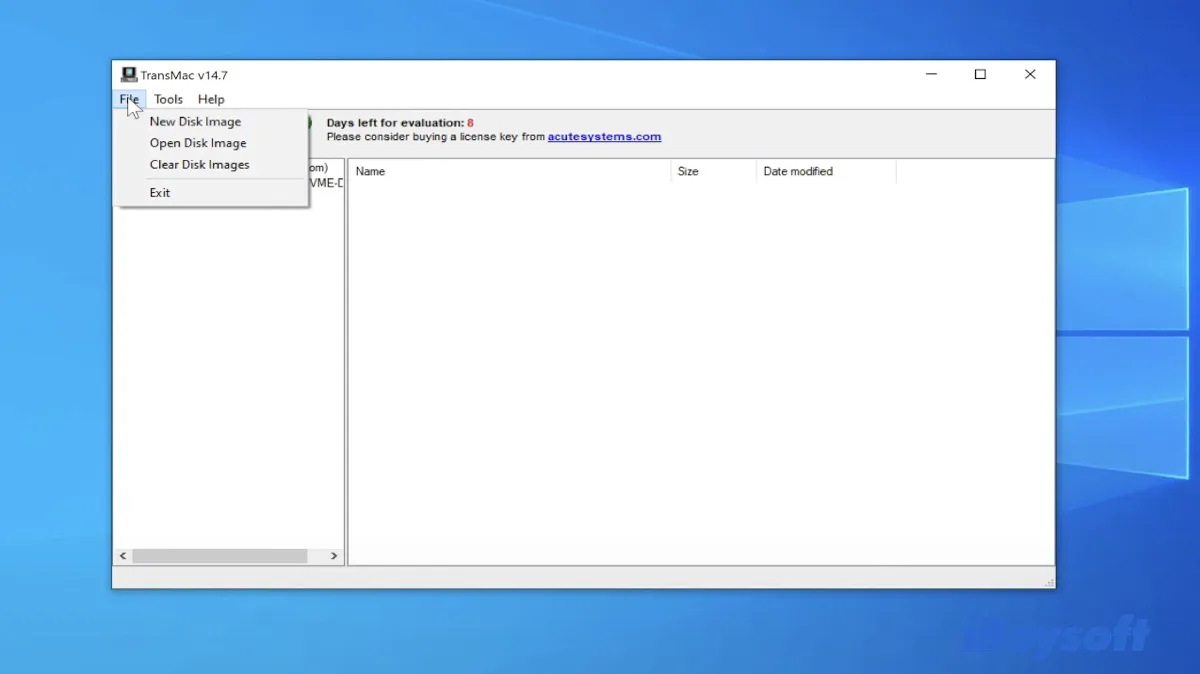
- Navigieren Sie zur zuvor heruntergeladenen macOS-dmg-Datei, wählen Sie sie aus und klicken Sie auf "Öffnen".
- Klicken Sie in der linken Seitenleiste auf InstallOS.dmg und dann auf den Ordner "Install macOS".
- Dort finden Sie die Datei InstallOS.pkg.
- Ziehen Sie sie auf Ihren Desktop.
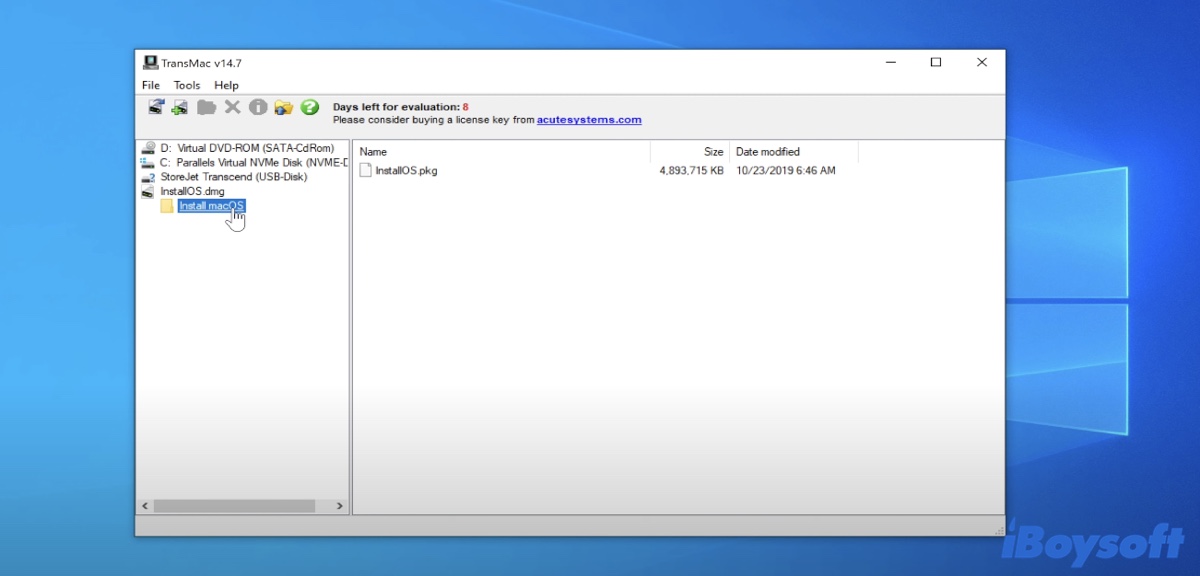
- Klicken Sie auf Datei > Disk-Abbild öffnen, navigieren Sie dann zu Ihrem Desktop.
- Wählen Sie "Alle Dateien (*.*)" im Dropdown-Menü, um die InstallOS.pkg-Datei anzuzeigen.
- Wählen Sie die InstallOS.pkg-Datei aus und klicken Sie auf "Öffnen".
- Öffnen Sie das Menü "Tools" > "Einstellungen".
- Aktivieren Sie "Versteckte und Systemdateien anzeigen (vorsichtiger Gebrauch)" und klicken Sie auf OK.
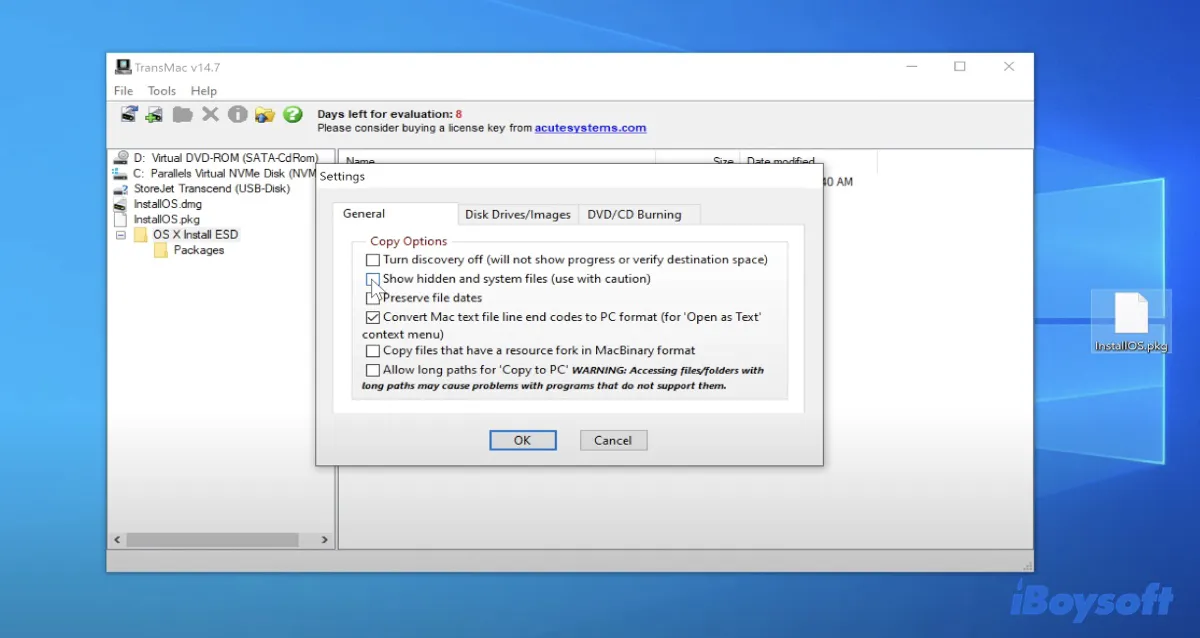
- Klicken Sie auf die InstallOS.pkg-Datei > OS X Install ESD in der linken Seitenleiste.
- Lokalisieren Sie die BaseSystem.dmg-Datei.
- Ziehen Sie die BaseSystem.dmg-Datei auf Ihren Desktop.
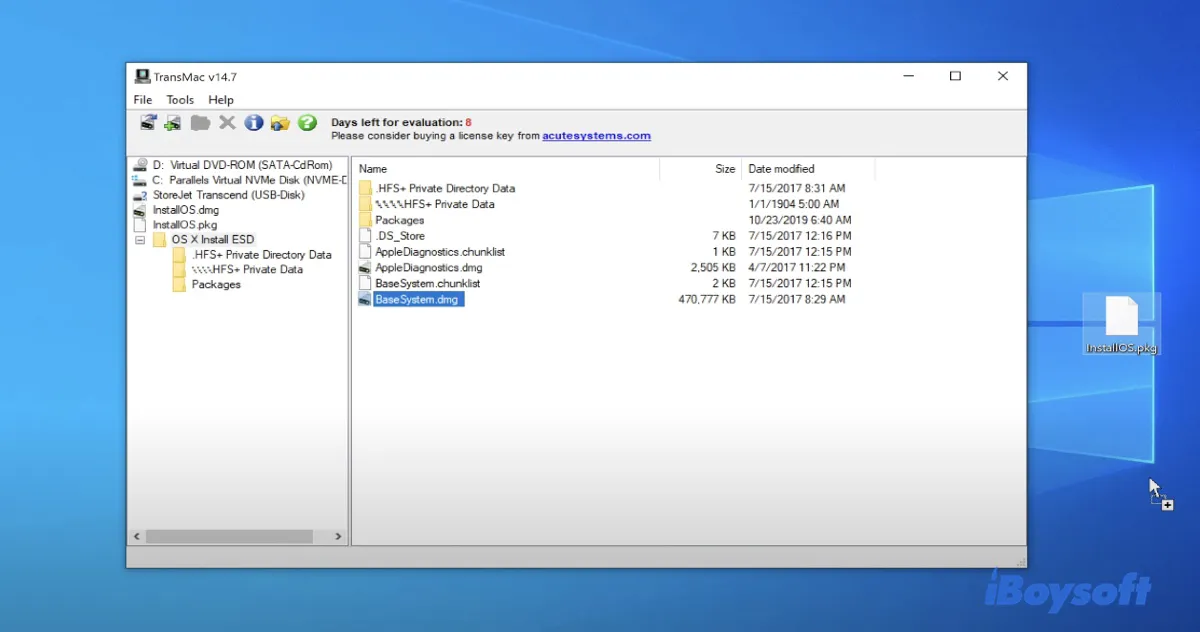
Schritt 4: Formatieren Sie den USB-Stick und stellen Sie die macOS-dmg-Datei darauf wieder her
Jetzt müssen Sie TransMac verwenden, um den bootfähigen USB mit der extrahierten BaseSystem.dmg-Datei zu erstellen.
- Öffnen Sie TransMac als Administrator, wenn Sie es geschlossen haben.
- Klicken Sie mit der rechten Maustaste auf Ihren USB-Stick und wählen Sie "Datenträger für Mac formatieren."
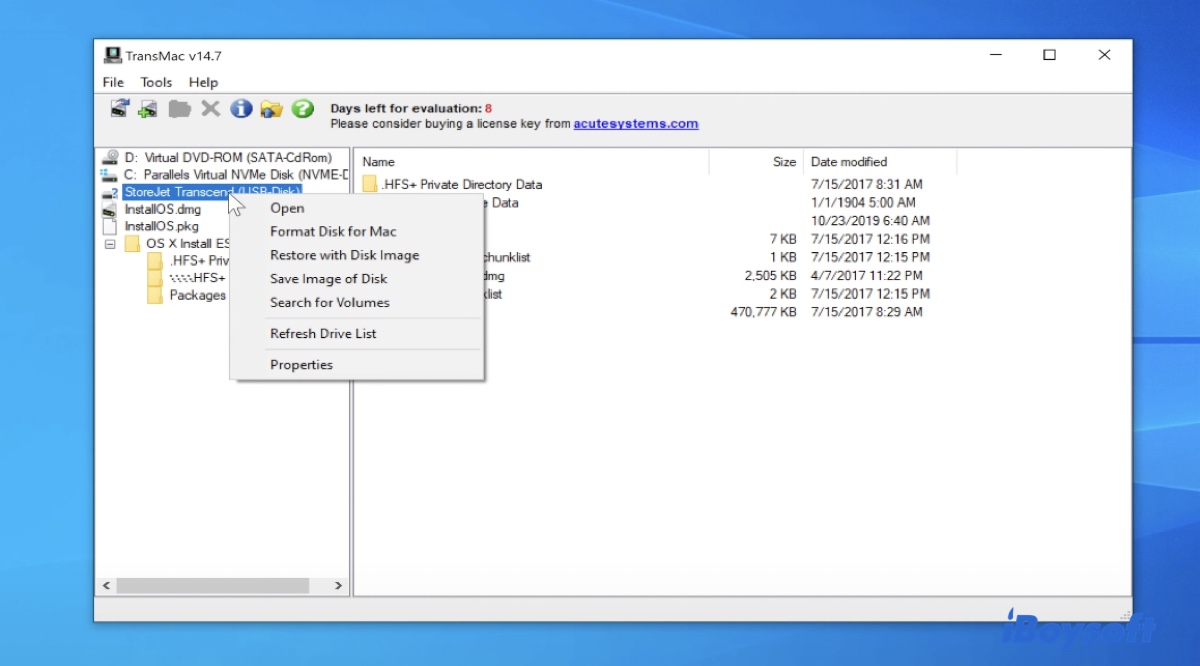
- Klicken Sie auf Ja.
- Geben Sie dem bootfähigen USB einen Namen und klicken Sie auf OK.
- Klicken Sie auf Ja und warten Sie, während der USB-Stick formatiert wird.
- Nachdem er formatiert wurde, klicken Sie mit der rechten Maustaste auf den USB-Datenträger und wählen Sie "Mit Disk-Image wiederherstellen."
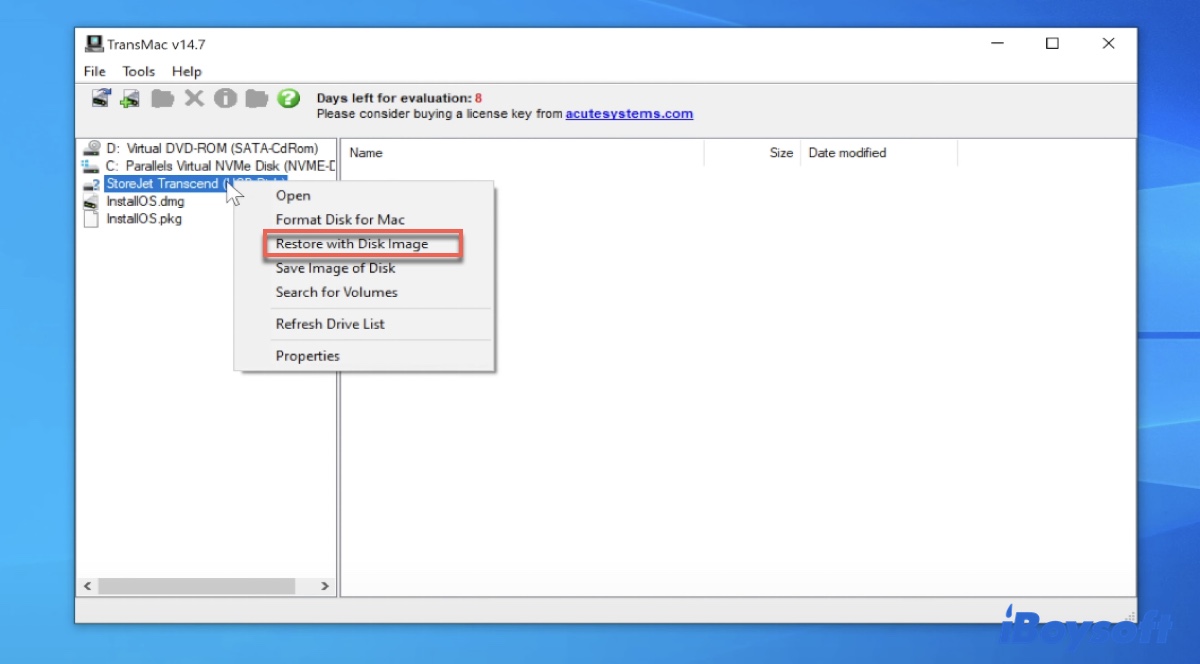
- Wählen Sie die BaseSystem.dmg-Datei aus und klicken Sie auf Öffnen.
- Klicken Sie auf OK und dann auf Ja.
- Wenn der Wiederherstellungsprozess abgeschlossen ist, erhalten Sie eine Meldung "Wiederherstellung abgeschlossen."
- Klicken Sie auf OK.
Hoffentlich hat alles gut geklappt, und Sie haben mit den obigen Schritten den macOS-bootfähigen USB-Stick unter Windows 10 oder 11 erstellt.
Schritt 5: Starten Sie Ihren nicht bootfähigen Mac vom macOS-bootfähigen Installer
Hinweis: Wenn Sie herausfinden möchten, wie Sie unter Windows einen macOS-bootfähigen USB-Stick erstellen, besteht die Möglichkeit, dass Sie auch Daten von einem Mac wiederherstellen müssen, der nicht bootet. Wenn dies der Fall ist, führen Sie die Datenwiederherstellung im Wiederherstellungsmodus aus, um Ihre Dateien zuerst wiederherzustellen, bevor Sie fortfahren.
Im letzten Schritt möchten wir darauf eingehen, wie Sie vom macOS-USB-Installer auf Ihrem Mac booten können.
- Fahren Sie Ihren Mac herunter.
- Stecken Sie den macOS-bootfähigen USB-Stick in Ihren Mac, wenn noch nicht geschehen.
- Drücken Sie die Ein / Aus-Taste und halten Sie sofort die Optionstaste gedrückt.
- Lassen Sie die Taste los, wenn Sie die Startvolumes sehen.
- Wählen Sie ein WLAN-Netzwerk aus und geben Sie das Passwort ein.
- Wählen Sie das Volume Ihres bootfähigen Datenträgers aus und klicken Sie auf den Pfeil nach oben. (Bootfähiger USB wird auf Mac nicht angezeigt?)
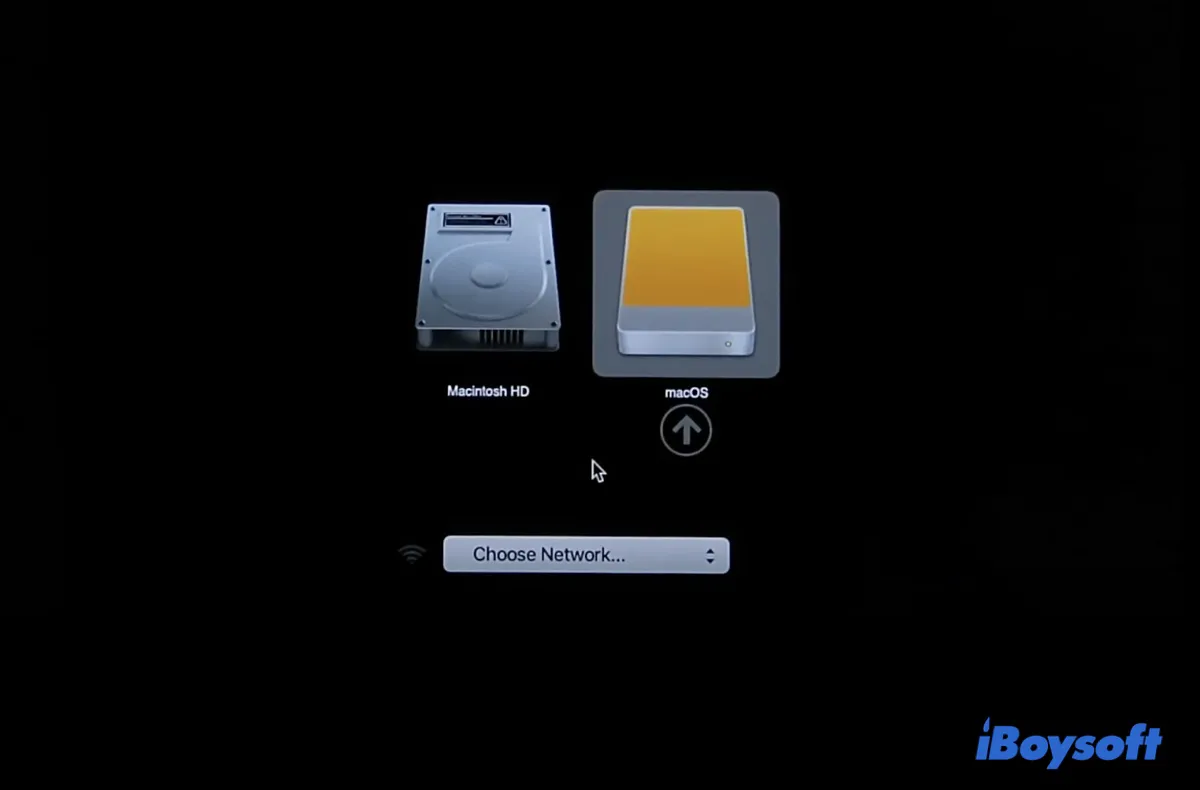
- Befolgen Sie die Bildschirmanweisungen zur Installation von macOS.
Wenn Sie einen Fehler bei der Softwareaktualisierung erhalten, beheben Sie ihn mit dieser Anleitung: [Behoben] Eine Softwareaktualisierung ist erforderlich, um diesen Startdatenträger zu verwenden
Teilen Sie diese Anleitung, um anderen zu helfen, bootfähige USBs mit macOS-Dmg-Dateien unter Windows 10 oder 11 zu erstellen.
Häufig gestellte Fragen zum Erstellen eines macOS-bootfähigen USB von Windows aus
- QKann ich ein macOS bootfähiges USB von Windows erstellen?
-
A
Ja, Sie können ein macOS bootfähiges USB von Windows erstellen, indem Sie den Anweisungen in diesem Artikel folgen.
- QKann Rufus ein macOS bootfähiges USB erstellen?
-
A
Nein, Rufus kann kein macOS bootfähiges USB erstellen. Es kann nur einen bootfähigen Installationsdatenträger für Windows erstellen. Wenn Sie ein macOS bootfähiges USB von einem Windows-Computer erstellen müssen, würden Sie in der Regel Tools wie TransMac oder ähnliche Software verwenden.
- QKönnen Sie macOS auf einem bootfähigen USB installieren?
-
A
Ja, Sie können macOS auf einem bootfähigen USB installieren.