Ein bootfähiges USB-Laufwerk ist ein Lebensretter, wenn Ihr MacBook nicht einschaltet, und auch ein netter Assistent, wenn Sie das neueste macOS Tahoe ausprobieren oder eine bestimmte Version auf mehreren Macs testen möchten.
Allerdings bootet Ihr Mac nicht von USB-Laufwerken oder externen Festplatten, weil Sie in einem der folgenden Fälle sind:
- Mac bootet nicht vom USB-Installationsprogramm, zeigt aber ein verbotenes Zeichen an.
- Ihr Mac oder M1, M2, M3, M4 Mac erkennt das bootfähige USB nicht. Oder besser gesagt, das bootfähige USB wird im Startup Disk Manager nicht angezeigt.
- Ihr Mac friert ein, wenn er vom USB oder der externen Festplatte bootet.
- Es erscheint eine Fehlermeldung, die besagt, dass Ihr Mac nicht berechtigt ist, von einer externen Festplatte zu booten.
- Ihr bootfähiges USB-Laufwerk ist beschädigt oder funktioniert nicht, wie beim macOS Catalina USB-Installationsprogramm nicht bootfähig ist.
Machen Sie sich keine Sorgen. Dieser Beitrag wird Ihnen helfen. Er bietet Lösungsansätze, um Ihren Mac so zu zwingen, erfolgreich von einem USB zu booten, und sagt Ihnen auch die Gründe, warum Ihr MacBook nicht von USB bootet.
Tipps: Die herkömmliche Methode zur Erstellung eines macOS-bootfähigen USB-Installers erfordert die Verwendung von Terminal, was fehleranfällig ist. Dies kann dazu führen, dass der USB-Installer nicht bootfähig ist.
Alternativ können Sie einen Assistenten verwenden - iBoysoft DiskGeeker, um Ihnen bei der Erstellung eines bootfähigen USB-Installers für macOS zu helfen. Mit diesem Tool können Sie schnell einen macOS-bootfähigen USB-Installer mit nur wenigen Klicks erstellen.
1. Laden Sie iBoysoft DiskGeeker auf Ihren Mac herunter, installieren Sie es und öffnen Sie es, und verbinden Sie ein leeres USB-Laufwerk.
2. Wählen Sie im linken Seitenbereich Boot-Disk erstellen, wählen Sie ein Volume auf Ihrem USB-Laufwerk aus und klicken Sie auf Auswählen > Weiter.
4. Wählen Sie eine gewünschte macOS-Version aus und klicken Sie auf Boot-Disk erstellen > OK.
5. Warten Sie darauf, dass die macOS-DMG-Datei heruntergeladen wird, und dann wird automatisch mit der Erstellung des macOS-bootfähigen USB-Laufwerks begonnen.
Mac/MacBook startet nicht von USB, folgen Sie diesen Lösungen
Die Gründe, warum Ihr Mac nicht von einem USB-Gerät startet, sind vielfältig, wie z.B. eine nicht bootfähige USB-Installer, Verbindungsprobleme, inkompatibles macOS usw. Daher müssen Sie dieses Problem auf alle möglichen Arten beheben. Hier haben wir sie alle mit detaillierten Schritten aufgelistet.
Überprüfen Sie, ob der USB-Installer bootfähig ist
Das Erstellen eines bootfähigen USB-Laufwerks ist eine komplizierte und schwierige Aufgabe. Wenn ein Schritt schief geht, werden Sie nicht in der Lage sein, einen bootfähigen USB-Installer zu erstellen oder einen unbrauchbaren zu erstellen. Letztendlich wird Ihr MacBook Pro nicht von USB booten.
Um zu überprüfen, ob Sie während der Erstellung des bootfähigen USB etwas falsch gemacht haben, können Sie einen Vergleich mit den untenstehenden Schritten anstellen. Oder erfahren Sie weitere Details aus diesem Leitfaden: Wie bootet man einen Mac von einem USB-Gerät?
- Sie müssen Vorbereitungen treffen, einschließlich eines gesunden Macs und eines sauberen, mit Mac OS Extended formatierten USBs mit ausreichend Platz, wie vom Installer benötigt. Beachten Sie, dass Sie zum Erstellen eines bootfähigen USB für einen Apple Silicon Mac den USB auf APFS formatieren müssen.
- Laden Sie die macOS-Installerdateien ohne Installation auf einem gesunden Mac herunter.
- Verwenden Sie Terminal, um das heruntergeladene macOS auf dem USB-Laufwerk zu installieren.
Sie können auch diesem intuitiven Video folgen, um ein bootfähiges USB-Gerät neu zu erstellen.
Überprüfen Sie die USB-Verbindung
Wenn Ihr Mac den bootfähigen USB-Stick nicht erkennt, also der bootfähige USB-Stick nicht im Startmanager angezeigt wird, müssen Sie zunächst die Verbindung überprüfen.
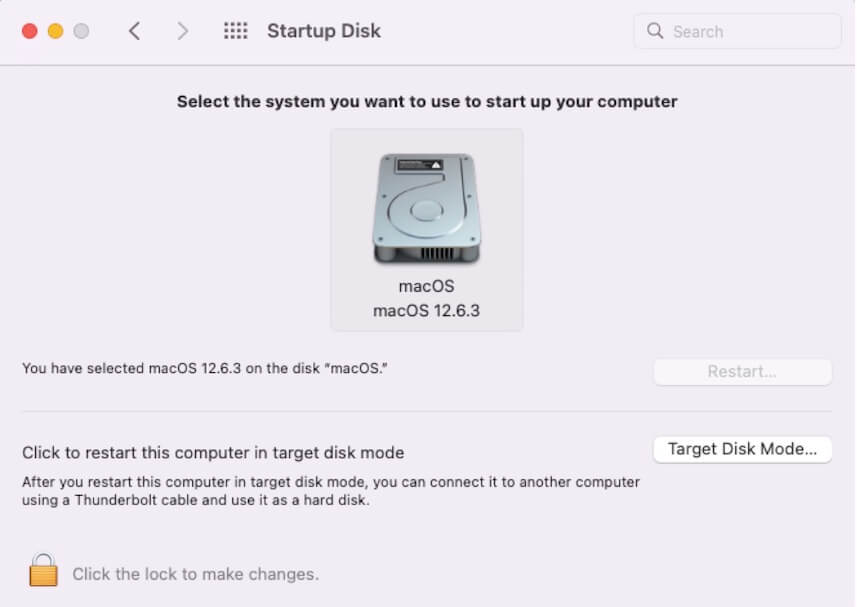
Möglicherweise haben Sie den USB-Stick nicht fest und richtig mit dem Mac-Port oder USB-Hub verbunden, sodass macOS den USB-Stick nicht erkennt und anzeigt.
Sie können den USB-Stick an einem anderen Port Ihres Macs erneut anschließen. Wenn Sie einen USB-Hub verwenden, stecken Sie das USB-Gerät an einen anderen Port des Hubs und trennen Sie andere unnötige Zubehörteile ab. Wenn der USB-Stick immer noch nicht auftaucht, versuchen Sie, das USB-Kabel zu wechseln.
Überprüfen Sie, ob Ihr Mac macOS auf dem USB unterstützt
Wenn Ihr Mac einfriert, wenn er von einem USB-Stick bootet, oder andere Startprobleme auftreten, müssen Sie überprüfen, ob Ihr Mac-Modell nicht mit dem USB-Installer kompatibel ist. Besonders wenn Sie den USB-Stick von anderen erhalten haben oder ihn auf mehreren Mac-Geräten für Softwaretests verwenden.
macOS Sonoma-kompatible Mac-Geräte
macOS Monterey-kompatible Mac-Modelle
Weitere Informationen finden Sie auf support.apple.com
Setzen Sie die Startsecurity-Einstellungen zurück
Wenn Sie den USB-Flash-Laufwerk im Startdatenträger-Manager beim Booten Ihres MacBooks nicht sehen können, müssen Sie überprüfen, ob Sie Ihrem Mac erlaubt haben, von externen Medien zu starten.
Bei Mac-Maschinen mit einem Apple T2-Chip oder einem Apple Silicon-Chip (M1, M2 & M3) müssen Sie die Start-Sicherheitseinstellungen ändern, wenn Sie möchten, dass Ihr Mac von einem bestimmten Startdatenträger bootet.
Um die Startsecurity-Einstellungen auf einem Mac mit T2-Chip zurückzusetzen:
- Fahren Sie Ihren Mac herunter.
- Drücken Sie beim Neustarten Ihres Macs im Wiederherstellungsmodus Command + R.
- Nach dem Starten im macOS-Wiederherstellungsmodus klicken Sie oben auf dem Menüleiste auf Dienstprogramme > Startsecurity-Dienstprogramm.
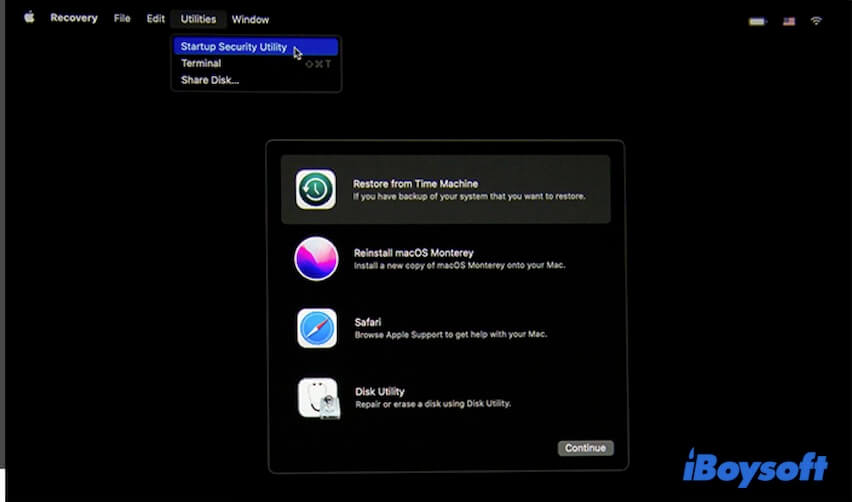
- Geben Sie Ihr Admin-Konto ein, wenn Sie zur Authentifizierung aufgefordert werden.
- Überprüfen Sie im Bereich Secure Boot Medium Security.
- Wählen Sie im Bereich Allowed Boot Media die Option Erlaube das Booten von externen oder entfernbaren Medien.
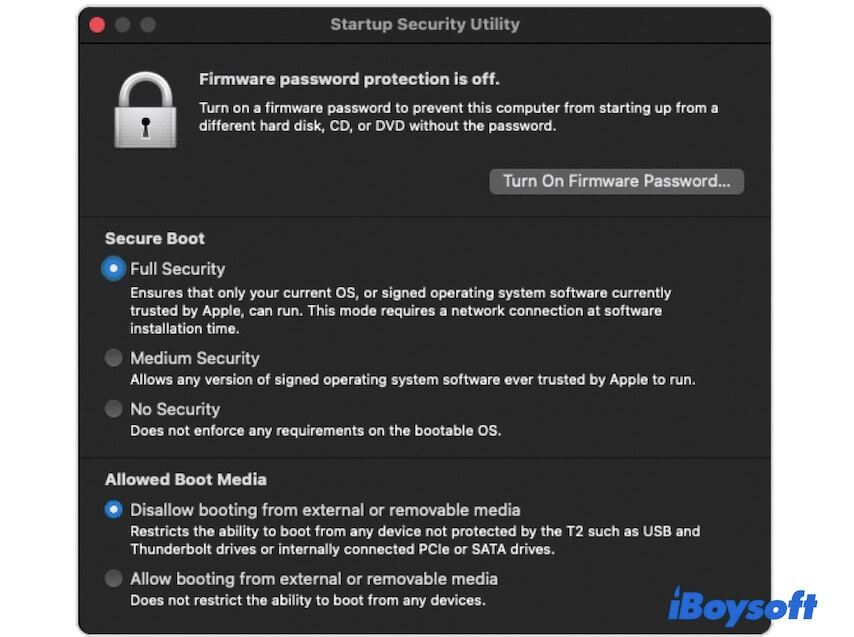
- Beenden Sie den macOS-Wiederherstellungsmodus.
Um die Start-Sicherheitseinstellungen auf einem Mac mit einem Apple-Silizium-Chip zurückzusetzen:
- Schalten Sie Ihren Mac aus und warten Sie einige Sekunden.
- Drücken Sie die Ein-/Aus-Taste, bis die Startoptionen angezeigt werden.
- Wählen Sie Optionen > Fortsetzen.
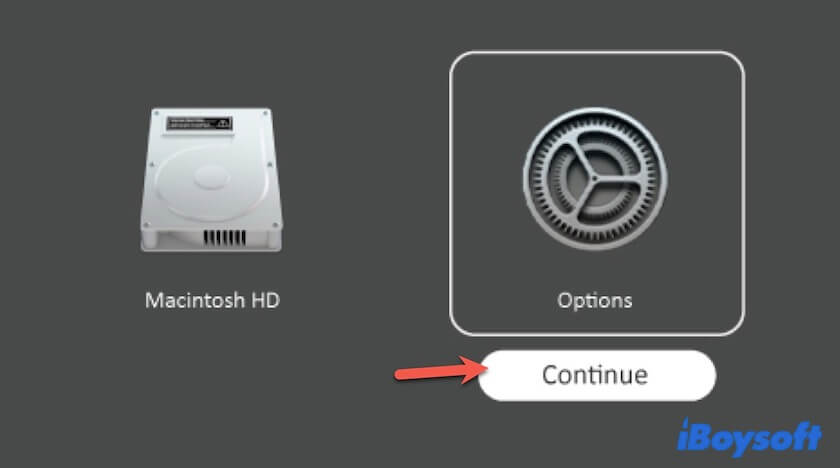
- Geben Sie Ihr Admin-Passwort ein > Fortsetzen.
- Wenn die macOS-Dienstprogramme angezeigt werden, klicken Sie auf Dienstprogramme in der oberen Menüleiste > Start-Sicherheitsdienstprogramm.
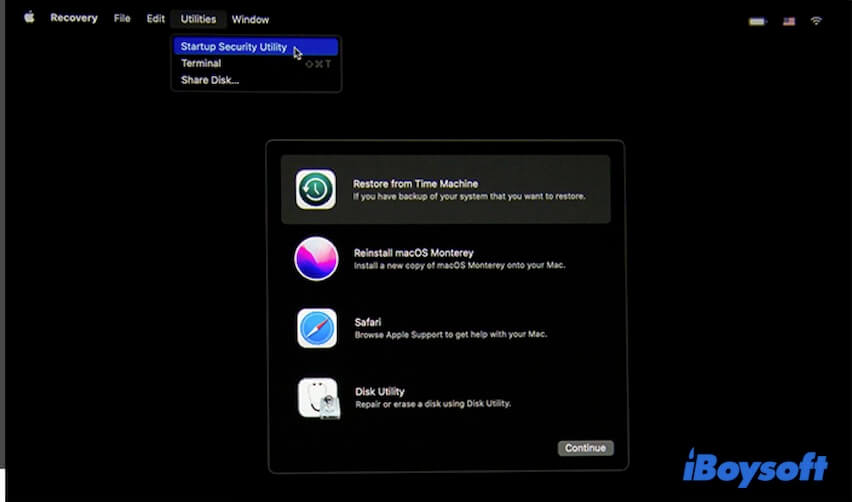
- Wählen Sie Ihre Mac-Startfestplatte aus und klicken Sie dann auf Sicherheitsrichtlinie.
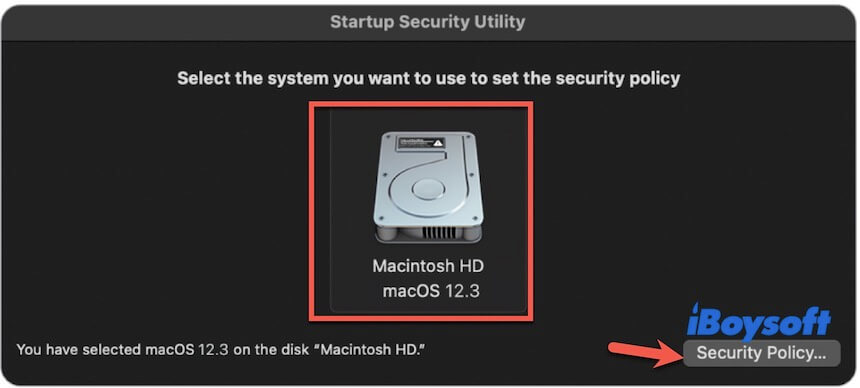
- Überprüfen Sie Verringerte Sicherheit > OK. Möglicherweise müssen Sie das Admin-Passwort im Benutzer-Popup eingeben.

- Beenden Sie den macOS-Wiederherstellungsmodus.
Führen Sie die Erste Hilfe durch, um das USB-Laufwerk zu überprüfen & zu reparieren
Wenn die oben genannten Fehlerbehebungsmethoden Ihnen nicht dabei helfen können, Ihren Mac, der nicht von USB bootet, zu reparieren, hat Ihr USB-Laufwerk möglicherweise Probleme. Sie können die Erste Hilfe des Festplattendienstprogramms verwenden, um es zu überprüfen.
- Gehen Sie in den macOS-Wiederherstellungsmodus.
- Klicken Sie auf Festplattendienstprogramm.
- Wählen Sie das USB-Laufwerk aus der Seitenleiste und klicken Sie dann auf Erste Hilfe > Ausführen.
- Warten Sie, bis der Prozess abgeschlossen ist.
NVRAM & SMC zurücksetzen
NVRAM (nichtflüchtiger Hauptspeicher) speichert und verwaltet systembezogene Daten, die verwendet werden, um dem Mac eine ordnungsgemäße Funktion und schnelle Leistung zu ermöglichen. Daher können Sie bei Problemen mit dem Mac, der nicht von der internen Festplatte bootet oder von einem USB-Laufwerk, versuchen, das Zurücksetzen des NVRAM.
SMC, kurz für System Management Controller (SMC), übernimmt die Stromfunktionen Ihres Macs. Das Zurücksetzen des SMC funktioniert manchmal, um Mac-Startprobleme zu beheben.
Wenn Sie der Meinung sind, dass Ihnen dieser Beitrag dabei hilft, das Problem des Macs, das nicht von USB bootet, zu beheben, teilen Sie ihn mit mehr Menschen.
Warum bootet Ihr Mac nicht von einem bootfähigen USB?
Der wahrscheinlichste Grund dafür ist, dass Sie keinen bootfähigen USB erstellt haben. Außerdem gibt es einige andere häufige Ursachen, die verhindern, dass Ihr Mac von einem USB bootet, darunter eine falsche oder lose Verbindung zwischen Ihrem Mac und dem USB-Laufwerk, ein inkompatibler USB-Boot-Installer, falsche Start-Sicherheitseinstellungen, beschädigtes USB-Laufwerk usw.
Beeilen Sie sich, um die Analyse dieses Problems anderen mitzuteilen.
Häufige Fragen zu Mac bootet nicht von USB
- QWie erzwingt man, dass ein Mac von USB bootet?
-
A
Sie müssen einen bootfähigen USB vorbereiten und die Startupsicherheitseinstellungen im macOS-Wiederherstellungsmodus festlegen, um Ihrem Mac das Booten von externen Medien zu ermöglichen.
- QWarum erkennt ein Mac Ihren bootfähigen USB nicht?
-
A
Der wahrscheinlichste Grund ist, dass Ihr USB nicht ordnungsgemäß mit Ihrem Mac verbunden ist. Sie können es erneut mit Ihrem Mac verbinden. Ein weiterer Grund ist, dass Sie die Startupsicherheitseinstellungen nicht geändert haben, um Ihrem Mac das Starten von einem USB zu ermöglichen. Auch wenn Ihr USB defekt ist, wird er möglicherweise nicht von macOS erkannt.

