A bootable USB drive is a lifesaver when your MacBook won't turn on, and also a nice assistant if you want to try the latest macOS Tahoe or test a certain version on multiple Macs.
However, your Mac won't boot from USB drives or external hard drives because you are in one of the following cases:
- Mac won't boot from the USB installer but shows a prohibited sign.
- Your Mac or M1, M2, M3, M4 Mac is not detecting the bootable USB. Or rather, the bootable USB is not showing up in the Startup Disk Manager.
- Your Mac freezes when booting from the USB or external drive.
- An error message pops up alerting that your Mac is not allowed to boot from an external drive.
- Your bootable USB drive is corrupted or not working, like the macOS Catalina USB installer is not bootable.
Don't be so worried. This post will give you a hand. It offers workarounds to force your Mac to boot from a USB successfully and also tells you the reasons why your MacBook won't boot from USB.
Tips: The traditional method for creating a macOS bootable USB installer involves using Terminal, which is error-prone. It may lead to the USB installer being unbootable.
Alternatively, you can use an assistant - iBoysoft DiskGeeker to help you create a bootable USB installer for macOS. This tool allows you to quickly create a macOS bootable USB installer with just a few clicks.
1. Download, install, and open iBoysoft DiskGeeker on your Mac and connect an empty USB drive.
2. Select Create boot disk on the left sidebar, choose a volume on your USB drive, and click Select > Continue.
4. Choose a desired macOS version and click Create boot disk > OK.
5. Wait for the macOS DMG file to be downloaded, and then it will automatically start creating the macOS bootable USB drive.
Mac/MacBook won't boot from USB, follow these solutions
The reasons why your Mac won't boot from a USB device are diverse, such as an unbootable USB installer, connection problems, incompatible macOS, etc. Thus, you need to troubleshoot this problem in all possible ways. Here, we've listed them all with detailed steps.
Check if the USB installer is bootable
Creating a bootable USB drive is a complicated and hard job. If any step goes wrong, you'll fail to create a bootable USB installer or make an unusable one. Eventually, your MacBook Pro won't boot from the USB.
To check if you've done something improper during the bootable USB creation, you can make a comparison with the steps below. Or, learn more details from this guide: How to boot a Mac from a USB?
- You need to make preparations, including a healthy Mac and a clean USB formatted with Mac OS Extended and having enough space as the installer requires. Notably, to create a bootable USB for an Apple Silicon Mac, you need to format the USB to APFS.
- Download the macOS installer files without installation on a healthy Mac.
- Use Terminal to install the downloaded macOS on the USB drive.
Also, you can follow this intuitive video to re-create a bootable USB device.
Check the USB drive connection
If your Mac is not detecting the bootable USB, in other words, the bootable USB is not showing up in the startup manager, the first thing you need to do is check the connection.
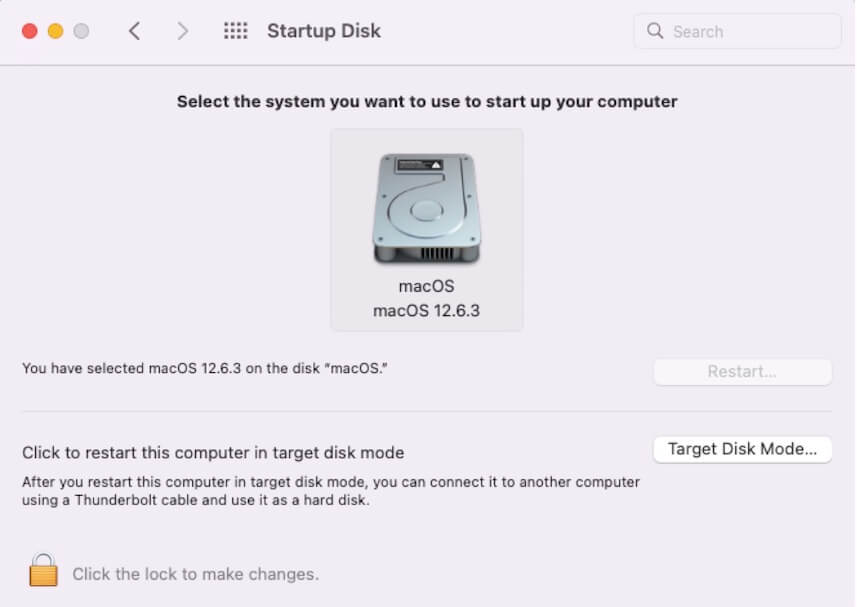
Maybe you haven't connected the USB drive to the Mac port or USB hub tightly and correctly, causing macOS to not detect and show the USB disk.
You can reconnect the USB drive to another port on your Mac. If you use a USB hub, plug the USB device into another port on the hub and disconnect other unnecessary accessories. If the USB drive still doesn't appear, try changing the USB cable.
Check if your Mac supports macOS on the USB
If your Mac freezes when booting from a USB drive or happens other booting issues, you need to check if your Mac model is not compatible with the USB installer. Especially if you get the USB from others or use it on several Mac devices for software testing.
macOS Sonoma compatible Mac devices
macOS Monterey compatible Mac models
Check more on support.apple.com
Reset the startup security settings
If you can't see the USB flash drive in the startup disk manager when booting your MacBook, you need to check if you've enabled your Mac to start up from external media.
On Mac machines equipped with an Apple T2 chip or Apple Silicon chip (M1, M2, & M3), you need to change the startup security settings if you want your Mac to boot up from a designated startup disk.
To reset the startup security settings on a T2-chipped Mac:
- Shut down your Mac.
- Press down Command + R when restarting your Mac to Recovery Mode.
- After in macOS Recovery mode, click Utilities on the top menu bar > Startup Security Utility.
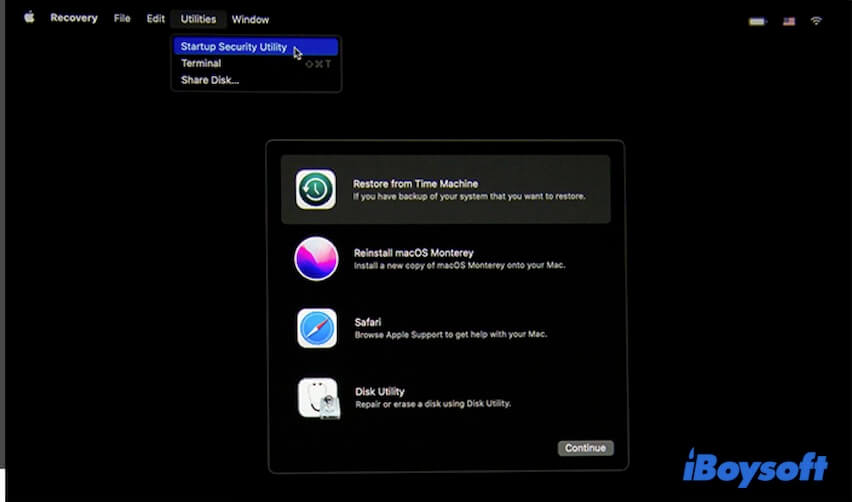
- Enter your admin account if asked to authenticate.
- In the Secure Boot section, check Medium Security.
- In the Allowed Boot Media section, select Allow booting from external or removable media.
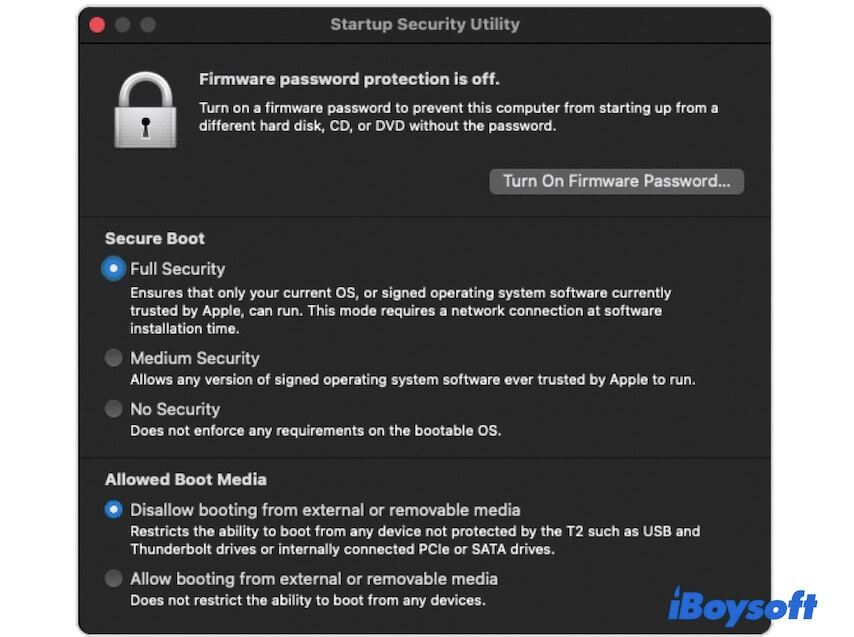
- Quit macOS Recovery Mode.
To reset the startup security settings on a Mac with an Apple silicon chip:
- Turn off your Mac and wait a few seconds.
- Press down the power button until the startup options appear.
- Select Options > Continue.
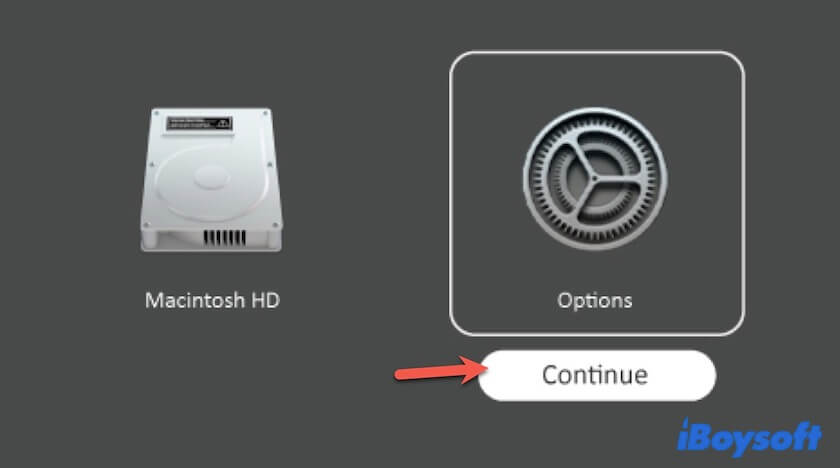
- Enter your admin password > Continue.
- When you see macOS utilities show up, click Utilities on the top menu bar > Startup Security Utility.
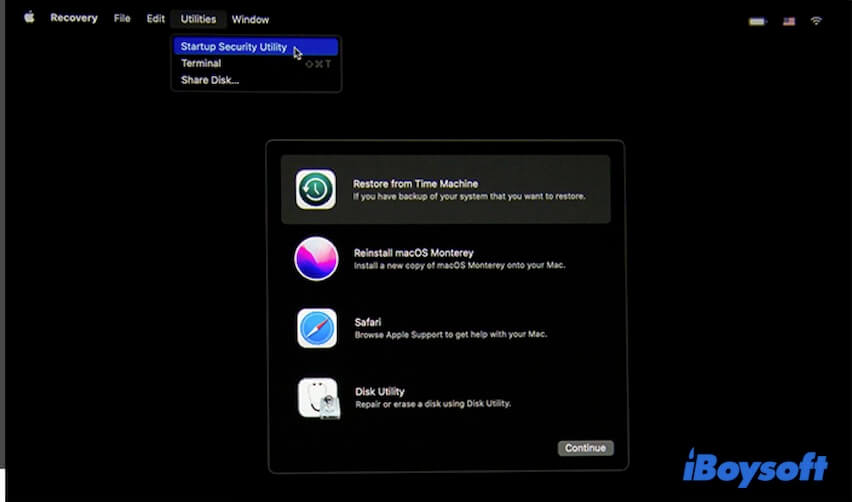
- Select your Mac startup disk and then click Security Policy.
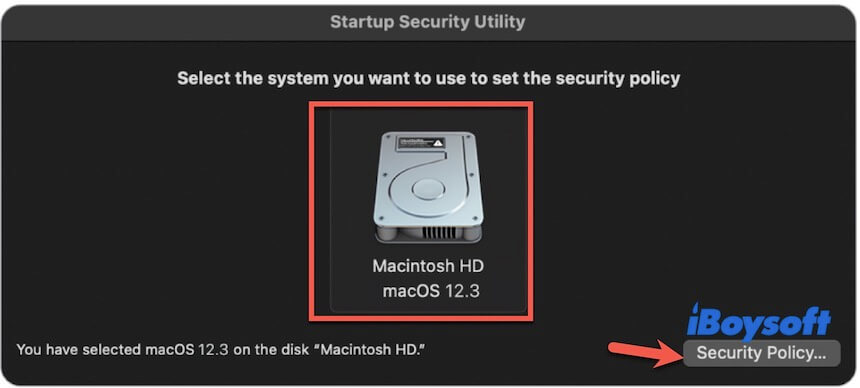
- Check Reduced Security > OK. You may need to enter the admin password on the User pop-up menu.

- Exit macOS Recovery Mode.
Run First Aid to check & repair the USB drive
If the above troubleshooting methods cannot help you fix your Mac that won't boot from the USB, your USB drive may have some problems. You can run Disk Utility First Aid to check it.
- Enter macOS Recovery Mode.
- Click Disk Utility.
- Select the USB drive from the sidebar and then click First Aid > Run.
- Wait for the process to complete.
Reset NVRAM & SMC
NVRAM (non-volatile random-access memory) stores and manages system-related data that is used to enable the Mac to perform properly and run fast. So, when your Mac won't boot from the internal hard drive or USB drive, you can try resetting NVRAM.
SMC, short for System Management Controller (SMC), takes over power functions on your Mac. Resetting SMC sometimes works to fix Mac startup issues.
If you think this post helps you fix the Mac not booting from the USB problem, share it with more people.
Why is your Mac not booting from a bootable USB?
The most likely reason is that you haven't correctly created a bootable USB drive. Besides, some other common causes stop your Mac from booting from a USB drive, including improper or loose connection between your Mac and the USB drive, incompatible USB bootable installer, incorrect startup security settings, corrupted USB drive, etc.
Hurry up to tell the analysis of this issue to others.
FAQs about Mac won't boot from USB
- QHow do I force a Mac to boot from USB?
-
A
You need to prepare a bootable USB and set the startup security settings in macOS Recovey Mode to allow your Mac to boot from external media.
- QWhy Mac cannot detect your bootable USB?
-
A
The most possible reason is that your USB isn't connected to your Mac properly. You can reconnect it to your Mac. Another reason is that you haven't changed the startup security settings to allow your Mac to start up from a USB. Also, if your USB is corrupted, it may not be detected by macOS.

