Una unidad USB de arranque es un salvavidas cuando su MacBook no se enciende, y también un buen asistente si desea probar la última versión de macOS Tahoe o probar una cierta versión en varios Macs.
Sin embargo, su Mac no arranca desde unidades USB o discos duros externos porque se encuentra en uno de los siguientes casos:
- Mac no arranca desde el instalador USB pero muestra un signo prohibido.
- Su Mac o Mac M1, M2, M3, M4 no detecta la USB de arranque. O más bien, la USB de arranque no aparece en el Administrador de Discos de Arranque.
- Su Mac se congela al arrancar desde la USB o el disco externo.
- Aparece un mensaje de error alertando que su Mac no está autorizado para arrancar desde un disco externo.
- Su unidad USB de arranque está dañada o no funciona, como el instalador USB de macOS Catalina no es de arranque.
No se preocupe. Esta publicación le ayudará. Ofrece soluciones para forzar a su Mac a arrancar desde una USB con éxito y también le informa sobre las razones por las que su MacBook no arranca desde USB.
Consejos: El método tradicional para crear un instalador USB de macOS implica el uso de Terminal, lo cual es propenso a errores. Puede resultar en que el instalador USB no sea arrancable.
Alternativamente, puedes usar una herramienta - iBoysoft DiskGeeker para ayudarte a crear un instalador USB de macOS arrancable. Esta herramienta te permite crear rápidamente un instalador USB de macOS arrancable con solo unos pocos clics.
1. Descarga, instala y abre iBoysoft DiskGeeker en tu Mac y conecta una unidad USB vacía.
2. Selecciona Crear disco de arranque en la barra lateral izquierda, elige un volumen en tu unidad USB y haz clic en Seleccionar > Continuar.
4. Elige la versión de macOS deseada y haz clic en Crear disco de arranque > OK.
5. Espera a que se descargue el archivo DMG de macOS y luego comenzará automáticamente a crear la unidad USB de arranque de macOS.
Mac/MacBook no arranca desde USB, sigue estas soluciones
Las razones por las cuales tu Mac no arranca desde un dispositivo USB son diversas, como un instalador USB no arrancable, problemas de conexión, macOS incompatible, etc. Por lo tanto, necesitas solucionar este problema de todas las formas posibles. Aquí, los hemos listado todos con pasos detallados.
Verifica si el instalador USB es arrancable
Crear una unidad USB arrancable es un trabajo complicado y difícil. Si algún paso sale mal, fallarás en crear un instalador USB arrancable o hacer uno inutilizable. Eventualmente, tu MacBook Pro no arrancará desde el USB.
Para verificar si has realizado algo incorrecto durante la creación del USB de arranque, puedes hacer una comparación con los pasos a continuación. O bien, aprender más detalles de esta guía: ¿Cómo arrancar un Mac desde un USB?
- Necesitas hacer preparativos, incluyendo un Mac saludable y un USB limpio formateado con Mac OS Extendido y con suficiente espacio como lo requiere el instalador. Es importante tener en cuenta que, para crear un USB de arranque para un Mac con chip Apple, necesitas formatear el USB a APFS.
- Descarga los archivos del instalador de macOS sin instalar en un Mac saludable.
- Usa Terminal para instalar el macOS descargado en la unidad USB.
También puedes seguir este video intuitivo para volver a crear un dispositivo USB arrancable.
Verifica la conexión del USB
Si tu Mac no está detectando el USB de arranque, es decir, el USB de arranque no aparece en el gestor de arranque, lo primero que debes hacer es verificar la conexión.
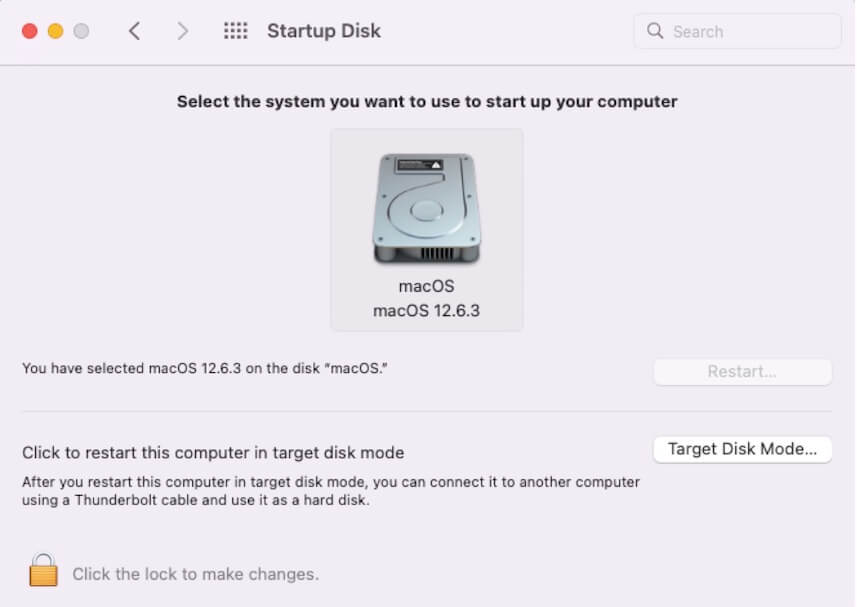
Tal vez no has conectado el USB a puerto Mac o hub USB de manera firme y correcta, causando que macOS no detecte ni muestre el disco USB.
Puedes reconectar el USB a otro puerto en tu Mac. Si usas un hub USB, conecta el dispositivo USB a otro puerto en el hub y desconecta otros accesorios innecesarios. Si el USB sigue sin aparecer, intenta cambiar el cable USB.
Verifica si tu Mac es compatible con macOS en el USB
Si tu Mac se congela al arrancar desde un USB o tienes otros problemas de arranque, necesitas verificar si tu modelo de Mac es compatible con el instalador USB. Especialmente si obtienes el USB de otras personas o lo usas en varios dispositivos Mac para pruebas de software.
Dispositivos Mac compatibles con macOS Sonoma
Modelos Mac compatibles con macOS Monterey
Consulta más en support.apple.com
Restablece la configuración de seguridad de arranque
Si no puedes ver la unidad flash USB en el gestor de discos de arranque al arrancar tu MacBook, debes verificar si has habilitado que tu Mac arranque desde medios externos.
En máquinas Mac equipadas con un chip Apple T2 o chip Apple Silicon (M1, M2 y M3), necesitas cambiar la configuración de seguridad de arranque si quieres que tu Mac arranque desde un disco de arranque designado.
Para restablecer la configuración de seguridad de arranque en un Mac con chip T2:
- Apaga tu Mac.
- Mantén presionado Command + R al reiniciar tu Mac al Modo de Recuperación.
- Una vez en modo de recuperación de macOS, haz clic en Utilidades en la barra de menú superior > Utilidad de seguridad de arranque.
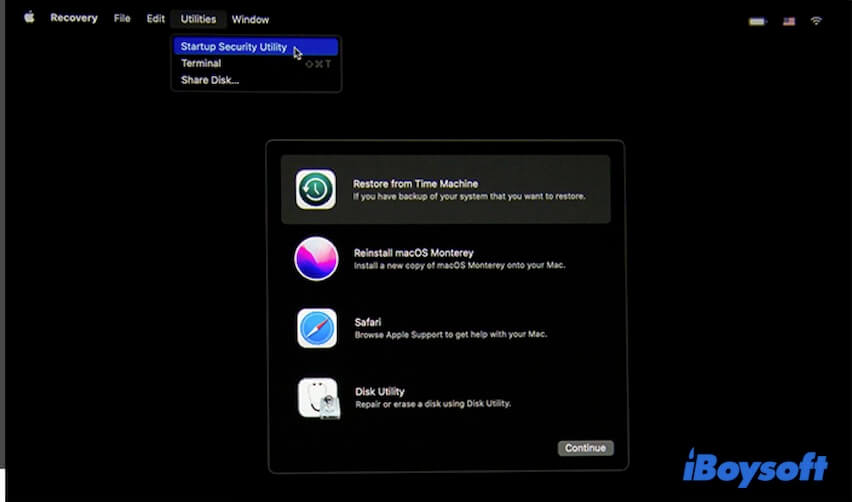
- Ingresa tu cuenta de administrador si se te solicita autenticar.
- En la sección de Inicio Seguro, selecciona Seguridad Media.
- En la sección de Medios de Arranque Permitidos, selecciona Permitir arranque desde medios externos o extraíbles.
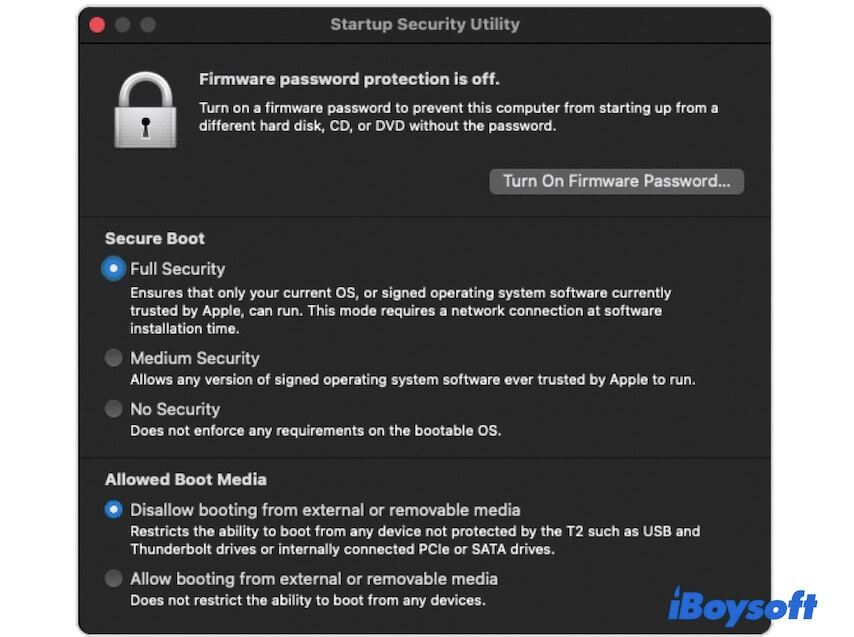
- Sale del Modo de Recuperación de macOS.
Para restablecer la configuración de seguridad de inicio en un Mac con un chip de Apple:
- Apague su Mac y espere unos segundos.
- Mantenga presionado el botón de encendido hasta que aparezcan las opciones de inicio.
- Seleccione Opciones > Continuar.
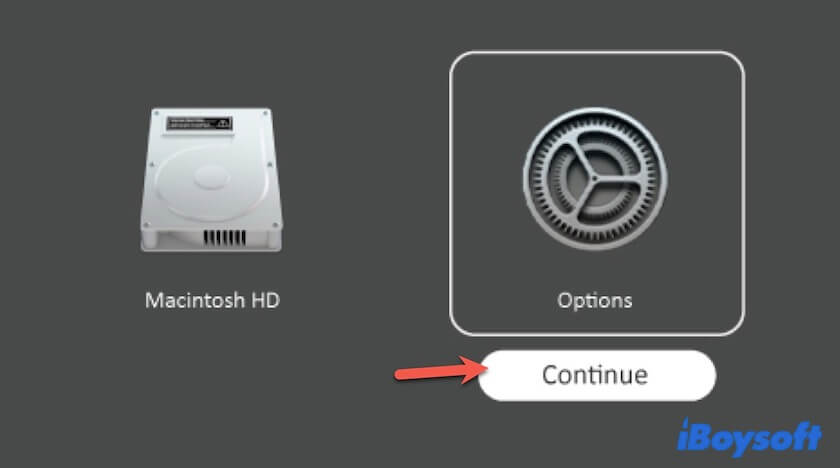
- Ingrese su contraseña de administrador > Continuar.
- Cuando vea aparecer las utilidades de macOS, haga clic en Utilidades en la barra de menú superior > Utilidad de Seguridad de Inicio.
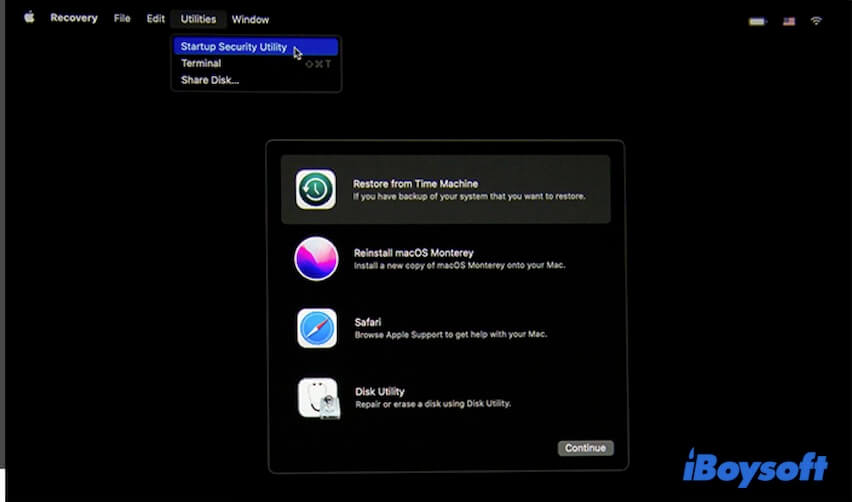
- Seleccione el disco de inicio de su Mac y luego haga clic en Política de Seguridad.
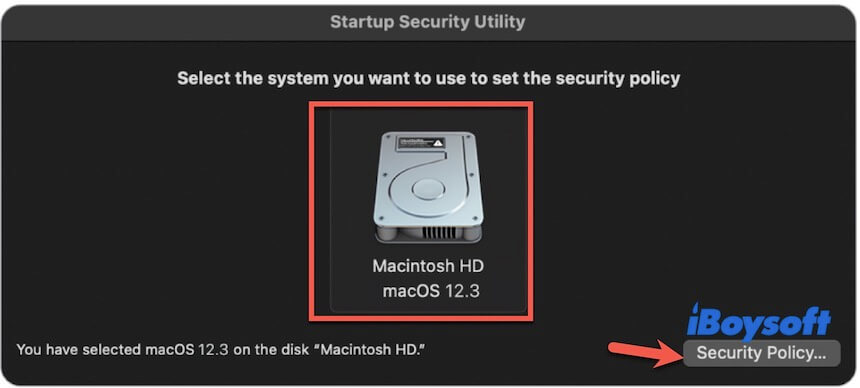
- Marque Reducir Seguridad > Aceptar. Es posible que deba ingresar la contraseña de administrador en el menú emergente de Usuario.

- Salga del Modo de Recuperación de macOS.
Ejecute el Primer Auxilio para verificar y reparar la unidad USB
Si los métodos de solución de problemas anteriores no pueden ayudarlo a solucionar su Mac que no arranca desde el USB, es posible que su unidad USB tenga algunos problemas. Puede ejecutar el Primer Auxilio de Utilidad de Disco para verificarlo.
- Ingrese al Modo de Recuperación de macOS.
- Haga clic en Utilidad de Disco.
- Seleccione la unidad USB en la barra lateral y luego haga clic en Primer Auxilio > Ejecutar.
- Espere a que el proceso se complete.
Restablecer NVRAM & SMC
La NVRAM (memoria de acceso aleatorio no volátil) almacena y gestiona datos relacionados con el sistema que se utilizan para permitir que el Mac funcione correctamente y funcione rápido. Entonces, cuando su Mac no arranca desde el disco duro interno o desde un USB, puede intentar restablecer NVRAM.
SMC, abreviatura de Controlador de Gestión del Sistema (SMC), se encarga de las funciones de energía en su Mac. Restablecer SMC a veces funciona para solucionar problemas de inicio del Mac.
Si cree que esta publicación le ayuda a solucionar el problema de que el Mac no arranca desde el USB, compártala con más personas.
¿Por qué tu Mac no arranca desde un USB booteable?
La razón más probable es que no has creado correctamente una unidad USB booteable. Además, algunas otras causas comunes impiden que tu Mac arranque desde un USB, como una conexión incorrecta o suelta entre tu Mac y la unidad USB, un instalador USB booteable incompatible, configuraciones de seguridad de inicio incorrectas, unidad USB dañada, etc.
Apresúrate a contarle el análisis de este problema a otros.
Preguntas frecuentes sobre Mac que no arranca desde USB
- Q¿Cómo puedo forzar a un Mac a arrancar desde USB?
-
A
Necesitas preparar un USB de arranque y configurar los ajustes de seguridad de arranque en el Modo de Recuperación de macOS para permitir que tu Mac arranque desde medios externos.
- Q¿Por qué un Mac no puede detectar tu USB de arranque?
-
A
La razón más probable es que tu USB no está conectado correctamente a tu Mac. Puedes volver a conectarlo a tu Mac. Otra razón es que no has cambiado los ajustes de seguridad de arranque para permitir que tu Mac inicie desde un USB. Además, si tu USB está corrupto, es posible que no sea detectado por macOS.

