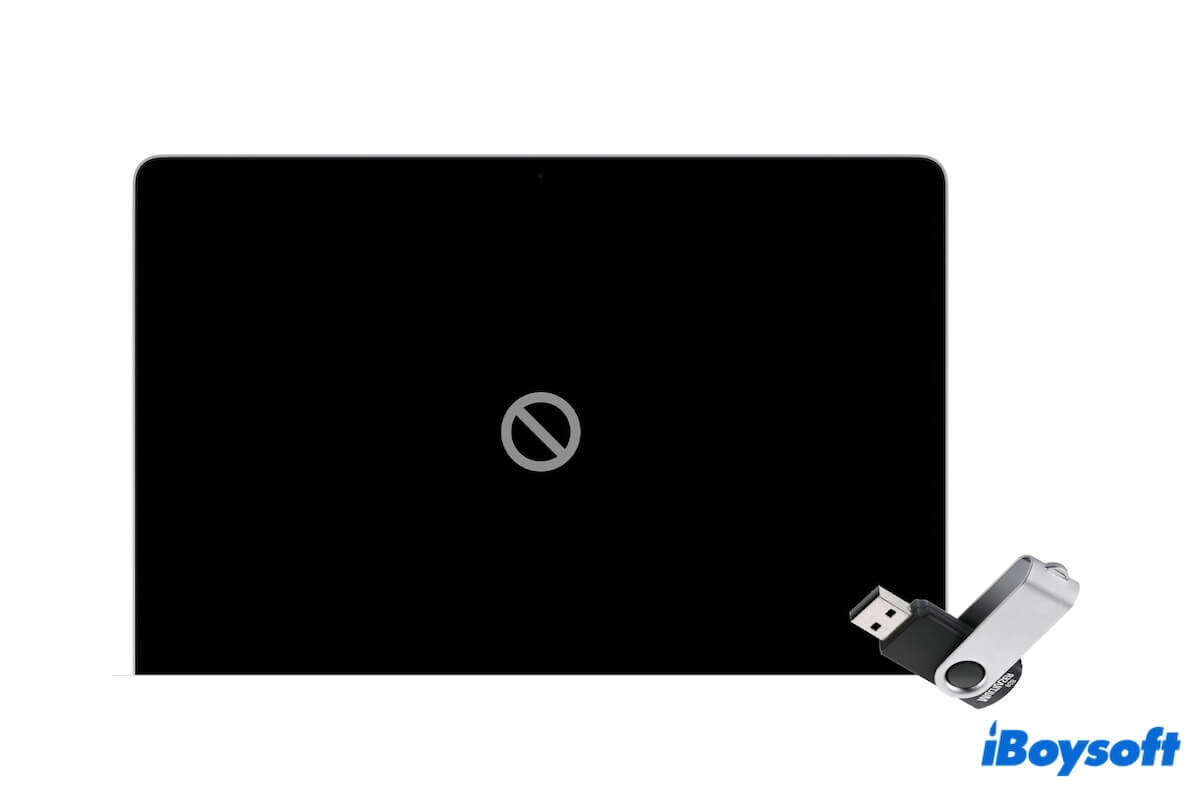Tu Mac no se inicia desde una unidad USB pero muestra un signo prohibido en la pantalla negra. ¿Significa esto que tu instalador USB no se puede arrancar? Puede ser o puede no ser, ya que las causas son diversas.
Explicaré el significado del problema, analizaré sus causas y listaré las soluciones posibles, todo basado en mi experiencia y viaje de resolución de problemas.
¿Qué significa el signo prohibido 🚫 en tu Mac?
El signo prohibido (un círculo con una línea a través) en la pantalla de inicio de tu Mac indica que tu Mac no encuentra un sistema macOS válido para arrancar.
Ahora que tu Mac no logra arrancar desde el instalador USB, significa que el instalador USB no contiene un sistema macOS válido, ya sea que el macOS sea incompatible con tu Mac o esté corrupto.
Explica el significado a otros que vean un signo prohibido al arrancar desde el instalador USB.
Mac no se inicia desde la unidad USB con un signo prohibido, ¿qué hacer?
No importa si tu Mac no se inicia desde la unidad USB y muestra un signo prohibido 🚫 debido a un macOS incompatible o un sistema corrupto, puedes seguir mis métodos para solucionarlo.
Verifica la compatibilidad
Para verificar si tu Mac es compatible con el instalador macOS USB, ve al menú de Apple > Acerca de este Mac para ver la información de tu modelo y consulta la compatibilidad en support.apple.com.
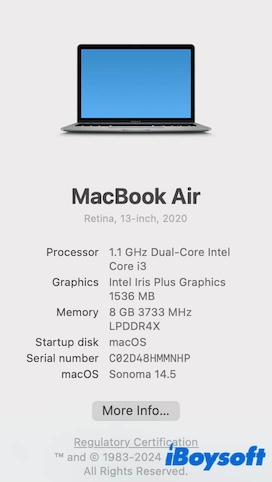
Si tu Mac no es compatible con la versión de macOS en el USB, puedes usar una máquina virtual para ejecutar la versión de macOS no compatible en tu Mac. De lo contrario, vuelve a crear el USB de arranque con un macOS compatible.
Si tu Mac es compatible con la versión de macOS, muestra que el instalador macOS está corrupto. Simplemente crea uno nuevo. Por favor, pasa a la siguiente parte.
Recrear un USB de arranque sin Terminal
Crear un instalador de arranque para macOS requiere usar Terminal de forma predeterminada. Esto hace que el proceso de creación sea bastante complejo y propenso a fallas. Es por eso que muchas personas descubren que sus unidades USB no pueden arrancar sus Macs a pesar del esfuerzo de creación.
Aquí te proporciono un método mucho más simple: utilizando iBoysoft DiskGeeker. Esta utilidad de gestión de discos te permite crear un instalador de macOS arrancable con solo unos clics. No se necesita Terminal y es mucho más rápido que el método común.
Aquí te explico cómo:
- Descarga gratuita, instala y abre iBoysoft DiskGeeker.
- Conecta tu disco duro externo a tu Mac.
- Selecciona un volumen en el disco externo en la barra lateral del software y haz clic en Crear disco de arranque.

- Haz clic en Continuar en la advertencia emergente de que los datos en el volumen serán borrados.
Si necesitas los datos en el volumen, haz una copia de seguridad primero. - Selecciona la versión de macOS deseada, haz clic en Crear disco de arranque > OK para comenzar a descargar el archivo DMG de macOS.

- Espera a que termine el proceso de descarga y haz clic en Continuar para comenzar a crear el instalador de macOS arrancable.
- Espera a que termine el proceso de creación del instalador arrancable.

Ahora, tienes un instalador de macOS USB arrancable. Puedes usarlo para arrancar tu Mac con éxito sin que aparezca el signo de prohibición y la pantalla negra.
Comparte esta forma fácil de crear un instalador de macOS arrancable como una solución cuando un USB arrancable no aparezca en tu Mac.
Recrea un USB arrancable con Terminal
Si deseas utilizar el Terminal para crear un instalador arrancable para macOS, puedes comparar tus pasos con los míos como referencia. Presta atención a cada paso para evitar que aparezca el signo de prohibición al arrancar tu Mac desde el instalador de USB arrancable.
Paso 1. Prepara una unidad USB limpia
La unidad USB o el volumen secundario debe estar formateado con Mac OS Extendido. La unidad o volumen debe tener al menos 32 GB de capacidad para almacenamiento y ejecución del instalador de macOS. Sin embargo, para un rendimiento más fluido y rápido, es mejor una capacidad mayor.
Si creas un instalador de macOS arrancable para Macs con chip de Apple, debes formatear la unidad USB o volumen a APFS.
- Conecta la unidad USB a tu Mac.
- Abre Utilidad de Discos desde Launchpad > Otros.
- Selecciona la unidad USB y haz clic en Borrar.
Recuerda hacer una copia de seguridad de tus datos antes de borrarlos.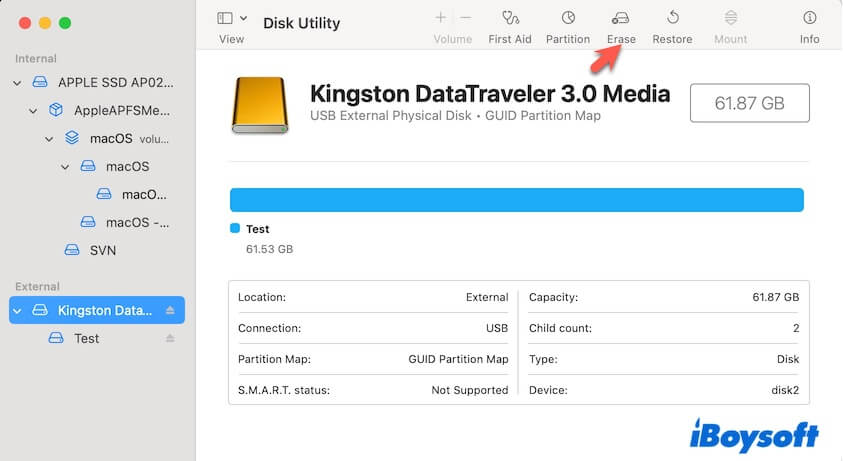
- Ingresa un nombre, elige Mac OS Extendido (con registro) y Mapa de particiones GUID, y haz clic en Borrar.
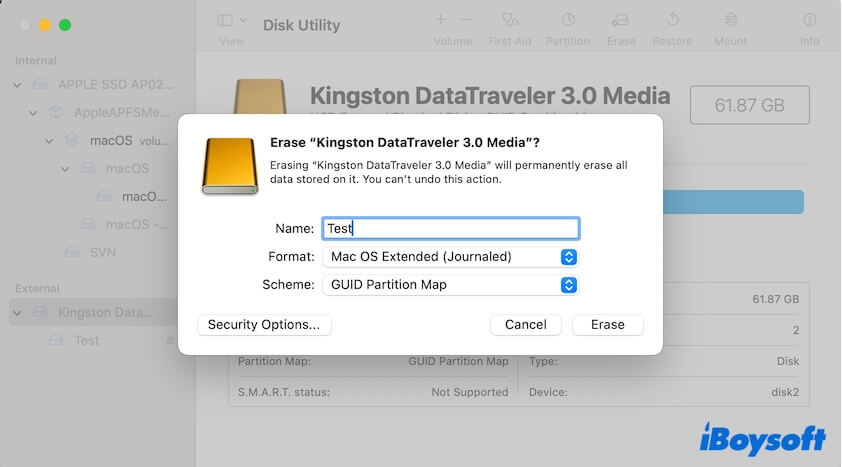
- Espera a que termine el proceso de borrado.
Paso 2. Descarga el instalador completo de macOS
Para descargar el instalador de macOS deseado, ve a la App Store de Apple. Asegúrate de que la versión de macOS que descargues sea compatible con el modelo de Mac desde el que arrancarás el instalador USB booteable.
Es importante mantener una conexión a internet estable y potente. Una red inestable o interrumpida puede provocar fallos en la descarga o corrupción del instalador de macOS.
Aquí tienes los enlaces rápidos a las últimas versiones de macOS:
Descargar macOS Sequoia
Descargar macOS Sonoma
Descargar macOS Ventura
Si no puedes encontrar y descargar versiones anteriores de macOS desde la App Store, puedes obtenerlas desde iBoysoft DiskGeeker.
Esta herramienta te permite descargar archivos DMG de macOS para la creación de instaladores booteables a una velocidad mucho mayor, incluyendo macOS High Sierra, macOS Mojave, macOS Catalina, macOS Big Sur, macOS Monterey, macOS Ventura, macOS Sonoma y macOS Sequoia.
- Descarga, instala y abre iBoysoft DiskGeeker.
- Selecciona el volumen Macintosh HD y haz clic en Descargar Imagen.

- Haz clic en el botón Obtener junto a la versión que deseas, selecciona dónde guardar el instalador de macOS y haz clic en Guardar para iniciar la descarga.
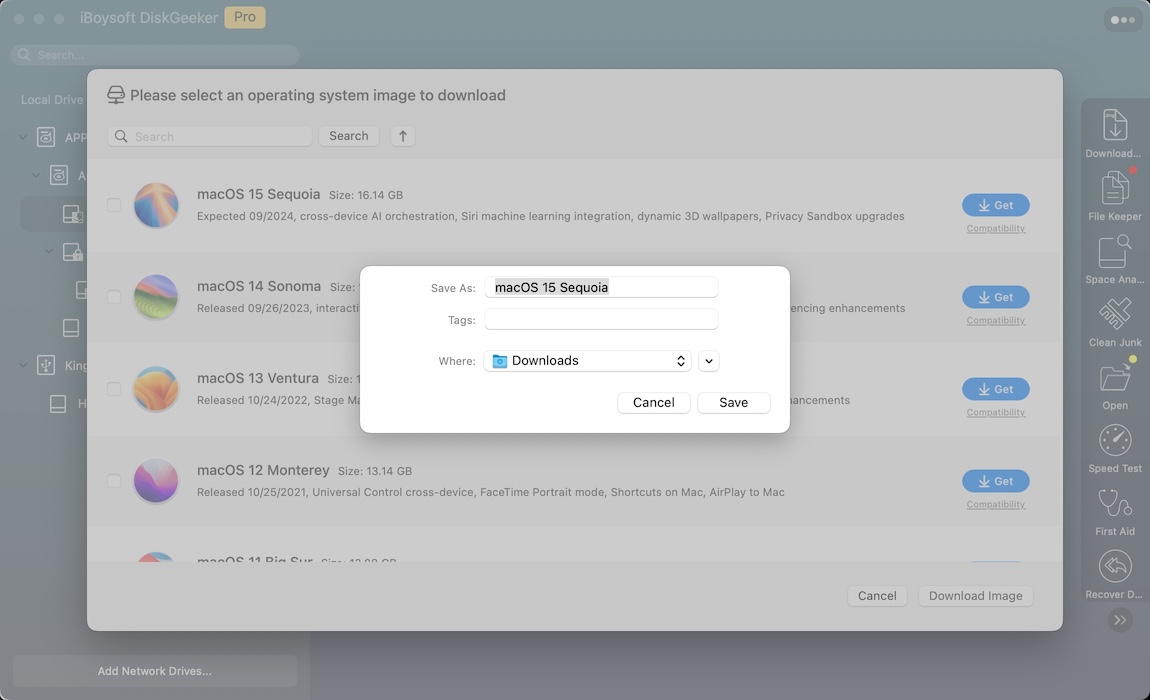
Paso 3. Crea un instalador booteable para macOS
Una vez que hayas preparado la unidad externa y el instalador de macOS, puedes poner manos a la obra para crear el instalador USB booteable de macOS con Terminal.
- Conecta tu disco externo USB a la Mac.
- Abre Finder > la carpeta de Aplicaciones > la carpeta de Utilidades > Terminal.
- Copia y pega la línea de comando de tu versión de macOS en la ventana de Terminal.
Reemplaza "MiVolumen" con el nombre del volumen donde crearás el instalador de arranque.
Reemplaza "Aplicaciones" con la ubicación donde la instalación lo guarda en tu Mac si no está en la carpeta de Aplicaciones.
Sequoia
sudo /Applications/Install\ macOS\ Sequoia.app/Contents/Resources/createinstallmedia --volume /Volumes/MiVolumenSonoma
sudo /Applications/Install\ macOS\ Sonoma.app/Contents/Resources/createinstallmedia --volume /Volumes/MiVolumenVentura
sudo /Applications/Install\ macOS\ Ventura.app/Contents/Resources/createinstallmedia --volume /Volumes/MiVolumenMonterey
sudo /Applications/Install\ macOS\ Monterey.app/Contents/Resources/createinstallmedia --volume /Volumes/MiVolumenBig Sur
sudo /Applications/Install\ macOS\ Big\ Sur.app/Contents/Resources/createinstallmedia --volume /Volumes/MiVolumenCatalina
sudo /Applications/Install\ macOS\ Catalina.app/Contents/Resources/createinstallmedia --volume /Volumes/MiVolumenMojave
sudo /Applications/Install\ macOS\ Mojave.app/Contents/Resources/createinstallmedia --volume /Volumes/MiVolumenHigh Sierra
sudo /Applications/Install\ macOS\ High\ Sierra.app/Contents/Resources/createinstallmedia --volume /Volumes/MiVolumen - Presiona Enter e ingresa tu contraseña de administrador.
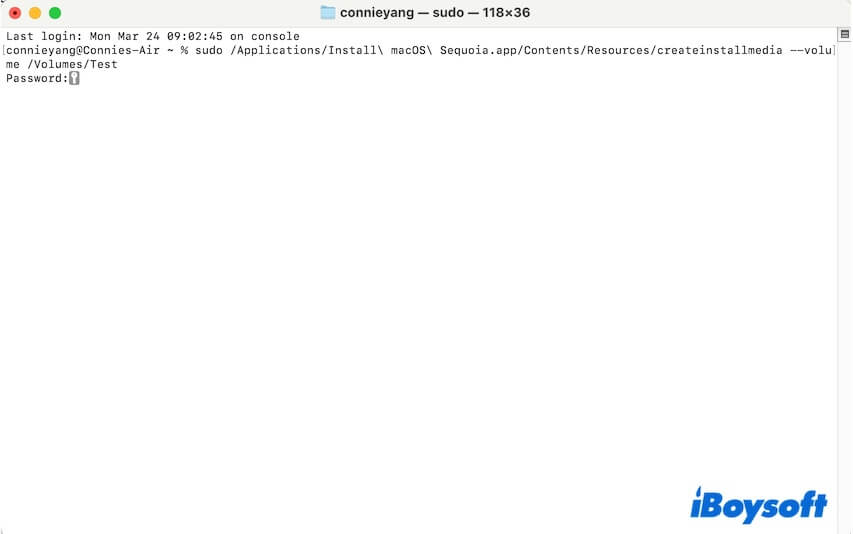
- Escribe Y si se te pregunta si quieres borrar el volumen para continuar el proceso.
Si Terminal no logra borrar el volumen, ve a Utilidad de Discos para formatearlo y comenzar de cero. - Haz clic en Aceptar si se te pregunta si quieres permitir que Terminal acceda a los archivos en el volumen extraíble.
- Espera a que se cree el instalador de arranque de macOS.
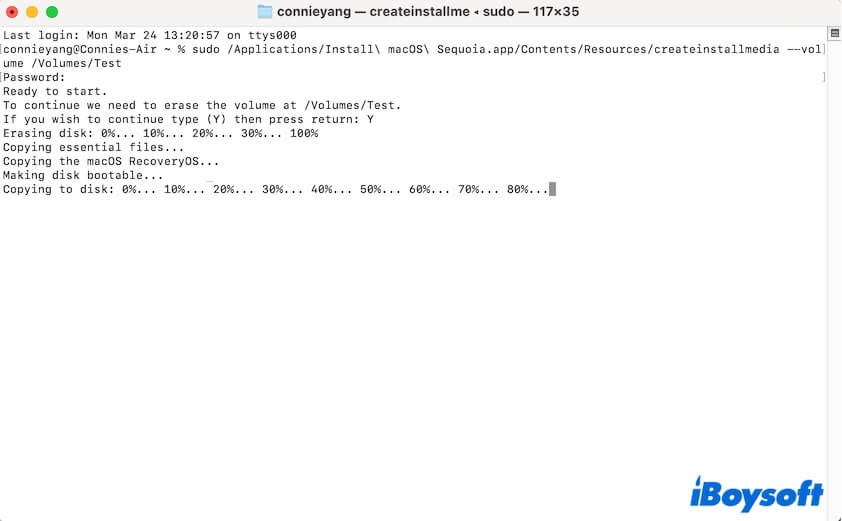
Nota: El proceso es un poco largo. Durante ese tiempo, mantén tu Mac cargada y el disco USB bien conectado a tu Mac.
Si hacer un instalador de macOS de arranque compatible con Terminal te parece complicado y consumidor de tiempo, prueba iBoysoft DiskGeeker. Hace que el proceso sea rápido, fácil y sin complicaciones, ahorrando tiempo y esfuerzo.
Artículos relacionados:
Cómo arrancar un Mac desde el USB
Arreglar 'Startup Security Utility no se encontró ningún administrador'
Si solucionas el problema de que el instalador de Mac OS X muestra un signo de prohibición pero no arranca el Mac con esta publicación, compártelo con más personas.