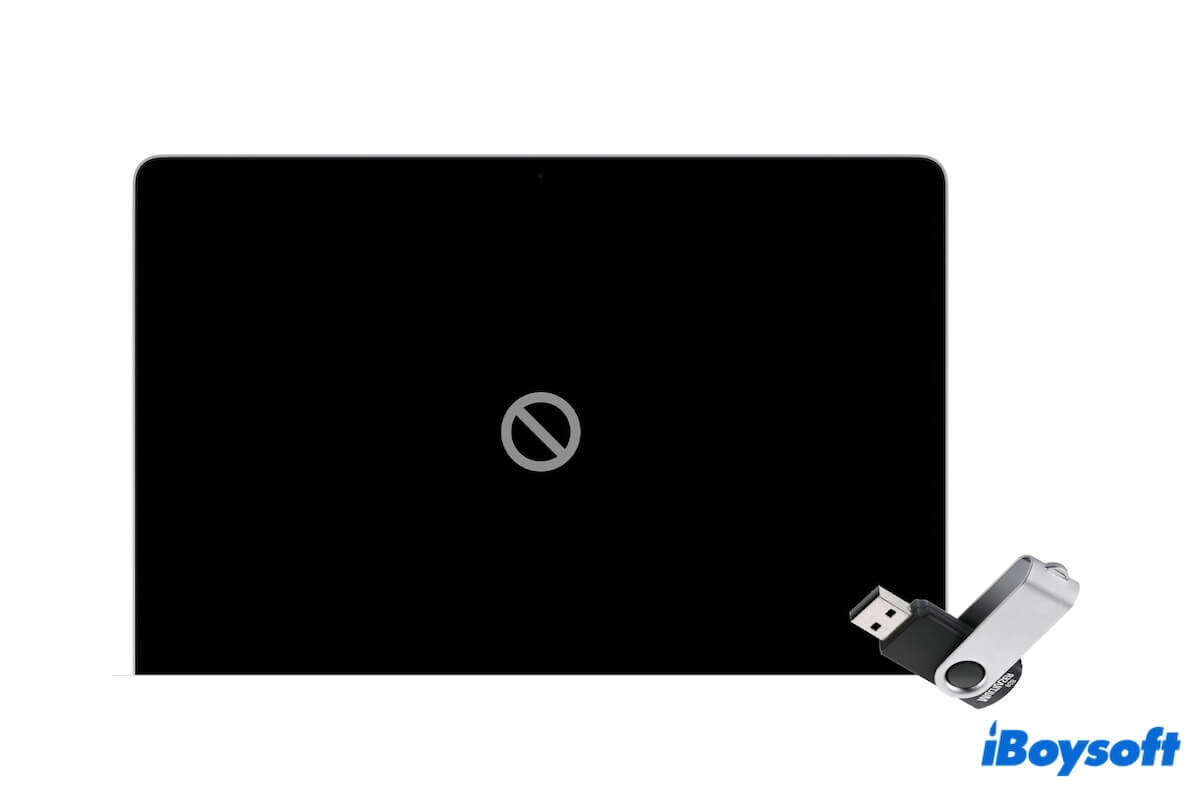Seu Mac não inicializa a partir de um drive USB, mas mostra um sinal proibido na tela preta. Isso significa que o seu instalador USB não é inicializável? Pode ser ou não, já que as causas são diversas.
Vou explicar o significado do problema, analisar suas causas e listar as soluções viáveis, tudo baseado em minha experiência e jornada de resolução de problemas.
O que significa o sinal proibido 🚫 no seu Mac?
O sinal proibido (um círculo com uma linha cortando) na tela de inicialização do seu Mac indica que o seu Mac não encontra um sistema macOS válido para inicializar.
Agora que o seu Mac não consegue inicializar a partir do instalador USB, significa que o instalador USB inicializável não contém um sistema macOS válido, seja o macOS incompatível com o seu Mac ou esteja corrompido.
Explique o significado para aqueles que veem um sinal proibido ao iniciar a partir do instalador USB.
Mac não inicializa a partir do drive USB com um sinal proibido, o que fazer?
Independentemente de o seu Mac não inicializar a partir do drive USB e mostrar um sinal proibido 🚫 devido a um macOS incompatível ou a um sistema corrompido, você pode seguir meus métodos para solucionar o problema.
Verifique a compatibilidade
Para verificar se o seu Mac é compatível com o instalador macOS USB, vá ao menu da Apple > Sobre Este Mac para ver as informações do seu modelo e consultar a compatibilidade em support.apple.com.
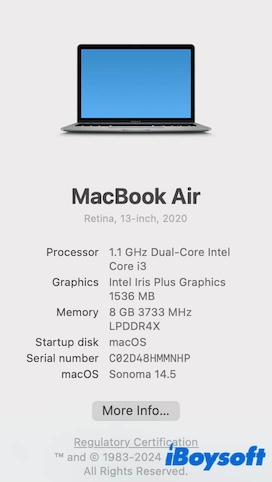
Se o seu Mac não suporta a versão do macOS no USB, você pode usar uma máquina virtual para executar a versão do macOS não suportada em seu Mac. Caso contrário, recrie o USB inicializável com um macOS compatível.
Se o seu Mac suporta a versão do macOS, isto indica que o instalador macOS está corrompido. Basta recriar um novo. Por favor, avance para a próxima parte.
Recrie um USB inicializável sem o Terminal
A criação de um instalador inicializável para macOS requer o uso do Terminal por padrão. Isso torna o processo de criação bastante complexo e fácil de falhar. Por isso, muitas pessoas descobrem que seus drives USB não conseguem inicializar seus Macs, apesar do trabalho de criação.
Aqui, forneço-lhe um método muito mais simples - usando o iBoysoft DiskGeeker. Este utilitário de gestão de disco permite-lhe criar um instalador macOS inicializável com apenas alguns cliques. Não é necessário Terminal e é muito mais rápido do que o método comum.
Aqui está como:
- Download grátis, instale e abra o iBoysoft DiskGeeker.
- Conecte seu disco rígido externo ao seu Mac.
- Selecione um volume no disco externo na barra lateral do software e clique em Criar disco de inicialização.

- Clique em Continuar no aviso pop-up de que os dados no volume serão apagados.
Se precisar dos dados no volume, faça backup primeiro. - Selecione a versão desejada do macOS, clique em Criar disco de inicialização > OK para começar a baixar o arquivo DMG do macOS.

- Aguarde o término do processo de download e clique em Continuar para começar a criar o instalador inicializável do macOS.
- Aguarde o término do processo de criação do instalador inicializável.

Agora, você tem um instalador USB macOS inicializável. Você pode utilizá-lo para inicializar o seu Mac com sucesso, sem a aparição do sinal proibido e da tela preta.
Compartilhe esta forma fácil de criar um instalador macOS inicializável como uma solução de resgate quando um USB inicializável não aparece no seu Mac.
Recriar um USB inicializável com Terminal
Se desejar utilizar o Terminal para criar um instalador inicializável para macOS, você pode comparar seus passos com os meus como referência. Preste atenção a cada passo para evitar que o sinal proibido apareça novamente ao inicializar o seu Mac a partir do instalador USB inicializável.
Passo 1. Prepare um drive USB limpo
O drive USB ou volume secundário deve ser formatado com Mac OS Extended. O drive ou volume deve ter capacidade mínima de 32 GB para armazenamento e execução do instalador macOS. No entanto, para um desempenho mais suave e rápido, uma capacidade maior é melhor.
Se você criar um instalador macOS inicializável para Macs com chip Apple, é necessário formatar o drive USB ou volume para APFS.
- Conecte a unidade USB ao seu Mac.
- Abra o Utilitário de Disco a partir do Launchpad > Outros.
- Selecione a unidade USB e clique em Apagar.
Lembre-se de fazer backup de seus dados antes de apagar.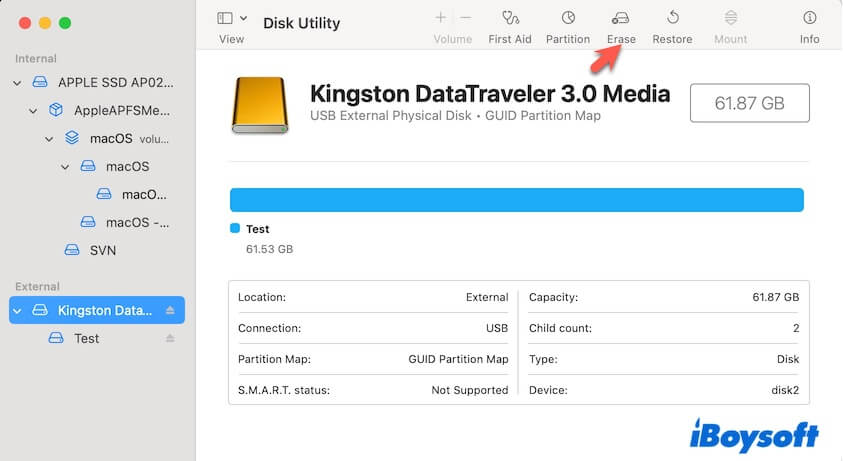
- Insira um nome, escolha Mac OS Extended (com journaling) e Mapa de Partição GUID, e clique em Apagar.
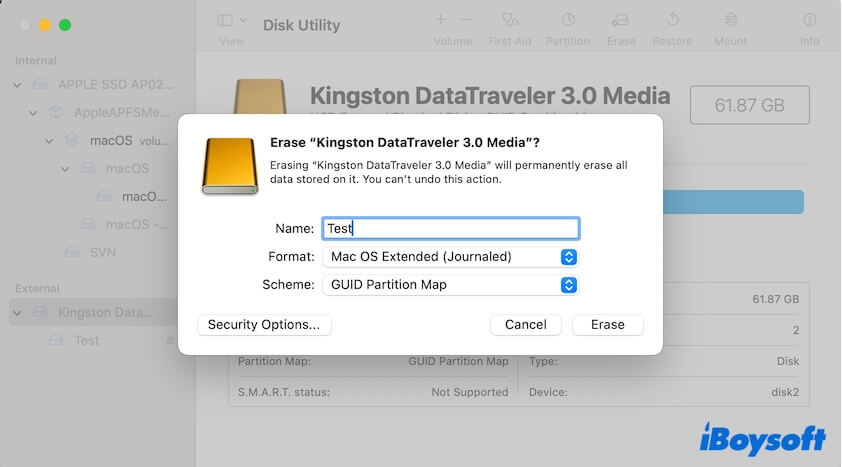
- Aguarde o término do processo de apagar.
Passo 2. Baixe o instalador completo do macOS
Para baixar o instalador do macOS desejado, vá para a App Store da Apple. Certifique-se de que a versão do macOS que você vai baixar é compatível com o modelo de Mac a partir do qual você inicializará o instalador inicializável USB.
É importante manter sua internet estável e potente. Uma rede instável ou quebrada pode causar falha no download ou corrupção do instalador do macOS.
Aqui estão os links rápidos para as últimas versões do macOS:
Baixar macOS Sequoia
Baixar macOS Sonoma
Baixar macOS Ventura
Se você não conseguir encontrar e baixar as versões mais antigas do macOS na App Store, você pode obtê-las no iBoysoft DiskGeeker.
Esta ferramenta permite que você baixe arquivos DMG do macOS para a criação de instaladores inicializáveis a uma velocidade muito mais rápida, incluindo macOS High Sierra, macOS Mojave, macOS Catalina, macOS Big Sur, macOS Monterey, macOS Ventura, macOS Sonoma e macOS Sequoia.
- Baixe, instale e abra o iBoysoft DiskGeeker.
- Selecione o volume Macintosh HD e clique em Baixar Imagem.

- Clique no botão Obter ao lado da versão desejada, selecione onde salvar o instalador do macOS e clique em Salvar para começar o download.
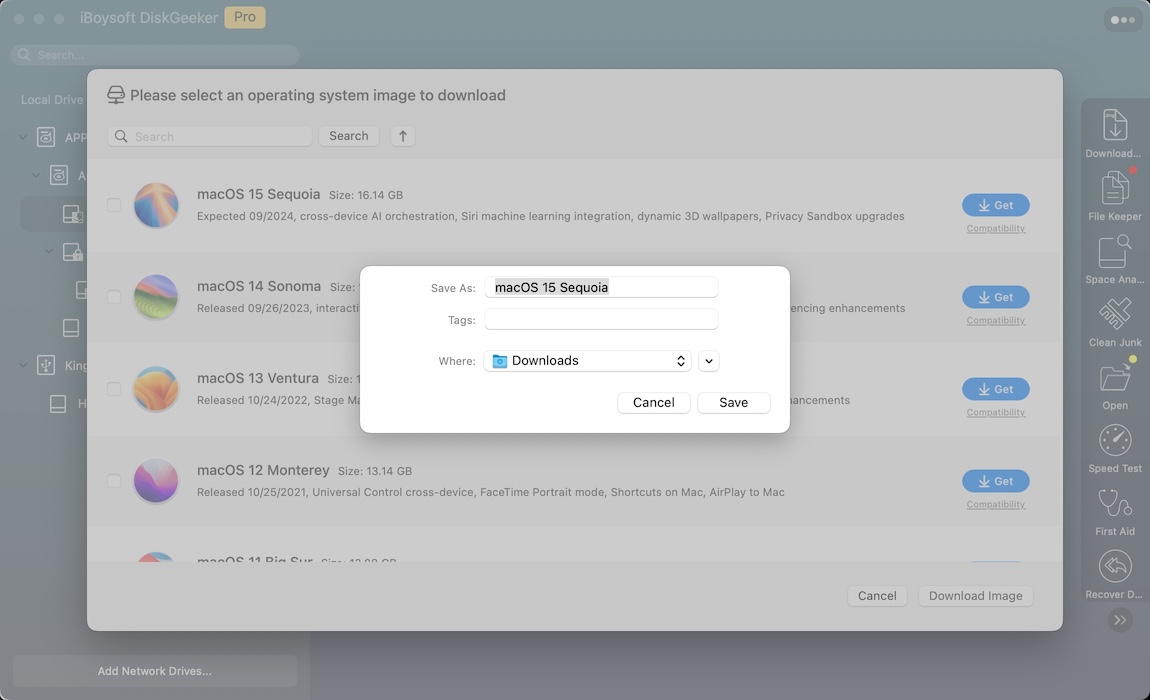
Passo 3. Crie um instalador inicializável para macOS
Após preparar a unidade externa e o instalador do macOS, você pode criar o instalador USB inicializável do macOS com o Terminal.
- Conecte sua unidade externa USB ao Mac.
- Abra o Finder > a pasta Aplicativos > a pasta Utilitários > Terminal.
- Copie e cole a linha de comando da sua versão do macOS na janela do Terminal.
Substitua "MyVolume" pelo nome do volume onde você criará o instalador inicializável.
Substitua "Aplicativos" pela localização onde o instalador está armazenado em seu Mac se não estiver na pasta Aplicativos.
Sequoia
sudo /Applications/Install\ macOS\ Sequoia.app/Contents/Resources/createinstallmedia --volume /Volumes/MyVolumeSonoma
sudo /Applications/Install\ macOS\ Sonoma.app/Contents/Resources/createinstallmedia --volume /Volumes/MyVolumeVentura
sudo /Applications/Install\ macOS\ Ventura.app/Contents/Resources/createinstallmedia --volume /Volumes/MyVolumeMonterey
sudo /Applications/Install\ macOS\ Monterey.app/Contents/Resources/createinstallmedia --volume /Volumes/MyVolumeBig Sur
sudo /Applications/Install\ macOS\ Big\ Sur.app/Contents/Resources/createinstallmedia --volume /Volumes/MyVolumeCatalina
sudo /Applications/Install\ macOS\ Catalina.app/Contents/Resources/createinstallmedia --volume /Volumes/MyVolumeMojave
sudo /Applications/Install\ macOS\ Mojave.app/Contents/Resources/createinstallmedia --volume /Volumes/MyVolumeHigh Sierra
sudo /Applications/Install\ macOS\ High\ Sierra.app/Contents/Resources/createinstallmedia --volume /Volumes/MyVolume - Pressione Return e insira sua senha de administrador.
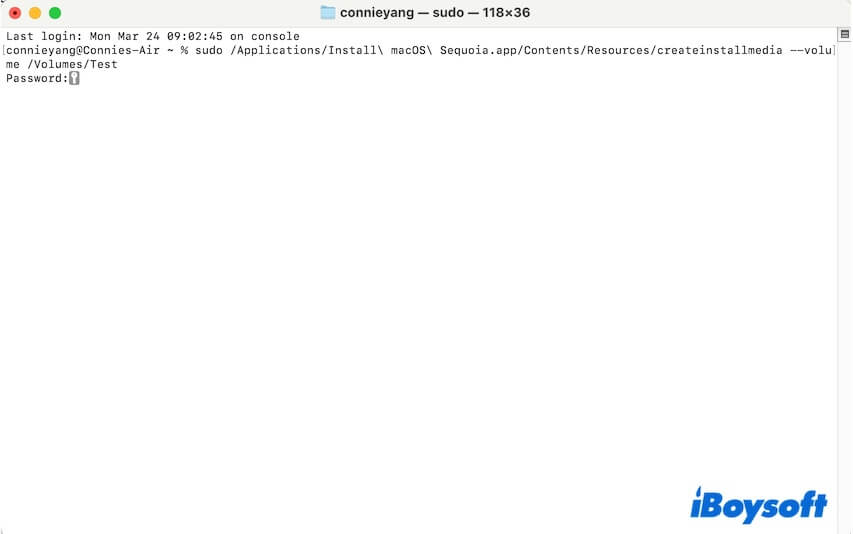
- Digite Y se solicitado para apagar o volume e continuar o processo.
Se o Terminal falhar ao apagar o volume, vá para Utilitário de Disco para formatá-lo e começar do zero. - Clique em OK se perguntado se deseja permitir que o Terminal acesse arquivos no volume removível.
- Aguarde o instalador inicializável do macOS ser criado.
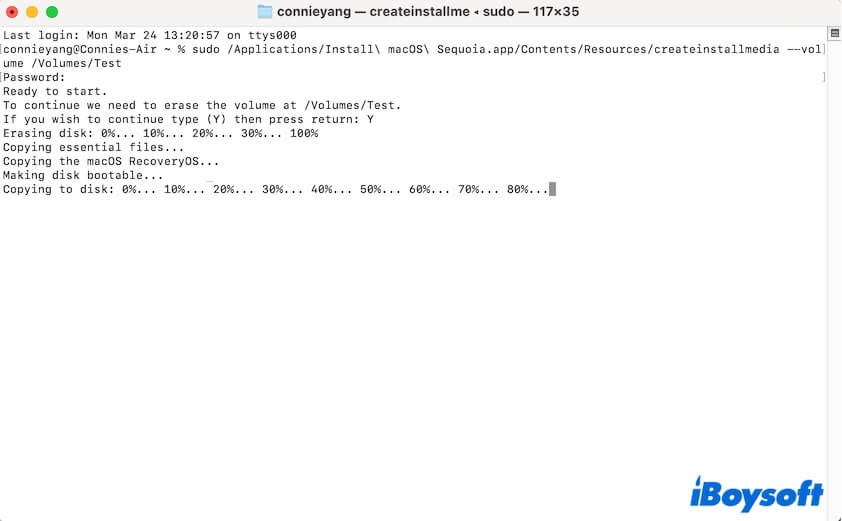
Nota: O processo é um pouco longo. Durante esse tempo, mantenha seu Mac carregado e a unidade USB bem conectada ao seu Mac.
Se a criação de um instalador inicializável do macOS compatível com o Terminal parecer complicada e demorada, experimente o iBoysoft DiskGeeker. Ele torna o processo rápido, fácil e sem complicações, economizando seu tempo e esforço.
Artigos relacionados:
Como inicializar um Mac a partir da unidade USB
Corrigir 'Nenhuma conta de administrador encontrada no Utilitário de Segurança de Inicialização'
Se você corrigir o instalador do Mac OS X mostrando um sinal proibitório mas não inicializando o Mac com este post, compartilhe-o com mais pessoas.