Uma unidade USB inicializável é um salva-vidas quando o seu MacBook não liga, e também um bom assistente se deseja experimentar o mais recente macOS Tahoe ou testar uma determinada versão em vários Macs.
No entanto, o seu Mac não inicia a partir de unidades USB ou discos rígidos externos porque está em um dos seguintes casos:
- Mac não inicia a partir do instalador USB, mas mostra um sinal proibido.
- O seu Mac ou Mac M1, M2, M3, M4 não está detectando a unidade USB inicializável. Ou seja, a unidade USB inicializável não aparece no Gerenciador de Discos de Inicialização.
- O seu Mac trava ao iniciar a partir do USB ou disco externo.
- Uma mensagem de erro aparece alertando que o seu Mac não está autorizado a iniciar a partir de um disco externo.
- A sua unidade USB inicializável está corrompida ou não está funcionando, como o instalador USB do macOS Catalina não é inicializável.
Não se preocupe tanto. Este post irá ajudá-lo. Ele oferece soluções alternativas para forçar o seu Mac a iniciar a partir de uma unidade USB com sucesso e também explica as razões pelas quais o seu MacBook não inicia a partir de USB.
Dicas: O método tradicional para criar um instalador USB inicializável do macOS envolve o uso do Terminal, o que pode levar a erros. Isso pode resultar no instalador USB ficar ininicializável.
Alternativamente, você pode usar um assistente - iBoysoft DiskGeeker para ajudá-lo a criar um instalador USB inicializável para o macOS. Esta ferramenta permite que você crie rapidamente um instalador USB inicializável do macOS com apenas alguns cliques.
1. Baixe, instale e abra o iBoysoft DiskGeeker em seu Mac e conecte uma unidade USB vazia.
2. Selecione Criar disco de inicialização no menu lateral esquerdo, escolha um volume em sua unidade USB e clique em Selecionar > Continuar.
4. Escolha a versão desejada do macOS e clique em Criar disco de inicialização > OK.
5. Aguarde o arquivo DMG do macOS ser baixado e em seguida ele iniciará automaticamente a criação do disco USB inicializável do macOS.
Mac/MacBook não inicializa a partir de USB, siga estas soluções
As razões pelas quais o seu Mac não inicializa a partir de um dispositivo USB são diversas, como um instalador USB ininicializável, problemas de conexão, macOS incompatível, etc. Por isso, você precisa solucionar esse problema de todas as maneiras possíveis. Aqui, listamos todas elas com passos detalhados.
Verifique se o instalador USB é inicializável
Criar um disco USB inicializável é um trabalho complicado e difícil. Se algum passo der errado, você falhará em criar um instalador USB inicializável ou fará um inutilizável. Eventualmente, seu MacBook Pro não inicializará a partir do USB.
Para verificar se você fez algo incorreto durante a criação do USB inicializável, você pode fazer uma comparação com os passos abaixo. Ou, aprenda mais detalhes neste guia: Como inicializar um Mac a partir de um USB?
- Você precisa fazer preparativos, incluindo um Mac saudável e um USB limpo formatado com macOS Expandido e com espaço suficiente conforme necessário pelo instalador. Notavelmente, para criar um USB inicializável para um Mac com chip Apple Silicon, você precisa formatar o USB para APFS.
- Baixe os arquivos do instalador do macOS sem instalação em um Mac saudável.
- Use o Terminal para instalar o macOS baixado na unidade USB.
Também é possível seguir este vídeo intuitivo para recriar um dispositivo USB inicializável.
Verifique a conexão do pen drive USB
Se o seu Mac não estiver detectando o pen drive USB inicializável, ou seja, o pen drive inicializável não está aparecendo no gerenciador de inicialização, a primeira coisa que você precisa fazer é verificar a conexão.
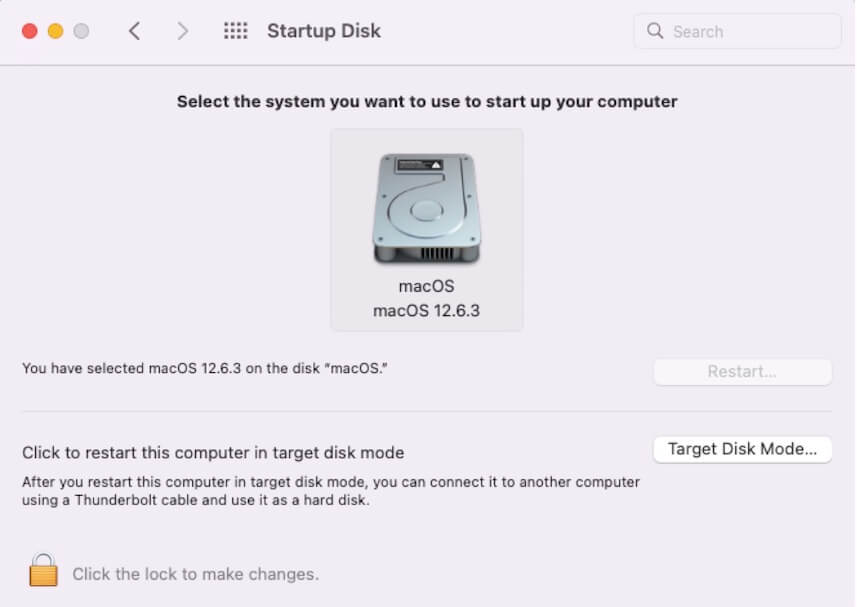
Talvez você não tenha conectado o pen drive USB à porta do Mac ou ao hub USB de forma segura e correta, fazendo com que o macOS não detecte e mostre o disco USB.
Você pode reconectar o pen drive USB a outra porta do seu Mac. Se você usar um hub USB, conecte o dispositivo USB a outra porta no hub e desconecte outros acessórios desnecessários. Se o pen drive USB ainda não aparecer, tente trocar o cabo USB.
Verifique se o seu Mac suporta o macOS no USB
Se o seu Mac congela ao inicializar a partir de um pen drive ou ocorrem outros problemas de inicialização, você precisa verificar se o modelo do seu Mac não é compatível com o instalador USB. Especialmente se você pegou o USB de outras pessoas ou o usou em vários dispositivos Mac para testes de software.
Dispositivos Mac compatíveis com o macOS Sonoma
Modelos de Mac compatíveis com o macOS Monterey
Verifique mais em support.apple.com
Redefina as configurações de segurança de inicialização
Se você não consegue ver o pen drive USB na opção de disco de inicialização ao inicializar seu MacBook, você precisa verificar se ativou seu Mac para inicializar a partir de mídia externa.
Em máquinas Mac equipadas com um chip Apple T2 ou chip Apple Silicon (M1, M2, & M3), você precisa alterar as configurações de segurança de inicialização se quiser que seu Mac inicialize a partir de um disco de inicialização designado.
Para redefinir as configurações de segurança de inicialização em um Mac com chip T2:
- Desligue o seu Mac.
- Pressione Command + R ao reiniciar o seu Mac para o Modo de Recuperação.
- Depois de entrar no modo de recuperação do macOS, clique em Utilitários na barra de menu superior > Utilitário de Segurança de Inicialização.
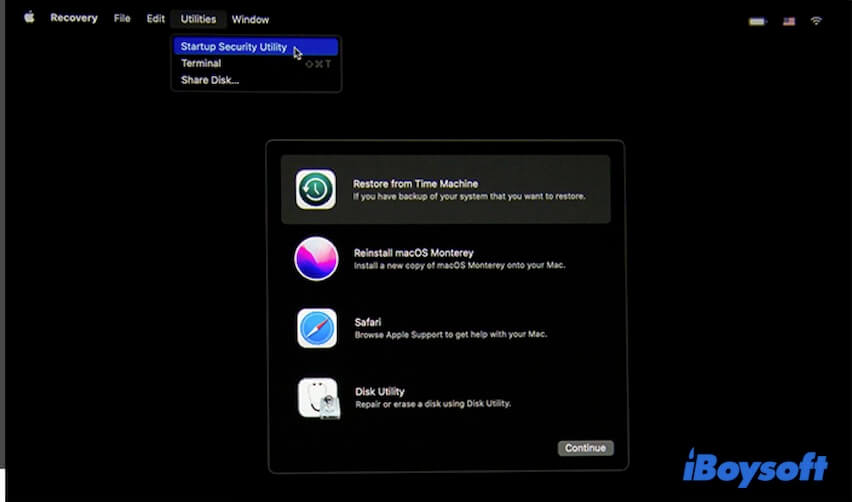
- Informe sua conta de administrador se solicitado para autenticar.
- Na seção de Inicialização Segura, marque Segurança Média.
- Na seção de Mídia de Inicialização Permitida, selecione Permitir inicializar a partir de mídia externa ou removível.
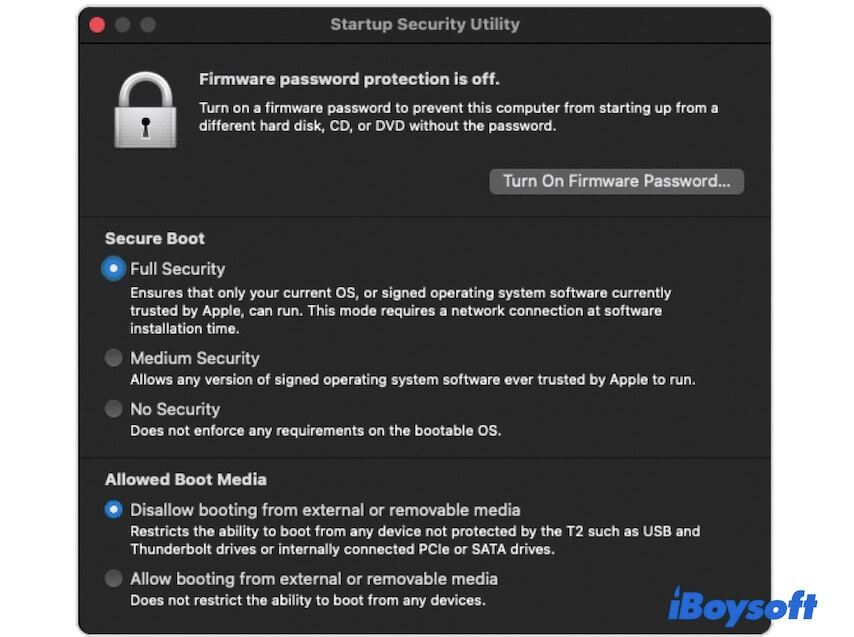
- Saia do Modo de Recuperação do macOS.
Para redefinir as configurações de segurança de inicialização em um Mac com um chip Apple silicon:
- Desligue o seu Mac e espere alguns segundos.
- Pressione o botão de energia até que as opções de inicialização apareçam.
- Selecione Opções > Continuar.
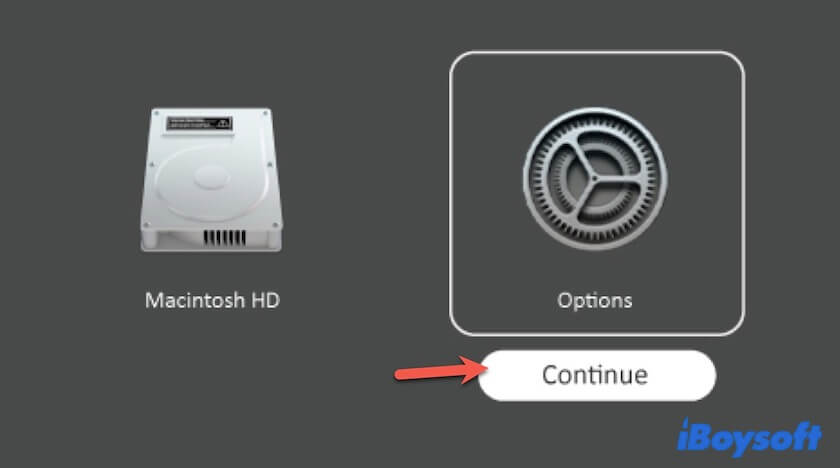
- Insira sua senha de administrador > Continuar.
- Quando você vir os utilitários do macOS aparecerem, clique em Utilitários na barra de menu superior > Utilitário de Segurança de Inicialização.
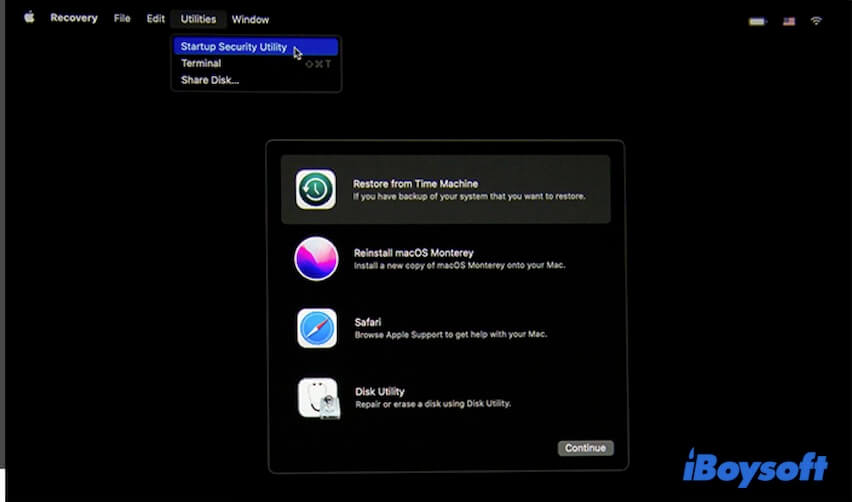
- Selecione o disco de inicialização do seu Mac e depois clique em Política de Segurança.
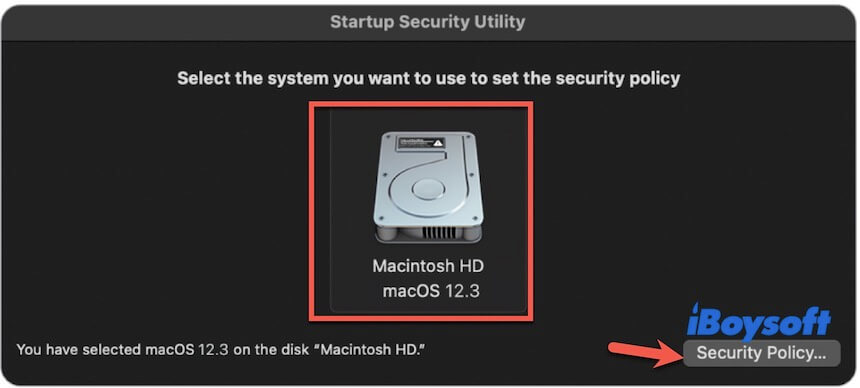
- Marque a opção Reduzir Segurança > OK. Talvez seja necessário inserir a senha de administrador no menu pop-up do Usuário.

- Saia do Modo de Recuperação do macOS.
Rode o Primeiros Socorros para verificar e reparar a unidade USB
Se os métodos acima de resolução de problemas não puderem ajudá-lo a consertar o seu Mac que não inicializa a partir do USB, sua unidade USB pode estar com problemas. Você pode executar o Primeiros Socorros da Utilidade de Disco para verificá-la.
- Entre no Modo de Recuperação do macOS.
- Clique em Utilitário de Disco.
- Selecione a unidade USB na barra lateral e depois clique em Primeiros Socorros > Executar.
- Agurde o processo ser concluído.
Redefinir NVRAM & SMC
A NVRAM (memória de acesso aleatório não-volátil) armazena e gerencia dados relacionados ao sistema que são usados para que o Mac funcione corretamente e rápido. Então, quando o seu Mac não inicializa a partir do disco rígido interno ou do USB, você pode tentar redefinir a NVRAM.
O SMC, abreviação de Controlador de Gerenciamento de Sistema (SMC), assume funções de energia no seu Mac. Redefinir o SMC algumas vezes funciona para resolver problemas de inicialização do Mac.
Se você acha que esse post te ajudou a resolver o problema do Mac que não inicializa a partir do USB, compartilhe com mais pessoas.
Por que seu Mac não inicializa a partir de um USB inicializável?
O motivo mais provável é que você não criou corretamente uma unidade USB inicializável. Além disso, algumas outras causas comuns impedem o Mac de inicializar a partir de uma unidade USB, incluindo conexão incorreta ou solta entre o Mac e a unidade USB, instalador USB inicializável incompatível, configurações de segurança de inicialização incorretas, unidade USB corrompida, etc.
Corra para contar a análise desse problema para outras pessoas.
Perguntas frequentes sobre o Mac que não inicializa a partir do USB
- QComo forçar um Mac a iniciar a partir do USB?
-
A
Você precisa preparar um USB inicializável e configurar as configurações de segurança de inicialização no Modo de Recuperação do macOS para permitir que seu Mac inicialize a partir de mídia externa.
- QPor que o Mac não consegue detectar seu USB inicializável?
-
A
A razão mais possível é que seu USB não está conectado corretamente ao seu Mac. Você pode reconectá-lo ao seu Mac. Outra razão é que você não alterou as configurações de segurança de inicialização para permitir que seu Mac inicialize a partir de um USB. Além disso, se o seu USB estiver corrompido, ele pode não ser detectado pelo macOS.

