Un lecteur USB bootable est un véritable sauveur lorsque votre MacBook ne s'allume pas, et également un bon assistant si vous souhaitez essayer le dernier macOS Tahoe ou tester une certaine version sur plusieurs Mac.
Cependant, votre Mac ne démarre pas depuis les lecteurs USB ou les disques durs externes parce que vous vous trouvez dans l'un des cas suivants :
- Le Mac ne démarre pas depuis l'installateur USB mais affiche un signe de prohibition.
- Votre Mac ou Mac M1, M2, M3, M4 ne détecte pas l'USB bootable. Ou plutôt, l'USB bootable n'apparaît pas dans le Gestionnaire de disque de démarrage.
- Votre Mac se fige au démarrage depuis l'USB ou le disque externe.
- Un message d'erreur s'affiche alertant que votre Mac n'est pas autorisé à démarrer depuis un disque externe.
- Votre lecteur USB bootable est corrompu ou ne fonctionne pas, comme l'installateur USB macOS Catalina n'est pas bootable.
Ne vous inquiétez pas tant. Ce post vous donnera un coup de main. Il propose des solutions pour forcer votre Mac à démarrer depuis un USB avec succès et vous explique également les raisons pour lesquelles votre MacBook ne démarre pas depuis l'USB.
Conseils : La méthode traditionnelle pour créer un installateur USB amorçable macOS implique l'utilisation du Terminal, ce qui est sujet aux erreurs. Cela peut entraîner l'installateur USB à ne pas être amorçable.
Alternativement, vous pouvez utiliser un assistant - iBoysoft DiskGeeker pour vous aider à créer un installateur USB amorçable pour macOS. Cet outil vous permet de créer rapidement un installateur USB amorçable macOS en seulement quelques clics.
1. Téléchargez, installez et ouvrez iBoysoft DiskGeeker sur votre Mac et connectez une clé USB vide.
2. Sélectionnez Créer un disque de démarrage dans la barre latérale gauche, choisissez un volume sur votre clé USB, puis cliquez sur Sélectionner > Continuer.
4. Choisissez une version macOS désirée et cliquez sur Créer un disque de démarrage > OK.
5. Attendez que le fichier DMG macOS soit téléchargé, puis il commencera automatiquement à créer le disque de démarrage USB macOS.
Mac/MacBook ne démarre pas depuis USB, suivez ces solutions
Les raisons pour lesquelles votre Mac ne démarre pas depuis un périphérique USB sont diverses, telles qu'un installateur USB non amorçable, des problèmes de connexion, un macOS incompatible, etc. Ainsi, vous devez résoudre ce problème de toutes les manières possibles. Nous les avons toutes répertoriées ici avec des étapes détaillées.
Vérifiez si l'installateur USB est amorçable
Créer un disque USB de démarrage est un travail compliqué et difficile. Si une étape échoue, vous ne pourrez pas créer un installateur USB amorçable ou en faire un inutilisable. En fin de compte, votre MacBook Pro ne démarre pas depuis l'USB.
Pour vérifier si vous avez commis une erreur lors de la création de l'installateur USB amorçable, vous pouvez comparer avec les étapes ci-dessous. Ou, apprendre plus de détails dans ce guide : Comment démarrer un Mac depuis un USB ?
- Vous devez faire des préparatifs, y compris un Mac en bonne santé et une clé USB propre formatée en Mac OS étendu et ayant assez d'espace comme l'installateur l'exige. Notamment, pour créer un USB amorçable pour un Mac Apple Silicon, vous devez formater l'USB en APFS.
- Téléchargez les fichiers d'installation de macOS sans installation sur un Mac en bonne santé.
- Utilisez le Terminal pour installer le macOS téléchargé sur la clé USB.
Vous pouvez également suivre cette vidéo intuitive pour recréer un périphérique USB amorçable.
Vérifiez la connexion du lecteur USB
Si votre Mac ne détecte pas le lecteur USB bootable, c'est-à-dire que le lecteur USB bootable n'apparaît pas dans le gestionnaire de démarrage, la première chose à faire est de vérifier la connexion.
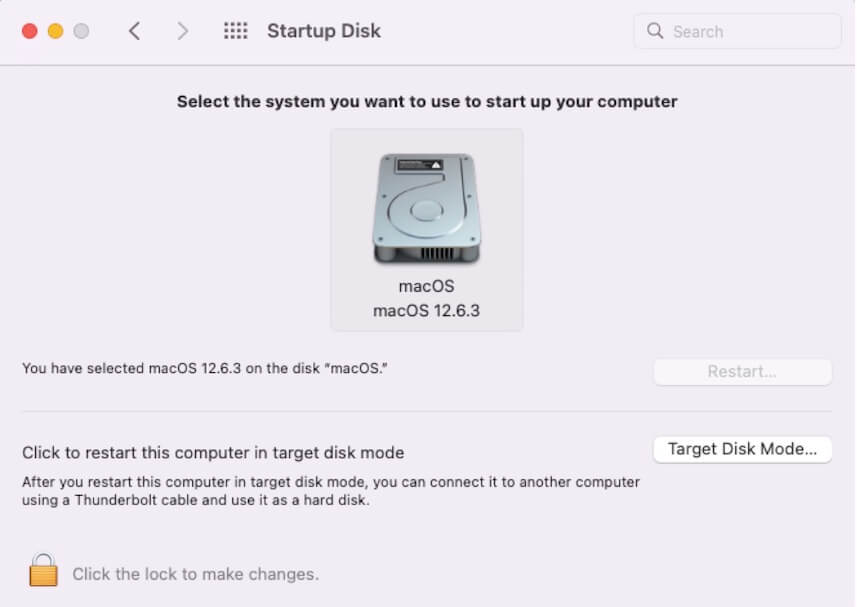
Vous n'avez peut-être pas connecté correctement le lecteur USB au port Mac ou au hub USB, ce qui empêche macOS de détecter et d'afficher le disque USB.
Vous pouvez reconnecter le lecteur USB à un autre port sur votre Mac. Si vous utilisez un hub USB, branchez le périphérique USB sur un autre port du hub et débranchez d'autres accessoires inutiles. Si le lecteur USB ne s'affiche toujours pas, essayez de changer le câble USB.
Vérifiez si votre Mac prend en charge macOS sur l'USB
Si votre Mac se bloque lors du démarrage depuis un lecteur USB ou rencontre d'autres problèmes de démarrage, vous devez vérifier si le modèle de votre Mac est compatible avec l'installateur USB. Surtout si vous obtenez la clé USB d'autres personnes ou l'utilisez sur plusieurs appareils Mac pour des tests logiciels.
Appareils Mac compatibles avec macOS Sonoma
Modèles Mac compatibles avec macOS Monterey
Consultez plus d'informations sur support.apple.com
Réinitialisez les paramètres de sécurité de démarrage
Si vous ne voyez pas le lecteur flash USB dans le gestionnaire de disque de démarrage lors du démarrage de votre MacBook, vérifiez si vous avez autorisé votre Mac à démarrer à partir de supports externes.
Sur les machines Mac équipées d'une puce Apple T2 ou d'une puce Apple Silicon (M1, M2, & M3), vous devez modifier les paramètres de sécurité de démarrage si vous souhaitez que votre Mac démarre à partir d'un disque de démarrage désigné.
Pour réinitialiser les paramètres de sécurité de démarrage sur un Mac avec puce T2 :
- Éteignez votre Mac.
- Appuyez sur Commande + R lors du redémarrage de votre Mac pour accéder au Mode de récupération.
- Dans le mode de récupération macOS, cliquez sur Utilitaires dans la barre de menu supérieure > Utilitaire de sécurité du démarrage.
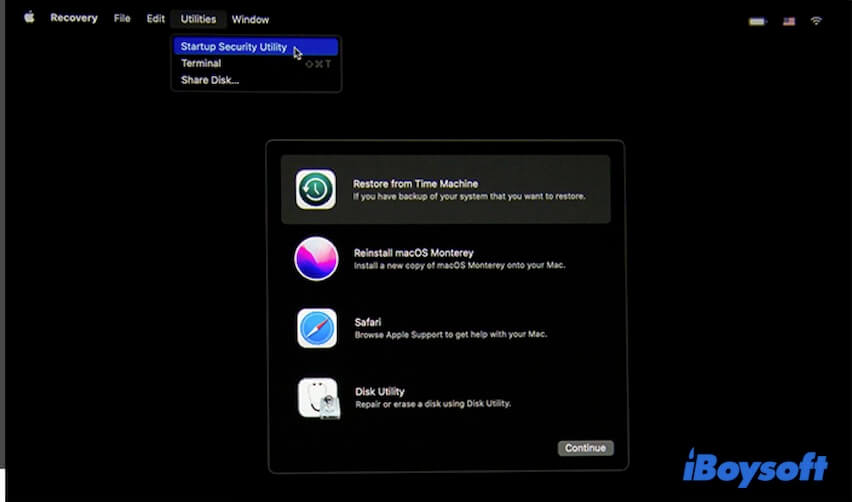
- Entrez vos identifiants administratifs si on vous les demande.
- Dans la section Démarrage sécurisé, sélectionnez Sécurité moyenne.
- Dans la section Médias de démarrage autorisés, choisissez Autoriser le démarrage depuis des médias externes ou amovibles.
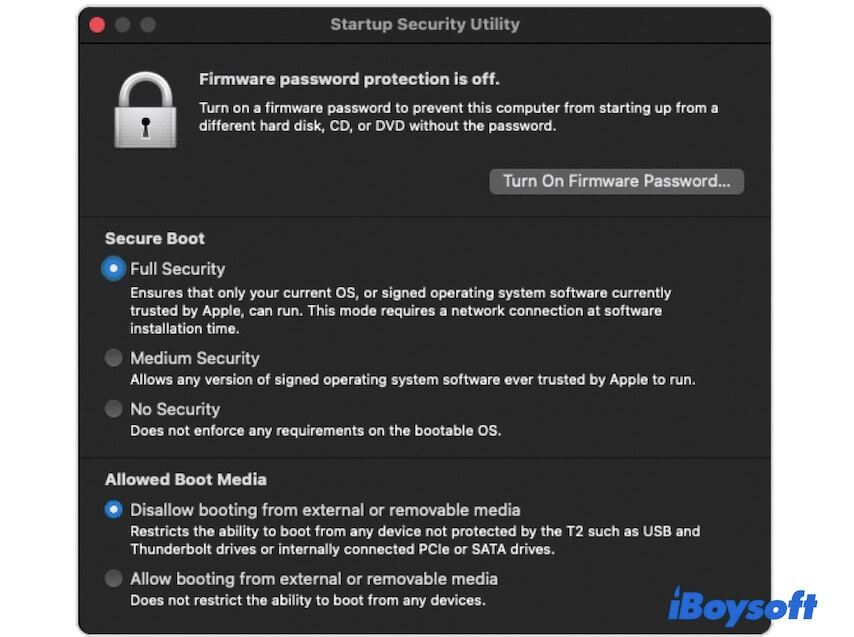
- Quittez le Mode de récupération macOS.
Pour réinitialiser les paramètres de sécurité de démarrage sur un Mac avec une puce Apple :
- Éteignez votre Mac et attendez quelques secondes.
- Maintenez enfoncé le bouton d'alimentation jusqu'à ce que les options de démarrage apparaissent.
- Sélectionnez Options > Continuer.
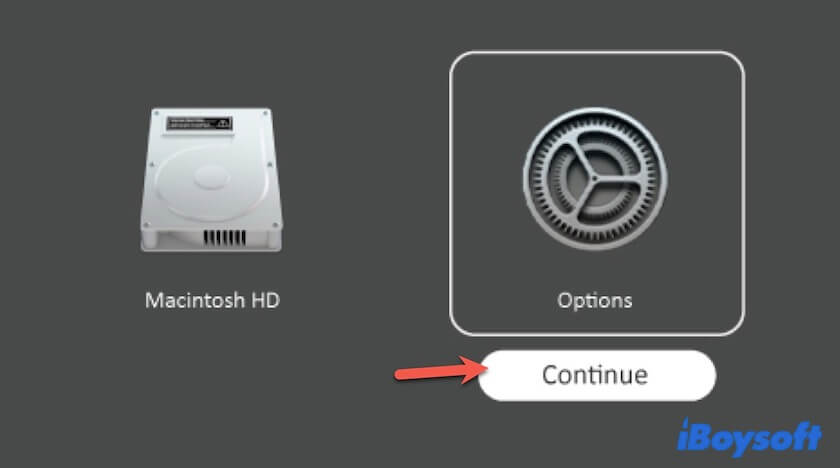
- Entrez votre mot de passe administrateur > Continuer.
- Lorsque vous voyez les utilitaires macOS s'afficher, cliquez sur Utilitaires dans la barre de menu supérieure > Utilitaire de sécurité de démarrage.
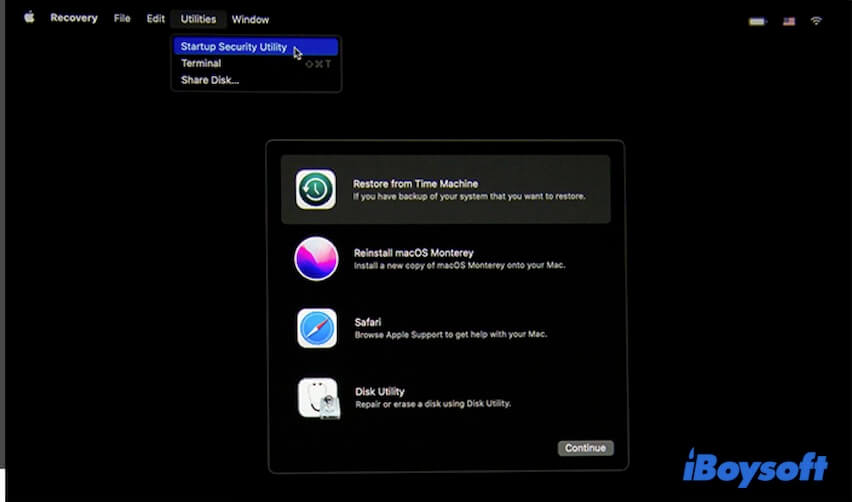
- Sélectionnez le disque de démarrage de votre Mac puis cliquez sur Politique de sécurité.
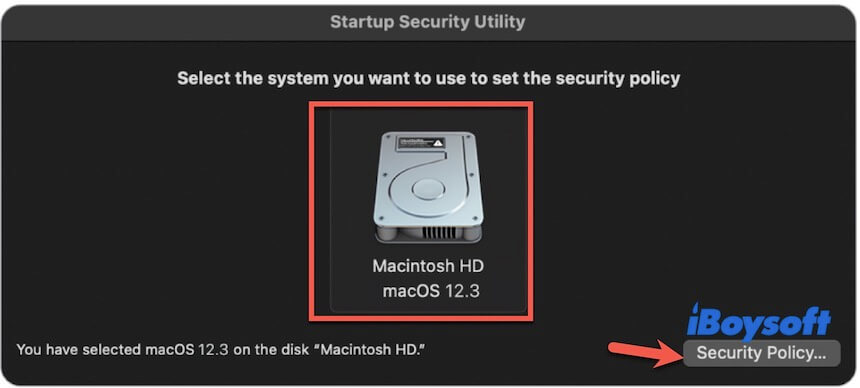
- Cochez Réduction de sécurité > OK. Vous devrez peut-être entrer le mot de passe administrateur dans le menu contextuel Utilisateur.

- Quittez le mode de récupération macOS.
Exécutez l'Utilitaire de Premiers Secours pour vérifier et réparer le lecteur USB
Si les méthodes de dépannage ci-dessus ne peuvent pas vous aider à réparer votre Mac qui ne démarre pas à partir de l'USB, votre lecteur USB peut avoir des problèmes. Vous pouvez exécuter l'Utilitaire de Disque en Premiers Secours pour le vérifier.
- Accédez au Mode de Récupération de macOS.
- Cliquez sur Utilitaire de Disque.
- Sélectionnez le lecteur USB dans la barre latérale, puis cliquez sur Premiers Secours > Exécuter.
- Attendez que le processus soit terminé.
Réinitialisez la NVRAM & SMC
La NVRAM (mémoire d'accès aléatoire non volatile) stocke et gère les données liées au système qui sont utilisées pour permettre au Mac de fonctionner correctement et rapidement. Ainsi, lorsque votre Mac ne démarre pas à partir du disque dur interne ou de l'USB, vous pouvez essayer de réinitialiser la NVRAM.
Le SMC, abréviation de Contrôleur de Gestion Système (SMC), prend en charge les fonctions d'alimentation sur votre Mac. La réinitialisation du SMC fonctionne parfois pour résoudre les problèmes de démarrage du Mac.
Si vous pensez que ce message vous aide à résoudre le problème de démarrage du Mac à partir de l'USB, partagez-le avec plus de personnes.
Pourquoi votre Mac ne démarre-t-il pas à partir d'un USB bootable ?
La raison la plus probable est que vous n'avez pas correctement créé une clé USB bootable. En outre, certaines autres causes courantes empêchent votre Mac de démarrer à partir d'une clé USB bootable, notamment une connexion mal faite ou lâche entre votre Mac et la clé USB, un programme d'installation USB bootable incompatible, des paramètres de sécurité de démarrage incorrects, une clé USB corrompue, etc.
Dépêchez-vous de partager l'analyse de ce problème avec les autres.
FAQ sur le Mac qui ne démarre pas à partir d'un USB
- QComment forcer un Mac à démarrer à partir du USB?
-
A
Vous devez préparer un USB bootable et configurer les paramètres de sécurité de démarrage en mode de récupération macOS pour permettre à votre Mac de démarrer à partir de supports externes.
- QPourquoi Mac ne peut pas détecter votre USB bootable?
-
A
La raison la plus probable est que votre USB n'est pas correctement connecté à votre Mac. Vous pouvez le rebrancher à votre Mac. Une autre raison est que vous n'avez pas modifié les paramètres de sécurité de démarrage pour permettre à votre Mac de démarrer à partir d'un USB. De plus, si votre USB est corrompu, il pourrait ne pas être détecté par macOS.

