Démarrer à partir d'une clé USB est une pratique courante pour installer proprement macOS, dual-booter différents OS ou résoudre des problèmes de démarrage. En général, vous devez créer un installateur de clé USB bootable et démarrer à partir de cette clé USB en la sélectionnant dans le Gestionnaire de démarrage ou les préférences de disque de démarrage.
Cependant, parfois la clé USB bootable ne s'affiche pas à ces endroits, empêchant votre Mac de démarrer à partir de la clé USB. Les publications suivantes traitent du même problème.
Pourquoi mon MacBook Pro ne détecte pas la clé USB bootable avec El Capitan? Lorsque je maintiens la touche Option au démarrage, la clé USB bootable n'apparaît pas dans le Gestionnaire de démarrage. Les seuls lecteurs disponibles sont Macintosh HD et Recovery. - discussions.apple.com
J'ai suivi les instructions d'Apple pour créer une clé USB bootable afin d'installer proprement macOS Big Sur. Cependant, lorsque j'essaie de sélectionner le lecteur dans les Préférences Système, la clé USB bootable n'apparaît pas dans "Choisir le disque de démarrage" sur Mac. - reddit.com
Dans cet article, nous vous guiderons à travers les solutions pour la clé USB bootable non détectée sur Mac, que ce soit une clé de démarrage macOS, Windows ou Linux.
Conseils : Si la clé USB bootable macOS Tahoe ne s'affiche pas, suivez ce guide pour la recréer : Comment créer un installateur de clé USB macOS Tahoe ?
Pourquoi la clé USB bootable ne s'affiche-t-elle pas sur Mac ?
Si votre Mac ne reconnaît pas la clé USB bootable, c'est probablement dû à l'une des raisons suivantes :
- La clé USB bootable n'est pas correctement formatée.
- Le système d'exploitation sur la clé USB bootable n'est pas compatible avec votre Mac.
- La clé USB bootable est corrompue.
- Le système d'exploitation utilisé pour créer la clé USB bootable est corrompu.
- Votre Mac rencontre des problèmes temporaires.
- La clé USB bootable n'est en réalité pas bootable.
Quelle que soit la raison, vous pouvez utiliser les méthodes que nous discuterons dans la prochaine section pour résoudre le problème de Mac ne montrant pas la clé USB bootable.
Partagez les raisons pour lesquelles l'USB ne s'affiche pas dans le menu de démarrage sur Mac.
Questions fréquemment posées sur le lecteur USB bootable qui n'apparaît pas sur Mac
- QHow do I force my Mac to boot from USB?
-
A
To force your Mac to boot from USB, you can press and hold the Option key at startup and then select the bootable drive from the boot menu.
- QHow do I enable USB boot on Mac?
-
A
To enable USB boot on Mac, you need to boot into macOS Recovery, click Utilities > Startup Security Utility and enable "Allow booing from external or removable media" on a T2 Mac and "Reduced Security" on an Apple Silicon Mac.
- QHow do I know if my bootable USB is working Mac?
-
A
If your bootable USB allows you to boot your Mac from it and install the intended macOS, you know it's working.
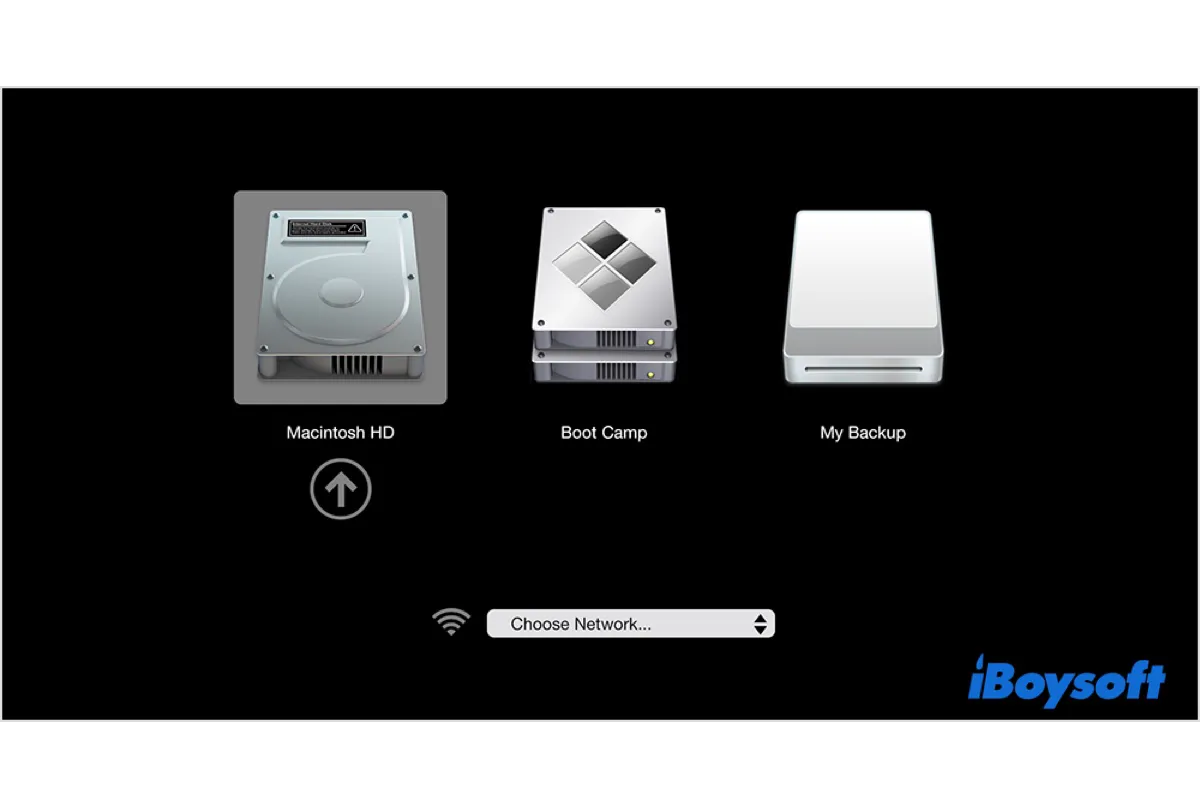
Comment corriger un Mac qui ne détecte pas une clé USB bootable?
Une condition préalable pour démarrer à partir d'un USB sur Mac est que l'USB doit être bootable. Pour éviter de perdre du temps sur une clé non bootable, vous devriez d'abord vérifier si l'USB est bootable sur Mac.
Comment vérifier si un USB est bootable sur Mac:
Si cela indique Oui, votre USB bootable est bootable, et vous pouvez continuer avec les solutions suivantes.
S'il indique Non, votre USB bootable n'est pas bootable, et vous devriez effacer la clé USB et recréer le volume bootable avec la Solution 1 pour démarrer votre Mac à partir de l'USB.
Solution 1: Recréer le bootable USB
Créer à nouveau un installateur USB bootable fonctionnel est le meilleur moyen de résoudre le problème de la clé USB bootable qui n'apparaît pas dans le menu de démarrage. Au lieu d'utiliser Terminal, nous vous recommandons de créer le disque bootable avec un créateur de disque d'installation comme iBoysoft DiskGeeker. Cela vous permet de créer des installateurs USB bootable pour macOS sans exécuter des commandes dans Terminal ou perdre du temps sur des étapes compliquées.
Il propose également des fichiers DMG en magasin pour macOS High Sierra, macOS Mojave, macOS Catalina, macOS Big Sur, macOS Monterey, macOS Ventura, macOS Sonoma, et macOS Sequoia, afin que vous puissiez créer le disque USB bootable sans avoir besoin de télécharger l'installateur ailleurs. Cela dit, vous devez télécharger le fichier DMG depuis d'autres sources si vous devez créer une clé USB bootable pour macOS Sierra ou antérieur.
Suivez les étapes ci-dessous pour créer un USB bootable macOS qui apparaît dans le menu de démarrage:
Étape 1: Obtenez iBoysoft DiskGeeker.
Download
iBoysoft DiskGeeker
Rating:4.8
Étape 2 : Lancez l'outil, branchez le disque externe qui n'est pas détecté au démarrage, puis cliquez sur Créer un disque de démarrage. Appuyez sur Continuer lorsqu'il vous avertit que le disque sera effacé.
Étape 3 : Choisissez la version de macOS avec laquelle vous souhaitez créer une clé USB bootable.
a. Sélectionnez l'une des versions disponibles, par exemple, macOS Sequoia, et cliquez sur Créer un disque de démarrage.
b. Cliquez sur Créer un disque de démarrage, puis choisissez le fichier DMG téléchargé de la version de macOS que vous souhaitez utiliser.
Cliquez sur OK pour confirmer que vous êtes conscient que le processus effacera des données sur la clé USB.
Étape 4 : Le support USB bootable sera créé automatiquement. S'il n'y a pas de fichier DMG téléchargé, il téléchargera d'abord l'installateur macOS requis, ce qui peut prendre du temps en fonction de votre vitesse Internet.
Une fois le support USB bootable créé avec succès, vous pourrez démarrer votre MacBook, MacBook Pro, MacBook Air ou iMac à partir de l'USB en suivant les conseils de cet article : Comment démarrer un Mac à partir d'un lecteur externe ? [Intel/T2/M1/M2/M3/M4]
Partagez cette application pour aider les autres qui ne peuvent pas démarrer leur MacBook Pro à partir de l'USB !
Réparation 2 : Éteignez votre Mac et redémarrez
Certains utilisateurs ont constaté que s'ils éteignent complètement leur Mac puis redémarrent en appuyant sur la touche Option, ils peuvent démarrer à partir de l'USB correctement. Cela est dû au fait qu'un redémarrage à froid efface la mémoire du système et redémarre tous les processus à partir d'un état propre, ce qui élimine efficacement le problème mineur sur le Mac.
Cette méthode est basée sur les Mac Intel, mais vous pouvez également l'appliquer aux Mac Apple Silicon avec quelques ajustements.
Pour un Mac M1/M2/M3, vous pouvez éteindre votre Mac, attendre quelques secondes, puis maintenir enfoncé le bouton d'alimentation jusqu'à ce que vous voyiez "Chargement des options de démarrage" ou que le voyant d'état du système devienne ambre si vous utilisez un Mac mini. Ensuite, vous devriez pouvoir sélectionner l'USB bootable et cliquer sur Continuer.
Réparation 3 : Branchez le disque bootable après avoir accédé au menu de démarrage
Un autre truc à essayer lorsque votre Mac/MacBook/iMac ne démarre pas à partir de l'USB est de brancher le disque après avoir vu le menu de démarrage. Cela dit, vous devez débrancher votre USB bootable, éteindre votre Mac, accéder de nouveau au menu de démarrage, puis connecter l'USB à votre Mac. De cette manière, votre Mac reconnaîtra peut-être le disque bootable.
Réparation 4 : Assurez-vous que votre disque bootable utilise une table de partition GUID
Un schéma de partition incorrect est également une raison courante pour la clé USB amorçable Mac/OS X de ne pas s'afficher dans le gestionnaire de démarrage. En général, la clé USB amorçable est formatée avec soit le Master Boot Record (MBR) ou le Apple Partition Map (APM), plutôt que le schéma requis, GUID Partition Map/Table.
GUID Partition Map (GPT): C'est le schéma de partition par défaut pour les ordinateurs Mac. Il prend en charge des disques de plus de 2 To et permet jusqu'à 128 partitions sur un disque. Il dispose d'une partition spéciale appelée l'EFI, spécifiquement allouée pour le chargement du système d'exploitation.
Apple Partition Map (APM): C'est un ancien schéma de partition principalement utilisé sur les Mac basés sur PowerPC.
Master Boot Record (MBR): C'est le schéma de partitionnement traditionnel pour les PC, et il présente des limitations telles que la prise en charge uniquement jusqu'à quatre partitions primaires et une taille maximale de disque de 2 To.
Vous pouvez vérifier la table de partition de votre clé USB amorçable en ouvrant l'utilitaire de disque, en cliquant sur Affichage > Afficher tous les appareils, puis en sélectionnant le niveau supérieur de votre lecteur externe.
Si ce n'est pas le GUID Partition Map, vous devez reformater votre clé USB et recréer le lecteur amorçable.
Voici comment reformater votre clé USB amorçable:
Une fois qu'il est effacé, vous devez recréer l'installateur amorçable pour macOS.
Si vous n'avez pas un autre Mac fonctionnel, vous pouvez créer la clé USB amorçable macOS depuis Windows en suivant ce guide: Comment créer une clé USB amorçable macOS depuis Windows 10/11
Réparation 5: Autoriser le démarrage depuis les supports externes
Si vous avez un Mac avec puce T2, vous devez autoriser le démarrage depuis les supports externes en modifiant l'Utilitaire de sécurité au démarrage; sinon, votre Mac de bureau ou MacBook ne démarrera pas depuis USB. Sur un Mac M1/M2/M3, vous devez également modifier la politique de sécurité pour démarrer depuis n'importe quelle version de système d'exploitation signée.
Cela doit être effectué en mode de récupération macOS avec les étapes suivantes:
Sur un Mac avec puce T2:
Sur un Mac M1/M2/M3 :
Avez-vous résolu le problème de Mac ne détectant pas le USB bootable ? Si tel est le cas, partagez ce guide.
Réparation 6 : Réinitialiser la NVRAM
NVRAM (Mémoire vive non volatile) sur Mac retient les paramètres, y compris la sélection du disque de démarrage, le fuseau horaire, la résolution d'affichage, etc., lorsque votre Mac est éteint, afin que vous puissiez accéder rapidement à ces paramètres la prochaine fois que vous utilisez votre Mac.
Cependant, cela peut devenir corrompu et vous empêcher de choisir un autre disque de démarrage. C'est pourquoi il est toujours recommandé de réinitialiser la NVRAM si vous rencontrez le problème de USB bootable ne s'affiche pas dans le menu de démarrage sur Mac.
Réparation 7 : Assurer que la version du système d'exploitation du USB bootable est compatible avec votre Mac
Votre Mac ne démarrera pas à partir d'un USB avec un OS plus ancien que celui avec lequel il a été livré ou plus récent que celui avec lequel il est compatible. Si votre USB bootable est créé avec une telle version de macOS, vous devriez l'effacer et le refaire avec un programme d'installation complet macOS adapté téléchargé depuis une source fiable.
Notez que votre Mac peut ne pas vous permettre de télécharger une version de macOS antérieure à celle qu'il exécute. Par exemple, mon MacBook Air 2020 exécutant macOS Sonoma m'empêche de télécharger macOS Big Sur depuis l'App Store.
Dans ce cas, vous pouvez trouver des fichiers DMG alternatifs ci-dessous : (Vous devez ouvrir le fichier DMG et faire glisser le programme d'installation complet dans votre dossier Applications.)
macOS Sonoma DMG
macOS Ventura DMG
macOS Monterey DMG
macOS Mojave DMG
macOS Catalina DMG
macOS High Sierra DMG
Mac OS X El Capitan DMG
OS X Yosemite DMG
Pour accéder à plus de fichiers DMG Mac OS, lisez : Mac OS DMG Téléchargement Installateur Complet : Dernière Sequoia & Anciens OS
Réparation 8 : Recréez l'installateur bootable avec une méthode différente
Si vous avez essayé le schéma de partition GPT, une version macOS compatible, et un installateur complet différent en vain, envisagez une manière différente de créer le lecteur bootable. Par exemple, vous pouvez utiliser un clone bootable de votre Mac avec un outil comme Carbon Copy Cloner ou SuperDuper.
Même s'il devient de plus en plus difficile de créer un clone bootable depuis macOS Big Sur, cela vaut toujours la peine d'essayer, comme l'a dit un utilisateur réussi : "Je me souviens que j'ai un clone bootable, je l'ai branché, et d'une manière ou d'une autre il est apparu dans les préférences de Démarrage. J'ai ensuite redémarré mon Mac en maintenant la touche Option enfoncée et la clé USB bootable avec macOS Monterey est apparue comme option de démarrage."
Réparation 9 : Ignorer la propriété sur la clé USB bootable
Il est possible que votre Mac ne reconnaisse pas les clés USB bootables qui ne sont pas associées à votre compte. Pour résoudre ce problème, vous devez désactiver l'option "Ignorer la propriété sur ce volume" avec les étapes suivantes :
Réparation 10 : Charger le firmware Option ROM
Le firmware Option ROM est probablement la raison pour laquelle certains Mac Intel ne reconnaissent tout simplement pas les chargeurs d'amorçage Linux ou Windows. (Cette fonctionnalité n'est pas disponible sur les Mac Apple Silicon.)
Selon Apple, "Si vous êtes dans le Gestionnaire de démarrage et ne voyez pas de disque de démarrage tiers, le disque de démarrage pourrait utiliser le firmware Option ROM. Pour améliorer la sécurité du système, les ordinateurs Mac avec un logiciel à jour n'affichent pas les appareils qui utilisent le firmware Option ROM avant de charger leur firmware. Pour ce faire, appuyez sur Option-Shift-Commande-Période lorsque vous êtes dans le Gestionnaire de démarrage. Si votre disque de démarrage apparaît, faites cela chaque fois que vous voulez démarrer à partir de lui ou d'un autre disque connecté."
L'Option ROM (OROM) est physiquement attachée aux Mac Thunderbolt et PCIe et est nécessaire pour que le matériel tiers démarre et fonctionne lors du démarrage, par exemple pour démarrer à partir d'un lecteur externe ou d'un USB. Il est réinscriptible et vulnérable aux codes malveillants. Ainsi, les Mac ont par défaut arrêté d'exécuter les OROM depuis macOS 10.12.3, sauf si la combinaison de touches spéciale Option-Shift-Commande-Période est pressée.
Si vous utilisez un Mac Intel, vous pouvez appuyer sur la touche Option juste après avoir allumé votre Mac pour entrer dans le Gestionnaire de démarrage, puis maintenez les touches Option-Shift-Command-Point pour charger le micrologiciel Option ROM.
Il est également conseillé de désactiver votre mot de passe firmware au préalable car les OROMs ne peuvent pas s'exécuter lorsque qu'un mot de passe firmware est configuré, même avec les touches enfoncées.
Réparation 11 : Utiliser la récupération par Internet
Bien que le démarrage à partir d'un lecteur externe soit un bon moyen d'installer macOS ou d'accéder aux utilitaires dans la récupération macOS, ce n'est pas la seule solution. Vous pouvez également utiliser le mode de récupération par Internet pour obtenir les mêmes résultats. Pour démarrer en mode de récupération par Internet, vous devez simplement redémarrer votre Mac et appuyer immédiatement sur l'une des combinaisons de touches suivantes jusqu'à ce que vous voyiez le globe qui tourne :
Si le processus échoue avec l'erreur de démarrage support.apple.com, vous pouvez redémarrer votre routeur, désactiver le pare-feu sur votre réseau et réessayer.
Réparation 12 : Utiliser un autre lecteur USB
Si le lecteur USB bootable n'apparaît toujours pas sur votre MacBook Pro/Air, votre lecteur USB peut être corrompu ou endommagé. Vous pouvez passer à un autre lecteur externe d'une marque différente pour voir si cela fonctionne. N'oubliez pas d'acheter un lecteur USB de qualité auprès d'un fabricant réputé.
Réparation 13 : Utiliser Apple Configurator 2
En dernier recours, nous vous suggérons d'utiliser Apple Configurator 2 en mode DFU pour restaurer votre Mac si vous avez ou pouvez emprunter un autre Mac fonctionnel. Une restauration peut mettre à jour le micrologiciel, effacer votre Mac et installer la dernière version de macOS disponible pour votre Mac. Vous pouvez sauvegarder votre Mac, puis suivre le guide ci-dessous pour résoudre le problème de l'installateur USB macOS qui ne fonctionne pas.
Comment utiliser le mode DFU sur MacBook Air/Pro
Partagez ce guide pour aider les autres dont le lecteur USB bootable n'apparaît pas sur Mac Pro/MacBook/iMac/Mac mini.
Conclusion
Nous fournissons 13 façons de résoudre le problème du lecteur USB bootable macOS qui n'apparaît pas sur Mac, vous aidant à démarrer votre Mac à partir d'un USB. Que vous ayez besoin de démarrer un MacBook, un MacBook Air, un MacBook Pro, un iMac ou un Mac mini à partir d'un USB, ces solutions devraient être utiles. Espérons que vous ne rencontrerez plus le problème de détection du lecteur USB bootable sur votre MacBook à l'avenir.