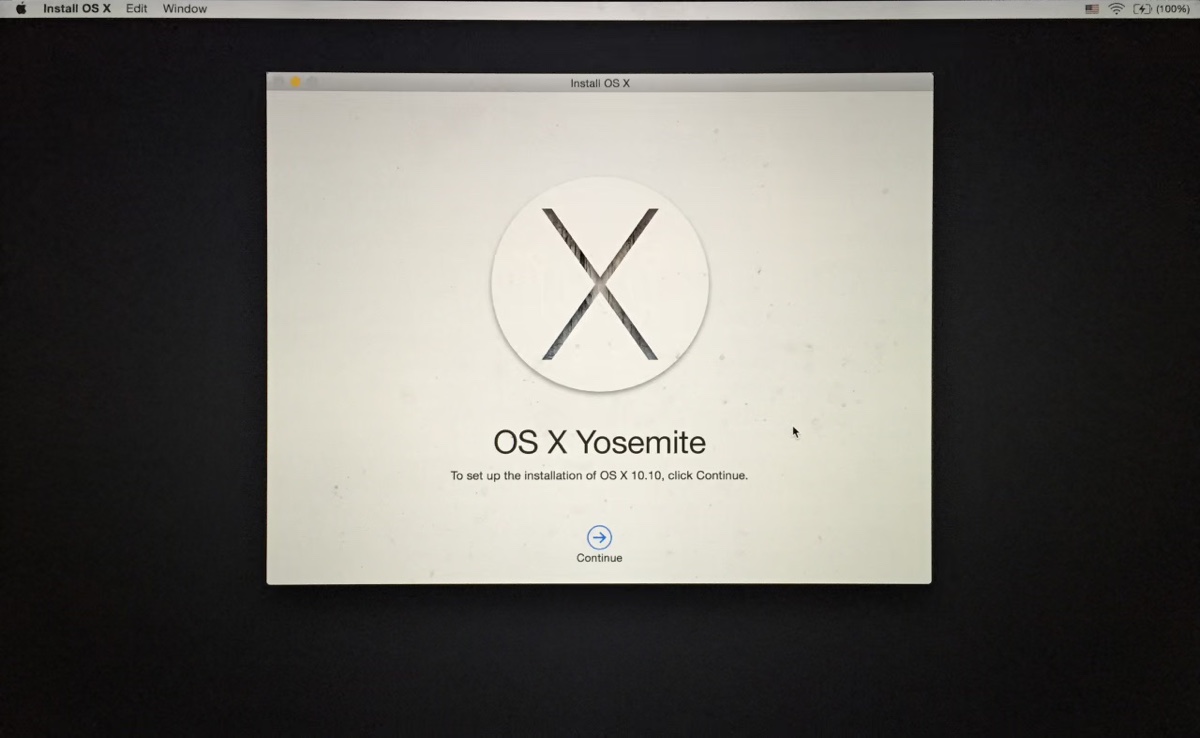
Sorti en 2014, OS X Yosemite peut être obsolète, mais certains utilisateurs pourraient encore en avoir besoin pour travailler avec d'anciens ordinateurs ou logiciels hérités. Si c'est également votre cas, vous voudrez télécharger le fichier OS X 10.10 Yosemite DMG. Avec celui-ci, vous pouvez installer ou réinstaller Yosemite sur votre ordinateur.
Avant de vous rendre sur les ressources, il est conseillé de libérer de l'espace sur votre Mac avec iBoysoft DiskGeeker pour éviter tout échec de téléchargement ou d'installation. Ce nettoyeur peut vous aider à trouver et supprimer rapidement de gros fichiers ou des fichiers indésirables pour libérer de l'espace pour OS X Yosemite.
Comment installer Yosemite depuis une clé USB ?
Une fois que vous avez obtenu le fichier DMG, vous pouvez exécuter l'installateur pour installer Yosemite sur votre Mac immédiatement ou créer un installateur bootable de Yosemite pour réinstaller proprement le système d'exploitation. Si c'est le cas, suivez les étapes ci-dessous :
- Ouvrez le fichier DMG d'OS X Yosemite.
- Lorsque vous voyez le fichier pkg, double-cliquez dessus pour ajouter l'installateur de Yosemite à votre dossier Applications.
- Préparez un périphérique de stockage externe avec au moins 8 Go d'espace de stockage. (Il sera effacé pour créer l'installateur amorçable, assurez-vous que vos données sont sécurisées.)
- Ouvrez Utilitaire de disque.
- Cliquez sur Affichage > Afficher tous les appareils si disponible.
- Sélectionnez le disque physique le plus haut de votre lecteur externe et cliquez sur Effacer.
- Nommez votre lecteur Yosemite.
- Définissez le format comme Mac OS étendu (journalisé).
- Choisissez le schéma de table des partitions GUID.
- Cliquez sur Effacer.
- Une fois votre lecteur effacé, ouvrez Terminal.
- Tapez la commande ci-dessous et appuyez sur Entrée.sudo '/Applications/Install OS X Yosemite.app/Contents/Resources/createinstallmedia' --volume '/Volumes/Yosemite' --applicationpath '/Applications/Install OS X Yosemite.app' --nointeraction
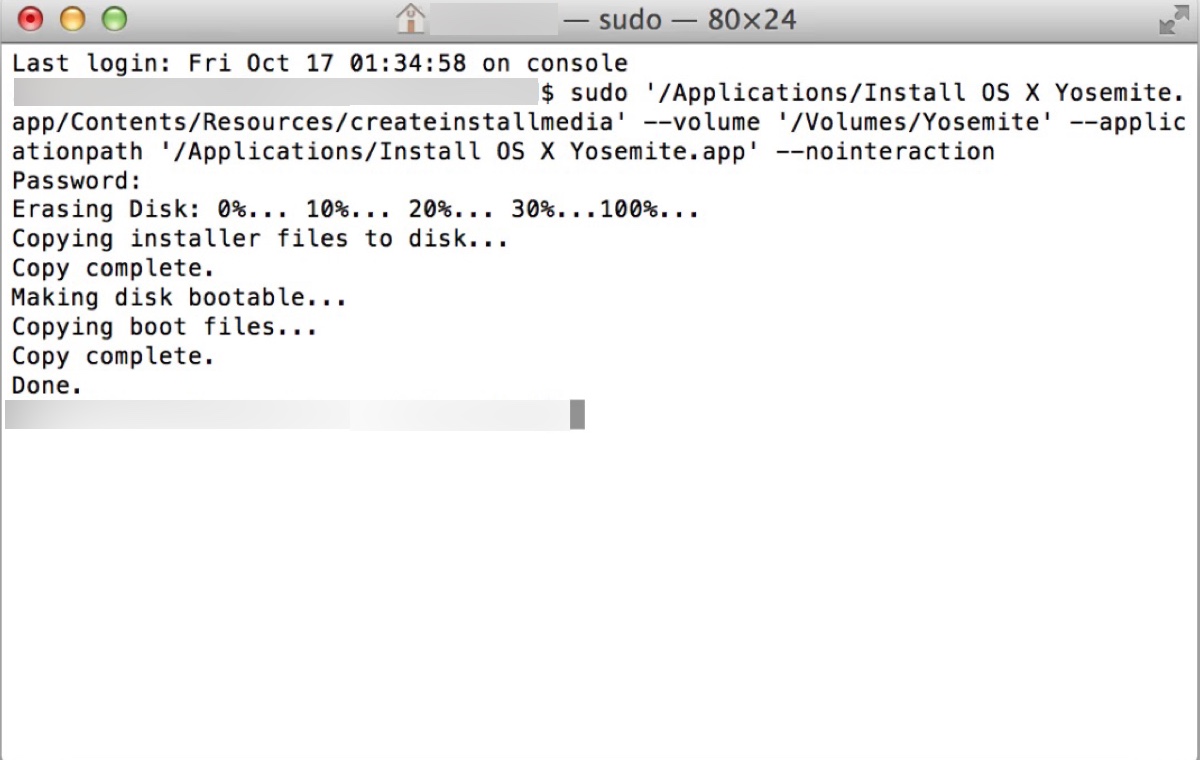
- Saisissez votre mot de passe de connexion et appuyez sur Entrée.
- Quittez Terminal une fois le support amorçable créé.
- Allumez le Mac sur lequel vous souhaitez installer Yosemite, puis maintenez immédiatement enfoncée la touche Option.
- Relâchez la touche lorsque les volumes amorçables apparaissent.
- Sélectionnez l'installateur amorçable de Yosemite et cliquez sur la flèche vers le haut.
- Ouvrez Utilitaire de disque pour effacer le disque de démarrage de votre Mac. (facultatif)
- Cliquez sur Installer OS X pour installer Yosemite.
Si vous trouvez ce message utile, partagez-le pour aider les autres qui ont besoin d'une nouvelle installation de Yosemite.
Comment télécharger le fichier OS X Yosemite DMG sans passer par l'App Store ?
Vous avez peut-être essayé de télécharger l'installateur OS X Yosemite depuis l'App Store mais en vain. C'est parce qu'Apple ne propose plus les anciennes versions d'OS X comme Yosemite dans l'App Store. Au lieu de cela, il vous permet de télécharger leur fichier DMG à partir du serveur Apple.
Pour télécharger le fichier OS X Yosemite DMG depuis Apple, ouvrez le lien suivant dans votre navigateur, de préférence Safari.
Téléchargement DMG de Mac OS X 10.10.5 Yosemite (serveur Apple)
Si le lien ne fonctionne pas, vous pouvez le télécharger depuis Internet Archive en cliquant sur le lien ci-dessous.
Téléchargement gratuit de Mac OS X 10.10 Yosemite DMG (archive internet)
Partagez les informations pour aider les autres à télécharger gratuitement Mac OS X 10.10 Yosemite DMG !