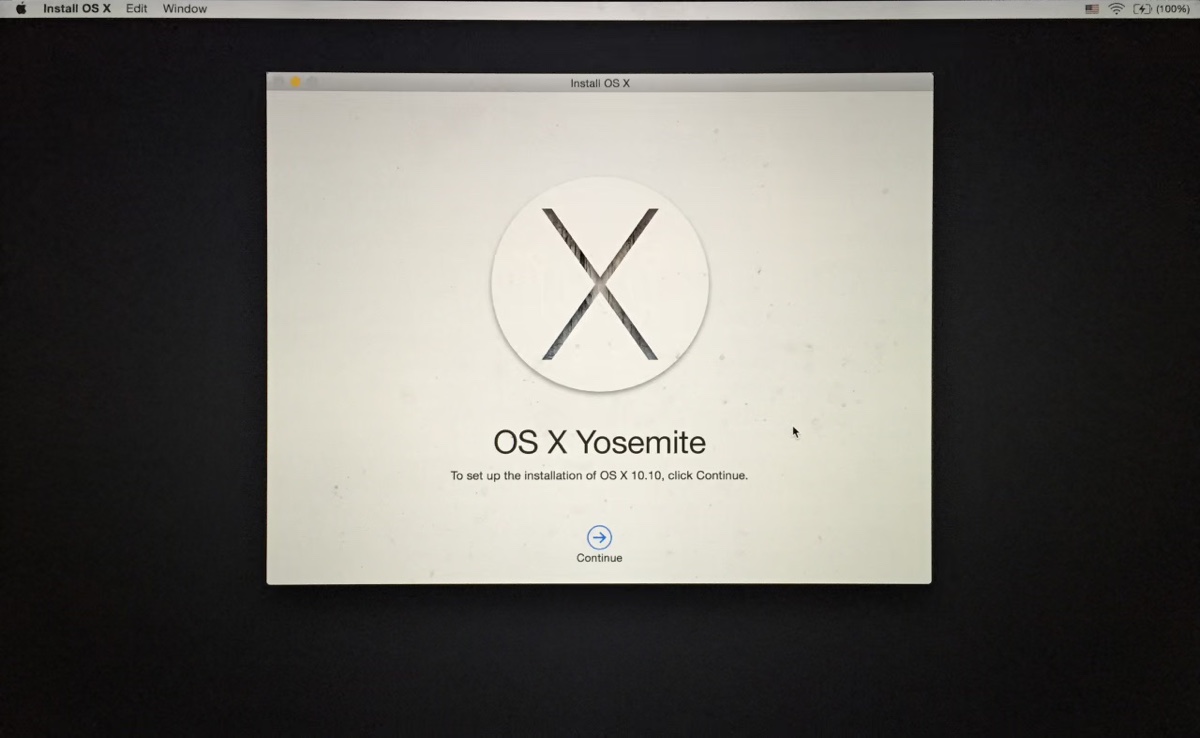
Lanzado en 2014, OS X Yosemite puede estar obsoleto, pero algunos usuarios aún podrían necesitarlo para trabajar con computadoras antiguas o software heredado. Si tú también eres uno de ellos, querrás descargar el archivo DMG de OS X 10.10 Yosemite. Con él, puedes instalar o hacer una instalación limpia de Yosemite en tu computadora.
Antes de dirigirte a los recursos, es recomendable liberar espacio en tu Mac con iBoysoft DiskGeeker para prevenir fallas en la descarga o instalación. Este limpiador te ayudará a encontrar y eliminar rápidamente archivos grandes o archivos basura para hacer espacio para OS X Yosemite.
Cómo descargar el archivo DMG de OS X Yosemite sin App Store?
Es posible que hayas intentado descargar el instalador de OS X Yosemite desde la App Store pero hayas fallado. Esto se debe a que Apple ya no proporciona versiones antiguas de OS X como Yosemite en la App Store. En su lugar, te permite descargar su archivo DMG desde el Servidor de Apple.
Para descargar el archivo DMG de OS X Yosemite de Apple, abre el siguiente enlace en tu navegador, preferiblemente Safari.
Descarga de Mac OS X 10.10.5 Yosemite DMG (Servidor de Apple)
Si el enlace no funciona, puedes descargarlo de Internet Archive haciendo clic en el siguiente enlace.
Descarga gratuita de Mac OS X 10.10 Yosemite DMG (archivo de internet)
¡Comparte la información para ayudar a otros a descargar Mac OS X 10.10 Yosemite DMG de forma gratuita!
Cómo instalar Yosemite desde USB?
Una vez que hayas adquirido el archivo DMG, puedes ejecutar el instalador para instalar Yosemite en tu Mac inmediatamente o crear un instalador de Yosemite arrancable para realizar una instalación limpia del sistema operativo. Si es lo segundo, sigue los pasos a continuación:
- Abra el archivo DMG de OS X Yosemite.
- Cuando vea el archivo pkg, haga doble clic en él para agregar el instalador de Yosemite a su carpeta de Aplicaciones.
- Prepare un dispositivo de almacenamiento externo con al menos 8 GB de espacio de almacenamiento. (Se borrará para crear el instalador de arranque, así que asegúrese de que sus datos estén seguros.)
- Abra Utilidad de Discos.
- Pulse en Ver > Mostrar todos los dispositivos si está disponible.
- Seleccione el disco físico más alto de su unidad externa y haga clic en Borrar.
- Nombre su unidad Yosemite.
- Configure el formato como Mac OS Extended (con registro).
- Elija Mapa de Partición GUID como el esquema.
- Seleccione Borrar.
- Una vez que su unidad esté borrada, abra Terminal.
- Escriba el comando siguiente y presione Enter.sudo '/Applications/Install OS X Yosemite.app/Contents/Resources/createinstallmedia' --volume '/Volumes/Yosemite' --applicationpath '/Applications/Install OS X Yosemite.app' --nointeraction
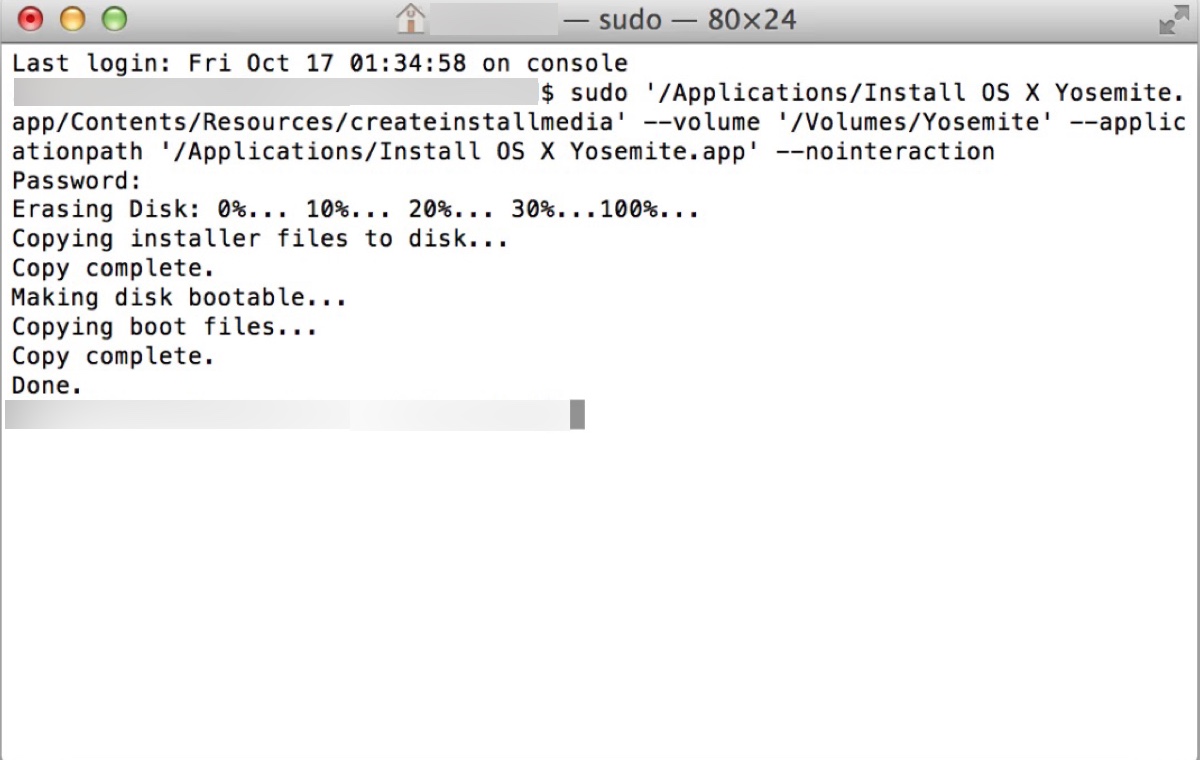
- Ingrese su contraseña de inicio de sesión y presione Enter.
- Cierre Terminal después de que se haya creado el medio de arranque.
- Encienda la Mac en la que desea instalar Yosemite, y luego mantenga presionada la tecla Option inmediatamente.
- Suelte la tecla cuando aparezcan los volúmenes de arranque.
- Seleccione el instalador de arranque de Yosemite y haga clic en la flecha hacia arriba.
- Abra Utilidad de Discos para borrar el disco de inicio de su Mac. (opcional)
- Haga clic en Instalar OS X para instalar Yosemite.
Si encuentra esta publicación útil, compártala para beneficiar a otros que necesitan una instalación fresca de Yosemite.