La première étape pour installer OS X 10.11 El Capitan est de télécharger son fichier DMG. Alors que l'App Store est le lieu habituel pour télécharger l'installateur, cela peut ne pas fonctionner pour vous en raison de problèmes de compatibilité système.
Heureusement, il existe différentes façons de télécharger le fichier El Capitan DMG, que vous ayez un Mac incompatible ou un PC Windows. (Télécharger El Capitan ISO pour Windows)
Conseils: Le meilleur moyen de télécharger le fichier El Capitan DMG est via iBoysoft DiskGeeker. Cet outil conserve une bibliothèque de fichiers DMG macOS bootables, y compris OS X 10.11 El Capitan et d'autres versions, allant de macOS Tahoe à Mac OS X Snow Leopard. Il vous permet également de créer facilement des installateurs USB bootables pour macOS.
Voici comment télécharger le fichier El Capitan DMG sur Mac:
Étape 1: Téléchargez gratuitement et ouvrez iBoysoft DiskGeeker.
Étape 2: Choisissez Télécharger Image sur la gauche.

Étape 3: Sélectionnez OS X 10.11 El Capitan et cliquez sur Télécharger Image.

Étape 4: Sélectionnez un emplacement pour enregistrer le fichier DMG.
Nous vous guiderons également dans le téléchargement du fichier DMG El Capitan directement depuis Apple et dans la création d'un installateur bootable avec le fichier DMG afin que vous puissiez mettre à jour votre Mac vers OS X 10.11.
Comment créer un installateur USB bootable avec le DMG El Capitan ?
Une fois le fichier DMG téléchargé, vous pouvez créer un installateur bootable d'OS X El Capitan pour une installation propre du système avec les étapes suivantes :
Conseils : Si vous souhaitez créer facilement un installateur USB bootable pour El Capitan, utilisez iBoysoft DiskGeeker en suivant les étapes suivantes :
Étape 1 : Téléchargez gratuitement et lancez iBoysoft DiskGeeker.
Étape 2 : Cliquez sur Créer un disque de démarrage sur la gauche, puis choisissez votre disque externe.

Étape 3 : Sélectionnez OS X 10.11 El Capitan et cliquez sur Créer un disque de démarrage.

Étape 4 : Attendez que le disque de démarrage soit créé.
Étape 1 : Ajouter l'application Installer OS X El Capitan.app au dossier Applications
Avant de créer l'installateur bootable, vous devez convertir le fichier InstallMacOSX.pkg présent dans le DMG en Install OS X El Capitan.app.
Si vous avez un Mac compatible, double-cliquez simplement sur le fichier DMG, puis ouvrez le pkg à l'intérieur et suivez l'installeur pour l'installer. Cela extrait le fichier pkg dans le dossier Applications.
Si vous avez un Mac incompatible, utiliser les étapes ci-dessus entraînera l'erreur "Cette version de OS X 10.11 ne peut pas être installée sur cet ordinateur". Néanmoins, vous pouvez utiliser un outil gratuit appelé Suspicious Package pour arranger les choses.
- Téléchargez et installez Suspicious Package.
- Ouvrez l'application et vous verrez le fichier DMG apparaître sur la droite.
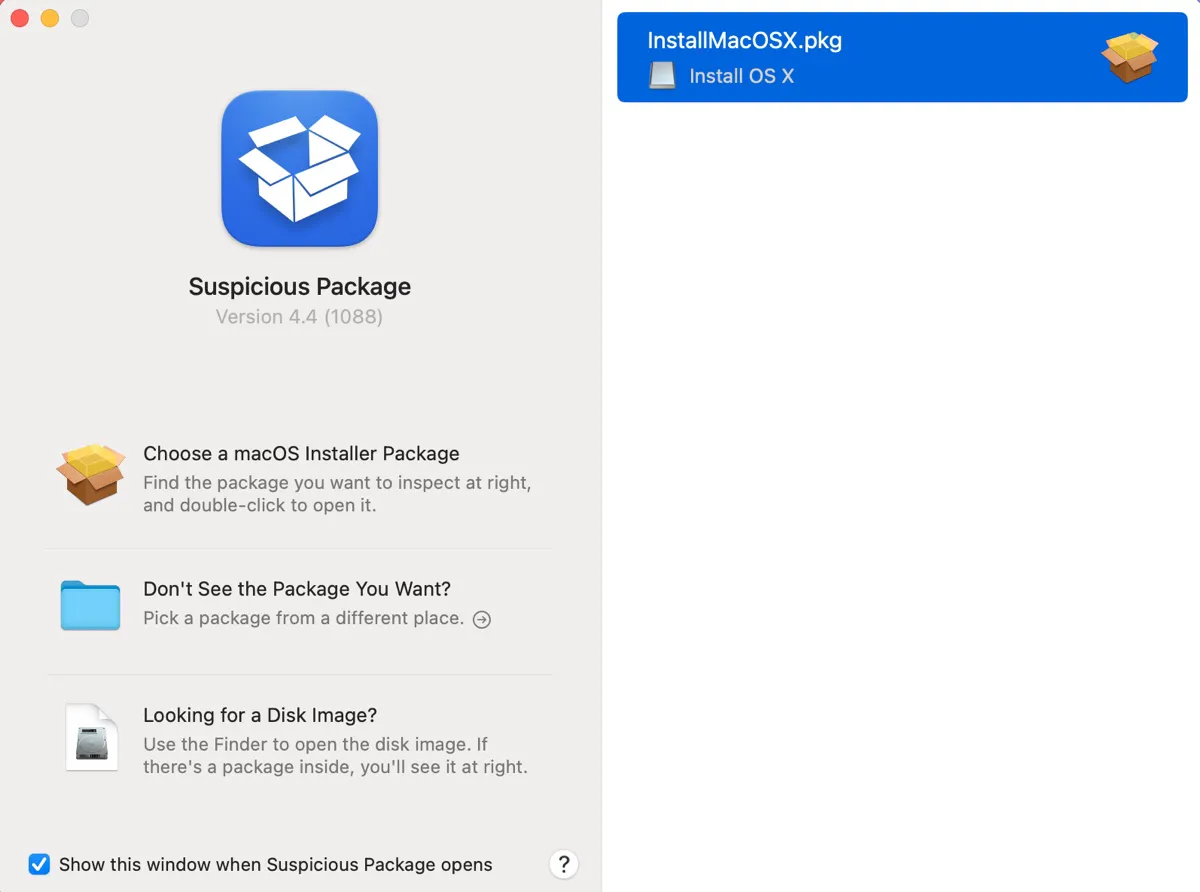
- Double-cliquez pour l'ouvrir, puis sélectionnez l'onglet "Tous les fichiers".
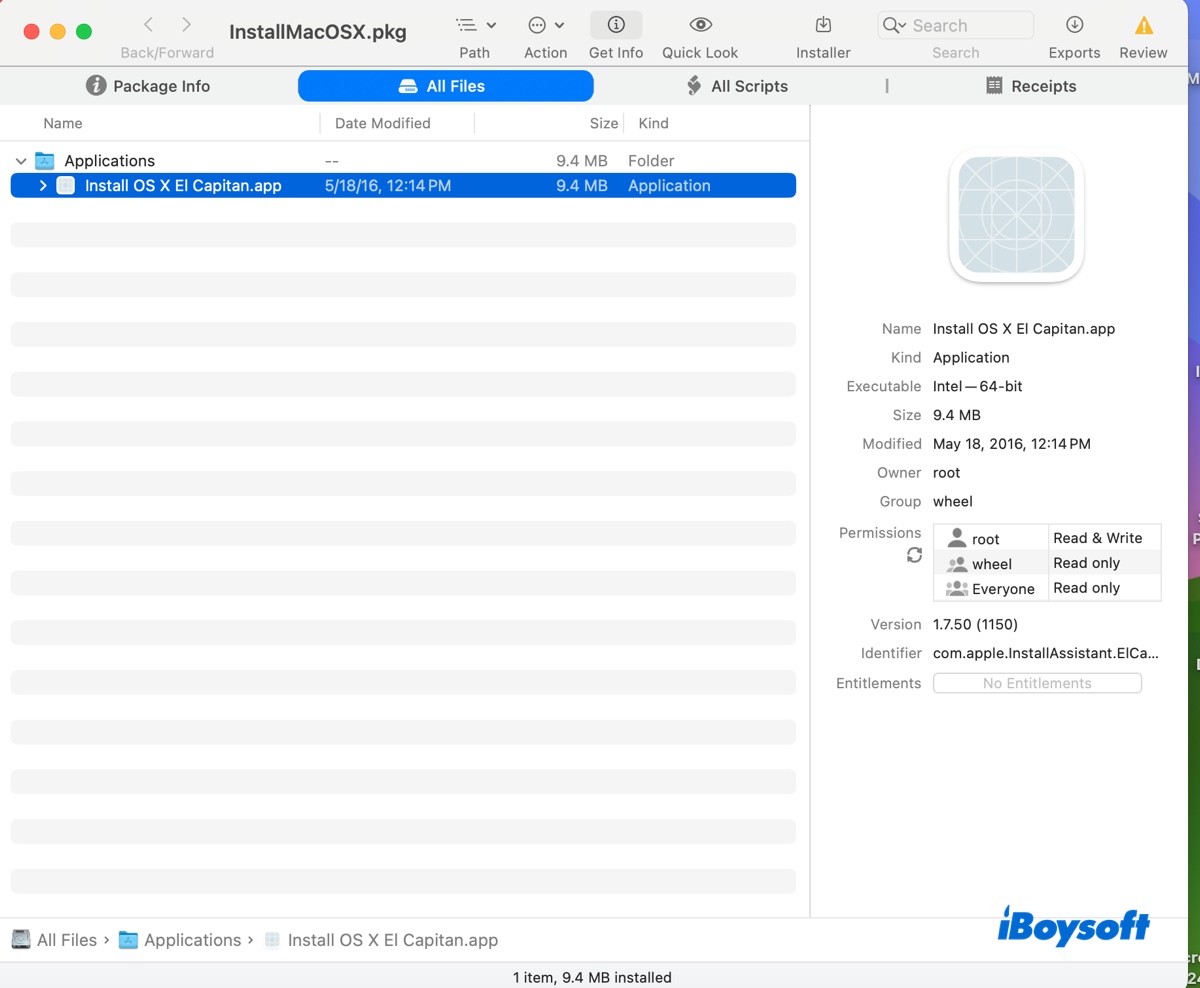
- Ouvrez le dossier Applications dans Finder.
- Faites glisser et déposez l'application Install OS X El Capitan.app dedans.
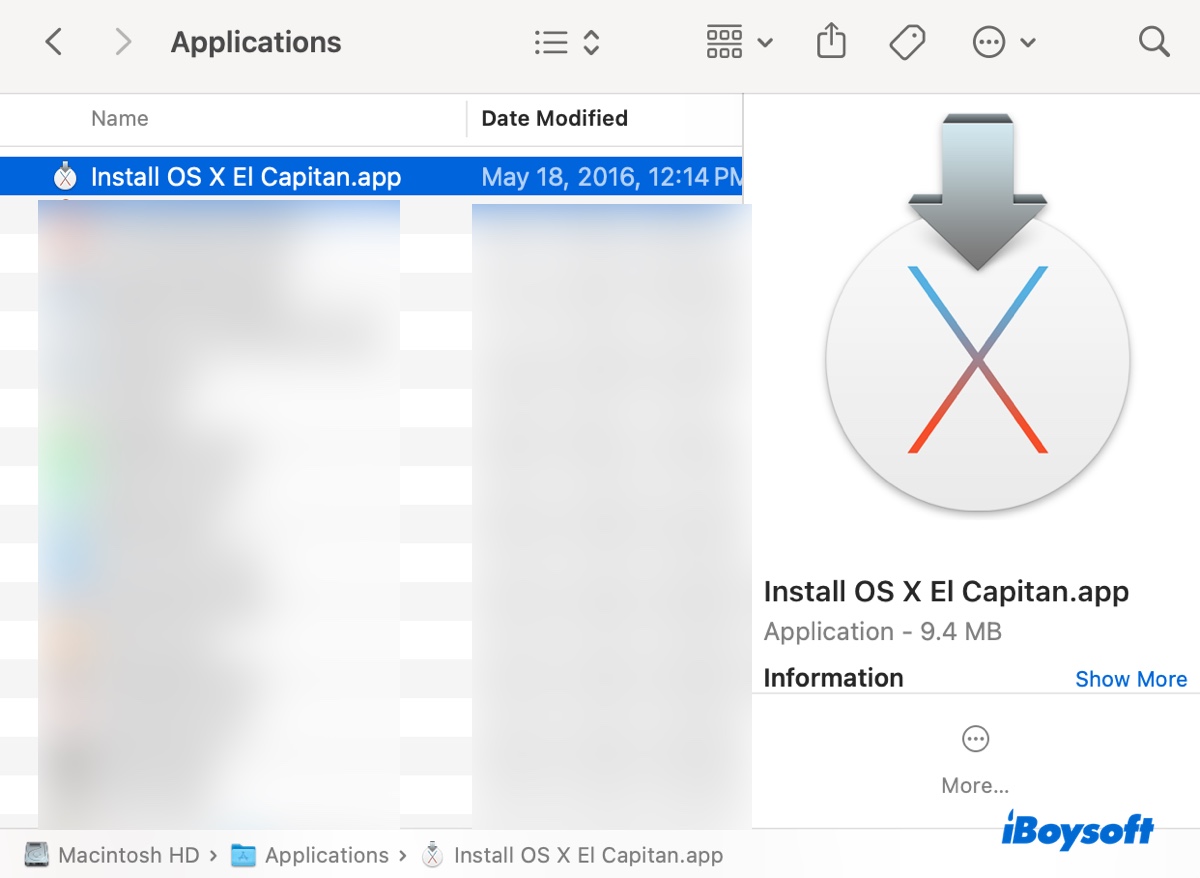
Étape 2 : Créer l'installateur USB bootable El Capitan
Pour créer un installateur bootable OS X El Capitan sur un Mac, vous devez préparer un périphérique de stockage avec au moins 14 Go d'espace disponible. Le processus effacera toutes les données sur le lecteur, assurez-vous donc de les avoir sauvegardées.
- Ouvrez l'Utilitaire de disque.
- Cliquez sur Affichage > Afficher tous les appareils.
- Choisissez le disque physique de votre clé USB (celui en haut).
- Cliquez sur Effacer.
- Nommez le lecteur.
- Définissez le format sur Mac OS étendu (journalisé).
- Choisissez l'Environnement de partition GUID comme schéma.
- Cliquez à nouveau sur Effacer.
- Une fois le processus d'effacement terminé, ouvrez le Terminal.
- Remplacez MyVolume par le nom de votre volume USB et exécutez la commande suivante :
sudo /Applications/Install\ OS\ X\ El\ Capitan.app/Contents/Resources/createinstallmedia --volume /Volumes/MyVolume --applicationpath /Applications/Install\ OS\ X\ El\ Capitan.app --nointeraction - Saisissez votre mot de passe administrateur et appuyez sur Entrée.
- Quittez Terminal une fois la clé USB bootable créée.
Étape 3 : Démarrer depuis l'installateur bootable pour installer El Capitan.
Si votre Mac dispose d'une puce T2, vous devez ajuster l'Utilitaire de sécurité au démarrage pour autoriser le démarrage depuis un support externe.
- Assurez-vous que votre Mac est connecté à Internet.
- Redémarrez votre Mac, puis maintenez immédiatement la touche Option enfoncée.
- Lâchez la touche lorsque vous voyez les volumes bootables.
- Sélectionnez le volume contenant l'installateur bootable et cliquez sur la flèche à l'écran.
- Dans la fenêtre Utilitaires OS X, cliquez sur Utilitaire de disque pour formater votre Mac si vous avez besoin d'une installation propre. Sinon, cliquez sur "Installer OS X El Capitan" pour installer le système d'exploitation.
Pour les PC Windows, consultez ce guide : Comment créer une clé USB bootable MacOS depuis Windows 10/11 ? [Guide complet]
Si vous souhaitez également télécharger le fichier ISO El Capitan, continuez la lecture : Télécharger OS X 10.11 El Capitan DMG & ISO Installateur complet ou convertir le fichier DMG en ISO.
Cliquez sur le bouton de partage ci-dessous pour aider d'autres personnes à créer une clé USB bootable avec le fichier DMG El Capitan.

Comment télécharger le fichier DMG El Capitan sur Mac/PC ?
Apple propose deux façons de télécharger le fichier DMG de l'installateur complet d'OS X El Capitan 10.11.6, qui fait environ 6,2 Go.
① Apple Store
Si votre Mac est compatible avec OS X El Capitan, vous pouvez le télécharger depuis l'App Store. Ouvrez ce lien, puis cliquez sur "Ouvrir App Store.app".
Cela devrait vous rediriger vers le Mac App Store, où vous pouvez cliquer sur Obtenir pour démarrer le test de compatibilité dans Mise à jour logicielle. Si votre Mac est effectivement pris en charge par OS X El Capitan, il vous permettra de télécharger l'installateur. Sinon, il affiche une erreur.
② Téléchargement direct depuis le serveur Apple
Vous pouvez également télécharger OS X El Capitan sans App Store en utilisant le lien de téléchargement direct depuis le serveur d'Apple. Pour ce faire, lancez Safari, puis ouvrez le lien suivant et cliquez sur Autoriser.
Téléchargement de l'installateur complet DMG El Capitan 10.11
Maintenant que vous savez comment télécharger El Capitan avec ou sans l'App Store ; n'oubliez pas de le partager.