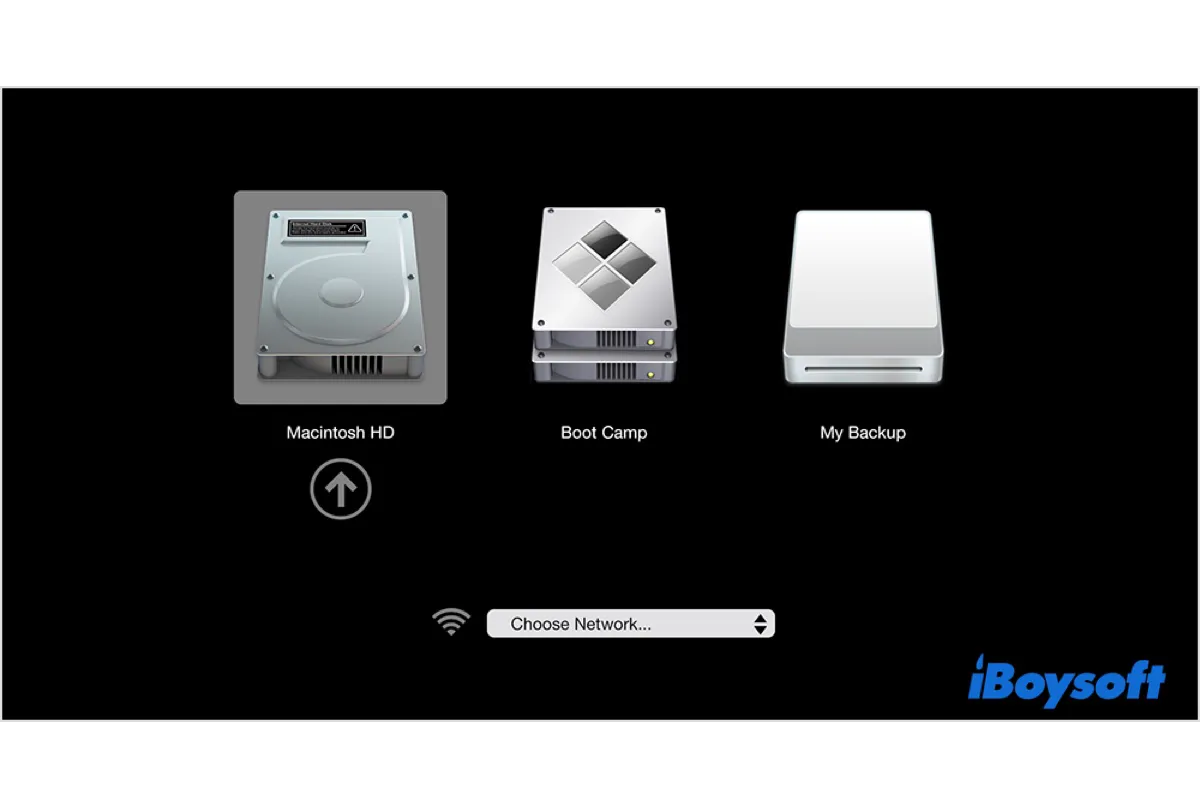USB からの起動は、macOS のクリーン インストール、異なる OS のデュアル ブート、または起動の問題のトラブルシューティングを行う際によく行われる方法です。通常は、起動可能な USB インストーラーを作成し、それを起動マネージャーや起動ディスク環境設定で選択して起動する必要があります。
ただし、時々、起動可能なUSBはどちらの場所にも表示されないことがあります。そのため、MacからUSBを起動できないことになります。以下の投稿では、同じ問題について説明しています。
なぜ MacBook ProがEl Capitanの起動可能なUSBを検出しないの?起動時にOptionキーを押すと、起動可能なUSBが起動マネージャーに表示されません。利用可能なドライブはMacintosh HDとRecoveryだけです。 --discussions.apple.com
Appleの手順に従って、macOS Big Surをクリーンインストールするための起動可能なUSBを作成しました。しかし、システム環境設定でドライブを選択しようとすると、Macの"起動ディスクを選択"に起動可能なUSBが表示されません。--reddit.com
この記事では、macOS、Windows、またはLinuxの起動可能なドライブでMacでUSBが表示されない場合の解決方法を詳しく説明します。
Macで起動可能なUSBが表示されない理由は?
Macが起動可能なUSBを認識しない場合、次の理由のいずれかによる可能性が高いです:
- 起動可能なUSBが正しくフォーマットされていない。
- 起動ドライブのOSがMacと互換性がない。
- 起動可能なUSBが破損している。
- 起動ドライブを作成するために使用されたOSが破損している。
- Macに一時的な不具合が発生している。
- 起動可能なUSBが実際には起動可能ではない。
何かの理由がある場合でも、次のセクションでのする方法を使用して、Macが起動可能なUSBを表示しない問題を解決できます。
Macの起動メニューにUSBが表示されない理由を共有してください。
Macが起動可能なUSBを検出しない場合の修正方法
MacでUSBから起動するための前提条件の1つは、USBが起動可能である必要があります。起動できないドライブで時間を無駄にしないようにするには、まず Mac で USB が起動可能かどうかを確認する必要があります。
MacでUSBが起動可能かどうかを確認する方法:
- Finderを開いて、アプリケーション>ユーティリティフォルダからディスクユーティリティを起動します。
- 左側の起動可能なボリュームを右クリックして、「情報を見る」を選択します。
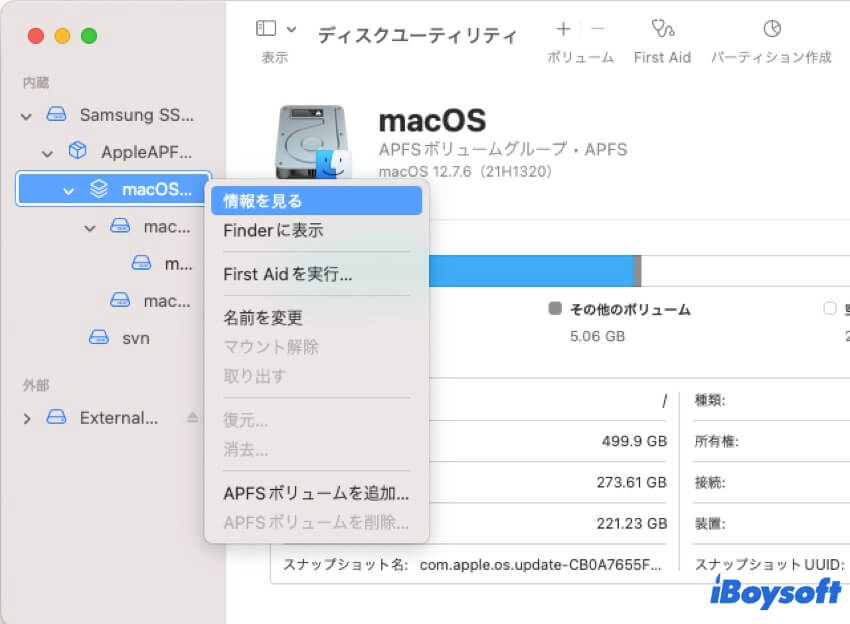
- 「起動可能」までスクロールして、情報に「はい」と表示されているか確認します。
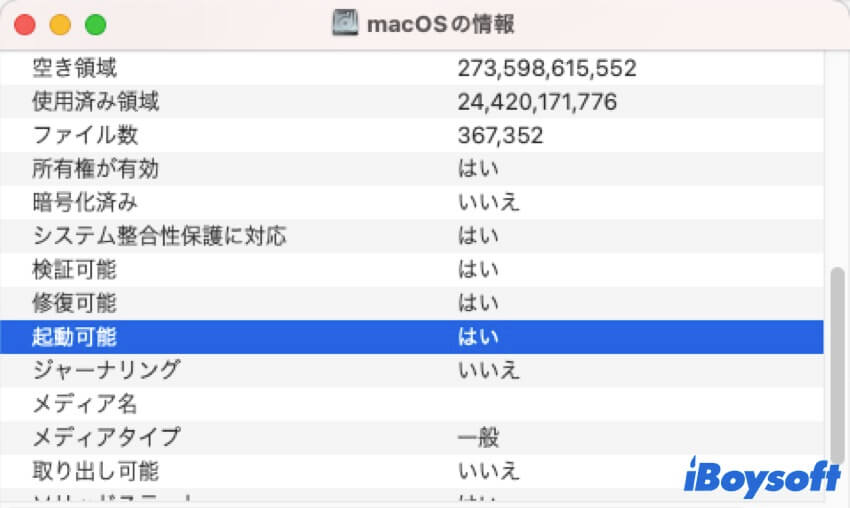 「Yes」と表示されていれば、起動可能なUSBが起動可能であり、以下の解決策を続行できます。
「Yes」と表示されていれば、起動可能なUSBが起動可能であり、以下の解決策を続行できます。
「いいえ」と表示されている場合は、起動可能なUSBが起動不可であるため、USBドライブを消去し、MacをUSBから起動するために修正方法 1で起動可能なボリュームを作成する必要があります。
修正1:起動可能な USB インストーラーを再度作成する
起動可能な USB インストーラーを作成することは、起動可能な USB がブート メニューやスタートアップ マネージャーに表示されない問題を解決する最善の方法です。ターミナルを使用する代わりに、iBoysoft DiskGeeker などのインストールディスククリエーターを使用して起動ディスクを作成することをお勧めします。これにより、ターミナルでコマンドを実行したり、複雑な手順で時間を無駄にしたりすることなく、macOS 用の起動可能な USB インストーラーを作成できます。
また、macOS High Sierra、macOS Mojave、macOS Catalina、macOS Big Sur、macOS Monterey、macOS Ventura、macOS Sonoma、macOS Sequoia 用の DMG ファイルがストア内で提供されているため、インストーラーを他の場所からダウンロードしなくても、起動可能な USB ディスクを作成できます。ただし、macOS Sierra 以前の起動可能な USB を作成する必要がある場合は、他のソースから DMG ファイルをダウンロードする必要があります。
以下の手順に従って、起動メニューに表示されるmacOSの起動可能なUSBを作成します:
Step 1: iBoysoft DiskGeekerを入手します。
Step 2: ツールを起動し、起動時に検出されない外付けドライブを接続して、「起動ディスクを作成」をクリックします。ドライブが消去されるという警告が表示されたら、「続行」をタップします。
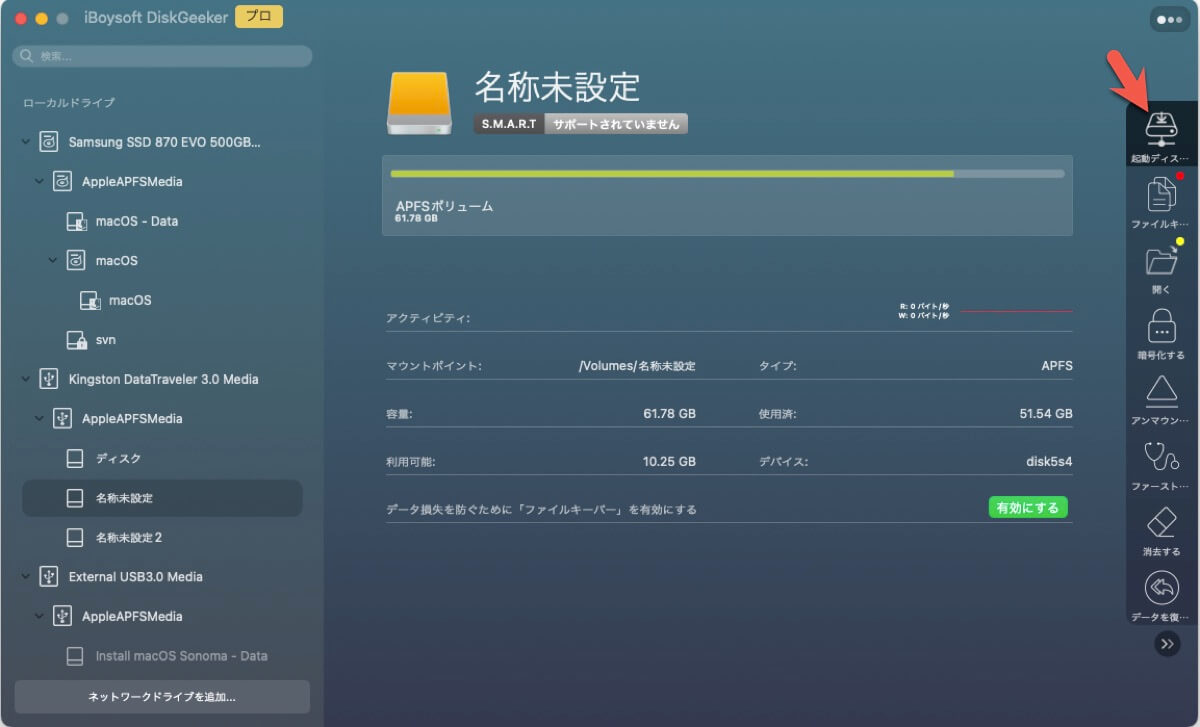
ステップ3:作成したいmacOSバージョンを選択します。
a. 使用可能なバージョンのうち1つを選択し、macOS Sequoiaなどを選択して起動ディスクを作成します。
b.起動ディスクを作成をクリックし、使用したいmacOSのダウンロードしたDMGファイルを選択します。
USB上のデータが消去されるプロセスを確認するためにOKをクリックします。
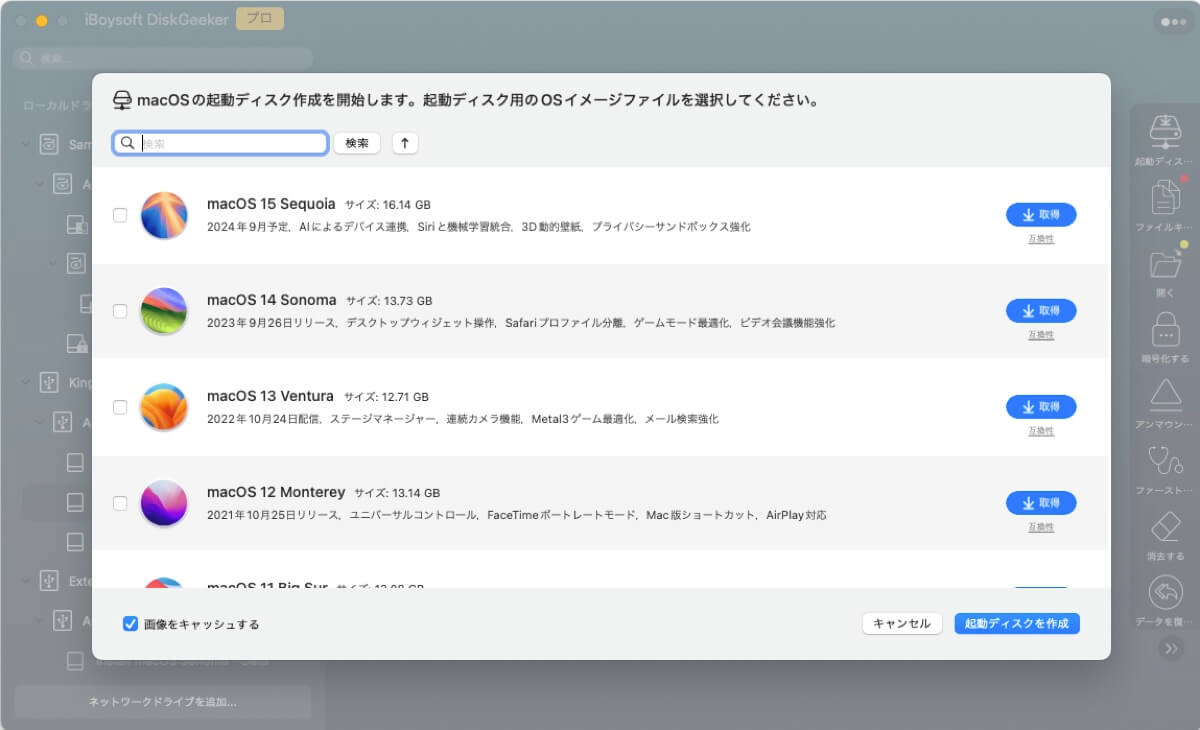
ステップ4:起動可能なUSBメディアは自動的に作成されます。DMGファイルをアップロードしていない場合は、必要なmacOSインストーラがまずダウンロードされます。インターネットの速度に応じて、時間がかかる場合があります。
起動可能な USB が正常に作成されたら、この記事のガイダンスに従って、MacBook、MacBook Pro、MacBook Air、または iMac を USB から起動できます: 外部ドライブからMacを起動する方法?[Intel/T2/M1/M2/M3/M4]
このアプリを共有して、MacBook Pro を USB から起動できない他の人に役立ててください。
修正2:Macをシャットダウンして再起動する
Mac を完全にシャットダウンしてから Option キーを押しながら再起動すると、USB から正常に起動できることに気付いたユーザーもいます。これは、コールド リブートによってシステムのメモリがクリアされ、すべてのプロセスがクリーンな状態から再起動されるため、Mac の軽微な問題が効果的に解消されるためです。
この方法は Intel Mac に基づいていますが、いくつかの調整を加えることで Apple Silicon Mac にも適用できます。
M1/M2/M3 Mac の場合、Mac の電源をオフにして数秒待ってから、電源ボタンを押し続けて「起動オプションを読み込んでいます」と表示されるか、Mac mini を使用している場合はシステム インジケータ ライトがオレンジ色に変わるまで待ちます。その後、起動可能な USB を選択して [続行] をクリックできるようになります。
修正3:起動メニューに入った後に起動可能なドライブを接続する
Mac/MacBook/iMacがUSBから起動しない場合に試す別の方法は、起動メニューが表示された後でドライブを接続することです。そうは言っても、起動可能な USB を取り外し、Mac をシャットダウンし、もう一度起動メニューに入り、USB を Mac に接続する必要があります。こうすることで、Mac が起動可能な USB を認識する可能性があります。
修正4:起動可能なディスクが GUID パーティション マップ/テーブルを使用していることを確認する
パーティションスキームが正しくないことも、Mac/OS X 起動可能な USB がスタートアップマネージャーに表示されない一般的な原因です。通常、起動可能な USB は、必要な方式である GUID パーティション マップ/テーブルではなく、マスターブートレコード (MBR) または Apple パーティション マップ (APM) のいずれかでフォーマットされています。
GUIDパーティションマップ(GPT): これはMacコンピューターのデフォルトのパーティションスキームです。 2TBよりも大きなドライブをサポートし、ディスク上に最大128のパーティションを作成することができます。 OSを読み込むために専用のEFIと呼ばれる特別なパーティションがあります。
Apple Partition Map (APM): これは、主にPowerPCベースのMacで使用されている古いパーティションマップスキームです。
Master Boot Record (MBR): これは、PC向けの伝統的なパーティション分割スキームであり、最大4つのプライマリパーティションと最大2TBのディスクサイズのサポートなどの制限があります。
ディスクユーティリティを開き、「表示」>「すべてのデバイスを表示」をクリックし、外付けドライブの最上位レベルを選択すると、起動可能な USB のパーティションテーブルを確認できます。
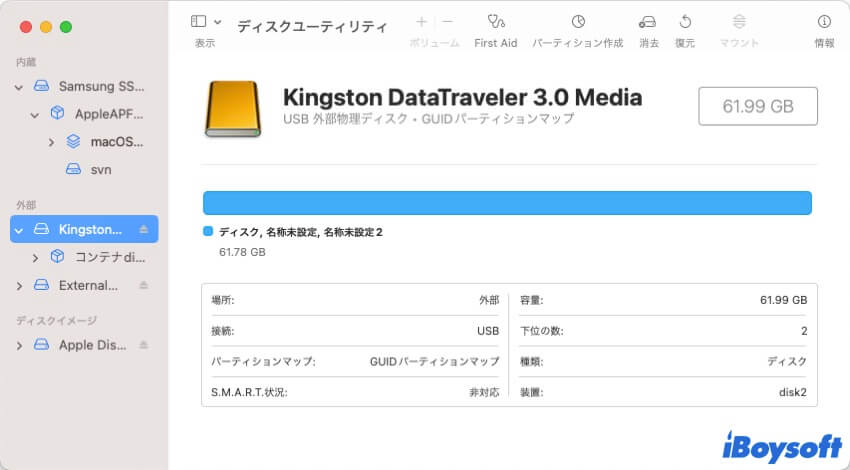
GUIDパーティションマップでない場合、USBを再フォーマットして起動可能なドライブを作成する必要があります。
起動可能なUSBを再フォーマットする方法は次の通りです:
- Macでディスクユーティリティを開きます。
- 表示 > すべてのデバイスを表示をクリックします。
- 起動可能なUSBの物理ディスクを選択します。
- 消去をクリックします。
- 名前を付けます。
- フォーマットとしてMac OS 拡張(ジャーナリング)を選択します。
- 方式をGUID パーティションマップに設定します。
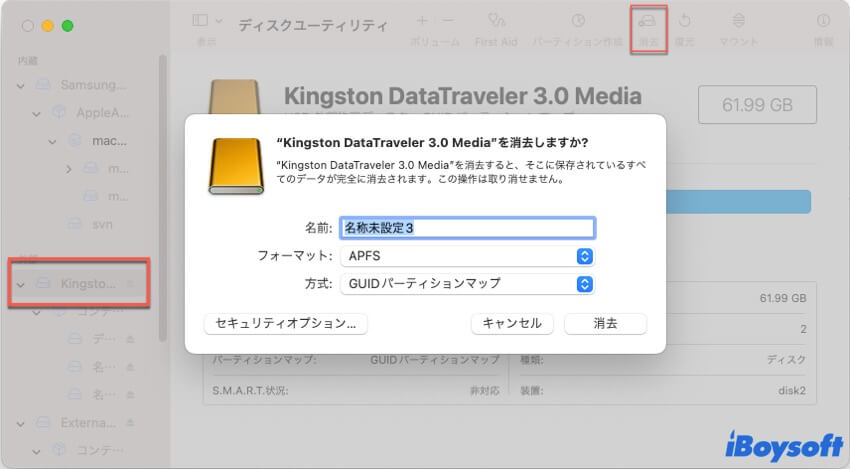
- 消去をクリックします。
消去後、macOSの起動可能インストーラを再作成する必要があります。
別の動作するMacがない場合、次のガイドに従ってWindowsからmacOSの起動可能USBを作成できます: Windows 10/11からmacOS起動可能USBを作成する方法
修正 5: 外部メディアからの起動を許可
T2 Mac をお持ちの場合は、起動セキュリティ ユーティリティを変更して外部メディアからの起動を許可する必要があります。そうしないと、デスクトップ Mac または MacBook は USB から起動しません。M1/M2/M3 Mac では、署名された OS のどのバージョンからでも起動できるようにセキュリティ ポリシーを変更する必要もあります。
これは、次の手順で macOS リカバリ モードで実行する必要があります。
T2 Macの場合:
- Mac の電源を切ります。
- 電源ボタンを押し、すぐにCommand + Rを押し続けます。
- Apple ロゴが表示されたらキーを放します。
- [macOS ユーティリティ] ウィンドウで、メニュー バーから [ユーティリティ] > [起動セキュリティ ユーティリティ] を選択します。
- 認証が必要な場合は、[macOS パスワードを入力] をクリックし、管理者アカウントを選択してパスワードを入力します。
- [外部メディアまたはリムーバブルメディアからの起動を許可] をオンにします。
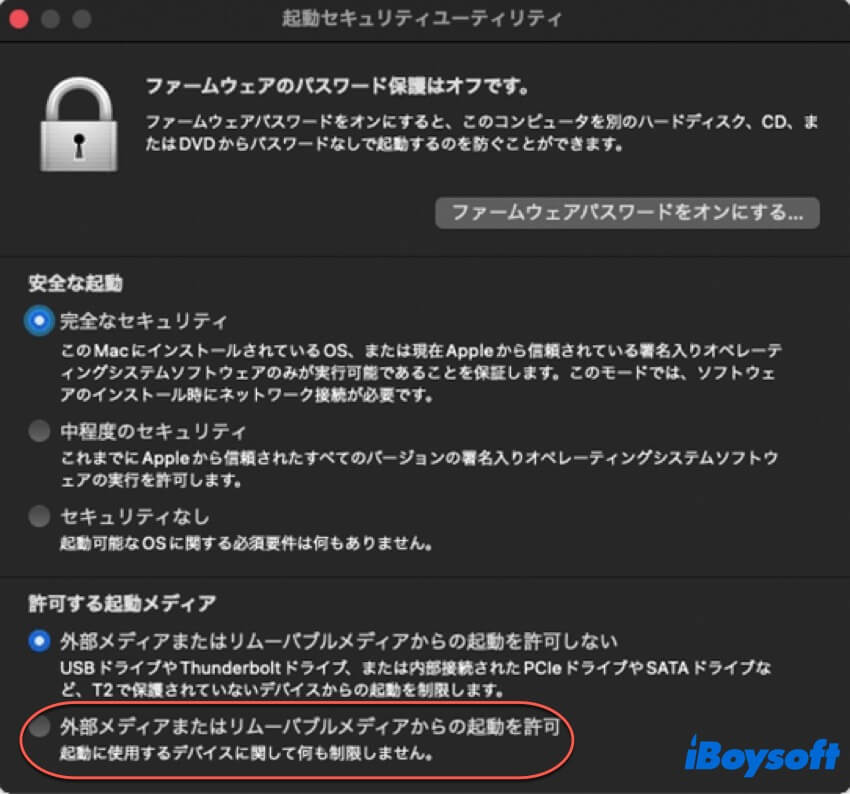
- Macを再起動します。
M1/M2/M3 Macの場合:
- Macをシャットダウンします。
- 電源ボタンを押し続け、"起動オプションの読み込み"が表示されるまで待ちます。
- オプションをクリックし、[続ける]を選択します。
- 管理者アカウントを選択し、パスワードを入力します。
- ユーティリティを選択し、[起動セキュリティユーティリティ]をクリックします。
- システムを選択し、[ロック解除]をクリックします。
- "セキュリティポリシー"をタップします。
- "低いセキュリティ"をクリックし、"確認済みの開発元から提供されたカーネル機能拡張のユーザー管理を許可"をチェックし、"OK"をクリックします。
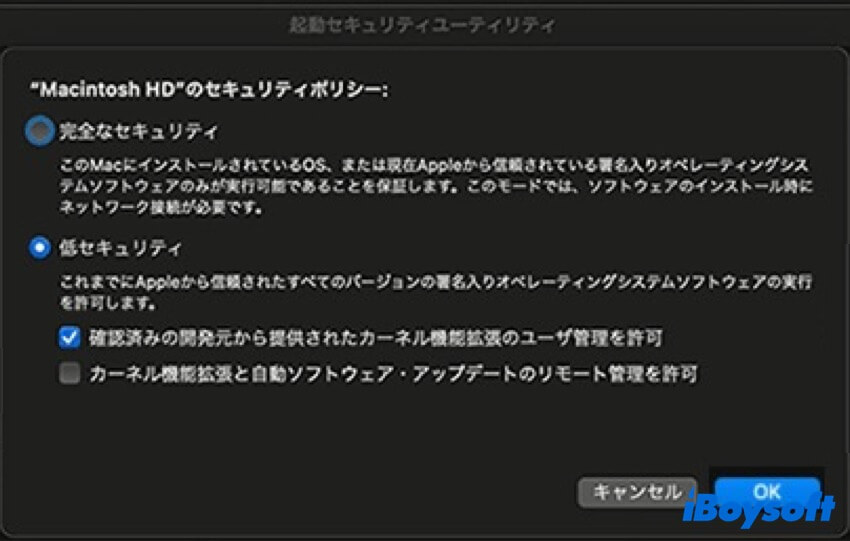
Macが起動可能なUSBを検出しない問題を解決しましたか?それであれば、このガイドを共有してください。
修正 6: NVRAMをリセットする
Mac の NVRAM (不揮発性ランダム アクセス メモリ) は、Mac の電源がオフになっているときに、起動ディスクの選択、タイム ゾーン、ディスプレイ解像度などの設定を記憶します。これにより、次回 Mac を使用するときにこれらの設定にすばやくアクセスできます。
ただし、NVRAM が破損して、別の起動ディスクを選択できなくなる場合があります。そのため、Mac の起動メニューに起動可能な USB が表示されない場合は、常に NVRAM をリセットすることをお勧めします。
修正 7: 起動可能なUSBのOSバージョンがMacと互換性があることを確認する
Mac は、出荷時の OS よりも古い OS または互換性のある OS よりも新しい OS を搭載した USB からは起動しません。起動可能な USB がそのような macOS バージョンで作成されている場合は、それを消去し、信頼できるソースからダウンロードした適切な macOS フル インストーラーで再作成する必要があります。
Mac では、実行中の macOS バージョンよりも前のバージョンの macOS をダウンロードできない場合があります。たとえば、macOS Sonoma を実行している私の MacBook Air 2020 では、Apple Store から macOS Big Sur をダウンロードできません。
この場合、以下の代替 DMG ファイルがあります: (DMG ファイルを開いて、フルインストーラーをアプリケーション フォルダーにドラッグ アンド ドロップする必要があります。)
その他の Mac OS DMG ファイルにアクセスするには、次の記事をお読みください: Mac OS DMGダウンロードフルインストーラ:最新のSequoia&旧OS
修正 8: 異なる方法で起動可能なインストーラを再作成する
GPTパーティションスキーム、互換性のあるmacOSバージョン、異なるフルインストーラを試したがうまくいかない場合は、起動可能ドライブを作成する別の方法を検討してください。たとえば、Carbon Copy ClonerやSuperDuperなどのツールを使用してMacの起動可能なクローンを作成できます。
macOS Big Sur 以降、起動可能なクローンの作成は難しくなっていますが、成功したユーザーからの引用によると、試してみる価値はまだあります。「起動可能なクローンがあることを思い出したので、それを接続したところ、どういうわけか起動ディスクの設定に表示されました。その後、Mac を Option キーを押しながら再起動すると、macOS Monterey の起動可能なフラッシュ ドライブが起動オプションとして表示されました。」
修正9:起動可能な USB の所有権を無視する
Mac は、自分のアカウントが所有していない起動可能な USB ドライブを認識しない可能性があります。この問題を解決するには、以下の手順で「このボリュームの所有権を無視する」オプションを無効にする必要があります。
- 起動USBをMacに接続します。
- デスクトップ上のアイコンを右クリックし、「情報を見る」を選択します。
- パッドロックをクリックし、パスワードを入力して設定をロック解除します。
- 「このボリューム上の所有権を無視」の隣にあるボックスをチェックします。
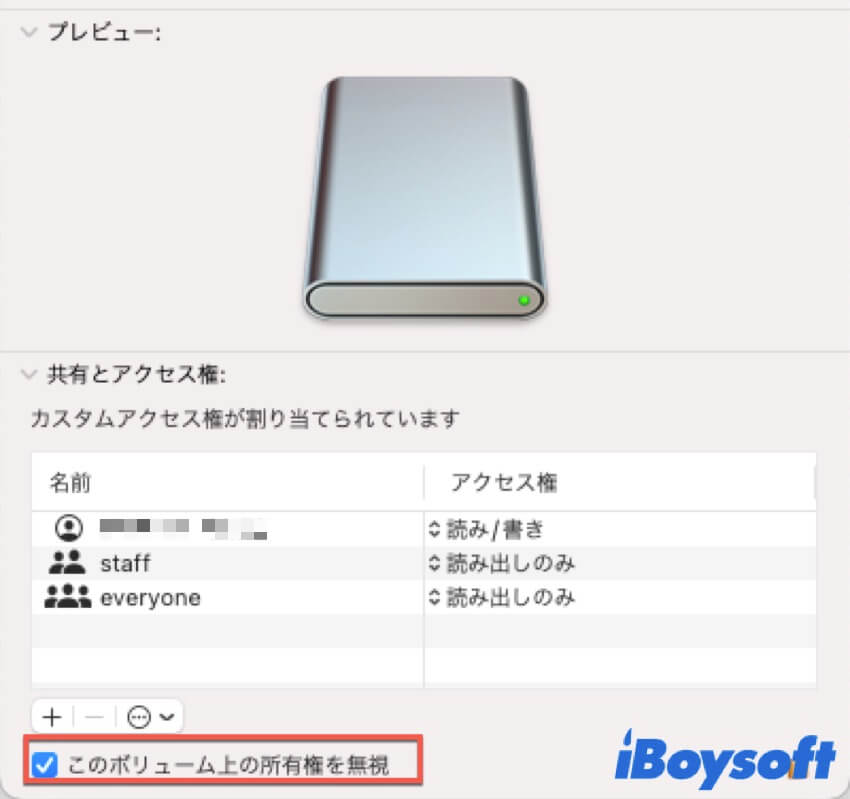
- 変更を保存するには、ロックをもう一度タップします。
- ドライブを適切に取り出します。
- USB から Mac の起動を再試行します。
修正10:オプション ROM ファームウェアをロードします
一部の Intel Mac が Linux または Windows ブートローダーを認識しないのは、オプション ROM ファームウェアが原因である可能性があります。(この機能は Apple Silicon Mac では利用できません。)
Apple によると、「スタートアップ マネージャでサードパーティの起動ディスクが表示されない場合は、起動ディスクがオプション ROM ファームウェアを使用している可能性があります。システムのセキュリティを強化するために、最新のソフトウェアを搭載した Mac コンピュータでは、ファームウェアをロードするまでオプション ROM ファームウェアを使用するデバイスが表示されません。これを行うには、スタートアップ マネージャで Option-Shift-Command-ピリオドを押します。起動ディスクが表示されたら、そのディスクから、またはそれに接続されている別のディスクから起動するたびに、この操作を行います。」
オプション ROM (OROM) は、Thunderbolt および PCIe Mac に物理的に接続されており、サードパーティのハードウェアが起動時に読み込んで動作するために必要です (たとえば、外付けドライブまたは USB から起動する場合)。これは書き換え可能であり、悪意のあるコードに対して脆弱です。そのため、Mac は macOS 10.12.3 以降、特殊なキーの組み合わせである Option-Shift-Command-ピリオドを押さない限り、OROM を実行しないようにデフォルト設定されています。
Intel Mac を使用している場合は、Mac の電源を入れた直後に Option キーを押してスタートアップ マネージャーに入り、Option-Shift-Command-ピリオド キーを押したままにして Option ROM ファームウェアをロードできます。
ファームウェアパスワードが設定されている場合は、キーを押しても OROM は実行できないため、事前にファームウェア パスワードをオフにしておくことをお勧めします。
修正11:インターネット リカバリを使用する
外付けドライブから起動するのは、macOS をインストールしたり、macOS リカバリのユーティリティにアクセスしたりするのに適した方法ですが、唯一の方法ではありません。インターネット リカバリ モードを使用して同じ結果を得ることもできます。インターネット リカバリを起動するには、Mac を再起動し、すぐに次のキーの組み合わせのいずれかを押し続けて、回転する地球儀が表示されるまで待ちます。
- Option-Command-R: ユーティリティにアクセスし、Mac で利用可能な最新の macOS を再インストールできます。
- Shift-Option-Command-R: ユーティリティにアクセスし、Mac に付属の macOS またはそれに最も近い macOS を再インストールできます。
プロセスが support.apple.com startup エラーで失敗した場合、ルーターを再起動し、ネットワークのファイアウォールを解除して再試行してください。
修正12: 別のUSBドライブを試す
起動可能な USB が MacBook Pro/Air にまだ表示されない場合は、USB ドライブが破損または損傷している可能性があります。別のブランドの別の外付けドライブに切り替えて、動作するかどうかを確認できます。信頼できるメーカーから認定された USB ドライブを購入することを忘れないでください。
修正13: Apple Configurator 2を使用する
最後のオプションとして、別の動作する Mac をお持ちの場合、または借りることができる場合は、DFU モードで Apple Configurator 2 を使用して Mac を復元することをお勧めします。復元により、ファームウェアが更新され、Mac が消去され、Mac で利用可能な最新の macOS バージョンがインストールされます。Mac をバックアップしてから、以下のガイドに従って、macOS USB インストーラが動作しない問題を修正できます。
MacBook Air/Pro で DFU モードを使用する方法
このガイドを共有して、Mac Pro/MacBook/iMac/Mac mini で起動可能な USB が表示されない他のユーザーを支援します。
結論
Mac で macOS の起動可能なUSBが表示されないように修正する 13 の方法を紹介し、Mac が USB から起動できるようにしています。MacBook、MacBook Air、MacBook Pro、iMac、Mac mini を USB から起動する必要がある場合、これらの方法が役立つはずです。今後、MacBook が起動可能な USB を検出しないという問題に遭遇することがなくなることを願っています。
Macで起動可能なUSBが表示されない問題についてのFAQ
- QMacを強制的にUSBから起動させる方法
-
A
Macを強制的にUSBから起動させるには、起動時にOptionキーを押し続け、起動メニューからbootable driveを選択します
- QMacでUSBブートを有効にする方法
-
A
MacでUSBブートを有効にするには、macOS Recoveryに起動し、<ユーティリティ> スタートアップセキュリティユーティリティをクリックし、T2 Macでは「外部または取り外し可能なメディアからのブートを許可」を、Apple Silicon Macでは「セキュリティを低下させる」を有効にします
- QMacでbootable USBが動作しているかどうかを知る方法
-
A
bootable USBがMacから起動して意図したmacOSをインストールすることができる場合、それが機能していることがわかります