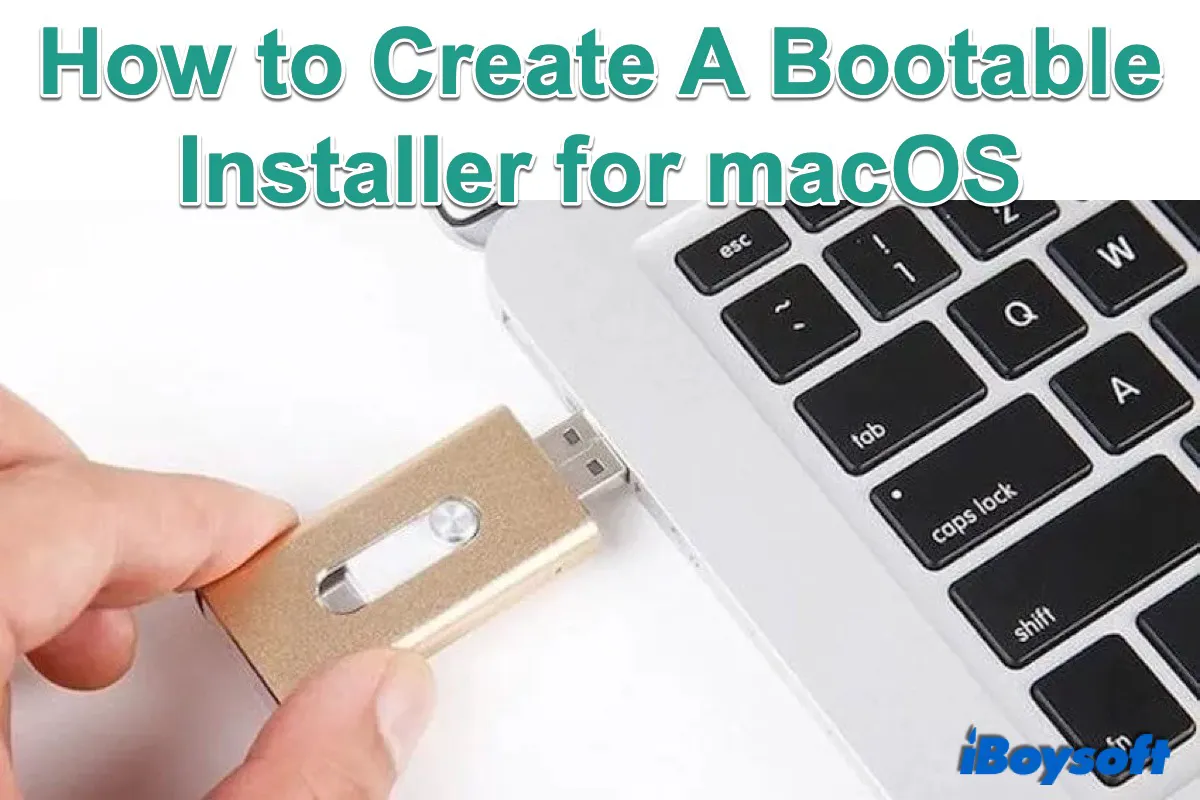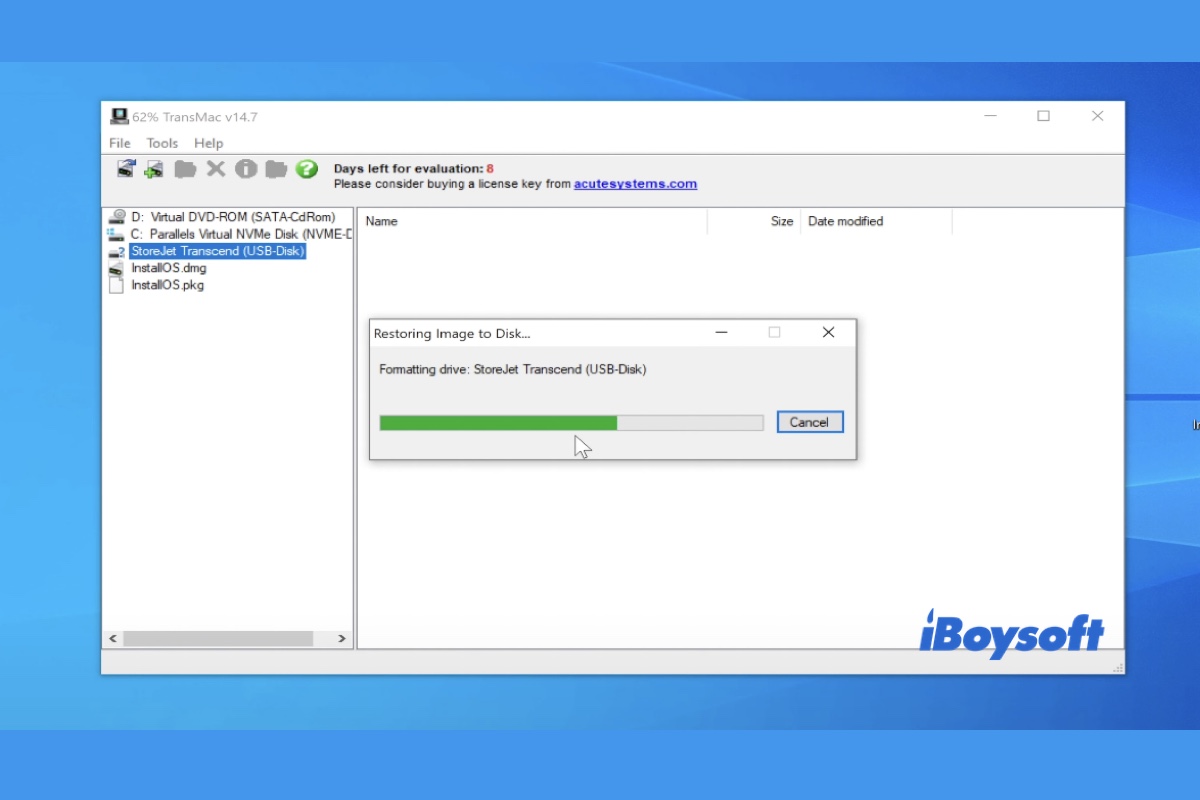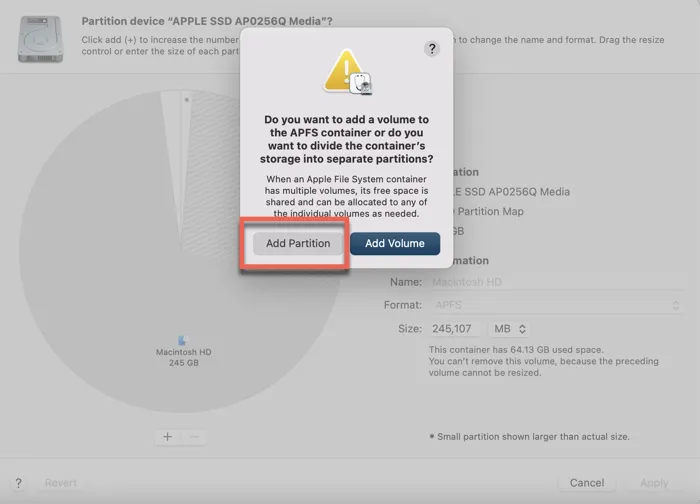一般的に、Mac用の起動可能なインストーラは、macOSがインストールされた外部ストレージ媒体です。これを使用すると、MacコンピューターでUSBインストーラからmacOSをインストールできます。通常、MacユーザーはMacに直接macOSをアップグレードします。
しかし、時にはMac用の起動可能なインストーラが必要になることもあります。その場合、この投稿はあなたに適しています。既に作成しているが、USB Catalinaインストーラが起動しない(または他のバージョンが)場合、この投稿も適しています。
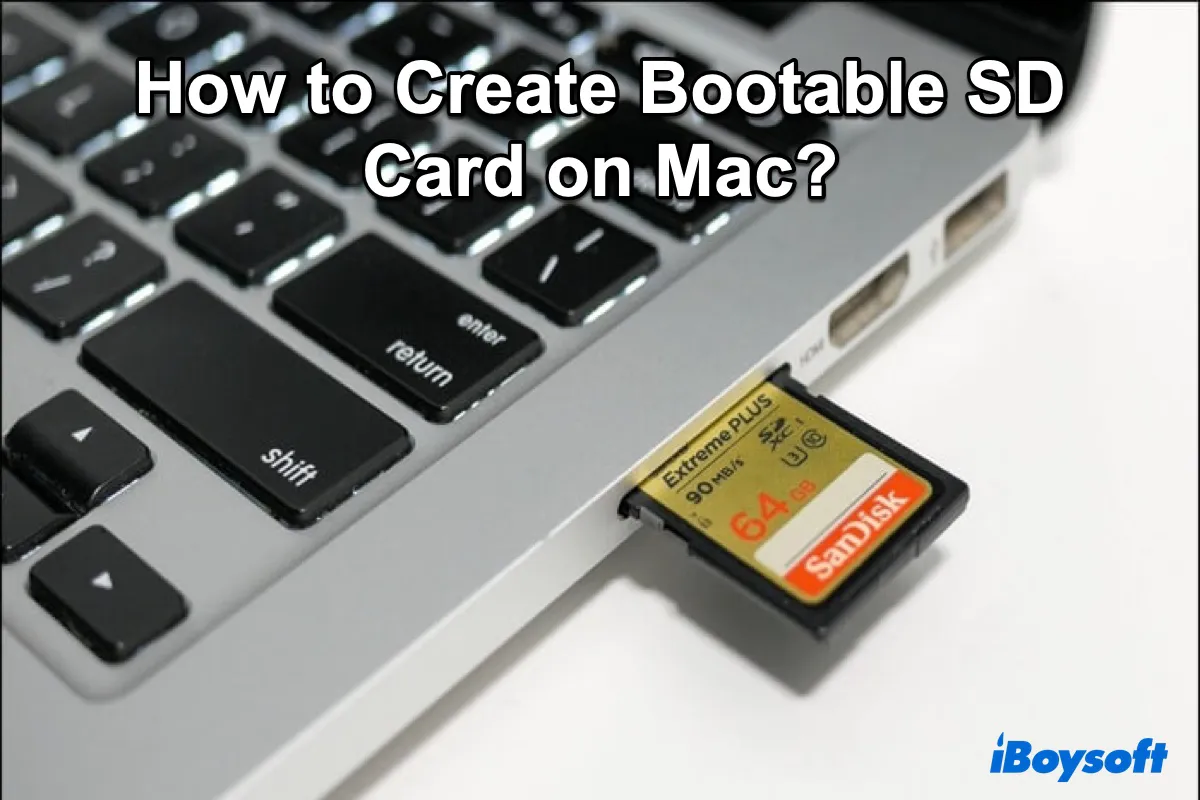
余分なSDカードがある場合は、それを使用してMac用の起動可能なmacOSインストーラを作成することもできます。macOS用の起動可能なSDカードインストーラを作成する方法を学ぶには、このガイドを続けて読んでください。
Mac用の起動可能なmacOSインストーラが必要なのはいつですか
マックブックプロが内部ハードドライブから起動しない場合は、起動可能なmacOSインストーラを使用してマックをUSBから起動し、マックを元の状態に戻すことができます。マルファンクショニングマックのトラブルシューティングに起動可能なmacOSインストーラを使用する他、Mac用の起動可能なインストーラを作成することは次の場合にも役立ちます:
- MacBookに早期バージョンのmacOSをインストール します。
- 各Macでダウンロードせずに複数のMacに最新のmacOSをインストールしてください。
- Macの別のボリュームにmacOSをインストールして、Macintosh HD ドライブに デュアルブートmacOSを作成します。
- 予期せぬMacの障害に備えて緊急ディスクを準備します。
- 新しいSSDにmacOSをインストールします。
ブート可能インストーラを作成する最も簡単な方法
ブート可能なmacOSインストーラを作成するには、通常、ターミナルコマンドを使用する必要があります(後述の方法で詳細に説明します)。これらは複雑で、時間がかかり、エラーが発生しやすいです。特に技術的な経験がない人やシンプルなプロセスを完了したい人にとって、はるかに優れた方法はありますか?
iBoysoft DiskGeeker for Macに新しく導入されたブートディスクを作成機能は、このプロセスを簡略化して、ユーザーがわずか数回のクリックでmacOS起動可能なUSBを作成できるようにします。 さまざまなmacOSバージョンに対応していますので、ぜひお試しください〜
では、macOSのブート可能インストーラを作成しましょう。
(少なくとも15 GBの外部ハードドライブ/USBドライブを準備してください。)
- インストールしたら、iBoysoft DiskGeekerを開き、外部ハードドライブをMacに接続します。
- ドライブのボリュームを選択し、右側のブートディスクを作成ボタンを選択します。
- プロンプトウィンドウで続行をクリックします。
- 作成したいmacOSバージョンを選択し、下部のブートディスクを作成をクリックします。

- 「OK」をクリックして、DMGダウンロードプロセスが完了するのを待ちます>「OK」。
- インストーラ作成プロセスを待ちます。
とっても簡単でしょう?また、ディスクに十分なスペースがない場合、このツールが助けてくれます。このツールをダウンロードして、他の人と共有してください。
Sequoiaおよびそれ以前のmacOSインストーラを手動で入手する方法
Macのブート可能なUSBを作成するための最初のステップは、好きなバージョンのmacOSインストーラーを健全なMacにダウンロードすることです。最新のmacOS Sequoiaは、システム設定>一般>ソフトウェアアップデートおよびMac App Storeで入手できますが、App StoreではmacOS Mojave/Catalina/Big Sur/Montereyやそれ以前のバージョンを見つけることができません。
実際のところ、macOS High Sierra、Mojave、Catalina、Big Sur、MontereyのインストーラーはMac App Storeで入手できますが、App Storeで検索すると非表示になっていることがあります。macOSインストーラーアプリストアを入手するために以下のリンクを使用してください。最新のmacOSのインストーラーも直接ダウンロードするために収集しています。
macOS Sierra、OS X El Capitan、OS X Yosemiteなどの古いインストーラーについては、こちらから直接ダウンロードしてください (古いMac OSダウンロード)。ダウンロード後、インストーラーが自動的に開きますが、インストールを停止するために終了してください。
- macOS Sequoia
- macOS Sonoma
- macOS Ventura
- macOS Monterey
- macOS Big Sur
- macOS Catalina
- macOS Mojave
- macOS High Sierra
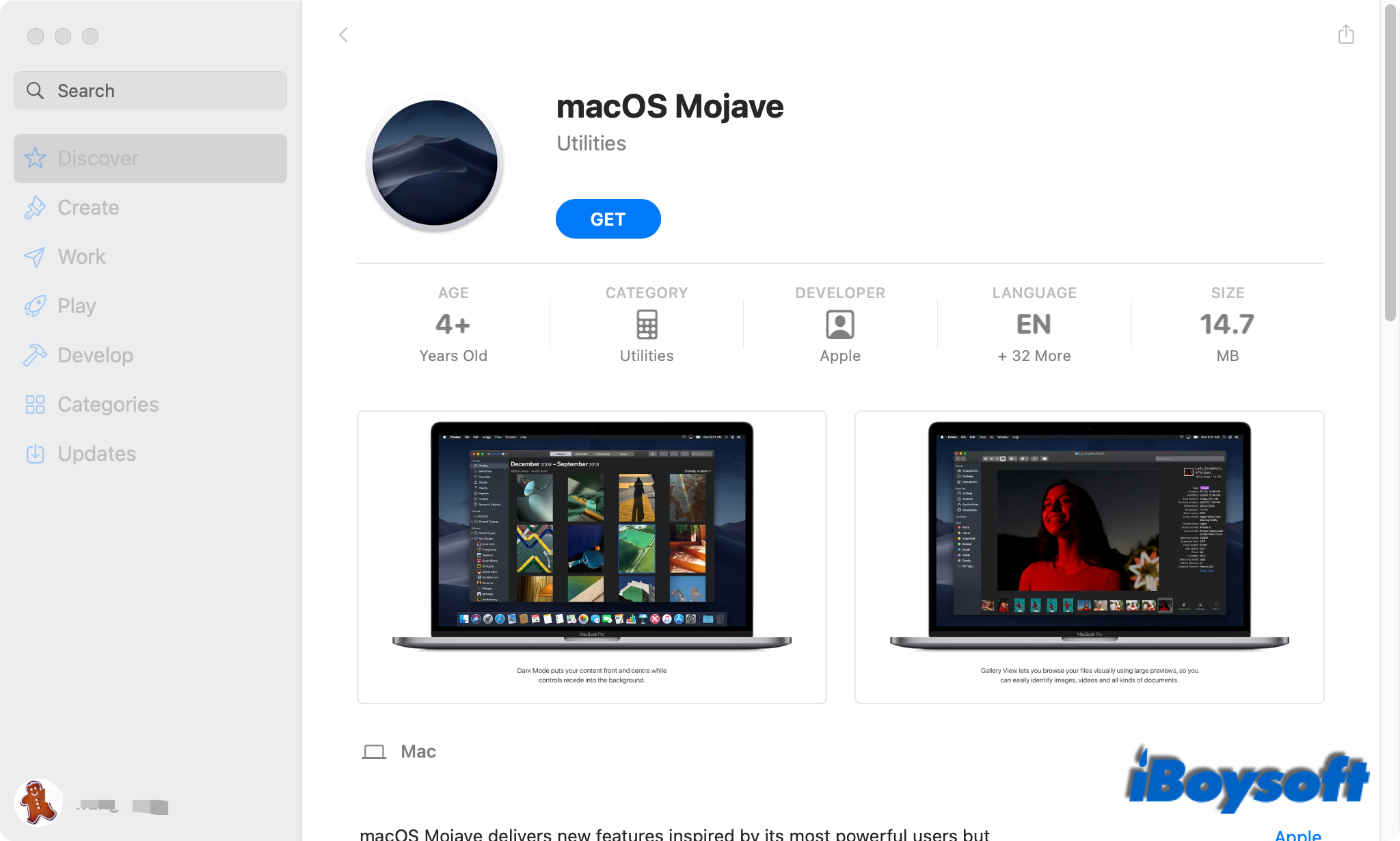
Mac用の起動可能なUSBデバイスを作成する方法
一度macOSのインストーラーをMacにダウンロードしたら、今すぐMac用の起動可能なUSBデバイスを作成できます。2013年のOS X Mavericks以降、AppleはMacユーザーが外部ストレージメディアにmacOSをインストールできるようにしました。 ターミナル によるコマンド操作を介して。
起動可能なUSBデバイスを作成する際には、コマンド操作を行う際に慎重に行い、誤った操作によるデータ損失を避けるために事前にMacを バックアップ することがお勧めです。今、以下の手順に従ってmacOSをUSBデバイスに入手します:
- USBドライブをMacの正しいポートに接続します。
- Command-Spaceキーを押して Spotlight を開き、「Terminal」と検索します。
- MacのTerminalユーティリティを起動します。
- 以下の正しいコマンドを入力し、"MyVolume"をUSBドライブの名前に置き換えます。
sudo /Applications/Install\ macOS\ Sequoia.app/Contents/Resources/createinstallmedia --volume /Volumes/MyVolume - Return/Enterキーを押してコマンドを実行します。(Createinstallmedia:コマンドが見つかりませんか?)
- 管理者アカウントのパスワードを求められた場合は入力し、Return/Enterキーを押します。
- USBが消去されることを警告された場合は、Yを入力して、Return/Enterキーを押します。
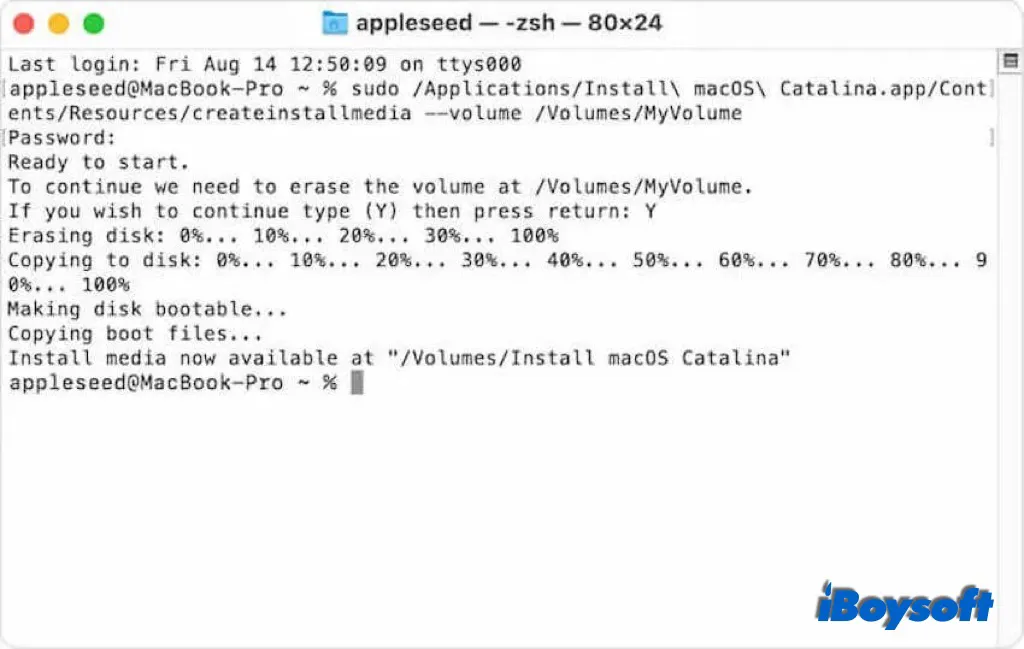
- プロセスが完了すると "コピー完了、完了"と表示されます。
- USBドライブをMacから取り外します。
ヒント: 失敗した場合は、エラーと解決策のまとめをご覧ください: Macで起動可能なUSBインストーラーを作成できませんか?
プロセス中に「The bless of the installer disk failed」というエラーが表示される場合は、以下を参考にしてください: 「The bless of the installer disk failed」を修正する。 もしTerminalで「Making disk bootable」に 詰まっているようであれば、しばらく待ちましょう。
また、インストーラーアプリのコピーが失敗することもあるかもしれません。USB接続を確認してください。インストーラーアプリのコピーに失敗しました。
ターミナル以外にも、サードパーティ製のアプリケーションを使用してダウンロードしたmacOSのインストーラーをUSBに入手する簡単な方法を見つけることができます。ただし、すべてが非常に難しく、最終的には失敗する可能性があるため、最も簡単なツールであるiBoysoft DiskGeekerを試してみてください。
これで、USBフラッシュドライブにmacOSが正常にインストールされ、macOS用の起動可能なインストーラーが作成されました。これにより、Macの起動問題のトラブルシューティング、Mac上でのmacOSのダウングレード、複数のMacでのmacOSの一括アップグレード、またはMacの第二ボリュームに異なるmacOSのインストールなどが可能になります。
Macでの起動可能なUSBの使用方法
Macで起動可能なUSBを使用する前に、 T2セキュリティチップ や Apple Silicon Mac のMacの設定を変更して、外部ストレージメディアからMacを起動できるようにする必要があります。したがって、T2セキュリティに関連するMacまたはM1 Macの スタートアップセキュリティユーティリティ の設定にアクセスして変更して、MacをUSBから起動できるように許可する必要があります。
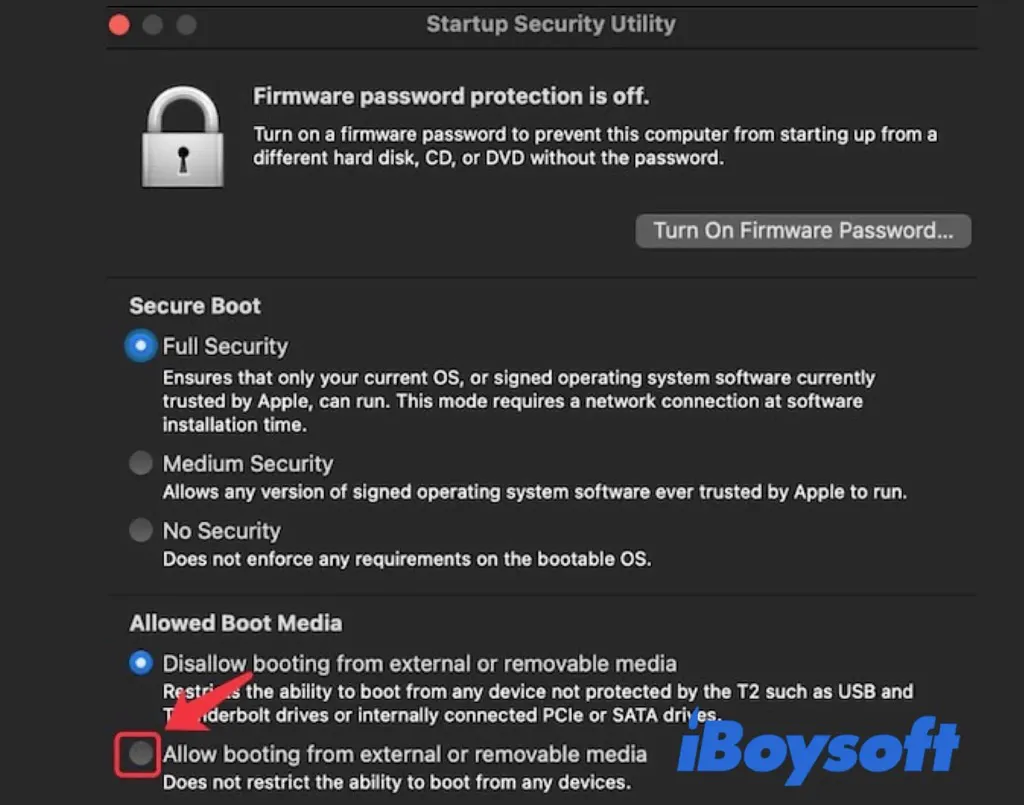
ちなみに、Macを起動可能なUSBから起動するために、Macのスタートアップディスクを変えることで一時的にまたは常にMacを設定できます。Macの起動可能なUSBをMacの起動ディスクとして選択するだけです。そうすると、 USBからMacを起動 して、MacにmacOSをインストールできます。具体的な手順は、Apple Silicon MacからIntelベースのMacまで異なります。
最後に
Mac用の起動可能なインストーラーを作成するためには技術的に高度な知識が必要ではありませんが、Terminalを使用する手順はやや複雑です。安全かつ忍耐強くガイドに従い、起動可能なmacOSインストーラーを作成してください。便利な方法であるiBoysoft DiskGeekerを使用しない理由はありませんか?
Macに深刻な問題が発生した場合にMacを救うことができる緊急起動可能なUSBを常に用意しておくことが良いでしょう。