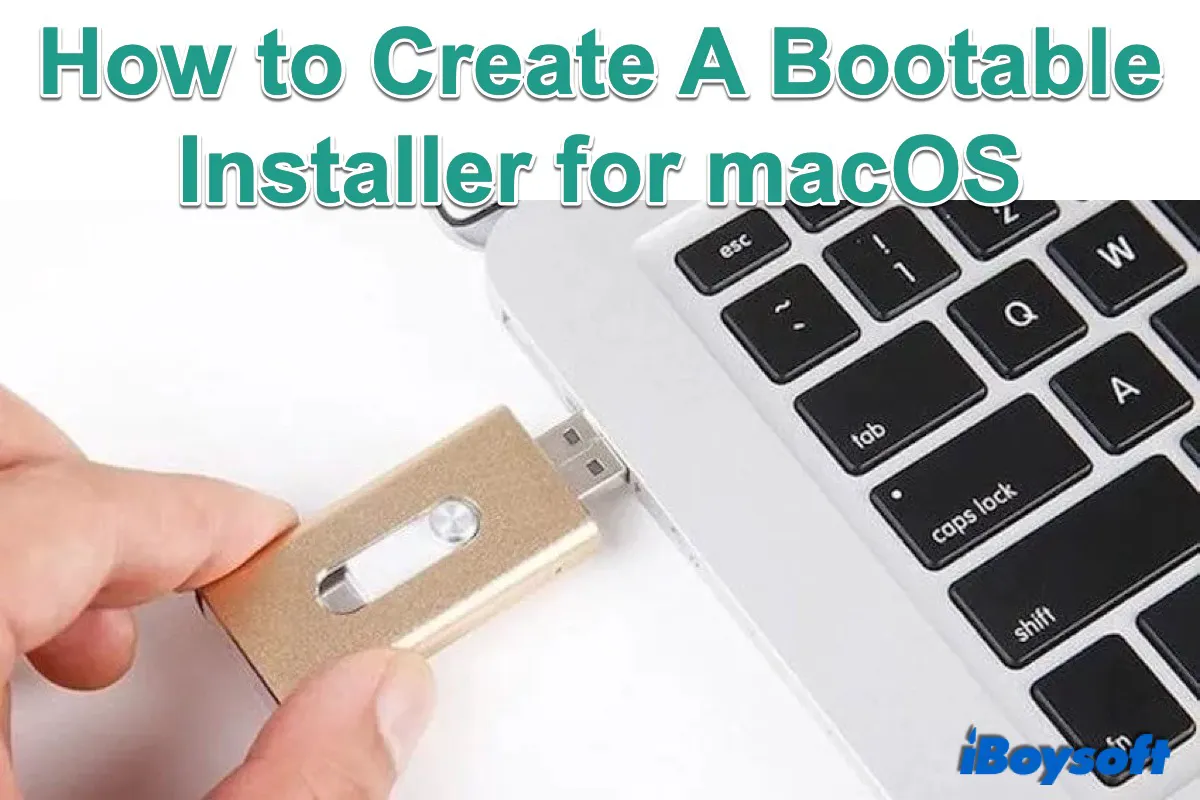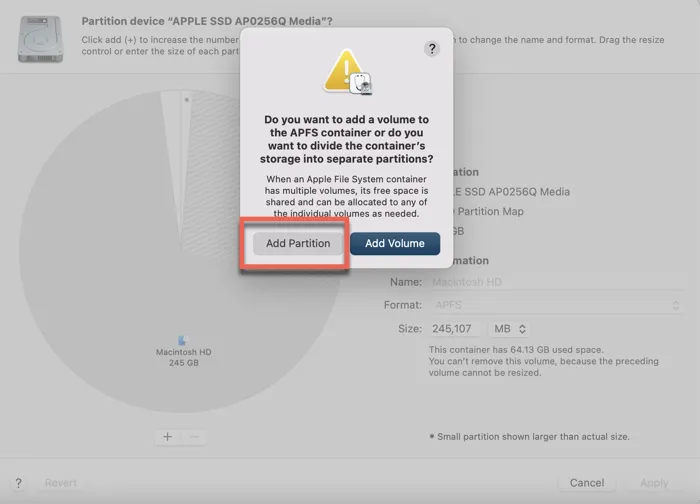Genel olarak, bir bootable macOS yükleme sihirbazı, macOS'in bir sürümü yüklü harici bir depolama ortamıdır. Bu sayede, Mac bilgisayarınıza bir USB yükleme cihazı üzerinden macOS yükleyebilirsiniz. Genellikle, Mac kullanıcıları Mac'leri üzerinde doğrudan macOS yükseltirler.
Ancak bazen bir Mac için bootable yükleme sihirbazına ihtiyacınız olabilir. Eğer öyleyse, bu yazı sizin için doğrudur. Eğer zaten bir tane oluşturduysanız ancak USB Catalina yükleme cihazı bootable değilse (veya başka bir versiyon), bu yazı yine sizin için doğru bir kaynaktır.
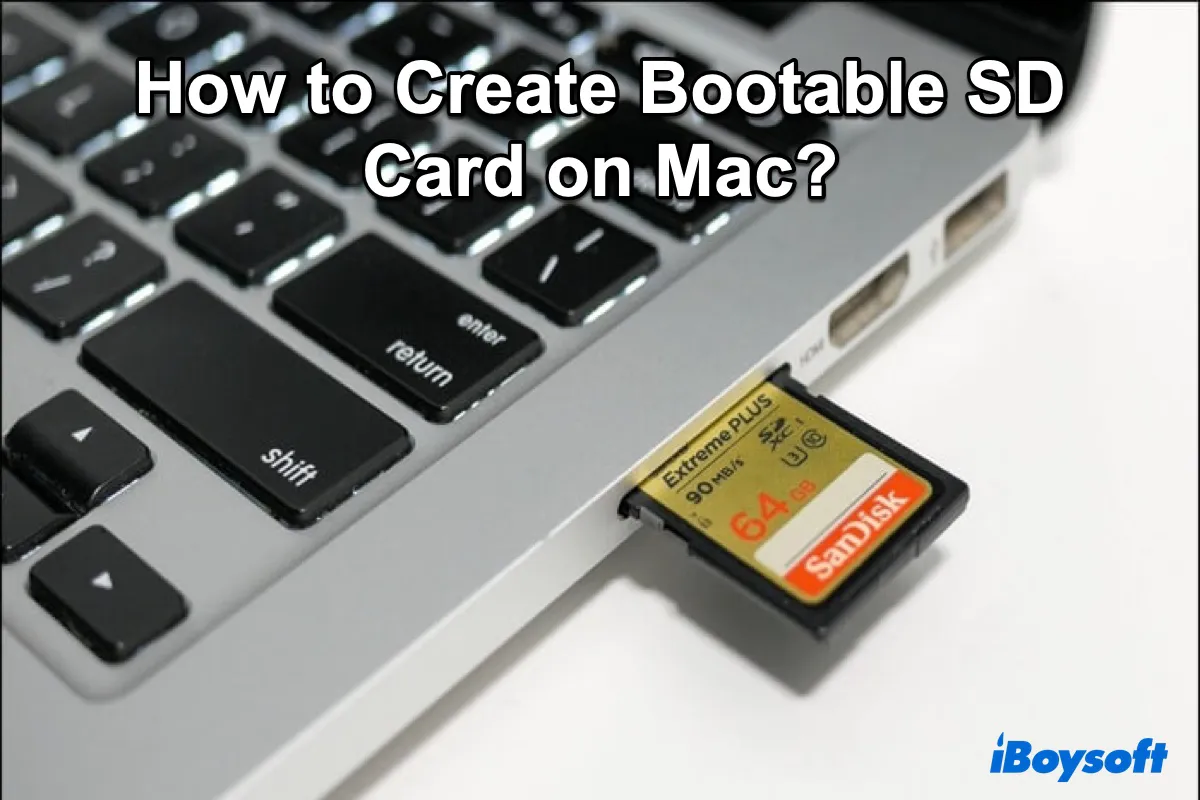
Eğer yedek bir SD kartınız varsa, onunla da bir bootable macOS yükleme cihazı oluşturabilirsiniz. macOS için bir bootable SD kart yükleme cihazı nasıl yapılır öğrenmek için bu kılavuzu okumaya devam edin.
Bootable macOS Yükleme Cihazına Ne Zaman İhtiyacınız Olur
Eğer MacBook Pro iç hard diskin çalışmaması durumunda, Mac'i USB üzerinden bootable macOS yükleme cihazını kullanarak yeniden başlatabilir ve Mac'i tekrar düzene sokabilirsiniz. Bozuk bir Mac'i onarmak için bootable macOS yükleme cihazını kullanmanın yanı sıra, bir Mac için bootable yükleme cihazı oluşturmanın başka zamanlarda da faydası vardır.
- Mac'inize bir önceki macOS sürümünü yükleyin.
- En son macOS'ı her Mac'e indirmeden birden fazla Mac'e yükleyin.
- Mac'inizde ayrı bir bölüme macOS'ı yükleyin Macintosh HD sürücüsü için çift önyükleme macOS.
- Beklenmedik Mac arızaları için acil bir disk hazırlayın.
- Yeni bir SSD'ye macOS yükleyin.
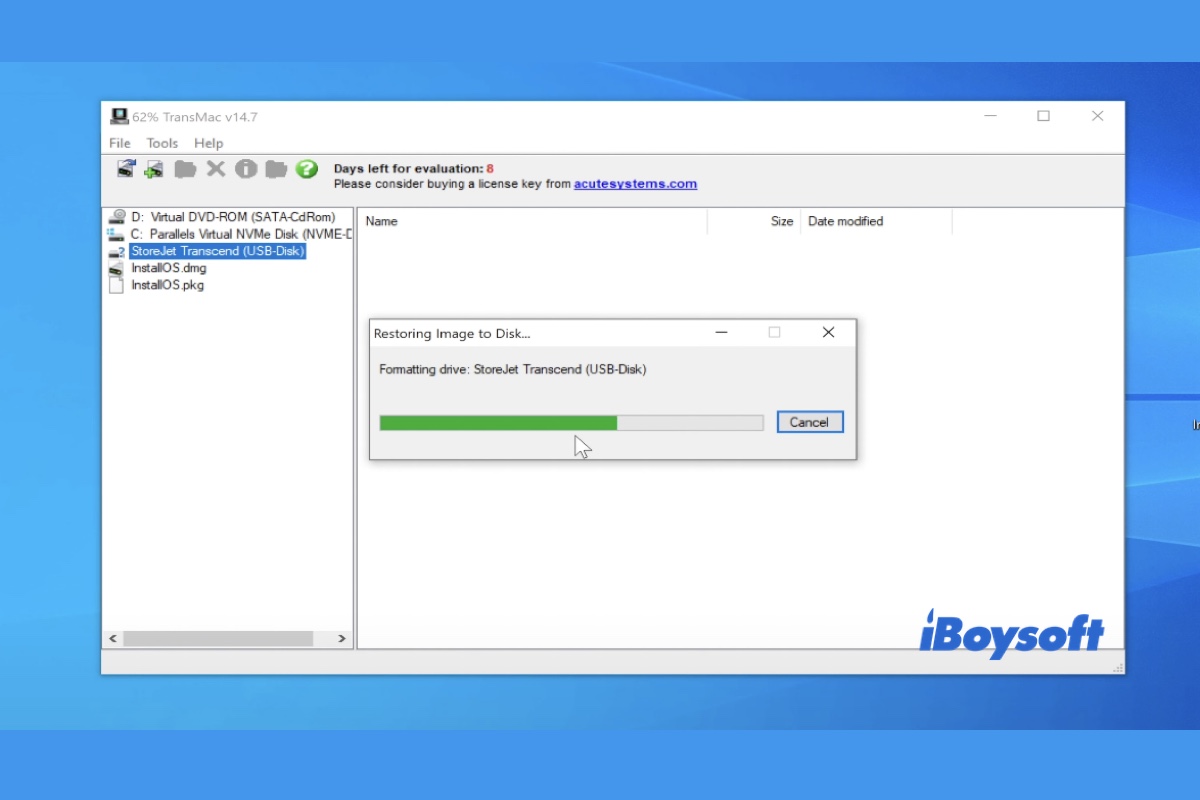
Sizde yedek bir Windows PC'niz varsa, macOS başlatılabilir bir USB oluşturmak için bu kılavuzu Windows 11/10/8/7 üzerinde takip edebilirsiniz.
Başlatılabilir bir yükleyici oluşturmanın en kolay yolu
Bir önyüklenebilir macOS yükleyici oluşturmak genellikle Terminal komutları kullanmayı gerektirir (daha sonraki yöntemlerde detaylandıracağız), bunlar karmaşık, zaman alıcı ve hatalara duyarlıdır. Özellikle teknik deneyime sahip olmayanlar veya basit bir süreci tamamlamak isteyenler için çok daha iyi bir yol var mı?
Yeni tanıtılan Boot disk oluştur özelliği iBoysoft DiskGeeker for Mac bu süreci basitleştirir, kullanıcılara sadece birkaç tıklama ile macOS başlatılabilir bir USB oluşturma imkanı sunar. Ve çeşitli macOS sürümlerini destekler, sadece deneyin~
Haydi macOS için bir başlatılabilir yükleyici oluşturalım iBoysoft DiskGeeker ile:
(En az 15 GB alanı olan harici bir sabit disk/USB sürücü hazırlayın.)
- Yüklendikten sonra iBoysoft DiskGeeker'i açın ve harici sabit diski Mac'e bağlayın.
- Sürücünüzde bir bölüm seçin, ardından sağda Boot disk oluştur düğmesini seçin.
- Penceredeki devam düğmesine tıklayın.
- İstediğiniz macOS sürümünü seçin ve altta Boot disk oluştur düğmesine tıklayın.

- OK'ye tıklayın ve DMG indirme işleminin tamamlanmasını bekleyin > OK.
- Oluşturma işlemi için bekleyin.
Çok kolay, değil mi? Ayrıca, diskte yeterli alanınız yoksa, bu araç size yardımcı olabilir. Lütfen bu aracı indirin ve diğerler ile paylaşın.
Sequoia ve önceki macOS sürümlerinin macOS yükleyicisini nasıl edinebilirim?
Mac için bir önyüklenebilir USB oluşturmanın ilk adımı, tercih ettiğiniz sürümün sağlıklı bir Mac'ten indirilmesidir. En son macOS Sequoia'yı Sistem Ayarları> Genel> Yazılım Güncelleme ve Mac App Store'dan edinebilirsiniz, ancak App Store'da macOS Mojave/Catalina/Big Sur/Monterey'yi veya daha eski macOS sürümlerini bulamazsınız.
Gerçek şu ki macOS High Sierra, Mojave, Catalina, Big Sur ve Monterey'nin kurulum dosyaları Mac App Store'da mevcuttur, ancak Apple, App Store'da bunları aradığınızda onları gizler. macOS kurulum dosyasına ulaşmak için aşağıdaki bağlantıları kullanabilirsiniz. Ayrıca, en son macOS sürümlerinin kurulum dosyalarını doğrudan indirmeniz için topladık.
macOS Sierra, OS X El Capitan ve OS X Yosemite gibi eski kurulum dosyalarını buradan (Eski Mac OS İndir doğrudan indirin. İndirdikten sonra, kurulum dosyası otomatik olarak açılacaktır, burada kurulumu durdurmak için onu kapatmanız gerekmektedir.
- macOS Sequoia
- macOS Sonoma
- macOS Ventura
- macOS Monterey
- macOS Big Sur
- macOS Catalina
- macOS Mojave
- macOS High Sierra
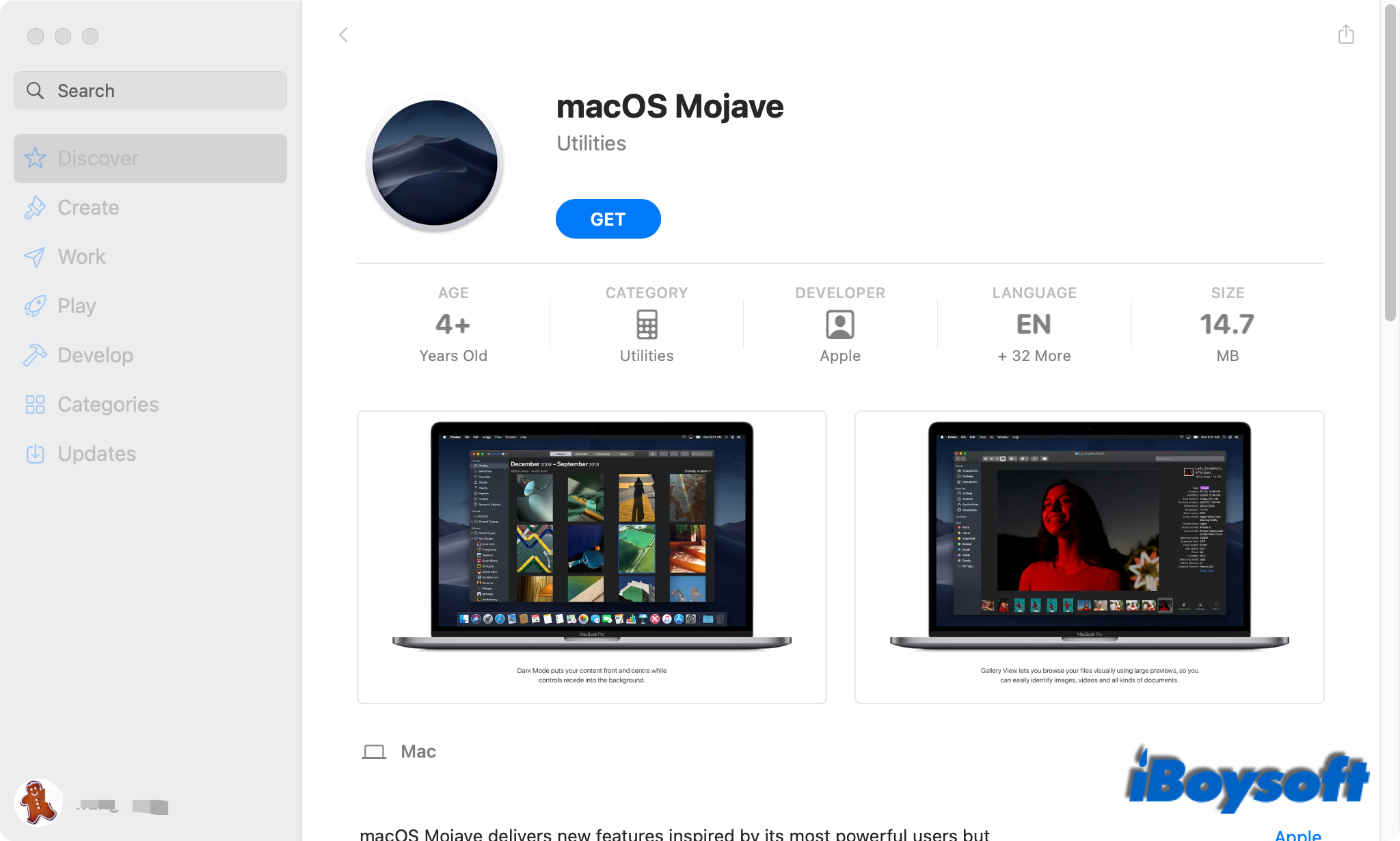
Mac için bootable USB nasıl yapılır
macOS yükleyicisi indirildikten sonra Mac'inize bootable bir USB yapabilirsiniz. 2013'ten beri Apple, Mac kullanıcılarını macOS'ı harici depolama ortamlarına Terminal komutları aracılığıyla kurmalarına izin vermiştir.
Bootable bir USB oluşturmak için Terminal kullanırken dikkatli olun ve yanlış işlemlerden kaynaklanan veri kaybını önlemek için önceden Mac'inizi yedekleyin. Şimdi, aşağıdaki adımları izleyerek macOS'u USB'ye alın:
- USB sürücünüzü Mac'inizdeki doğru porta bağlayın.
- Command-Space tuşuna basarak Spotlight'ı açın ve Terminal arayın.
- Mac'inizde Terminal yardımcı programını başlatın.
- Aşağıdaki doğru komutu girin ve "MyVolume" yazısını USB sürücünüzün adıyla değiştirin.
sudo /Applications/Install\ macOS\ Sequoia.app/Contents/Resources/createinstallmedia --volume /Volumes/MyVolume sudo /Applications/Install\ macOS\ Sonoma.app/Contents/Resources/createinstallmedia --volume /Volumes/MyVolumesudo /Applications/Install\ macOS\ Ventura.app/Contents/Resources/createinstallmedia --volume /Volumes/MyVolumesudo /Applications/Install\ macOS\ Monterey.app/Contents/Resources/createinstallmedia --volume /Volumes/MyVolumesudo /Applications/Install\ macOS\ Big\ Sur.app/Contents/Resources/createinstallmedia --volume /Volumes/MyVolumesudo /Applications/Install\ macOS\ Catalina.app/Contents/Resources/createinstallmedia --volume /Volumes/MyVolumesudo /Applications/Install\ macOS\ Mojave.app/Contents/Resources/createinstallmedia --volume /Volumes/MyVolumesudo /Applications/Install\ macOS\ High\ Sierra.app/Contents/Resources/createinstallmedia --volume /Volumes/MyVolume - Return/Enter tuşuna basarak komutu çalıştırın. (Createinstallmedia: Komut Bulunamadı?)
- Yönetici hesabı şifrenizi girin ve Return/Enter tuşuna basın.
- USB'nin silineceğini uyarısında Y yazın ve Return/Enter tuşuna basın.
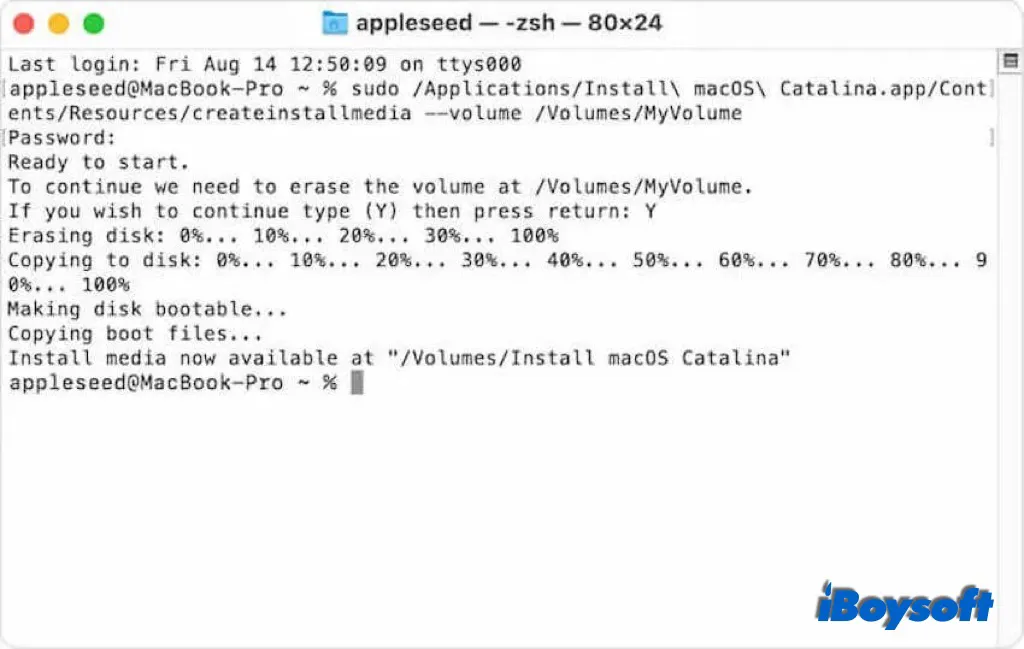
- İşlem bittiğinde "Kopyalama tamam ve Bitti" uyarısı alırsınız.
- USB sürücüyü Mac'inizden çıkarın.
İpuçları: Başarısız olursanız hatalara ve çözümlere göz atın: Mac'te Bootable USB Yükleyici Oluşturulamıyor mu?
İşlem sırasında "The bless of the installer disk failed" hatasını görürseniz, takip edin: "The bless of the installer disk failed" Sorununu Giderme. Eğer Terminal'de "Disk bootable oluşturmak" da takılıyorsanız, bekleyin.
Ayrıca, "The copy of the installer app failed." sorunuyla da karşılaşabilirsiniz. USB bağlantınızı kontrol etmelisiniz.
Terminal dışında, üçüncü parti bir uygulama kullanarak indirilen macOS yükleyicisini USB'nize aktarmanın daha kolay bir yolunu bulabilirsiniz. Ancak, hepsi çok zor ve sonunda başarısız olabilir, bu yüzden en kolay araç olan iBoysoft DiskGeeker'ı deneyin.
Şimdi, macOS'u USB flash sürücüye başarılı bir şekilde yüklediniz ve bootable bir yükleyici oluşturabilirsiniz. Böylece, başarısız olan bir Mac'le sorunları gidermeye devam edebilir, Mac'inizde macOS sürümünü düşürebilir, birden fazla Mac'te macOS sürümünü toplu bir şekilde yükseltebilir veya Mac'inizde farklı bir macOS sürümü kurabilirsiniz.
Mac'te bootable USB nasıl kullanılır
Bootable USB'yi Mac'inizde kullanmadan önce, bir T2 güvenlik çipine ve Apple Silicon Mac ile ilgili Mac'in bazı ayarlarını değiştirmeniz gerekir, böylece Mac'inizi harici bir depolama ortamından başlatabilirsiniz. Bu nedenle, T2 ile korunan veya M1 Mac'inizde Başlangıç Güvenlik Yardımcı Programı ayarlarına erişip değiştirmeniz ve Mac'inizi USB'den başlatmaya izin vermeniz gerekir.
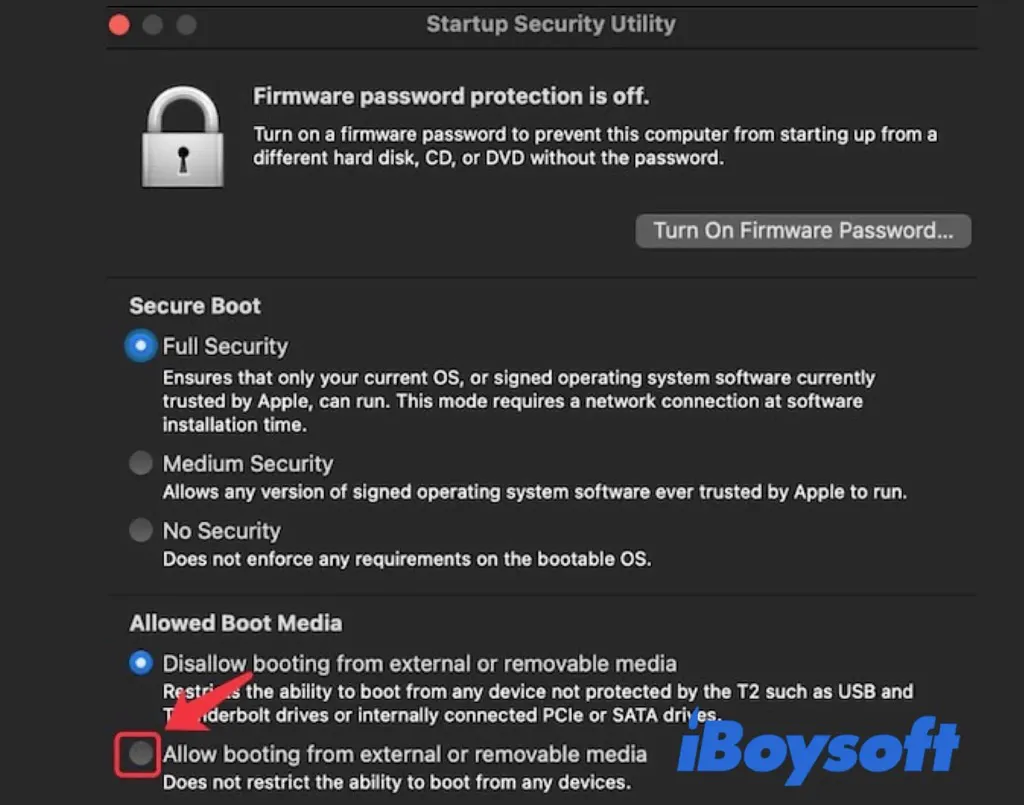
Ayrıca, Mac'i USB'den bir kez veya her seferinde başlatmak için Mac'in başlangıç diskinin değiştirilmesi yoluyla ayarlayabilirsiniz, sadece Mac'in bootable USB'yi başlangıç diski olarak seçin. Daha sonra, Mac'inizden USB'yi başlatabilir ve Mac'inize macOS kurabilirsiniz. Özel adımlar Apple Silicon Mac'ten Intel tabanlı Mac'e göre değişir.
Son sözler
Mac için bootable yükleyici oluşturmak için teknoloji uzmanı olmanıza gerek olmasa da, Terminal'i kullanmak biraz karmaşıktır. Bootable bir macOS yükleyici oluşturmak için kılavuzu dikkatlice ve sabırla takip etmelisiniz. Neden işleri kolaylaştırmak için pratik yolu iBoysoft DiskGeeker'ı kullanmayasınız?
Ciddi sorunlarla karşılaştığında Mac'inizi kurtarabilecek acil durum bootable USB'ye her zaman hazır olmalısınız.