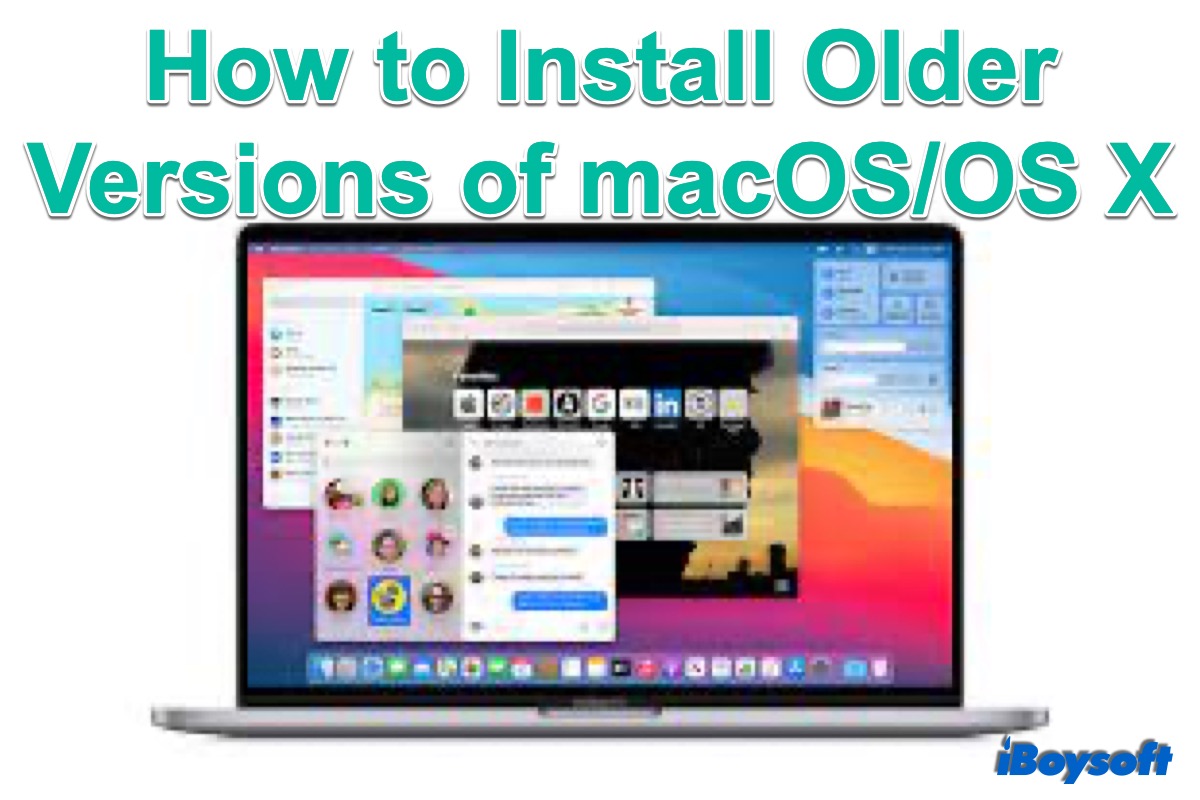It is recommended to download the latest version of macOS and update your Mac to let it maintain security, stability, and compatibility, improve the performance of your Mac, and experience the newly added features.
However, the latest macOS version or the currently installed one may fail to satisfy you, such as the Mac runs slowly after update, it is not compatible with the software you prefer to use, etc. Thus, you want to download older versions of macOS(OS X) and install them on your Mac. Then, this post is right for you. Stay tuned to know more.
Which version of macOS can my Mac run
In the first place, you need to check whether the earlier version of macOS you want to install supports running on your Mac. The earliest version of macOS your Mac can run is the one that came with the Mac.
If you bought a Mac shipped with macOS Catalina, you can not reinstall macOS Mojave or earlier on it. As for Apple Silicon Mac with macOS Big Sur installed when leaving the factory, only macOS Big Sur and later versions are compatible due to the transition from Intel x86 architecture to ARM architecture.

ARM VS. x86: What Notebook/Desktop Users Should Know
This post explains what ARM and x86 are and the differences between ARM and x86. Read more >>
But not all the macOS versions newer than the one that came with your Mac can be installed. Apple drops support for older Macs when releasing a new macOS. For example, macOS Sequoia is not compatible with MacBook Air produced before 2020.
Therefore, it's necessary to check the compatibility between your Mac model and the macOS you are going to install. You can identify your Mac model from the Apple menu > About This Mac > Overview, which shows the Mac model info, such as MacBook Air (Retina, 13-inch, 2020), then visit the following links to check compatibility:
- Mac models compatible with macOS Sequoia
- Mac models compatible with macOS Sonoma
- Mac models compatible with macOS Ventura
- Mac models compatible with macOS Monterey
- Mac models compatible with macOS Big Sur
- Mac models compatible with macOS Catalina
- Mac models compatible with macOS Mojave
- Mac models compatible with macOS High Sierra
- Mac models compatible with macOS Sierra
- Mac models compatible with OS X EI Capitan
- Mac models compatible with OS X EI Yosemite
Preparation: Back up Mac and erase Mac before downgrading macOS
If you start to directly install macOS after downloading the installer, it won't succeed. Because you can not install an earlier version on top of the current one. You need to completely erase your Mac startup disk before installing an earlier version of macOS or OS X with Time Machine or the Recovery mode.
Bear in mind that formatting Macintosh hard drive will erase all your contents on the Mac. Thus, you'd better back up your Mac before wiping the drive. You can choose to back up Mac with Time Machine, upload important files to cloud storage, or transfer them to external storage. In this way, you can get your files back after reinstalling macOS.
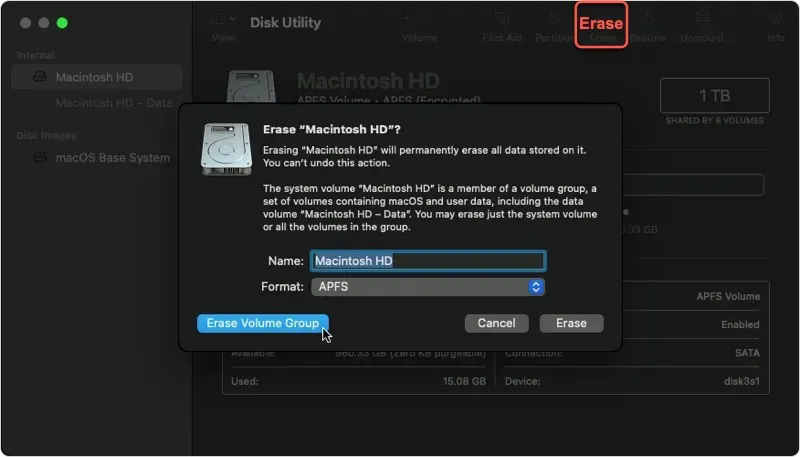
Method 1. Install older macOS directly and conveniently
Firstly, you have to know that other traditional methods we will talk about later often present limitations such as time consumption, lack of flexibility, or technical complexity. Is there a much more convenient alternative?
iBoysoft DiskGeeker for Mac offers a more efficient and user-friendly alternative. It allows users to install macOS versions directly on their Mac or external drive with just a few clicks, no Terminal commands or disk image conversions needed. Moreover, it offers speed, flexibility, and control, especially valuable when macOS Recovery Mode fails or when creating bootable media is impractical.
Let's download an older macOS DMG file on your Mac:
- Free download, install, and open iBoysoft DiskGeeker for Mac.
- Click "Get" next to your desired older macOS version.
(You can click "Compatibility" to see the supported devices.)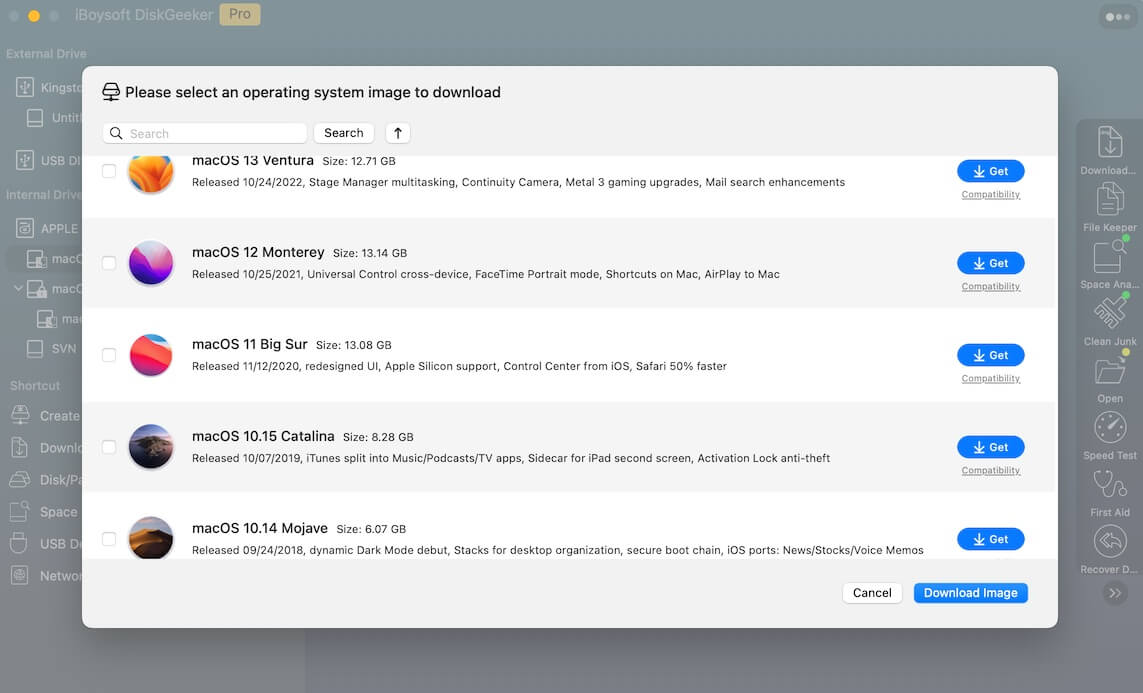
- Select a place to save the DMG file.
- Wait for the process.
You can also create a bootable USB macOS installer with iBoysoft DiskGeeker for Mac~ So fast and simple!
Method 2. Install older macOS With a Time Machine backup
If you have backed up your Mac with Time Machine before you update to the current macOS, you can restore the Mac to the previous macOS with the Time Machine backup. Here's how:
- Connect your Time Machine backup drive to your Mac.
- Boot your Mac into Recovery mode.
- Choose "Restore from Time Machine" in macOS Utilities and click "Continue".
- Choose your Time Machine backup drive, then click "Continue".
- Select the backup before updating macOS by date, then click "Continue".
- Select the Mac internal hard drive to receive the backup content and click "Restore".
- Restart your Mac.
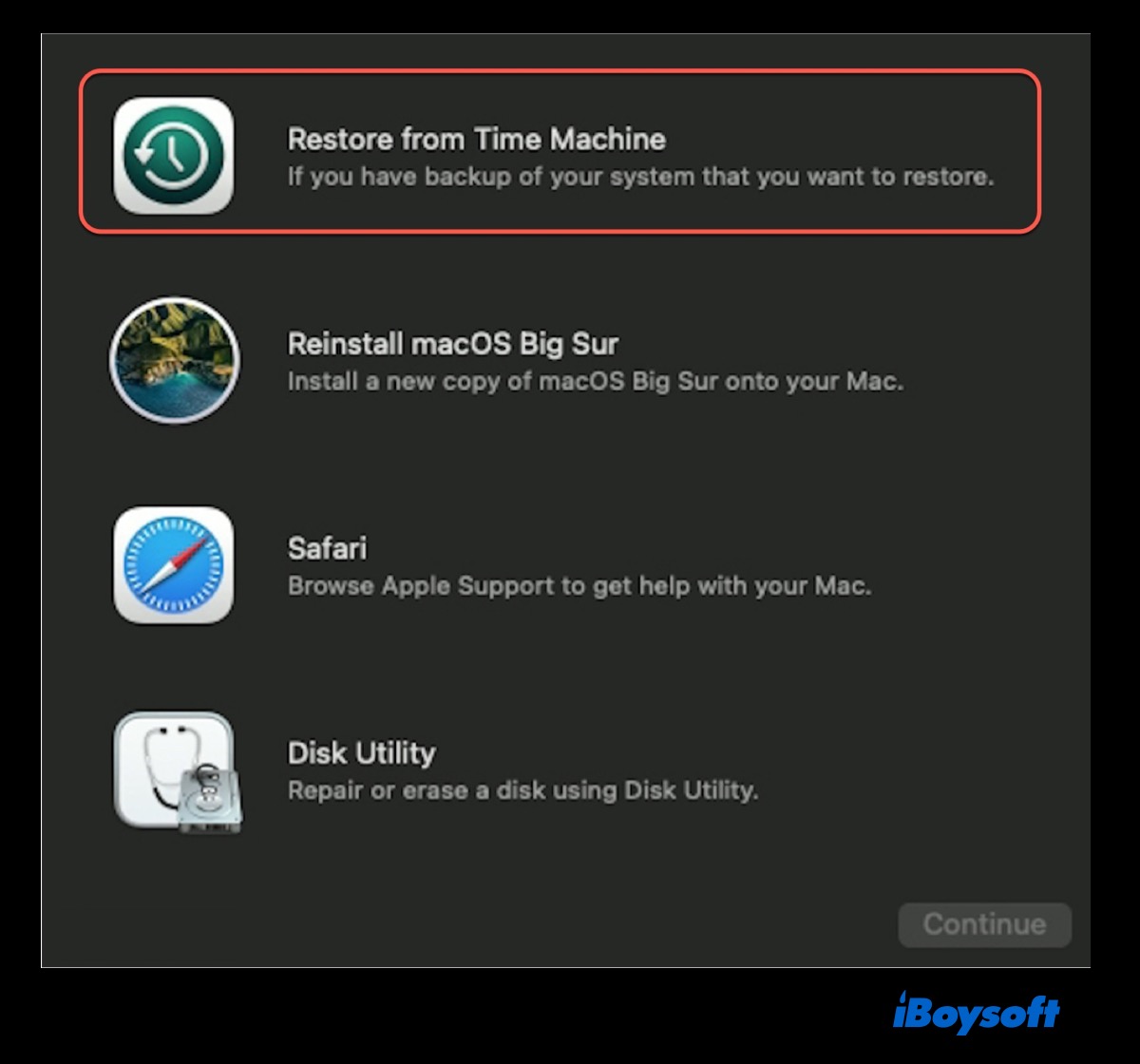
Method 3. Revert Mac to the original macOS in Recovery mode
If there is no Time Machine backup, you can still revert an Intel Mac to an older macOS or OS X in recovery mode. This method applies to reverting an Intel Mac to the macOS version that came with the Mac.
Instead of booting Mac into the standard recovery mode with Command + R keys, you need to press and hold Shift + Option + Command + R until the spinning wheel appears on the screen. It will boot your Mac into Internet Recovery mode. Then select Reinstall macOS and follow the onscreen guide to install the original macOS.
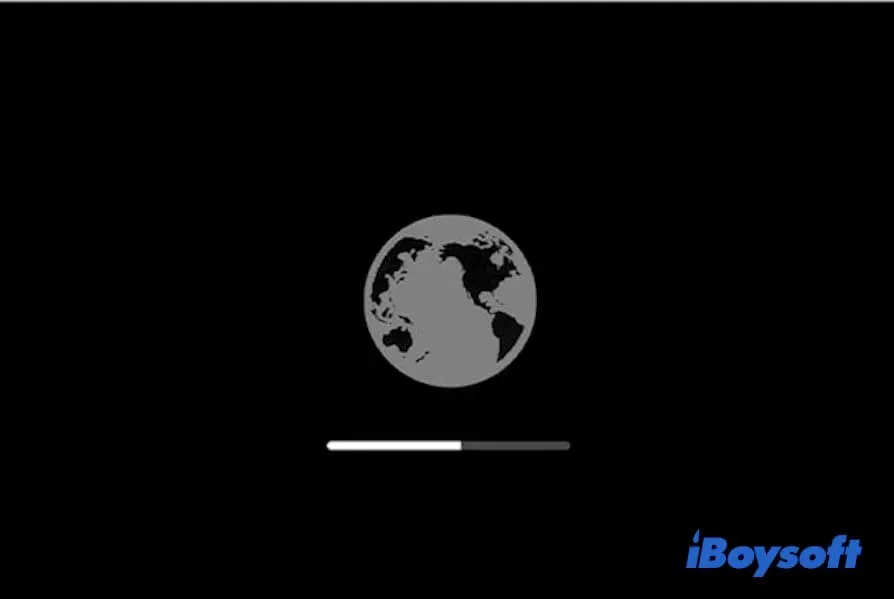
If the installation fails, check this guide for solutions: Fix Could Not Find Installation Information for This Machine
If you receive an error regarding the disk format, fix it with this tutorial: This Disk is Not Formatted as Mac OS Extended? Fixed!
Method 4. Restore MacBook to an older OS via a bootable installer
Perhaps, both the macOS that came with your Mac and the one you have backed up with Time Machine before updating are not the versions of macOS you want to install on your Mac. Then, you can restore your MacBook to an older OS via a bootable macOS installer. Any compatible macOS version is supported with this method.
It needs a clean external drive with enough storage for the macOS installer and should be formatted as APFS for macOS 10.13 and later, or Mac OS Extended for macOS 10.12 and earlier. Then you need to download and install the old macOS onto the drive.
Step 1. Get older versions of macOS
When you update your Mac to the latest macOS, you can easily download the installer from the Apple menu > System Settings > General > Software Update or in the Mac App Store. But if you search for macOS Monterey, macOS Big Sur, or other earlier versions of macOS/OS X in the App Store, it doesn't display in the results, because Apple doesn't index these entries in the Mac App Store.
You can directly download the latest macOS Sequoia, recent macOS Sonoma, and macOS Ventura in the Mac App Store, but how to get older versions of macOS? To download old macOS Monterey, Big Sur, macOS Catalina, macOS Mojave, and macOS High Sierra from the App Store, use the links below. Click the link and choose Open App Store.app, then click on the Get button to download.
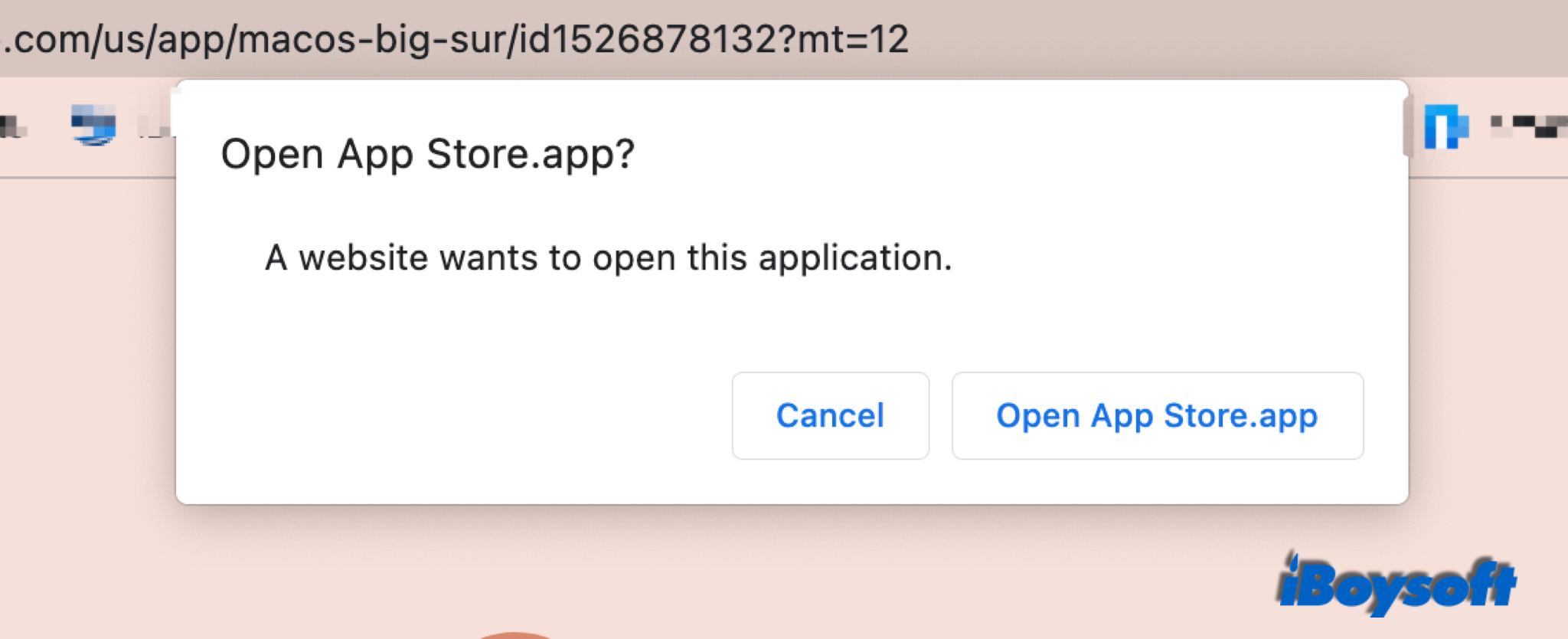
In addition, you can get installers of macOS Sierra, OS X EI Capitan, OS X Yosemite, and earlier from Apple.com. Safari downloads the installer as a disk image named InstallOS.dmg or InstallMacOSX.dmg.
Note: After downloading the macOS installer on your Mac, it will open automatically; you should quit the process and not install macOS now.

App Store Not Working on Mac, Won't Open/Load/Update?
This guide elaborates on how to fix App Store not working on Mac Monterey/Big Sur/Catalina, including App Store won't open, App Store won't load, App Store black screen, App Store can not download or update, etc. Read more >>
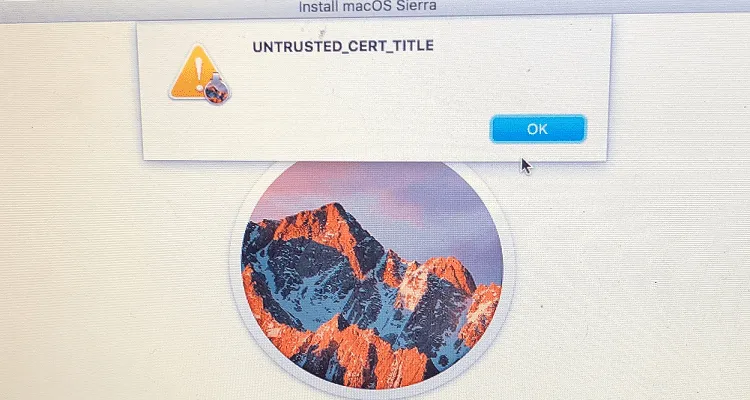
[Solved]UNTRUSTED_CERT_TITLE Error During macOS Reinstallation
This error occurs most of the time when you are reinstalling macOS, especially macOS Sierra and High Sierra, on your Mac in Internet Recovery Mode. This article tells you how to solve the issue. Read more >>
Step 2. Install older macOS onto the drive
- Connect the bootable installer to your Mac.
- Boot Mac into Recovery mode and open Terminal.
- Type or paste the command of the target macOS in Terminal, and replace MyVolume with the name of your volume.
sudo /Applications/Install\ macOS\ Monterey.app/Contents/Resources/createinstallmedia --volume /Volumes/MyVolume
sudo /Applications/Install\ macOS\ Big\ Sur.app/Contents/Resources/createinstallmedia --volume /Volumes/MyVolume
sudo /Applications/Install\ macOS\ Catalina.app/Contents/Resources/createinstallmedia --volume /Volumes/MyVolume
sudo /Applications/Install\ macOS\ Mojave.app/Contents/Resources/createinstallmedia --volume /Volumes/MyVolume
sudo /Applications/Install\ macOS\ High\ Sierra.app/Contents/Resources/createinstallmedia --volume /Volumes/MyVolume
sudo /Applications/Install\ OS\ X\ El\ Capitan.app/Contents/Resources/createinstallmedia --volume /Volumes/MyVolume --applicationpath /Applications/Install\ OS\ X\ El\ Capitan.app
Then, follow the steps below:
- Press Return to enter the command.
- Type your administrator password if asked and press Return again.
- Type Y to confirm that you want to erase the volume, then press Return.
- Click OK when an alert appears to allow the Terminal to access the volume.
- Wait for the copy to complete, quit Terminal, and eject the volume.
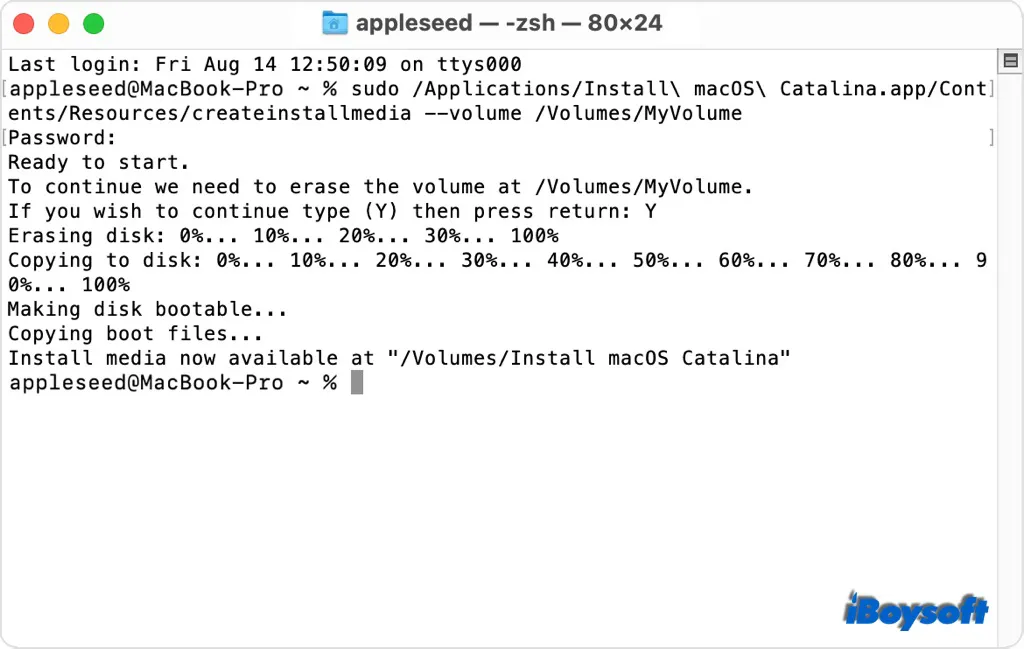
Step 3. Install old macOS on your Mac via the bootable installer
On Apple Silicon Mac:
- Press and hold the power button to turn on the Mac, and release the key when you see the startup options.
- Select the bootable installer newly created, then click Continue.
- When the macOS installer opens, follow the onscreen instructions to complete such a task on your M1, M2, and M3 Apple Silicon chip Macs.
On Intel-based Mac:
- Turn on the Mac and immediately hold the Option key.
- Release the Option key until your bootable volume appears.
- Select the newly created bootable installer. Then click the up arrow or press Return.
- Select Install macOS (or Install OS X) from the Utilities window, click Continue and follow the onscreen instructions.
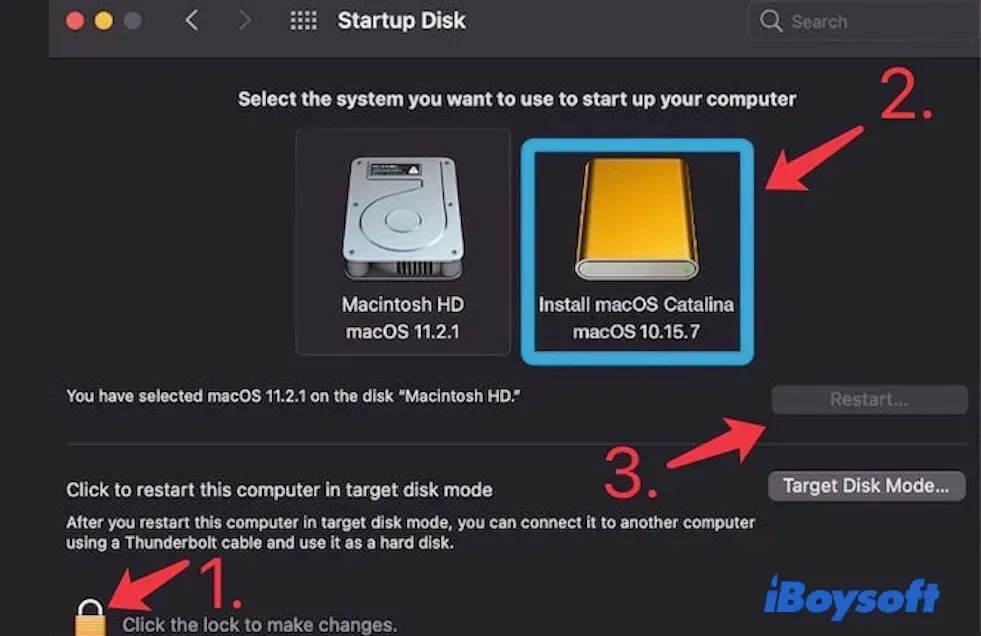
The bottom line
After reading this post, you know how to install older versions of macOS or OS X on your Mac. There are four methods to install older macOS. It is highly recommended to download iBoysoft DiskGeeker for Macto greatly enhance your efficiency and success rate.
Related articles:
- How to Install macOS on A Separate APFS Volume (Ventura/Monterey/Big Sur)
- Complete Guide on How to Create A Bootable Installer for macOS
- [2 Methods Included] How To Install macOS On A New SSD?
- [Ventura] An Error Occurred While Preparing the Installation
- Fix macOS Incompatible Disk Error Features not Supported
FAQs about installing an older version of macOS
- QCan I downgrade macOS to previous version?
-
A
Yes, you can downgrade using a Time Machine backup, bootable installer, or by erasing and reinstalling from macOS Recovery. Moreover, iBoysoft DiskGeeker for Mac is highly recommended, which can download the macOS version directly.
- QCan my Mac be too old to update?
-
A
Yes, Apple stops supporting updates on older Macs after several years.
- QHow do I reinstall the original version of macOS?
-
A
Restart into macOS Recovery (Shift + Option + Command + R) and choose Reinstall macOS to get the original version.